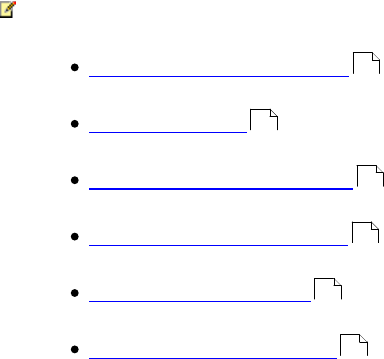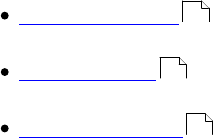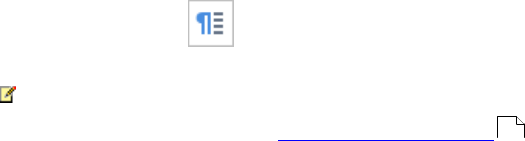ABBYY® FineReader PDF 15
User’s Guide
© 2019 ABBYY Production LLC. All rights reserved.
2
ABBYY® FineReader PDF 15 User’s Guide
Information in this document is subject to change without notice and does not bear any commitment on the part of ABBYY.
The software described in this document is supplied under a license agreement. The software may only be used or copied in strict accordance
with the terms of the agreement. It is a breach of the "On legal protection of software and databases" law of the Russian Federation and of
international law to copy the software onto any medium unless specifically allowed in the license agreement or nondisclosure agreements.
No part of this document may be reproduced or transmitted in any from or by any means, electronic or other, for any purpose, without the
express written permission of ABBYY.
3
ABBYY® FineReader PDF 15 User’s Guide
Contents
Introducing ABBYY FineReader ............................................................................................................... 8
About ABBYY FineReader ................................................................................................................................................ 9
What's New in ABBYY FineReader PDF 15 ............................................................................................................. 11
The New Task window ............................................................................................................................ 14
Viewing and editing PDFs ............................................................................................................................................. 16
Quick conversion .............................................................................................................................................................. 18
Creating PDF documents ................................................................................................................................... 21
Creating Microsoft Word documents ............................................................................................................ 23
Creating Microsoft Excel spreadsheets ......................................................................................................... 25
Other formats ......................................................................................................................................................... 27
Advanced conversion ..................................................................................................................................................... 27
Comparing documents .................................................................................................................................................. 31
Scanning and saving documents ............................................................................................................................... 34
Scanning to the OCR Editor .............................................................................................................................. 37
Scanning to PDF .................................................................................................................................................... 39
Scanning to Microsoft Word ............................................................................................................................. 41
Scanning to Microsoft Excel .............................................................................................................................. 43
Scanning to image files ....................................................................................................................................... 45
Scanning to other formats ................................................................................................................................. 47
PDF Editor ................................................................................................................................................ 48
Viewing PDF documents ............................................................................................................................................... 49
Viewing modes ....................................................................................................................................................... 50
Navigating PDF documents .............................................................................................................................. 53
Background recognition ..................................................................................................................................... 55
Keyword search ...................................................................................................................................................... 56
PDF security features ........................................................................................................................................... 57
Copying data from PDF documents ......................................................................................................................... 58
Copying an area as an image ........................................................................................................................... 58
Copying an area as text ...................................................................................................................................... 59
Copying an area as a table ................................................................................................................................ 61
Reviewing PDF documents ........................................................................................................................................... 63
Comments ................................................................................................................................................................ 63
Marking up text ..................................................................................................................................................... 64
Drawing shapes ...................................................................................................................................................... 66
Adding a Text block annotation to a PDF document .............................................................................. 69
Collaborating on PDF documents ................................................................................................................... 70
Adding stamps ....................................................................................................................................................... 75
Working with PDF content ........................................................................................................................................... 78
Inserting and editing text ................................................................................................................................... 79
4
ABBYY® FineReader PDF 15 User’s Guide
Contents
Inserting and editing pictures .......................................................................................................................... 87
Inserting and editing hyperlinks ...................................................................................................................... 88
Recognizing text .................................................................................................................................................... 90
Working with pages ............................................................................................................................................. 91
Adding bookmarks ............................................................................................................................................... 95
Adding headers and footers ............................................................................................................................. 97
Adding watermarks ............................................................................................................................................ 100
Adding file attachments ................................................................................................................................... 101
Viewing metadata ............................................................................................................................................... 102
Enhancing page images ................................................................................................................................... 103
Working with interactive PDF forms ...................................................................................................................... 104
Filling out forms .................................................................................................................................................. 105
Creating forms ..................................................................................................................................................... 107
Editing forms ........................................................................................................................................................ 109
Text field ......................................................................................................................................................... 115
Drop-down list ............................................................................................................................................. 120
Check box ....................................................................................................................................................... 125
Radio button ................................................................................................................................................. 128
Button .............................................................................................................................................................. 131
Signature field .............................................................................................................................................. 141
List box ............................................................................................................................................................ 144
Signing PDF documents ............................................................................................................................................. 148
Digital signature .................................................................................................................................................. 149
Text signature ....................................................................................................................................................... 151
Picture signature ................................................................................................................................................. 152
Protecting PDF documents with passwords ........................................................................................................ 152
Passwords and permissions ............................................................................................................................ 153
Deleting confidential information from PDF documents .................................................................... 154
Creating PDF documents ............................................................................................................................................ 155
Creating PDF documents from selected pages ....................................................................................... 155
Using a virtual printer to create PDF documents ................................................................................... 155
Saving and exporting PDF documents .................................................................................................................. 156
Saving PDF documents ..................................................................................................................................... 157
Saving in PDF/A ................................................................................................................................................... 158
Saving in other formats .................................................................................................................................... 160
Reducing the size of your PDF documents ............................................................................................... 160
Sending PDF documents to the OCR Editor ............................................................................................. 161
E-mailing PDF documents ............................................................................................................................... 161
Printing PDF documents .................................................................................................................................. 162
OCR Editor ............................................................................................................................................. 163
5
ABBYY® FineReader PDF 15 User’s Guide
Contents
Launching the OCR Editor .......................................................................................................................................... 163
OCR Editor interface ..................................................................................................................................................... 164
Obtaining documents .................................................................................................................................................. 168
Opening images and PDFs .............................................................................................................................. 169
Scanning paper documents ............................................................................................................................ 170
Recognizing documents ............................................................................................................................................. 171
OCR projects ......................................................................................................................................................... 172
Group work with OCR projects ...................................................................................................................... 177
Improving OCR results ................................................................................................................................................ 178
If your document image has defects and OCR accuracy is low ........................................................ 179
If areas are detected incorrectly .................................................................................................................... 182
Editing area properties .............................................................................................................................. 186
If the complex structure of a paper document is not reproduced .................................................. 187
If you are processing a large number of documents with identical layouts ................................ 188
If tables and pictures are not detected ...................................................................................................... 189
If a barcode is not detected ............................................................................................................................ 192
If an incorrect font is used or some characters are replaced with "?" or "□" ............................... 193
If your printed document contains non-standard fonts ...................................................................... 194
If your document contains many specialized terms .............................................................................. 197
If the program fails to recognize certain characters ............................................................................. 198
If vertical or inverted text was not recognized ........................................................................................ 200
Checking and editing texts ........................................................................................................................................ 201
Checking recognized text ................................................................................................................................ 202
Using styles ........................................................................................................................................................... 205
Editing hyperlinks ............................................................................................................................................... 206
Editing tables ........................................................................................................................................................ 207
Removing confidential information ............................................................................................................. 207
Copying content from documents ......................................................................................................................... 208
Saving OCR results ........................................................................................................................................................ 209
Saving in PDF ....................................................................................................................................................... 211
Saving editable documents ............................................................................................................................ 212
Saving tables ........................................................................................................................................................ 214
Saving e-books .................................................................................................................................................... 215
Saving in HTML .................................................................................................................................................... 216
Saving images ...................................................................................................................................................... 217
Sending OCR results to the PDF Editor ...................................................................................................... 218
E-mailing OCR results ....................................................................................................................................... 219
Sending OCR results to Kindle ....................................................................................................................... 220
Integration with other applications .................................................................................................... 220
Integration with Windows Explorer ........................................................................................................................ 221
6
ABBYY® FineReader PDF 15 User’s Guide
Contents
Integration with Microsoft SharePoint .................................................................................................................. 224
Automating and scheduling OCR ........................................................................................................ 225
Automating document processing with ABBYY FineReader ......................................................................... 226
ABBYY Hot Folder .......................................................................................................................................................... 229
ABBYY Compare Documents ............................................................................................................... 234
Launching ABBYY Compare Documents .............................................................................................................. 235
Comparing documents ............................................................................................................................................... 236
The main window .......................................................................................................................................................... 238
Improving comparison results .................................................................................................................................. 239
Viewing comparison results ...................................................................................................................................... 241
Saving comparison results ......................................................................................................................................... 243
ABBYY Screenshot Reader ................................................................................................................... 244
Reference ............................................................................................................................................... 248
How to set ABBYY FineReader PDF 15 as your default PDF viewer ........................................................... 249
Types of PDF documents ............................................................................................................................................ 251
Scanning tips ................................................................................................................................................................... 253
Taking photos of documents .................................................................................................................................... 256
Options dialog box ....................................................................................................................................................... 259
Format settings .............................................................................................................................................................. 262
PDF settings .......................................................................................................................................................... 263
DOC(X)/RTF/ODT settings ............................................................................................................................... 267
XLS(X) settings ..................................................................................................................................................... 270
PPTX settings ........................................................................................................................................................ 271
CSV settings .......................................................................................................................................................... 271
TXT settings ........................................................................................................................................................... 272
HTML settings ...................................................................................................................................................... 273
EPUB/FB2 settings .............................................................................................................................................. 274
DjVu settings ........................................................................................................................................................ 275
Supported OCR and document comparison languages ................................................................................ 277
Supported document formats .................................................................................................................................. 284
Document features to consider prior to OCR .................................................................................................... 287
Image processing options .......................................................................................................................................... 290
OCR options .................................................................................................................................................................... 293
Working with complex-script languages .............................................................................................................. 296
Supported interface languages ................................................................................................................................ 300
Current date and time on stamps and in headers and footers ................................................................... 301
Fonts required for the correct display of texts in supported languages .................................................. 304
Regular expressions ...................................................................................................................................................... 306
7
ABBYY® FineReader PDF 15 User’s Guide
Contents
Installing, activating, and registering ABBYY FineReader PDF 15 .................................................. 308
System requirements ................................................................................................................................................... 309
Installing and starting ABBYY FineReader ............................................................................................................ 310
Activating ABBYY FineReader ................................................................................................................................... 311
Registering ABBYY FineReader ................................................................................................................................. 313
Data privacy ..................................................................................................................................................................... 313
Appendix ............................................................................................................................................... 313
Glossary ............................................................................................................................................................................. 314
Keyboard shortcuts ....................................................................................................................................................... 320
Technical support ................................................................................................................................. 331
Third-party software ............................................................................................................................ 331
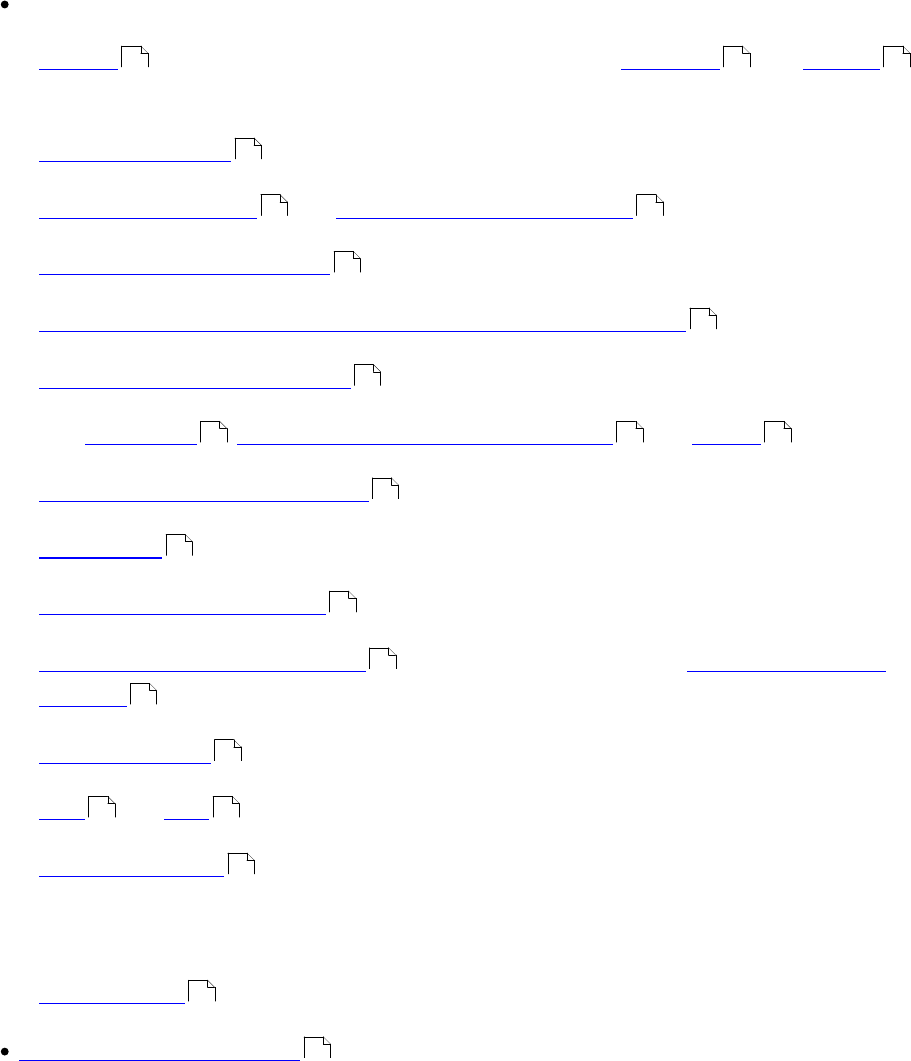
9
ABBYY® FineReader PDF 15 User’s Guide
About ABBYY FineReader
ABBYY FineReader PDF 15is a universal PDF tool for managing documents in the digital workplace.
Powered by ABBYY’s AI-based OCR and document-conversion technologies, FineReader unlocks the
information contained within a document to increase business productivity. FineReader makes it easy
and efficient to digitize, retrieve, edit, convert, protect, share, and collaborate on all kinds of PDF and
paper documents in the modern working world.
What you can do with ABBYY FineReader PDF 15:
Work with any type of PDF, including scanned documents
o Edit text (even whole paragraphs, also within table cells), hyperlinks ,andpictures
throughout a document.
o Search by keywords in the text, comments, bookmarks, and metadata within a document.
o Rearrange, add, delete and enhance (rotate, crop, deskew) pages in PDFs.
o Copy text, tables, and pictures from PDFs, scans, or photos in a few clicks.
o Export PDFs into Microsoft Word, Excel, or another editable format .
o Add comments and annotations to documents.
o Add watermarks , headers and footers, bates numbering, and stamps to PDFs.
o Apply and verify digital signatures .
o Protect PDFs with passwords and encryption.
o Remove sensitive information from documents through redaction.
o Create / combine PDF documents , including industry standards PDF/A for long-term
archiving and PDF/UA for accessibility.
o Fill out PDF forms .
o View and print PDFs.
o Identify differences in the text from two versions of the same document, whether the
versions be PDFs, scans, images, Microsoft Word documents, or any combination of
supported digital files.
o Save and share these differences as a Microsoft Word document in Track Changes mode.
Scan and convert documents
o Scan and convert PDF and paper documents into editable and searchable formats (including
Microsoft Word, Microsoft Excel, searchable PDF, PDF/A, PDF/UA, and many more) to further
edit, reuse, or store them.
79 88 87
56
91 103
58
156
63
100 97 75
149
153
154
157
158
105
49 162
234
243
14
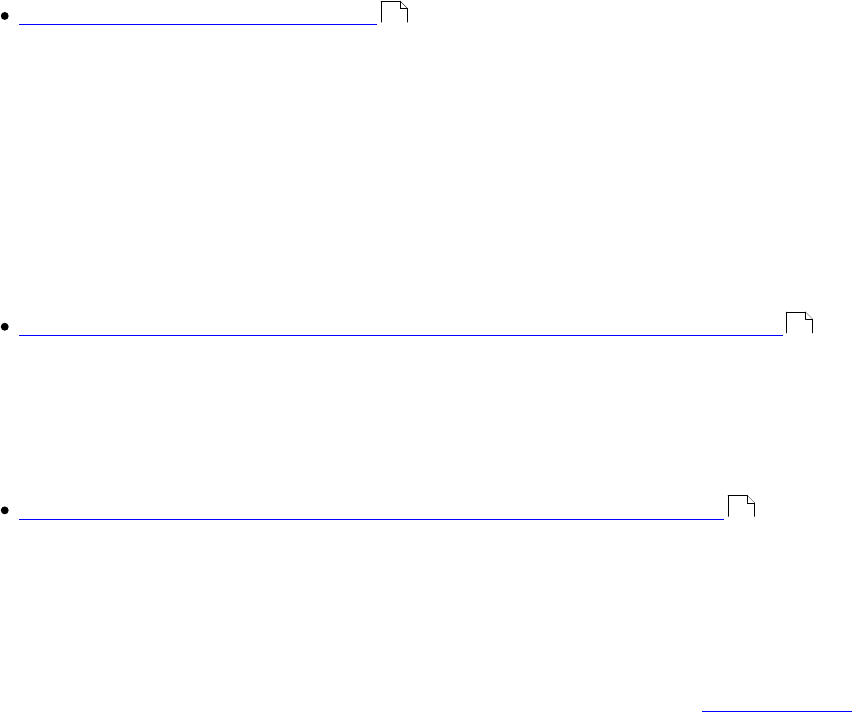
10
ABBYY® FineReader PDF 15 User’s Guide
o Convert paper documents, document images, and PDFs quickly and accurately - while
retaining their original layout, formatting, and structure - with the advanced OCR Editor.
o Improve quality and correct distortions in the digital images of documents
(scans/photographs) before converting them, either automatically or manually.
o Quickly check how recognized text matches up with the original document and make any
necessary changes with a built-in text editor and verification tools before saving.
o Improve the accuracy of converting documents with advanced tools: adjust or specify
document areas, train the program to recognize unusual or decorative fonts, and create user
dictionaries and languages for specific terminology, abbreviations, codes, etc.
Compare texts to identify differences between two versions of the same document*
o ABBYY FineReader PDF 15 can compare two versions of the same document even if they are
in two different formats. For example, you can compare a scanned document and the same
document in Microsoft Word (in either DOC and DOCX formats).
o Save and share the differences as a simple list of changes, as an entire Microsoft Word
document in Track Changes mode, or as an entire PDF with highlighted text mark-ups and
comments.
Automate your personal document conversion routines with ABBYY Hot Folder *
o ABBYY Hot Folder is a conversion scheduling tool included with ABBYY FineReader PDF 15
that watches for documents in user-defined folders and converts them on a schedule with
pre-set parameters.
Take a snapshot of any part of the screen with ABBYY Screenshot Reader
o If a screenshot contains text or tables, it can also be extracted and saved as an editable
format.**
* This feature is not available with all versions of ABBYY FineReader. Please visitour home pagefor
more information.
** In order to use ABBYY Screenshot Reader, you must first register your copy of ABBYY FineReader.
234
229
244

11
ABBYY® FineReader PDF 15 User’s Guide
What's New in ABBYY FineReader PDF 15
Editing PDFs
Editing text within paragraphs
Now, editing text in PDFs of any kind – including scanned documents – can be done within a
whole block of text. When you add or delete text, it automatically flows from line to line, which
provides you with a convenience and freedom similar to editing in a word processor like
Microsoft Word.
Reformatting text
You can also change the text formatting (font type and size, typeface, color, line spacing, text
alignment, and direction) either for the whole paragraph or for only a selection of text.
Editing page layout
You can even change the layout of any page in a PDF. Add or delete paragraphs, change their
positioning or order, and make them wider, narrower, higher, or lower to align them with rest
of the page. Throughout the process, the text will automatically flow into the layout to fit with
the changes you make.
Editing table cells
Each cell in a table can now be edited individually, as a separate paragraph, and it will not
affect content in the other cells in the same row.

12
ABBYY® FineReader PDF 15 User’s Guide
Viewing PDFs
Faster viewer
FineReader’s PDF viewer has become 1.5x faster. Opening any kind of PDF is now as quick as
you would expect.
Creating PDFs
Creating interactive PDF forms
Create your own fillable PDF forms from a blank document or by adding fields to an existing
PDF. Choose from fillable fields, drop-down lists, multiple-choice questions, action buttons,
and more. Edit and rearrange the forms as needed.
Converting PDFs
Detecting text-layer quality
Detect the quality of a text layer when working with digital PDFs. If the text layer in a page is
problematic (corrupted, encoding problems, etc.), FineReader applies OCR to convert the
whole page rather than extracting the text layer. This allows for the most accurate results when
converting digitally-created PDFs into editable formats.
Detecting text in fields and annotations
When converting an interactive PDF form or a PDF with annotations into an editable format,
FineReader ensures that the text from fields and certain kinds of annotations (such as a Text
Box or Typewriter) is accurately and reliably extracted.
Improved layout retention
Reconstructing paragraphs when converting digital PDFs into editable formats has been
improved as well.
Comparing documents
Export in Track Changes mode
Now, you can export the comparison results as a Microsoft Word document highlighting the
differences in Track Changes mode, the mode commonly used in organizations, particularly in
the legal field.
Even more accurate comparisons
Thanks to the improvements in converting digital PDFs, you can compare such documents with
any other type of supported format even more precisely than before.

13
ABBYY® FineReader PDF 15 User’s Guide
New comparison language
Comparing documents in Armenian is now possible, with 38 comparison languages in total.
Improved OCR
ABBYY’s latest OCR technology provides improvements to a variety of features in ABBYY FineReader PDF
15: more reliable detection of headers and footers; more accurate document conversion in Japanese and
Korean; improved retention of table structure when saving to Excel in languages written from right to
left; and better automatic tagging when saving to tagged PDFs (including PDF/UA).
Improvements for organizations
Remote User licenses
Based on access for named users, Remote User licenses allow organizations to use FineReader
with desktop and application virtualization solutions, such as Microsoft Remote Desktop
Services (RDS), Citrix XenApp, and Citrix Virtual Apps and Desktops. Please refer to
FineReader’s Administrator Guide for detailed information.
Improved product customization with GPO
The list of possibilities to customize FineReader for specific users/workstations using GPO
(Group Policy Objects) has increased to include the following options:
o Define the maximum number of workstation CPUs used by FineReader.
o Set a user inactivity timeout to force the release of licenses for workstations that use
concurrent licenses.
o Take advantage of ADMX/ADML templates.
We would like to extend our sincere appreciation for all the users who have contributed feedback and
helped us broaden FineReader’s capabilities to make it more useful in daily work.
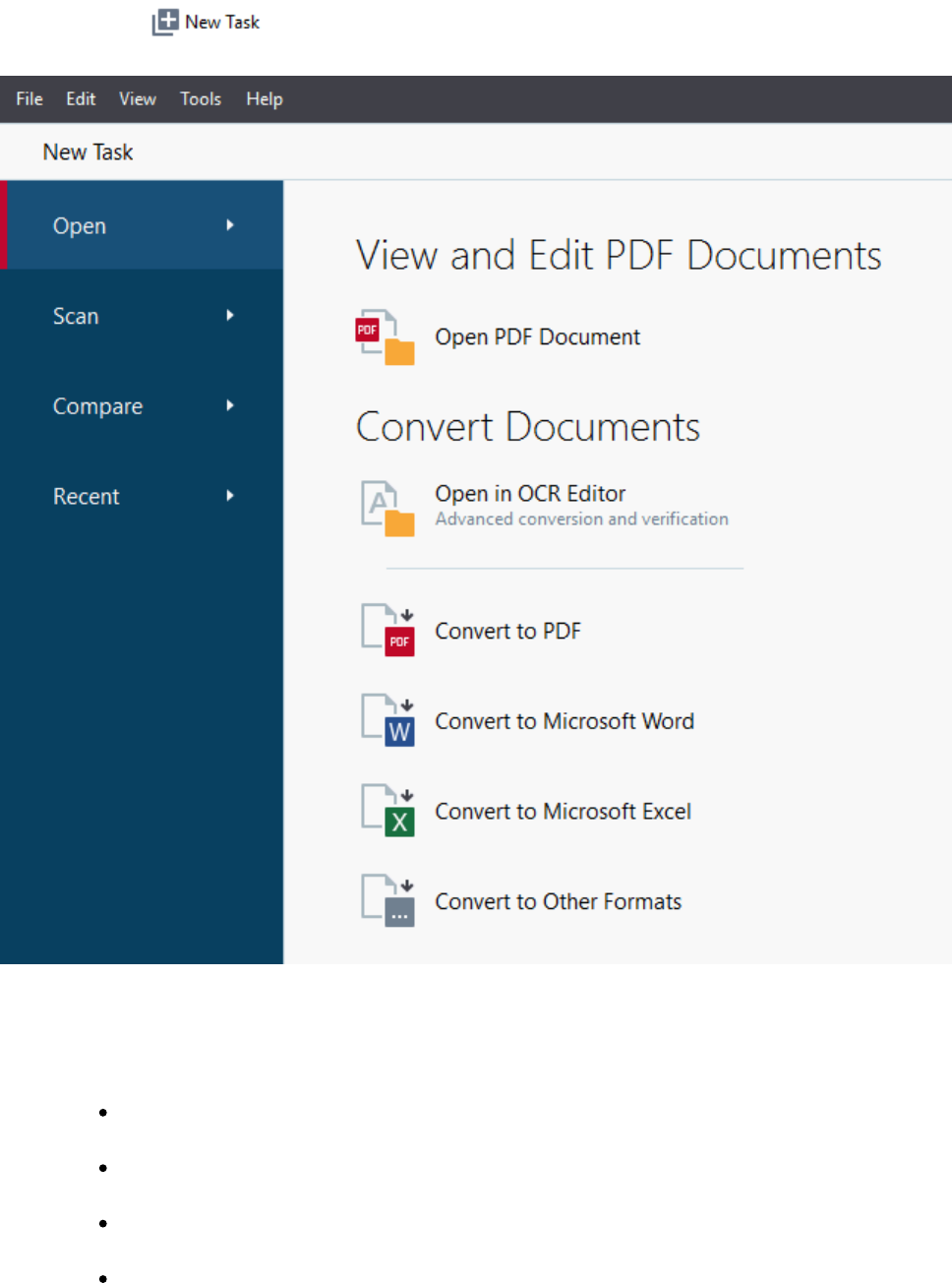
14
ABBYY® FineReader PDF 15 User’s Guide
The New Task window
When you launch ABBYY FineReader, a New Task window opens, where you can easily open, scan,
create, or compare documents. If you don’t see the New Task window (e.g. if you closed it or if you
initiated an ABBYY FineReader task by right-clicking a file in Windows Explorer), you can always open it
by clicking the button on the main toolbar.
To start processing a document, select a task:
1. In the left-hand pane:
Click Open if you already have documents that you need to process.
Click Scan if you need to scan paper documents first.
Click Compare if you want to compare two versions of the same document.
Click Recent to resume work on a previously saved PDF document or OCR project.
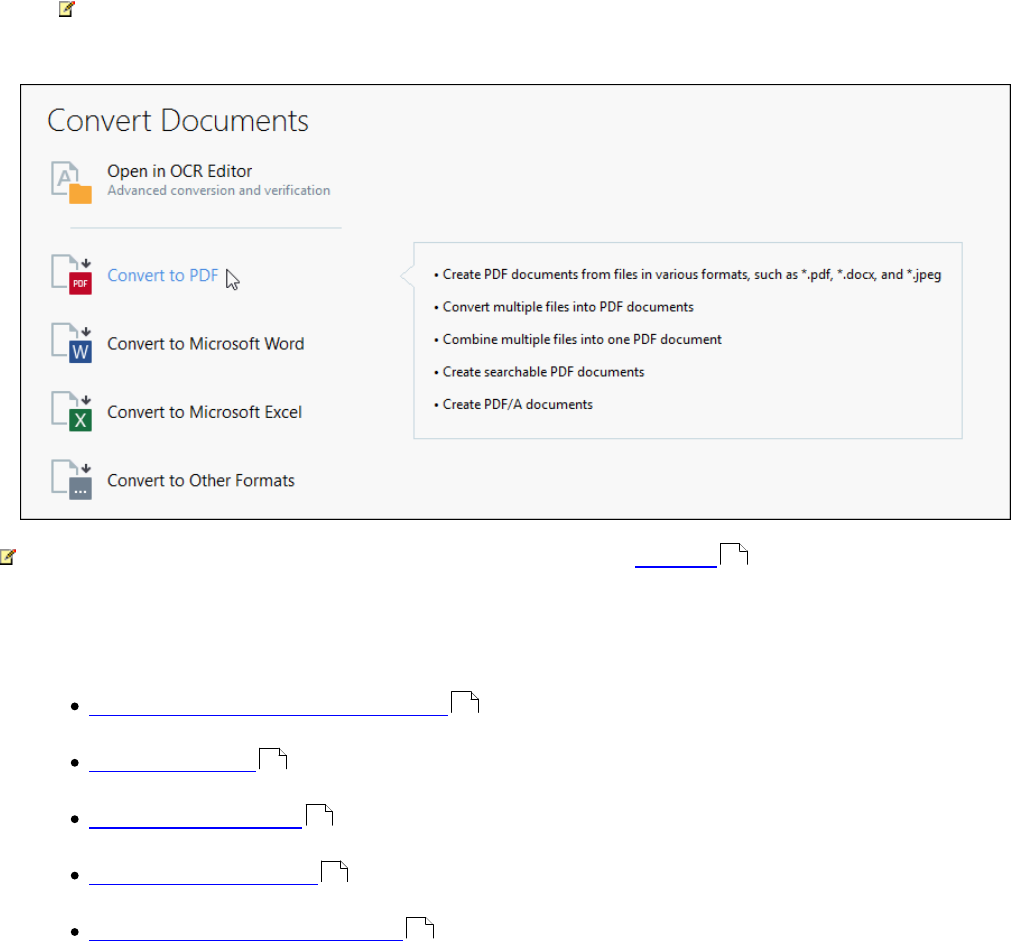
15
ABBYY® FineReader PDF 15 User’s Guide
2. In the right-hand pane, select the appropriate task.
For your convenience, when you hover the mouse cursor over a task, a pop-up window appears
listing the most common scenarios covered by that task.
The settings for all ABBYY FineReader tasks are specified in the Options dialog box. To open this
dialog box, click Options at the bottom of the left-hand pane.
Chapter contents
Viewing and editing PDF documents
Quick conversion
Advanced conversion
Comparing documents
Scanning and saving documents
259
16
18
27
31
34
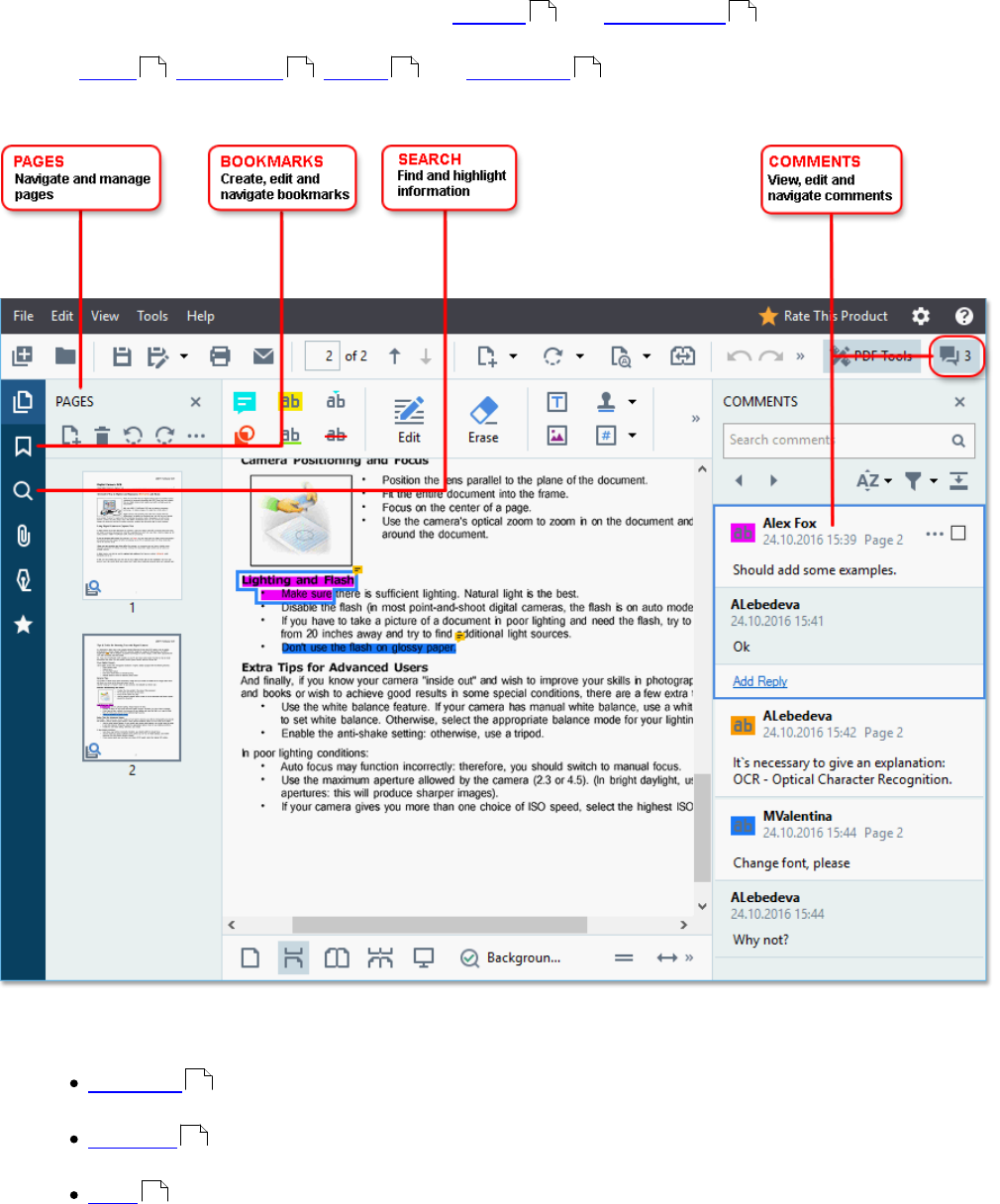
16
ABBYY® FineReader PDF 15 User’s Guide
Viewing and editing PDFs
With ABBYY FineReader, you can easily view, edit, comment, and search inside any type of PDF
documents, even those that were obtained by simply scanning a paper document and so do not
contain any searchable or editable text.
Viewing PDF documents and adding your comments
On the New Task screen, click the Open tab and then click Open PDF Document. The selected
document will be opened in the PDF Editor for viewing and commenting .
Use the Pages , Bookmarks , Search and Comments buttons to navigate around the
document.
ABBYY FineReader offers the following commenting tools:
Add Note
Highlight , Underline, Strikethrough, and Insert Text
Draw Shape, Line, or Arrow
49 63
53 95 56 70
63
64
66
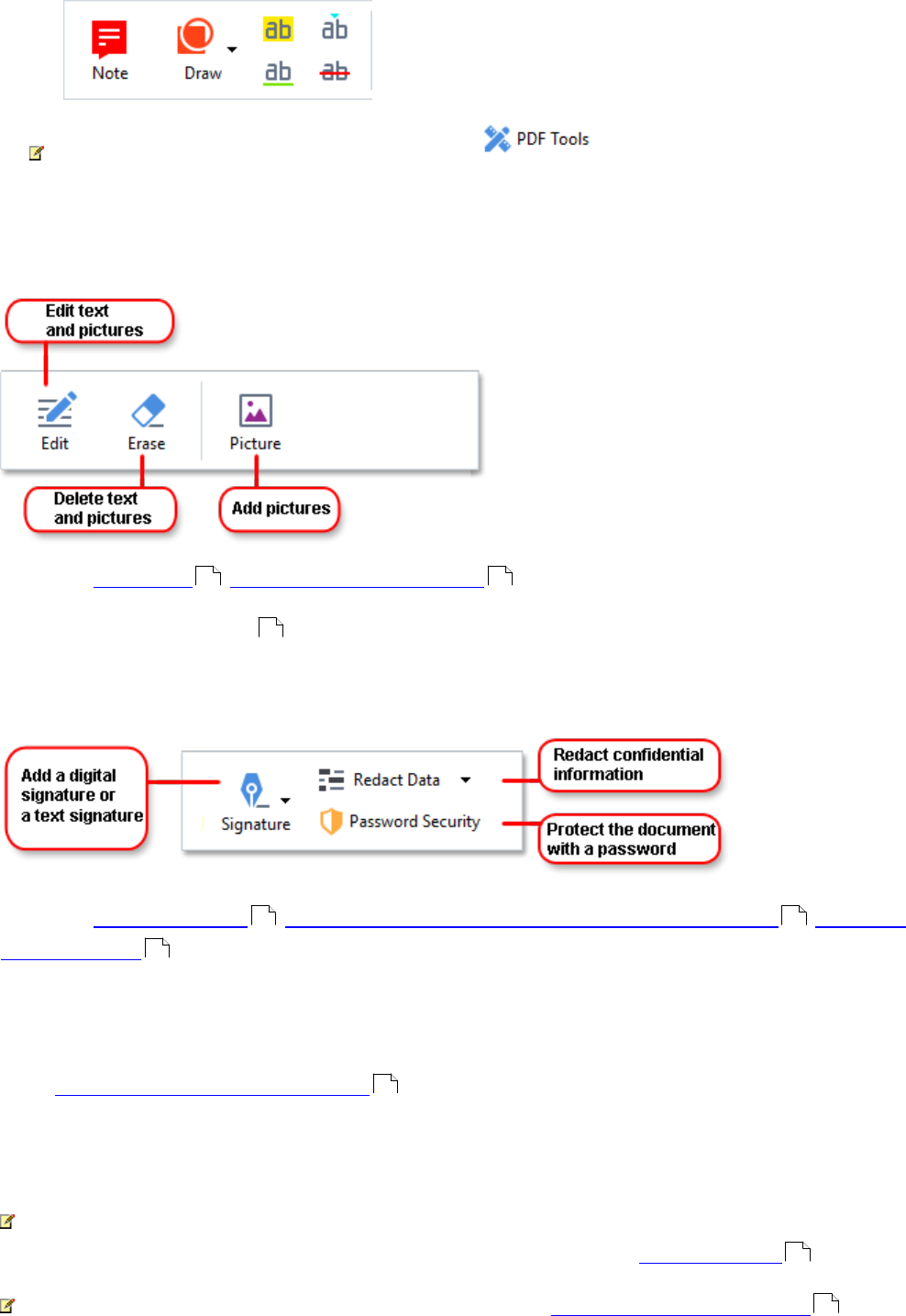
17
ABBYY® FineReader PDF 15 User’s Guide
If you don't see the commenting tools, click the button.
Editing PDF documents
ABBYY FineReader offers the following editing tools:
See also: Editing text , Inserting and editing pictures .
Protecting PDF documents
With ABBYY FineReader, you can:
See also: Digital signatures , Removing confidential information from PDF documents , Passwords
and permissions .
Working with interactive forms
ABBYY FineReader PDF 15 allows you to create, edit, fill out, save, and print interactive PDF forms. See
also: Working with interactive PDF forms
When you open a PDF that contains an interactive form, the form fields are highlighted, inviting you to
select a value from the drop-down list or type in some information.
If you encounter a form that cannot be filled out by simply typing text in the empty fields, use the
Export tool to type the necessary information over the form. See also: Filling out forms .
For more information on working with PDF documents, see Working with PDF documents .
79 87
152
149 154
153
104
105
48
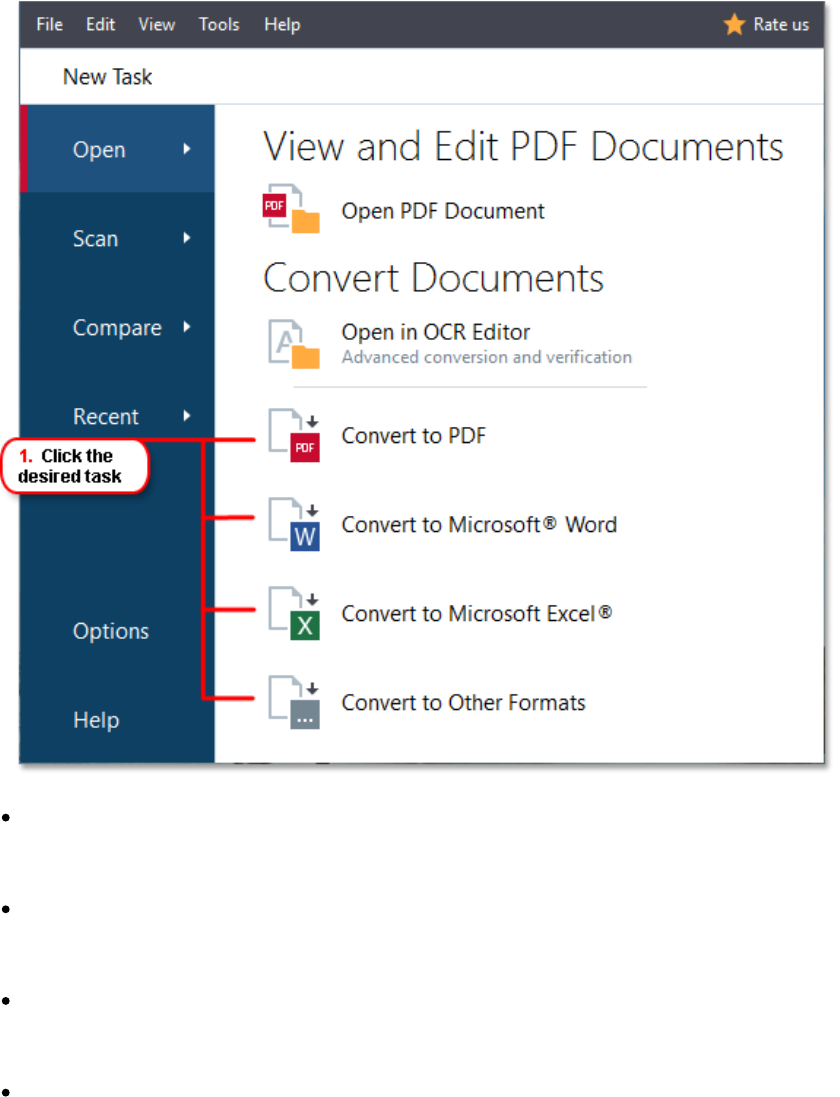
18
ABBYY® FineReader PDF 15 User’s Guide
Quick conversion
You can use the built-in tasks on the Open tab of the New Task screen to convert PDF documents or
images or create a new PDF from files in various formats.
Converting one or more files
1. Click the Open tab and then click a desired task:
Convert to PDF creates PDF documents from *.docx, *.html, *.jpeg, and other files. You
can also use this task to combine multiple files into one PDF document.
Convert to Microsoft Word creates Word documents from PDF and image files. You can
also use this task to combine multiple files into one Microsoft Word document.
Convert to Microsoft Excel creates Excel spreadsheets from PDF and image files. You can
also use this task to combine multiple files into one Excel document.
Convert to Other Formats converts PDF and image files into popular formats, including
*.odt, *.pptx, *.epub, *.html, and many more.
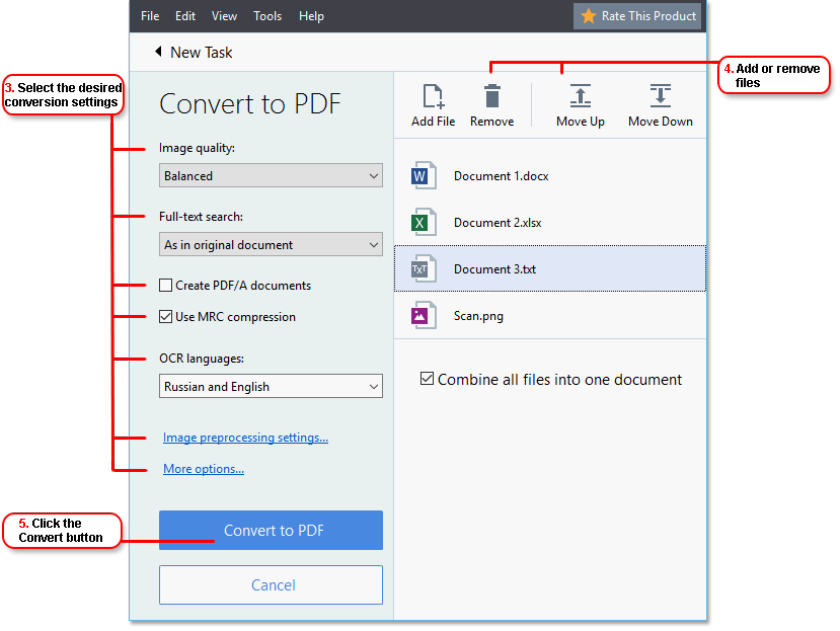
19
ABBYY® FineReader PDF 15 User’s Guide
2. In the dialog box that opens, select one or more files to convert.
3. Specify conversion settings.
These settings determine the appearance and properties of the output document.
4. Add or remove files if necessary.
5. Click the Convert to <format> button.
6. Specify a destination folder for the output file.
When the task is completed, the resulting file will be placed into the folder that you specified.
Combining files
1. Click the Open tab and then click a desired task.
2. In the dialog box that opens, select the files that you want to convert.
3. Specify conversion settings.

20
ABBYY® FineReader PDF 15 User’s Guide
4. Add or remove files if necessary.
5. Arrange the files in the desired order and select the Combine all files into one document
option.
6. Click the Convert to <format> button.
7. Specify a name and a destination folder for the output file.
When the task is completed, the resulting file will be placed into the folder that you specified.
Use advanced conversion for large documents with complicated layouts.
See also: :
Creating PDF documents
Creating Microsoft Word documents
Creating Microsoft Excel spreadsheets
Other formats
27
21
23
25
27

21
ABBYY® FineReader PDF 15 User’s Guide
Creating PDF documents
In the New Task window, you can:
Create PDF documents from files in various formats.
Convert multiple files to PDF.
Combine multiple files into one PDF.
Create searchable PDF documents.
Create PDF/A-compliant documents.
Converting one or more files
1. Click the Open tab and then click Convert to PDF.
2. In the dialog box that opens, select one or more files to convert.
3. Specify conversion settings. These settings determine the appearance and properties of the
output document.
3.1.Image quality The quality of the pictures and the size of the resulting file can be tweaked
using the options in the Image quality drop-down menu:
Best quality
Select this option to retain the quality of the pictures and the page image. The original
resolution will be preserved.
Balanced
Select this option to reduce the size of the output PDF file without too much loss in
picture quality.
Compact size
Select this option to obtain a small-sized PDF file at the expense of picture quality.
Custom...
Select this option to customize picture saving. In the Custom Settings dialog box,
specify desired values and click OK.
3.2.Full-text search Use this drop-down menu to enable or disable full-text searches in the
output document:
As in original document The text on the images will not be recognized. Users will be
able to search inside the output document only if the original document has a text
layer.
Search inside text and images The text on the images will be recognized. Users will be
able to search inside the output document.
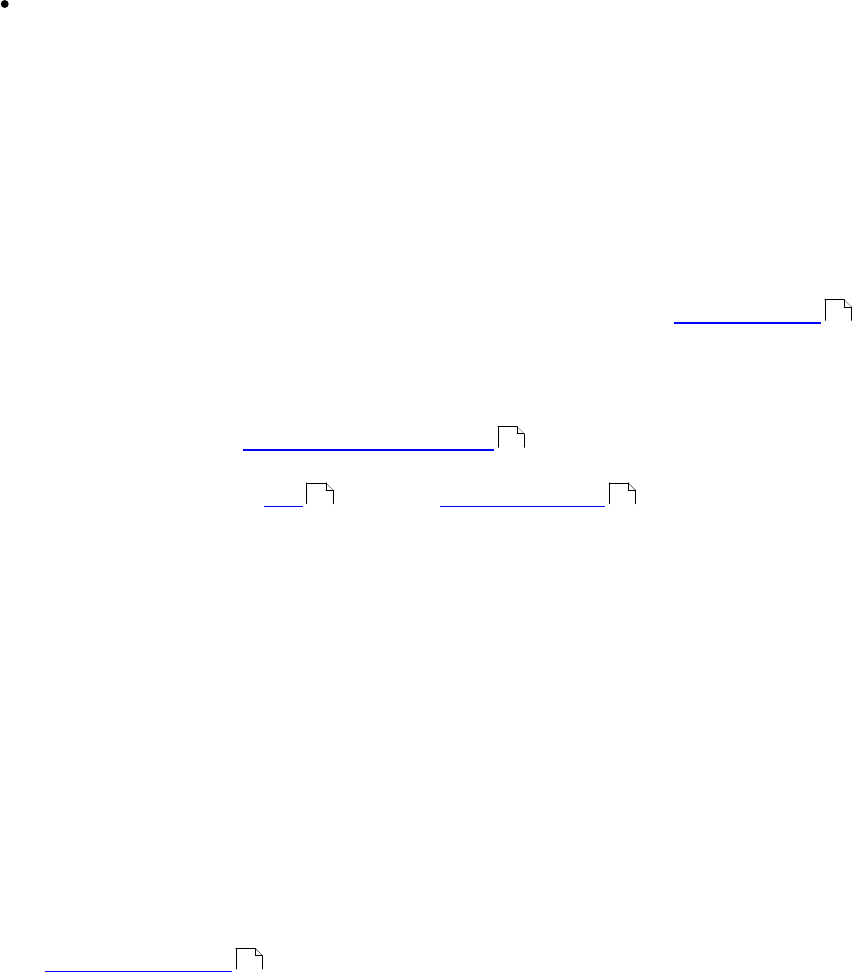
22
ABBYY® FineReader PDF 15 User’s Guide
Disable full-text search The document will be converted to image-only PDF. Users will
not be able to search inside the output document.
3.3.Create PDF/A documents Select this option to create a PDF/A-compliant document. A
PDF/A-2b document will be created by default. Click More options... to select another
version of PDF/A.
3.4.Use MRC compression Select this option to apply Mixed Raster Content (MRC)
compression to reduce file size without noticeable loss in image quality.
3.5.OCR languages Select the language(s) of your document. See also: OCR languages .
3.6.Image preprocessing settings... Here you can specify some additional manipulations to
be preformed on your scans and image files to improve their appearance and the quality
of conversion. See also: Image processing options .
3.7.More options... Open the PDF tab of the Format Settings dialog box.
4. Add or remove files if necessary.
5. Click the Convert to PDF button.
6. Specify a destination folder for the output file.
When the task is completed, the resulting PDF document will be placed into the folder that
you specified.
Combining files
1. Click the Open tab and then click Convert to PDF.
2. In the dialog box that opens, select the files that you want to convert.
3. Specify conversion settings .
4. Add or remove files if necessary.
5. Arrange the files in the desired order and select the Combine all files into one document
option.
6. Click the Convert to PDF button.
7. Specify a name and a destination folder for the output file.
When the task is completed, the resulting PDF document will be placed into the folder that
you specified.
287
291
263 262
21
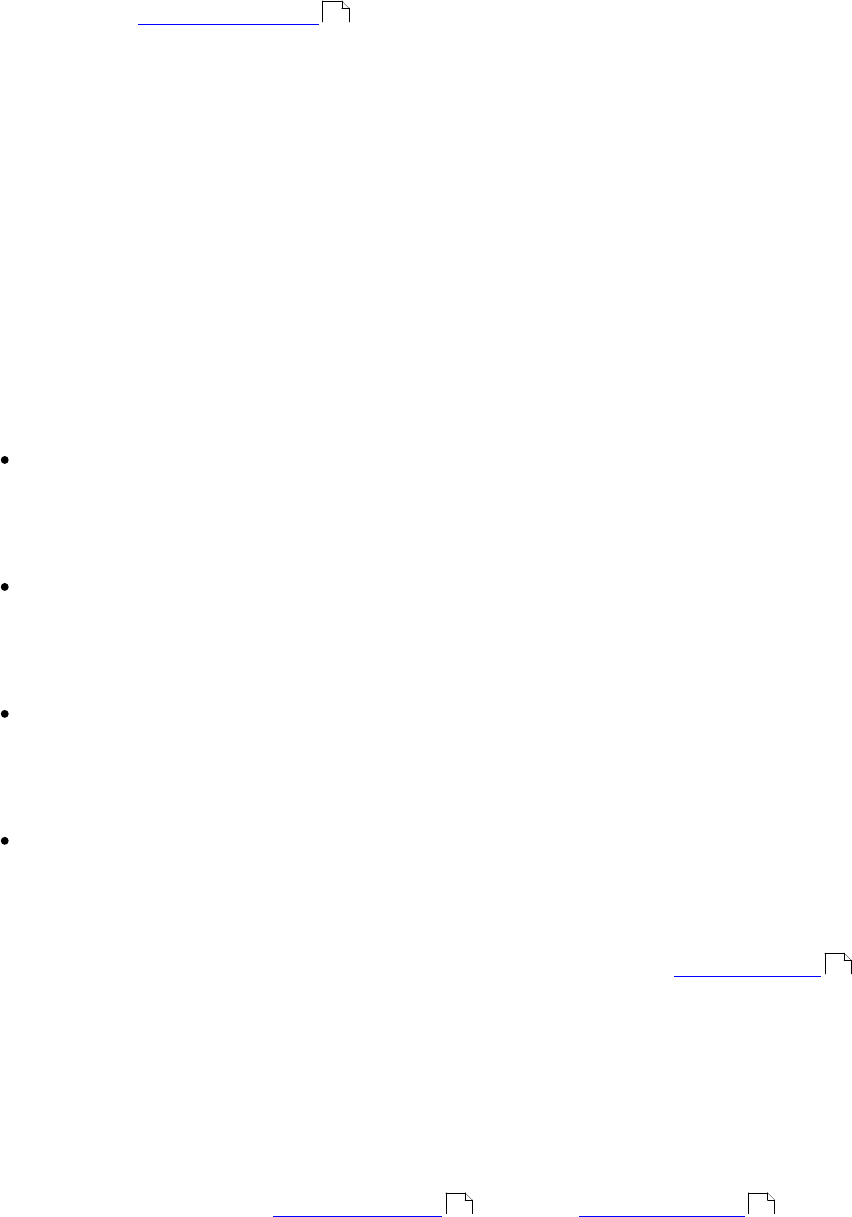
23
ABBYY® FineReader PDF 15 User’s Guide
Creating Microsoft Word documents
In the New Task window, you can create Microsoft Word documents from PDF documents and images
and from files in any of the supported formats . You can also convert and combine multiple files into
one Microsoft Word document.
Converting one or more files
1. Click the Open tab and then click Convert to Microsoft Word.
2. In the dialog box that opens, select one or more files to convert.
3. Specify conversion settings. These settings determine the appearance and properties of the
output document.
3.1.Keep formatting.
Select the appropriate setting depending on how you plan to use the output document:
Exact copy
The output document will look almost exactly like the original, but will offer limited
editing options.
Editable copy
The appearance of the output document may slightly differ from the original, but the
document can be easily edited.
Formatted text
The font types, font sizes, and paragraph formatting will be retained. The output text
will be placed in one column.
Plain text
Only the paragraph formatting will be retained. The output text will be placed in one
column and a single font will be used throughout.
3.2.OCR languages Select the language(s) of your document. See also: OCR languages .
3.3.Keep pictures Select this option if you want to preserve the pictures in the output
document.
3.4.Keep headers, footers, and page numbers Select this option to preserve the headers,
footers, and page numbers.
3.5.More options... Opens the DOC(X)/RTF/ODT tab of the Format Settings dialog
box.
4. Add or remove files if necessary.
5. Click the Convert to Word button.
284
287
267 262

24
ABBYY® FineReader PDF 15 User’s Guide
6. Specify a destination folder for the output file.
When the task is completed, the resulting Microsoft Word document will be placed into the
folder that you specified.
Combining files
1. Click the Open tab and then click Convert to Microsoft Word.
2. In the dialog box that opens, select the files that you want to convert.
3. Specify conversion settings .
4. Add or remove files if necessary.
5. Arrange the files in the desired order and select the Combine all files into one document
option.
6. Click the Convert to Word button.
7. Specify a name and a destination folder for the output file.
When the task is completed, the resulting Microsoft Word document will be placed into the
folder that you specified.
23
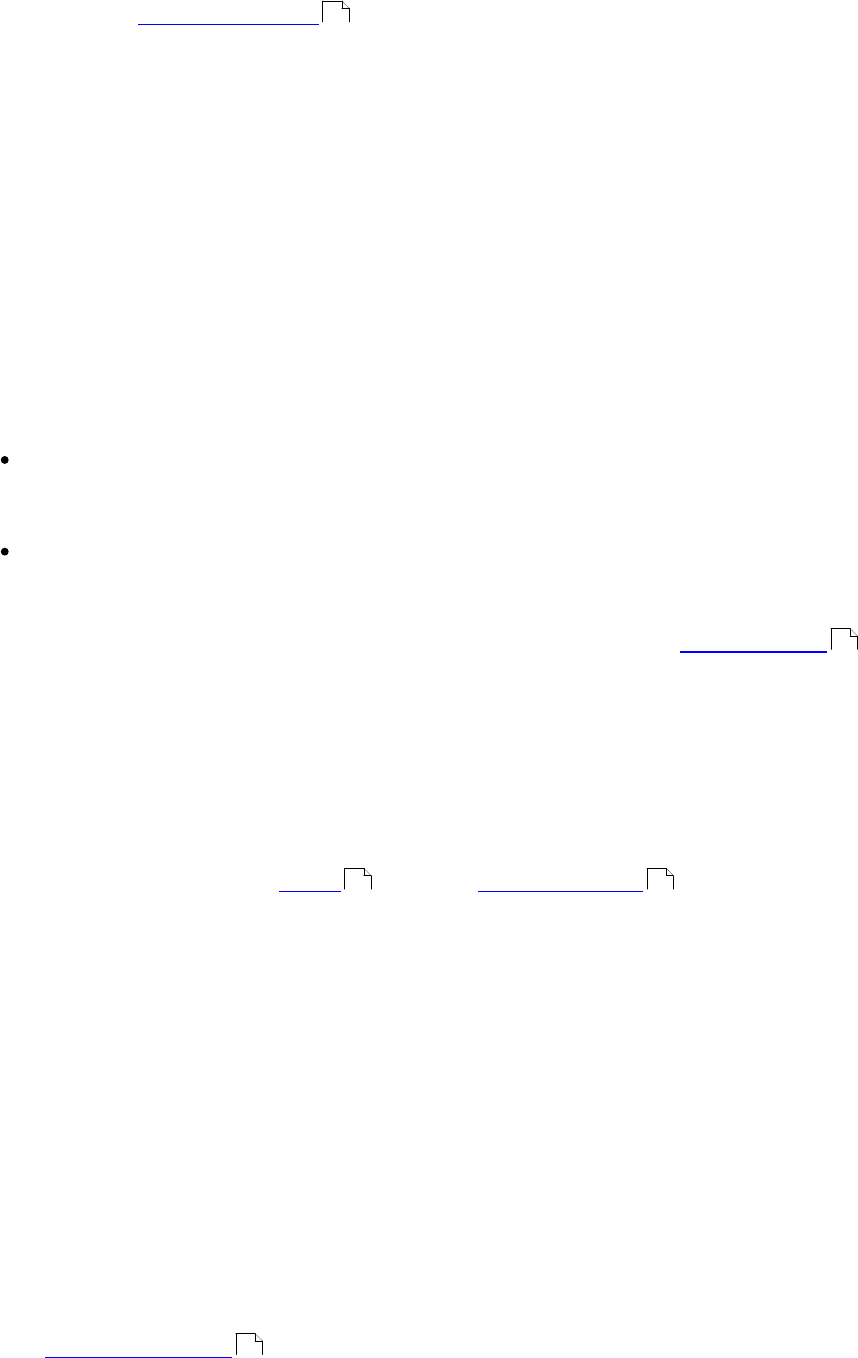
25
ABBYY® FineReader PDF 15 User’s Guide
Creating Microsoft Excel spreadsheets
In the New Task window, you can create Microsoft Excel documents from PDF documents and images
and from files in any of the supported formats . You can also convert and combine multiple files into
one Excel document.
Converting one or more files
1. Click the Open tab and then click Convert to Microsoft Excel.
2. In the dialog box that opens, select one or more files to convert.
3. Specify conversion settings. These settings determine the appearance and properties of the
output document.
3.1.Keep formatting.
Select the appropriate setting depending on how you plan to use the output document.
Formatted text
The font types, font sizes, and paragraph formatting will be retained.
Plain text
Only the paragraphs will be retained. A single font will be used throughout.
3.2. OCR languages Select the language(s) of your document. See also: OCR languages .
3.3. Keep pictures (XLSX only) Select this option if you want to preserve the pictures in the
output document.
3.4. Create a separate sheet for each page (XLSX only) Select this option if you want to
create a separate Microsoft Excel spreadsheet from each page of the original document(s).
3.5. More options... Opens the XLS(X) tab of the Format Settings dialog box.
4. Add or remove files if necessary.
5. Click the Convert to Excel button.
6. Specify a destination folder for the output file.
When the task is completed, the resulting Microsoft Excel file will be placed into the folder
that you specified.
Combining files
1. Click the Open and then click Convert to Microsoft Excel.
2. In the dialog box that opens, select the files that you want to convert.
3. Specify conversion settings .
4. Add or remove files if necessary.
284
287
270 262
25
26
ABBYY® FineReader PDF 15 User’s Guide
5. Arrange the files in the desired order and select the Combine all files into one document
option.
6. Click the Convert to Excel button.
7. Specify a name and a destination folder for the output file.
When the task is completed, the resulting Microsoft Excel document will be placed into the
folder that you specified.
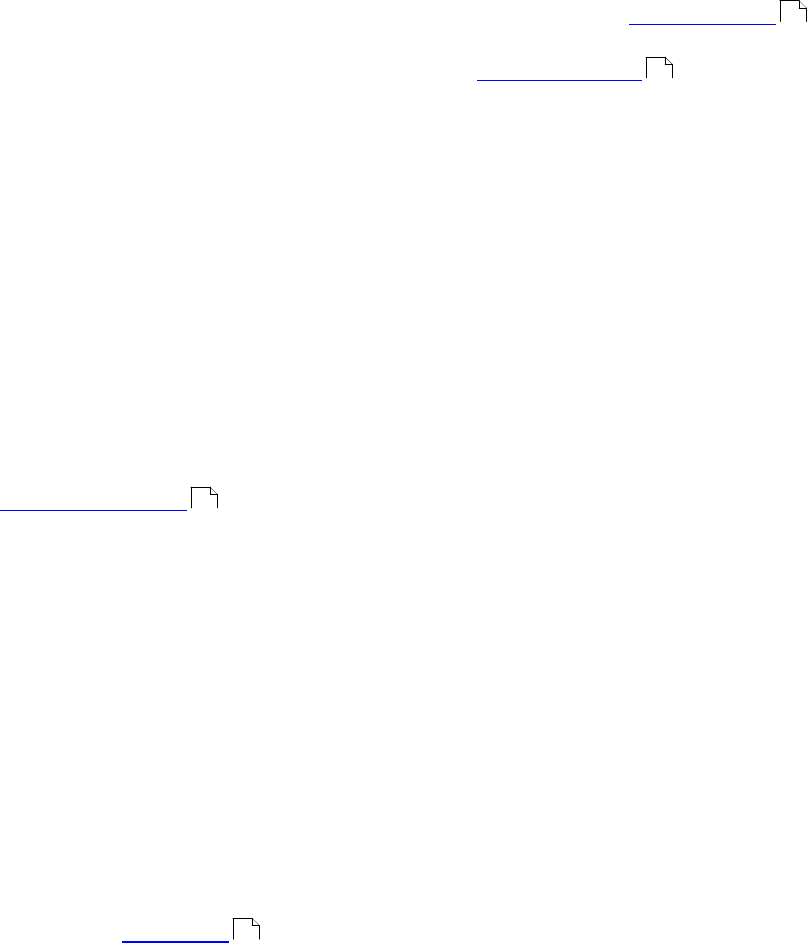
27
ABBYY® FineReader PDF 15 User’s Guide
Other formats
In the New Task window, you can convert PDF documents and images into popular formats (*.pptx,
*.odt, *.html, *.epub, *.fb2, *.rtf, *.txt, *.csv, *.djvu) and combine multiple files into one document.
Converting one or more files
1. Click the Open tab and then click Convert to other formats.
2. In the dialog box that opens, select one or more files to convert.
3. Specify conversion settings. These settings determine the appearance and properties of the
output document.
3.1.Select output format Select a format into which to convert your file.
3.2.OCR languages Select the language(s) of your document. See also: OCR languages .
3.3.More options... Opens the corresponding tab of the Format Settings dialog box.
4. Add or remove files if necessary.
5. Click the Convert to <format> button.
6. Specify a destination folder for the output file.
When the task is completed, the resulting file will be placed into the folder that you specified.
Combining files
1. Click the Open tab and then click Convert to other formats.
2. In the dialog box that opens, select the files that you want to convert.
3. Specify conversion settings .
4. Add or remove files if necessary.
5. Arrange the files in the desired order and select the Combine all files into one document
option.
6. Click the Convert to <format> button.
7. Specify a name and a destination folder for the output file.
When the task is completed, the resulting document will be placed into the folder that you
specified.
Advanced conversion
ABBYY FineReader includes an OCR Editor , which provides advanced OCR and conversion features.
The OCR Editor allows you to check recognition areas and verify recognized text, preprocess images in
287
262
27
163
28
ABBYY® FineReader PDF 15 User’s Guide
order to improve OCR accuracy, and much more.
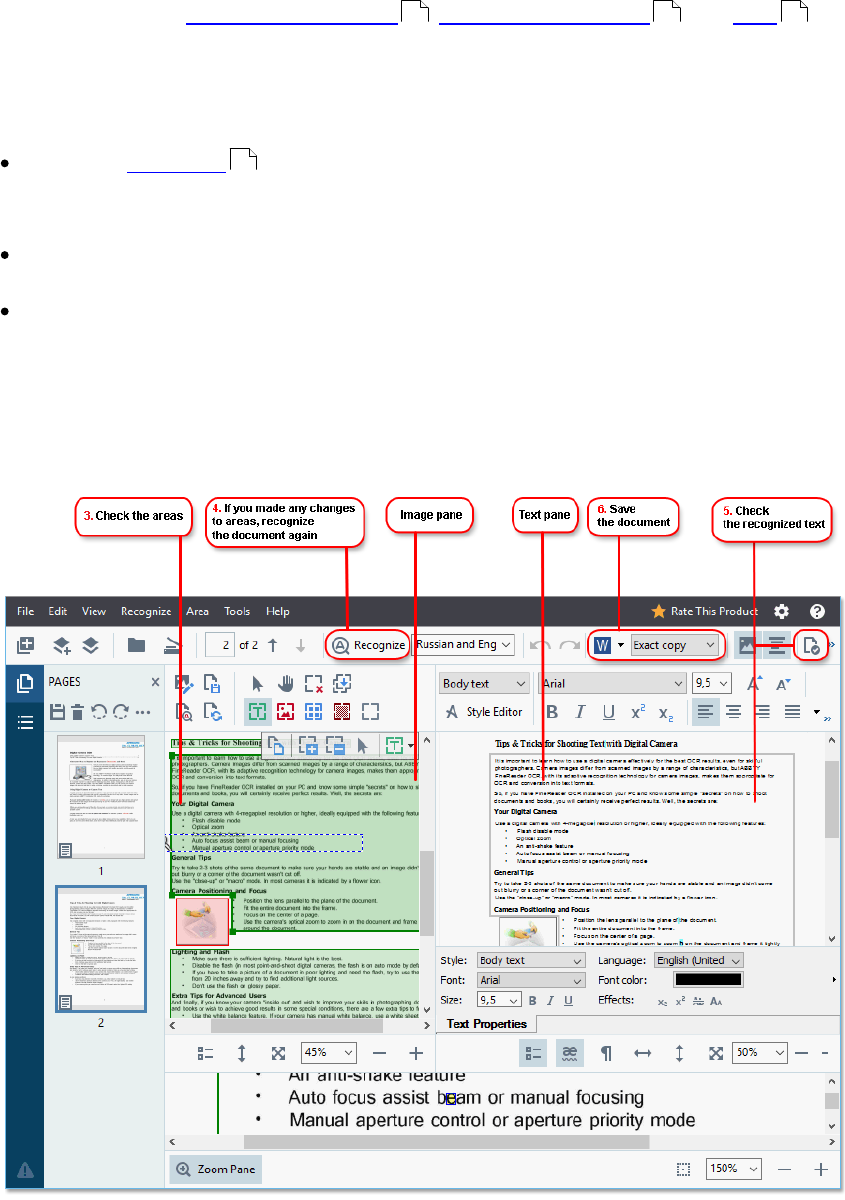
29
ABBYY® FineReader PDF 15 User’s Guide
The OCR Editor also offer powerful features for fine-tuning OCR and conversion to get the best possible
results. For example, you can edit recognition areas , check recognized text , and train ABBYY
FineReader to recognize non-standard characters and fonts.
1. There are several ways to open the OCR Editor:
Open the New Task window by clicking File > New Task, click the Open tab, and then
click the Open in OCR Editor task.
Open the New Task window and click Tools > OCR Editor.
Open the New Task window, and click File > Open in OCR Editor....
2. In the Open Image dialog box, select the files you want to open.
If you are using the default settings, ABBYY FineReader will automatically analyze and
recognize the files you opened. You can change these settings on the Image Processing tab
of the Options dialog box (click Tools > Options... to open this dialog box).
3. After you open a document, its image will be displayed in the Image pane, and text, picture,
table and barcode areas will be marked on the image. Check that the areas have been
detected correctly and edit them if necessary.
182 202 194
14
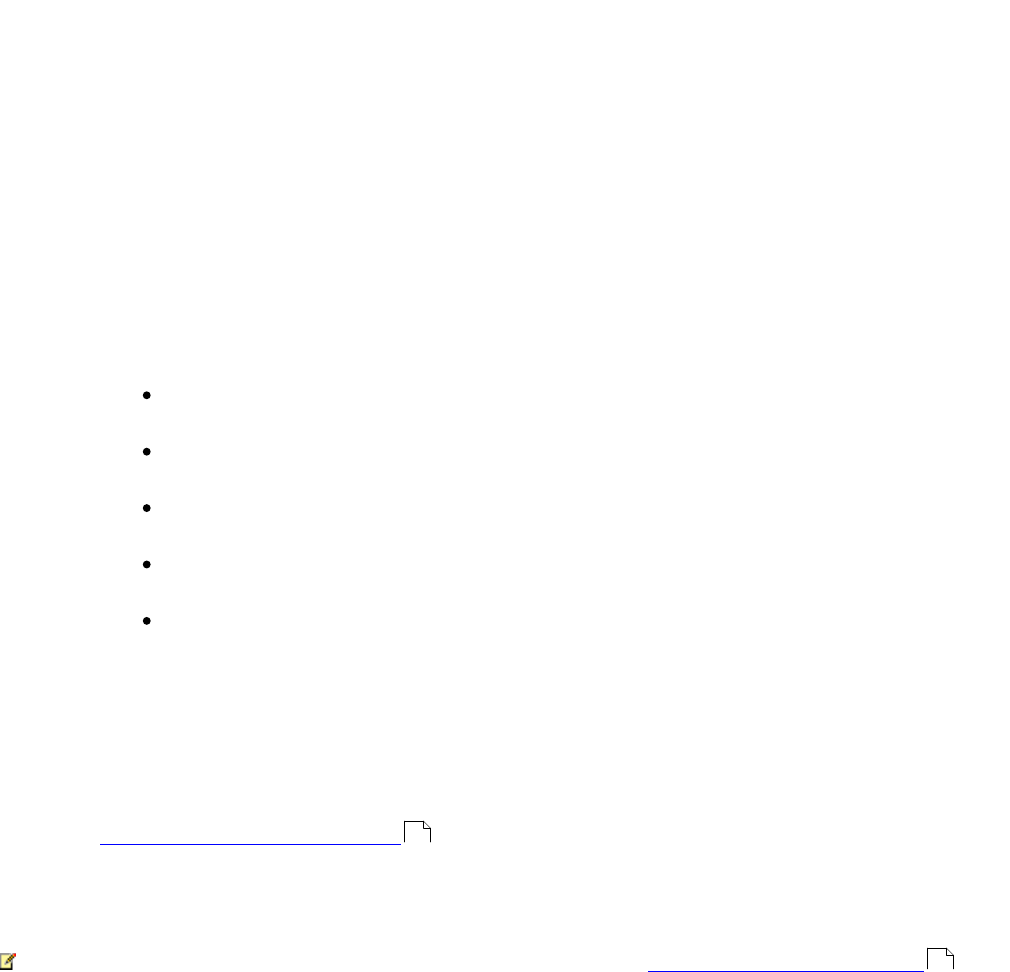
30
ABBYY® FineReader PDF 15 User’s Guide
ABBYY FineReader analyzes documents to detect areas that contain text, pictures, tables,
and barcodes.
Sometimes, areas in complex documents may be detected incorrectly. In most cases it is
easier to correct automatically detected areas than to draw all areas manually.
You can find tools for drawing and editing areas on the toolbar above the Image pane
and on the toolbars that appear above text, picture, background picture, and table areas
when you select them.
You can use these tools to:
Add and delete areas
Change the type of an area
Adjust area borders and move entire areas
Add rectangular parts to areas or delete them
Change the order of areas
4. If you made any changes to areas, click the Recognize button on the main toolbar to
recognize the document again.
5. Check the recognized text in the Text pane and correct it if necessary.
6. Save the recognized document . You can select the format in which to save your document
from the drop-down list of the Save/Send button on the main toolbar (click the arrow next to
the button to open the drop-down list).
For more information about the OCR Editor and its features, see Working with the OCR Editor .
209
163
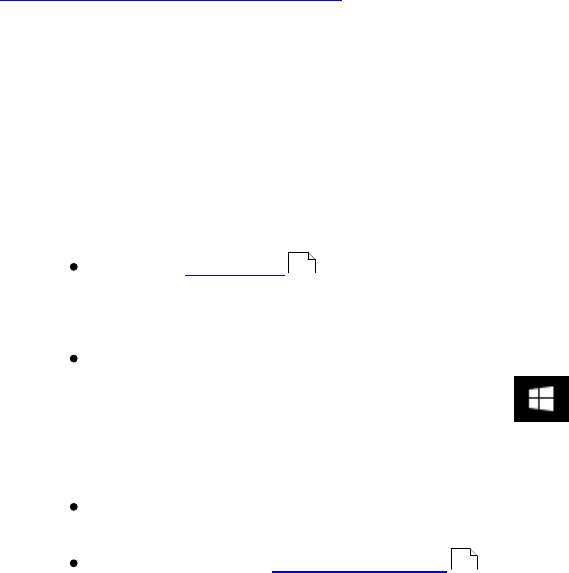
31
ABBYY® FineReader PDF 15 User’s Guide
Comparing documents
(This functionality is not available in some versions of ABBYY FineReader. See also:
http://www.ABBYY.com/FineReader.)
ABBYY FineReader includes ABBYY Compare Documents, an application that lets you compare two
versions of a document, even if these versions are in different formats. ABBYY FineReader's document
comparison tool lets you detect significant inconsistencies in a text and, for example, prevent the
approval or publication of the wrong version of a document.
There are several ways to start ABBYY Compare Documents:
Open the New Task window, click the Compare tab, and then click Open ABBYY Compare
Documents.
Click the Start button in Windows and click ABBYY FineReader PDF 15 > ABBYY Compare
Documents (in Windows 10, click the Start button, click the All Programs item on the
start menu, and then click ABBYY FineReader PDF 15 > ABBYY Compare Documents)
Click Compare Documents on the Tools menu.
Right-click a file in Windows Explorer and click Compare documents... on the shortcut
menu.
Follow the instructions below to compare two documents.
14
221
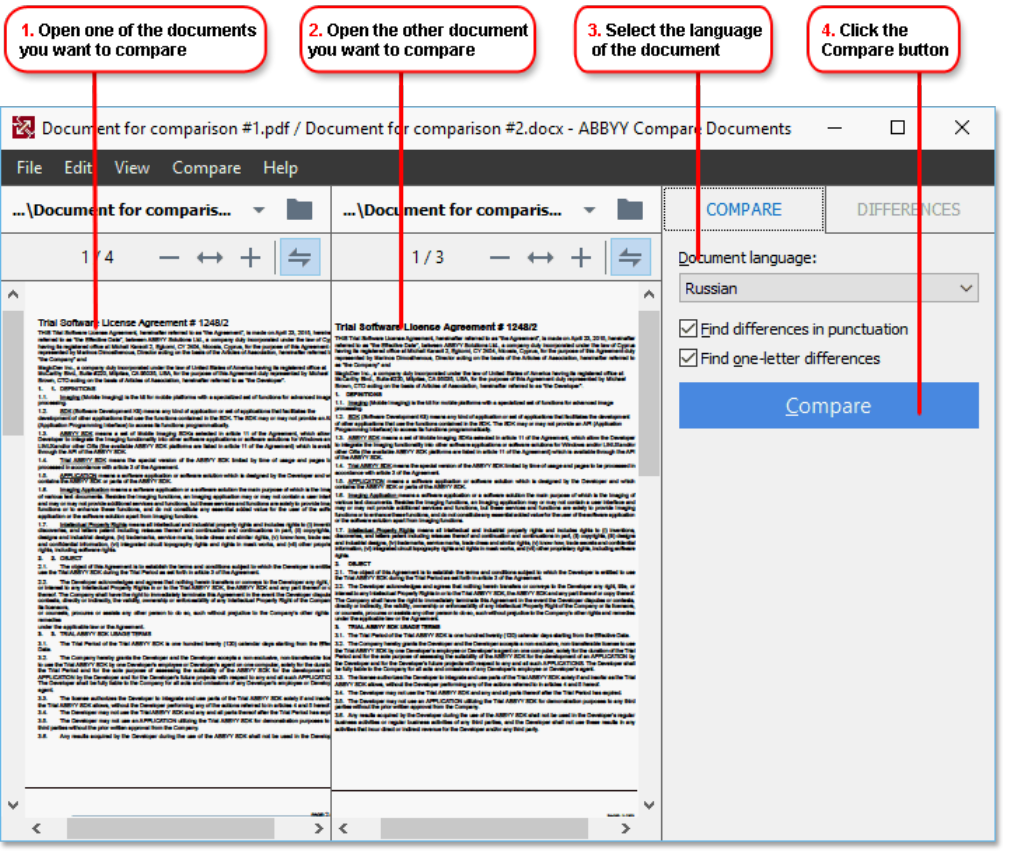
32
ABBYY® FineReader PDF 15 User’s Guide
1. Open ABBYY Compare Documents, open one of the versions that you want to compare in the
left-hand pane and the other one in the right-hand pane.
2. In the COMPARE pane, select the languages of the document from the drop-down list.
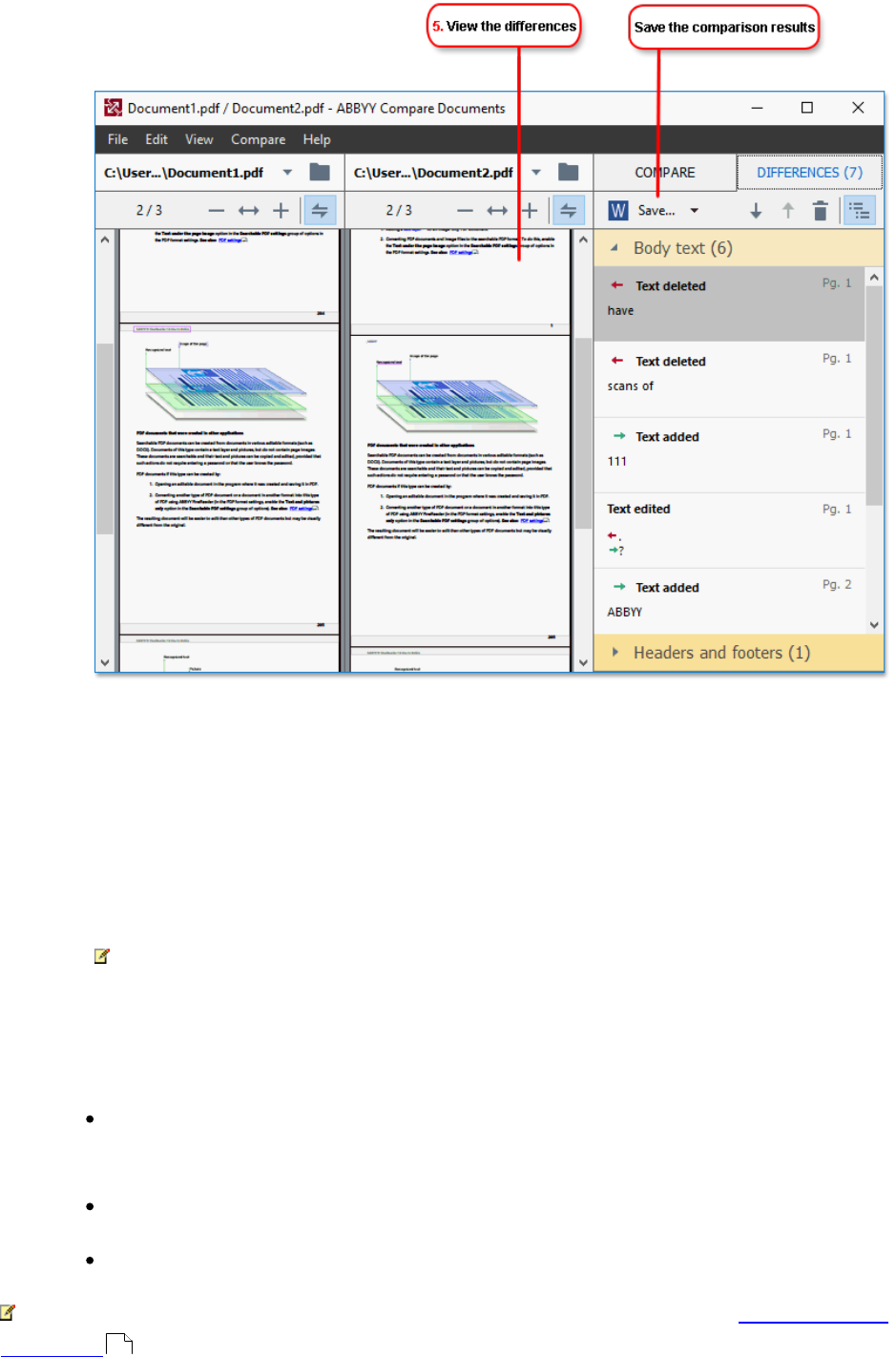
33
ABBYY® FineReader PDF 15 User’s Guide
3. Click the Compare button to compare the documents.
4. Review the differences detected by ABBYY Compare Documents.
The differences between the two versions will be highlighted in each version and listed in the
right-hand pane, providing you with a clear picture of the changes made to the document.
This makes it easy to see which text was added, removed or edited in each version. Both
pages are scrolled simultaneously and the identical fragments are always displayed side by
side. Differences can be removed from the list or copied to the Clipboard.
Differences that were removed from the list will not be saved to the difference report.
You can save the comparison results:
As a Microsoft Word files where the differences will be shown using the Track Changes
feature.
As a PDF document with comments.
As a Microsoft Word table containing the differences.
For more information on comparing two versions of the same document, see ABBYY Compare
Documents .
234
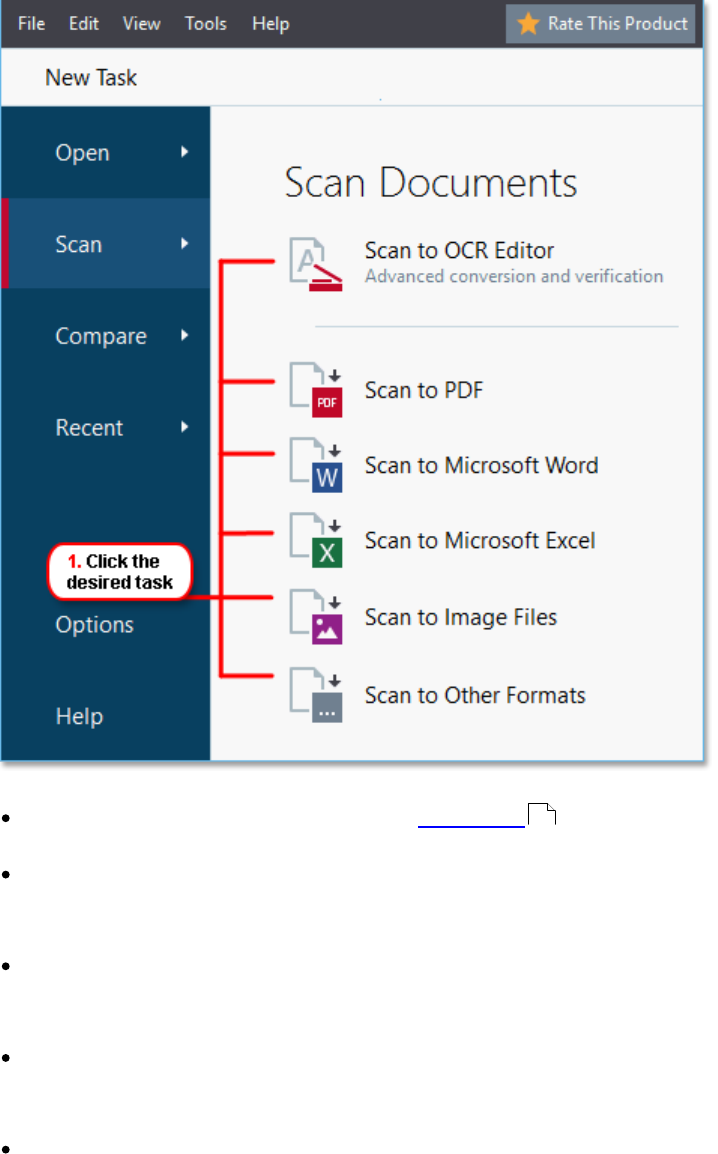
34
ABBYY® FineReader PDF 15 User’s Guide
Scanning and saving documents
You can use the tasks on the Scan tab of the New Task window to create digital documents in various
formats. You will need a scanner or a digital camera to obtain document images.
1. Click the Scan tab and then click a task:
Scan to OCR Editor opens scans in the OCR Editor .
Scan to PDF creates PDF documents from images obtained from a scanner or digital
camera.
Scan to Microsoft Word creates Microsoft Word documents from images obtained from
a scanner or digital camera.
Scan to Microsoft Excel creates Microsoft Excel documents from images obtained from a
scanner or digital camera.
Scan to Image Files creates image-only documents from images obtained from a scanner
or digital camera.
163
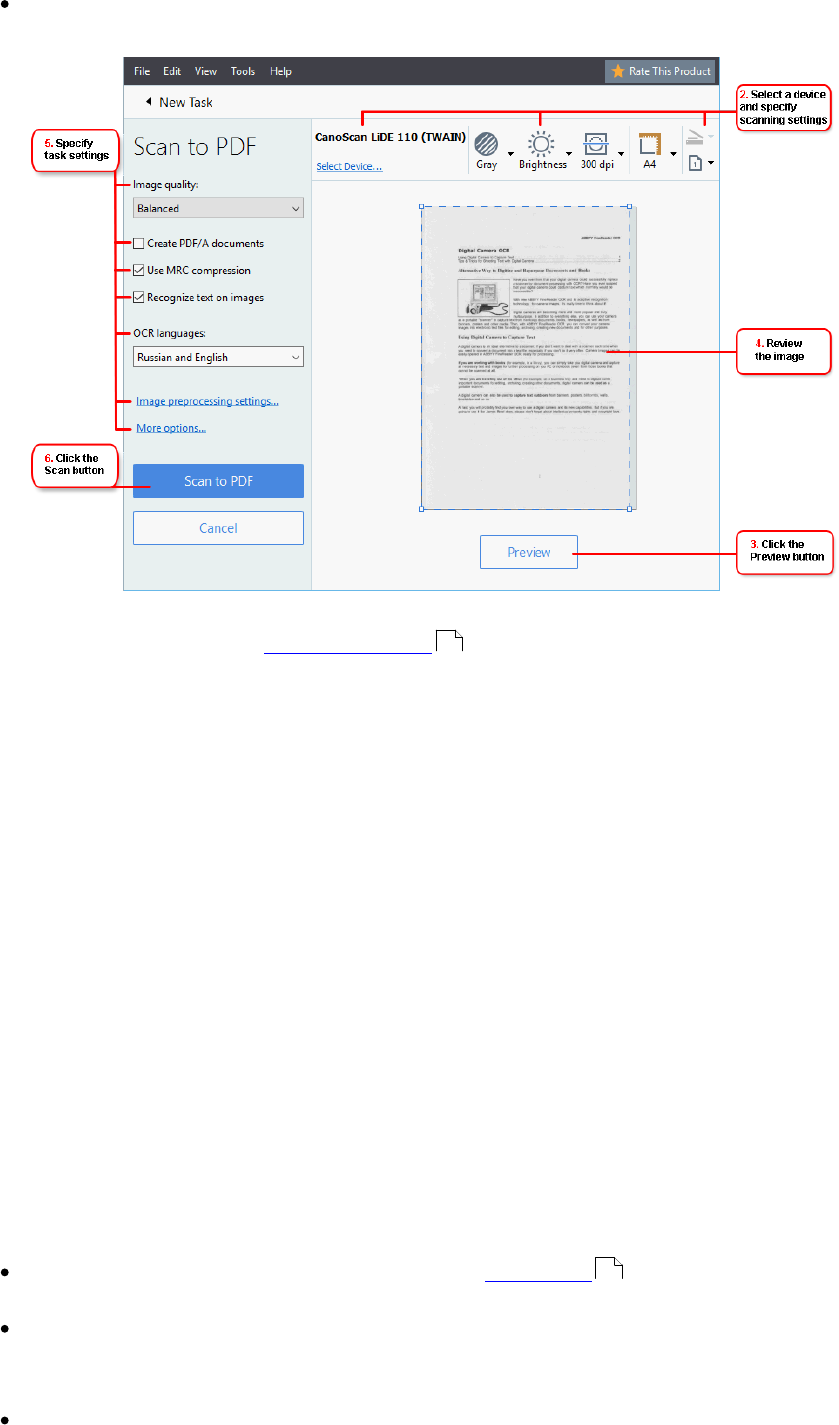
35
ABBYY® FineReader PDF 15 User’s Guide
Scan to Other Formats creates documents in popular formats, such as *.odt, *.pptx,
*.epub, and *.html, from images obtained from a scanner or digital camera.
2. Select a device and specify scanning settings .
3. Click the Preview button or click anywhere inside the image.
4. Review the image. If you are not satisfied with the quality of the image, change the scanning
settings and click the Preview button again.
5. Specify the settings specific to the selected format.
These settings determine the appearance and properties of the output document.
6. Click the Scan to <format> button.
7. When scanning starts, a dialog box with a progress bar and tips will be displayed.
8. After a page has been scanned, a dialog box prompting you to decide what to do next will be
displayed.
Click Scan Again to scan more pages using the current settings or click Finish Scanning to
close the dialog box.
9. Depending on the task you selected in step 1, the scanned images will be:
Processed and added to an OCR project in the OCR Editor .
Processed and converted to PDF. Specify the folder where you want to save the resulting
document. The document will remain open in the OCR Editor.
Processed and converted to the selected format. Specify the folder where you want to
save the resulting document. The document will remain open in the OCR Editor.
253
163
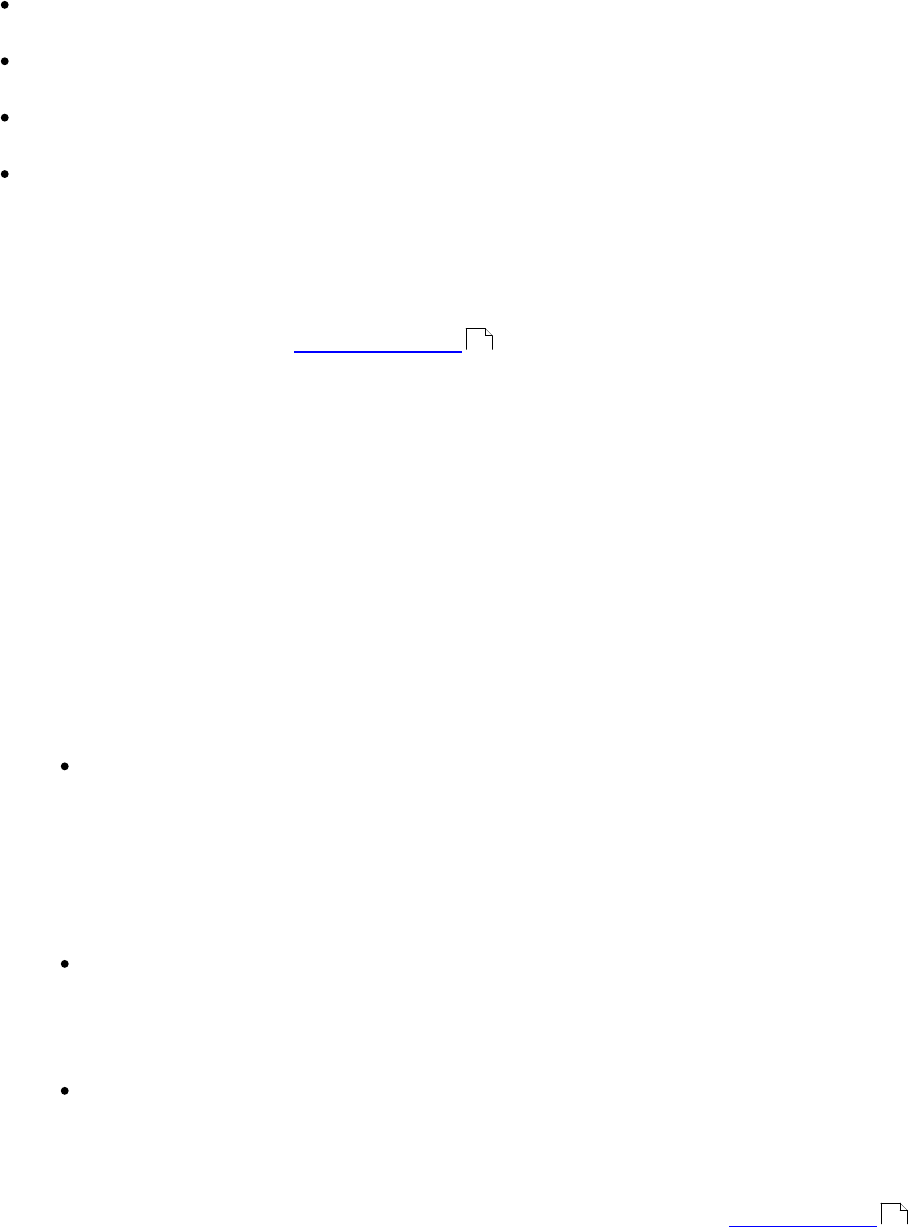
37
ABBYY® FineReader PDF 15 User’s Guide
Scanning to the OCR Editor
You can open images from a scanner or camera in the OCR Editor, where you will be able to:
Draw and edit recognition areas manually
Check recognized text
Train ABBYY FineReader to recognize non-standard characters and fonts
Use other advanced tools to ensure the best possible OCR result.
1. Open the New Task window, click the Scan tab, and then click the Scan to OCR Editor task.
2. Select a device and specify scanning settings .
3. Click the Preview button or click anywhere inside the image.
4. Review the image. If you are not satisified with the quality of the image, change the scanning
settings and click the Preview button again.
5. Specify preprocessing and automation settings.
5.1.Automatically process page images as they are added
This option enables or disables automatic processing of newly added pages. If automatic
processing is enabled, you can select general document processing options and image
preprocessing settings to be used when scanning and opening images:
Recognize page images
Enable this option if you want FineReader to automatically preprocess newly added
images using the settings specified in the Preprocessing Settings dialog box (click the
Image preprocessing settings (apply to conversion and OCR) link below to open
this dialog box). Analysis and OCR will also be performed automatically.
Analyze page images
Performs image preprocessing and document analysis automatically, but OCR has to be
started manually.
Preprocess page images
Preprocesses images automatically. Analysis and OCR have to be started manually.
5.2.OCR languages
Use this option to specify the languages of the document. See also: OCR languages .
253
287
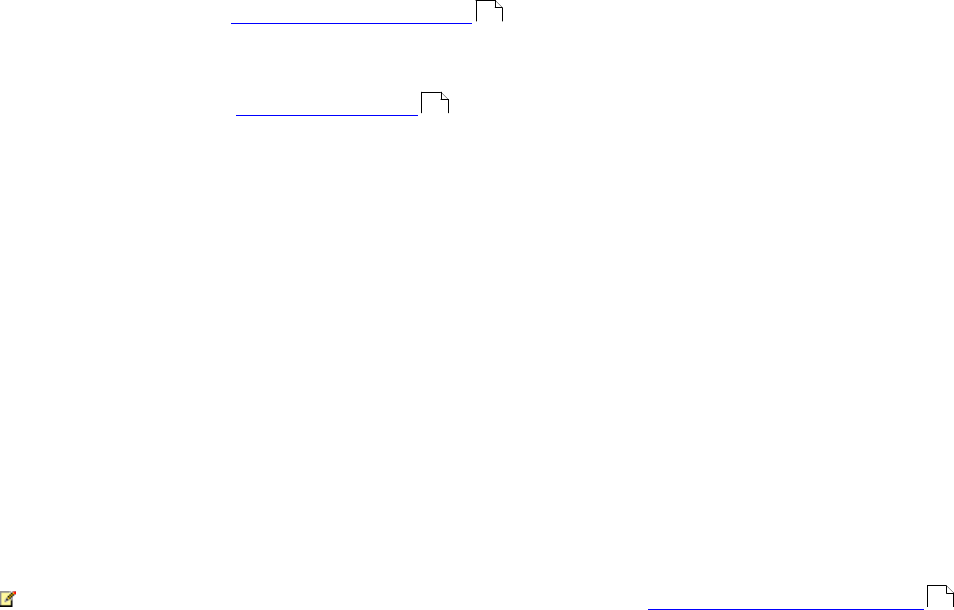
38
ABBYY® FineReader PDF 15 User’s Guide
5.3.Image preprocessing settings...
Opens the Preprocessing Settings dialog box where you can specify image preprocessing
settings such as detection of page orientation and automatic preprocessing settings.
These settings can significantly improve source images, resulting in greater OCR accuracy.
See also: Image processing options .
5.4.More options...
Opens the Image Processing tab of the Options dialog box. You can also open this
dialog box by clicking Options... on the Tools menu.
6. Click Scan.
7. A progress dialog box will be displayed, showing a progress bar and tips.
8. After the page has been scanned, a dialog box prompting you to decide what to do next will
appear.
Click Scan Again to scan subsequent pages using the current settings or Finish Scanning to
close the dialog box.
9. After the scanning process is completed, the scanned images will be added to an OCR project
in the OCR Editor and processed using the preprocessing and automation settings you
specified earlier.
For more information about the OCR Editor and its features, see Working with the OCR Editor .
291
260
163
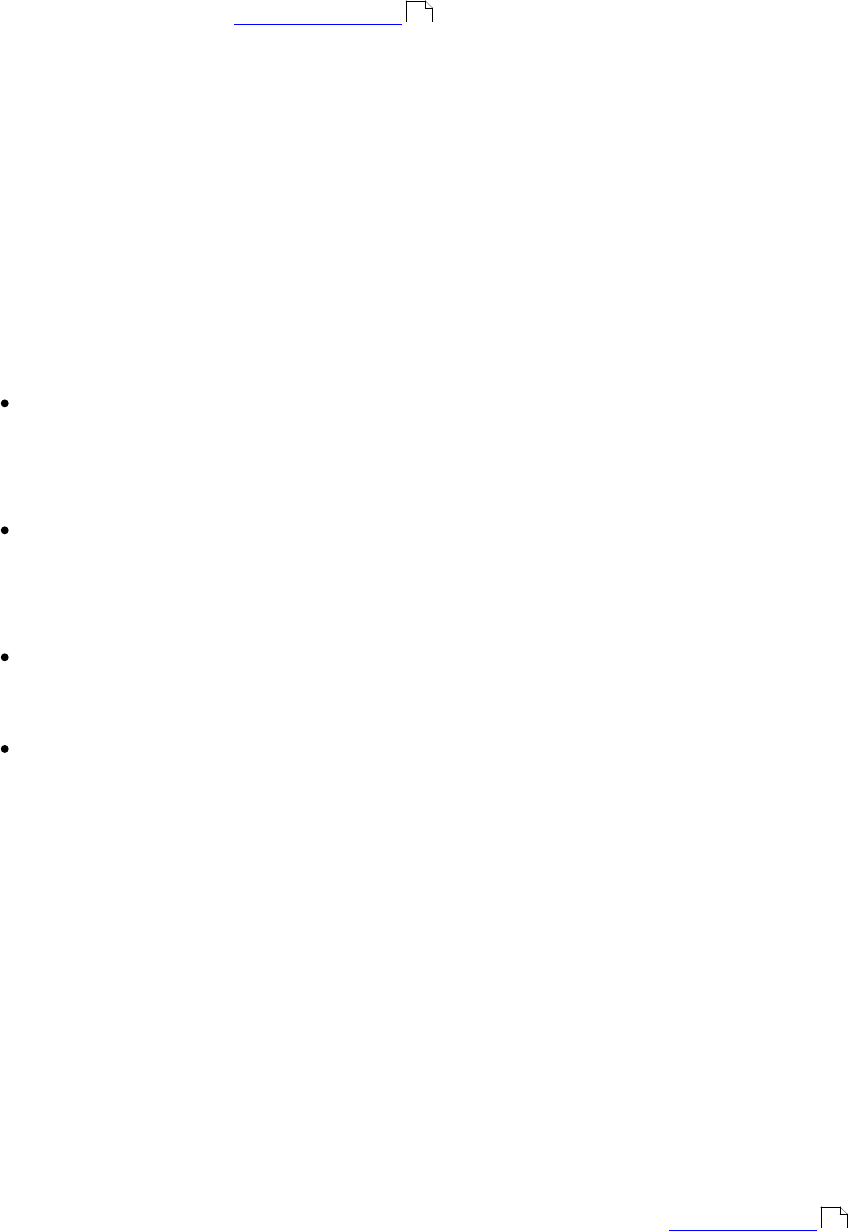
39
ABBYY® FineReader PDF 15 User’s Guide
Scanning to PDF
The Scan to PDF task in the New Task window lets you create PDF documents from images obtained
from a scanner or a digital camera.
1. Open the New Task window, click the Scan tab, and then click Scan to PDF.
2. Select a device and specify scanning settings .
3. Click the Preview button or click anywhere inside the image.
4. Review the image. If you are not satisfied with the quality of the image, change the scanning
settings and click the Preview button again.
5. Specify conversion settings. These settings determine the appearance and properties of the
output document.
5.1.Image quality This option determines the quality of images and pictures, which affects
the size of the resulting output file. The following quality settings are available:
Best quality
Select this option to retain the quality of the pictures and the page image. The original
resolution will be preserved.
Balanced
Select this option to reduce the size of the output PDF file without too much loss in
picture quality.
Compact size
Select this option to obtain a small-sized PDF file at the expense of picture quality.
Custom...
Select this option to customize picture saving. In the Custom Settings dialog box,
specify the desired values and click OK.
5.2.Create PDF/A documents
Select this option to create a PDF/A-compliant document.
5.3.Use MRC compression
Select this option to apply Mixed Raster Content (MRC) compression to reduce file size
without noticeable loss in image quality..
5.4.Recognize text on images
Select this option if you want OCR to start automatically.
5.5.OCR languages
Use this option to specify the languages of the document. See also: OCR languages .
253
287

40
ABBYY® FineReader PDF 15 User’s Guide
5.6.Image preprocessing settings...
Use this option to specify image preprocessing settings, such as detection of page
orientation and automatic preprocessing settings. These settings can significantly improve
source images, resulting in greater OCR accuracy. See also: Image processing options .
5.7.More options...
Opens the PDF section of the Format Settings of the Options dialog box, where
you can specify additional settings (you can also open this dialog box by clicking
Options... on the Tools menu).
6. Click Scan to PDF.
7. A dialog box will be displayed, showing a progress bar and tips.
8. After the page has been scanned, a dialog box prompting you to decide what to do next will
appear.
Click Scan Again to scan more pages using the current settings or click Finish Scanning to
close the dialog box.
9. After the scanning is completed, the scanned images will be processed using the settings you
specified, converted to PDF, and opened in the OCR Editor.
10.Specify the folder where you want to save the resulting PDF.
291
263 262
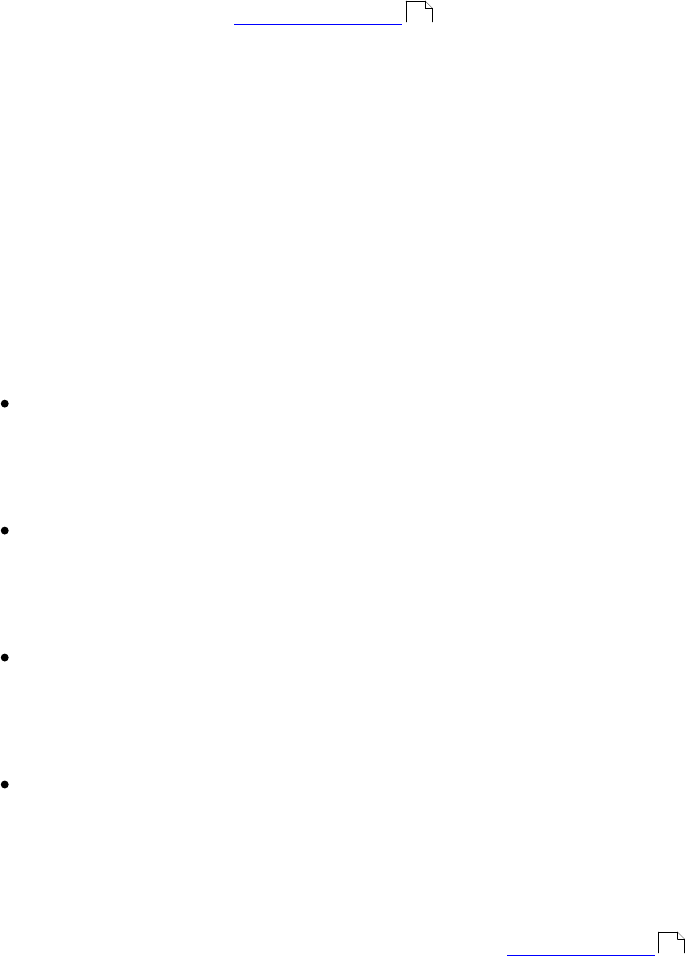
41
ABBYY® FineReader PDF 15 User’s Guide
Scanning to Microsoft Word
The Scan to Microsoft Word task in the New Task window lets you create Microsoft Word documents
from images obtained from a scanner or a digital camera.
1. Open the New Task window, click the Scan tab, and then click the Scan to Microsoft Word
task.
2. Select a device and specify scanning settings .
3. Click the Preview button or click anywhere inside the image.
4. Review the image. If you are not satisfied with the quality of the image, change the scanning
settings and click the Preview button again.
5. Specify conversion settings. These settings determine the appearance and properties of the
output document.
5.1.Preserve formatting
Select the appropriate setting depending on how you plan to use the output document.
Exact copy
The output document will look almost exactly like the original, but will offer limited
editing options..
Editable copy
The appearance of the output document may slightly differ from the original, but the
document can be easily edited.
Formatted text
The font types, font sizes, and paragraph formatting will be retained. The output text
will be placed in one column.
Plain text
Only the paragraph formatting will be retained. The output text will be placed in one
column and a single font will be used throughout.
5.2.OCR languages
Select the language(s) of your document. See also: OCR languages .
5.3.Keep pictures
Select this option if you want to preserve the pictures in the output document.
5.4.Keep headers, footers, and page numbers
Select this option to preserve the headers, footers, and page numbers.
253
287
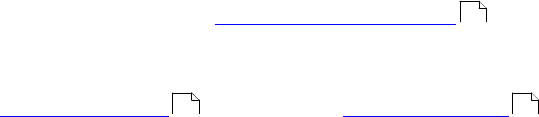
42
ABBYY® FineReader PDF 15 User’s Guide
5.5.Image preprocessing settings...
Specify image preprocessing settings, such as detection of page orientation and automatic
preprocessing settings. These settings can significantly improve source images, resulting in
greater OCR accuracy. See also: Image processing options .
5.6.More options...
Opens the DOC(X)/RTF/ODT section of the Format Settings tab of the Options
dialog box, where you can specify additional settings (you can also open this dialog box
by clicking Options... on the Tools menu).
6. Click Scan to Word.
7. A dialog box will be displayed, showing a progress bar and tips.
8. After the page has been scanned, a dialog box prompting you to decide what to do next will
appear.
Click Scan Again to scan more pages using the current settings or click Finish Scanning to
close the dialog box.
9. Specify the folder where you want to save your Microsoft Word document.
When the task is completed, a Microsoft Word document will be created in the folder that you
specified. All of the document's pages will also be opened in the OCR Editor.
291
267 262
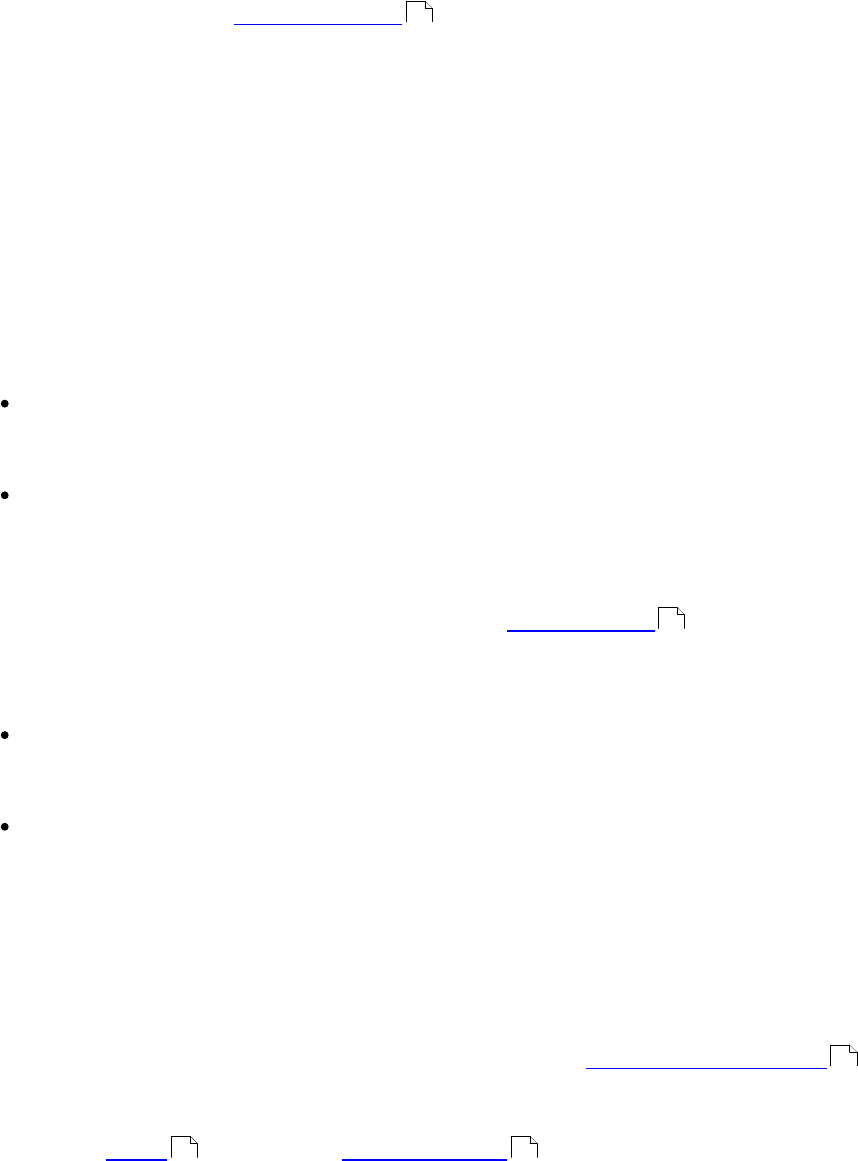
43
ABBYY® FineReader PDF 15 User’s Guide
Scanning to Microsoft Excel
The Scan to Microsoft Excel task in the New Task window lets you create Microsoft Excel documents
from images obtained from a scanner or a digital camera.
1. Open the New Task window, click the Scan tab, and then click the Scan to Microsoft Excel
task.
2. Select a device and specify scanning settings .
3. Click the Preview button or click anywhere inside the image.
4. Review the image. If you are not satisfied with the quality of the image, change the scanning
settings and click the Preview button again.
5. Specify conversion settings. These settings determine the appearance and properties of the
output document.
5.1.Preserve formatting.
Select the appropriate setting depending on how you plan to use the output document.
Formatted text
The font types, font sizes, and paragraph formatting will be retained.
Plain text
Only the paragraphs will be retained. A single font will be used throughout.
5.2.OCR languages
Select the language(s) of your document. See also: OCR languages .
5.3.XLSX settings:
Keep pictures
Select this option if you want to preserve the pictures in the output document.
Create a separate sheet for each page
Select this option if you want to create a separate Microsoft Excel spreadsheet from
each page of the original document(s).
5.4.Image preprocessing settings...
Use this option to specify image preprocessing settings, such as detection of page
orientation and automatic preprocessing settings. These settings can significantly improve
source images, resulting in greater OCR accuracy. See also: Image processing options .
5.5.More options...
Opens the XLS(X) section of the Format Settings tab of the Options dialog box,
where you can specify additional settings (you can also open this dialog box by clicking
Options... on the Tools menu).
253
287
291
270 262
44
ABBYY® FineReader PDF 15 User’s Guide
6. Click Scan to Excel.
7. A dialog box will be displayed, showing a progress bar and tips.
8. After the page has been scanned, a dialog box prompting you to decide what to do next will
appear.
Click Scan Again to scan more pages using the current settings or click Finish Scanning to
close the dialog box.
9. Specify the folder where you want to save your Microsoft Excel document.
When the task is completed, a Microsoft Excel document will be created in the folder that you specified.
All of the document's pages will also be opened in the OCR Editor.
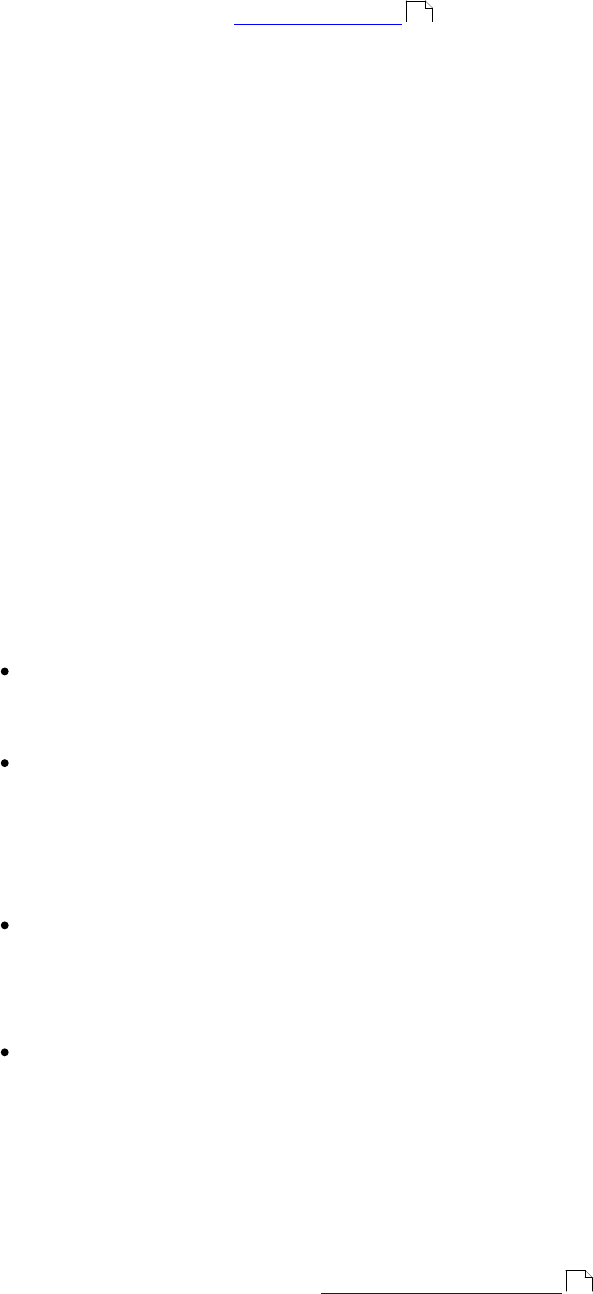
45
ABBYY® FineReader PDF 15 User’s Guide
Scanning to image files
The Scan to Image Files task in the New Task window lets you create image-only documents from
images obtained from a scanner or a digital camera.
1. Click the Scan tab and then click the Scan to Image Files task.
2. Select a device and specify scanning settings .
3. Click the Preview button or click anywhere inside the image.
4. Review the image. If you are not satisfied with the quality of the image, change the scanning
settings and click the Preview button again.
5. Specify conversion settings. These settings determine the appearance and properties of the
output document.
5.1.Select image format
Use this setting to select the desired image file format.
5.2.Compression
If you selected the TIFF format, you will be able to compress scanned images. Image
compression reduces file size.
Using different compression methods results in different data compression rates and may
result in data loss (loss of image quality). There are two factors you should consider when
choosing a compression method: the quality of images in the output file and its size.
ABBYY FineReader lets you use the following compression methods:
PACKBITS
Does not cause data loss and is well suited for compressing black-and-white scans.
JPEG (JFIF format)
This method is used to compress grayscale and color images such as photographs. It
compresses images significantly, but at the cost of some data loss. This leads to
reduced image quality (blurriness and loss of color saturation).
ZIP
Does not cause data loss and works best on images that contain large single-color
areas such as screenshots and black-and-white images.
LZW
Does not cause data loss and works best on images with vector graphics and grayscale
images.
5.3.Image preprocessing settings...
Specify image preprocessing settings, such as detection of page orientation and automatic
preprocessing settings. These settings can significantly improve source images, resulting in
greater OCR accuracy. See also: Image processing options .
253
291
46
ABBYY® FineReader PDF 15 User’s Guide
6. Click Scan to <format>.
7. A dialog box will be displayed, showing a progress bar and tips.
8. After the page has been scanned, a dialog box prompting you to decide what to do next will
appear.
Click Scan Again to scan more pages using the current settings or click Finish Scanning to
close the dialog box.
9. Specify the folder where you want to save your output file.
When the task is completed, output files in the specified format will be created in the folder that you
specified. All of the document's pages will also be opened in the OCR Editor.
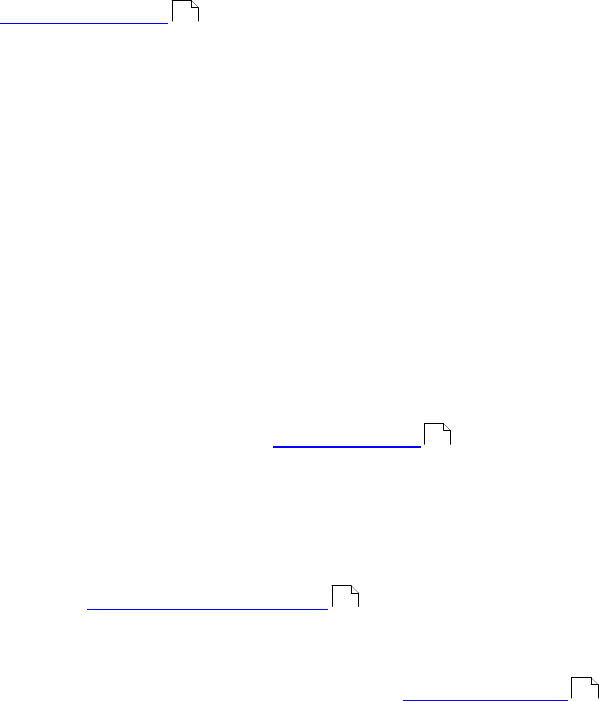
47
ABBYY® FineReader PDF 15 User’s Guide
Scanning to other formats
The Scan to Other Formats task in the New Task window lets you create documents in popular
formats (*.pptx, *.odt, *.html, *.epub, *.fb2, *.rtf, *.txt, *.csv, and *.djvu) from images obtained from a
scanner or a digital camera.
1. Open the New Task window, click the Scan tab, and then click the Scan to Other Formats
task.
2. Select a device and specify scanning settings .
3. Click the Preview button or click anywhere inside the image.
4. Review the image. If you are not satisfied with the quality of the image, change the scanning
settings and click the Preview button again.
5. Specify conversion settings. These settings determine the appearance and properties of the
output document.
5.1.Select output format
Use this option to select the desired format for the output file.
5.2.OCR languages
Select the language(s) of your document. See also: OCR languages .
5.3.Image preprocessing settings...
Specify image preprocessing settings, such as detection of page orientation and automatic
preprocessing settings. These settings can significantly improve source images, resulting in
greater OCR accuracy. See also: Image processing options .
5.4.More options...
Opens the section with the settings of the selected format on the Format Settings tab
of the Options dialog box, where you can specify additional settings (you can also open
this dialog box by clicking Options... on the Tools menu).
6. Click Scan to <format>.
7. A dialog box will be displayed, showing a progress bar and tips.
8. After the page has been scanned, a dialog box prompting you to decide what to do next will
appear.
Click Scan Again to scan more pages using the current settings or click Finish Scanning to
close the dialog box.
9. Specify the folder where you want to save your output file.
When the task is completed, output files in the specified format will be created in the folder that you
specified. All of the document's images will also be opened in the OCR Editor.
253
287
291
262

48
ABBYY® FineReader PDF 15 User’s Guide
PDF Editor
The PDF Editor in ABBYY FineReader is an easy-to-use tool for working with PDF documents. Using the
PDF Editor you can view PDF documents, carry out text searches, rearrange pages, add or remove
pages, edit document text, copy pictures or text fragments from PDF documents and paste them into
other applications, add your comments to PDF documents, and create, fill out, and edit interactive PDF
forms. You don't need to convert your PDF to an editable format, even if it only contains scans without
a text layer.
Chapter contents
Viewing PDF documents
Copying data from PDF documents
Reviewing PDF documents
Working with PDF content
Working with interactive PDF forms
Signing PDF documents with a digital signature
Protecting PDF documents with passwords
Creating PDF documents
Saving and exporting PDF documents
49
58
63
78
104
148
152
155
156
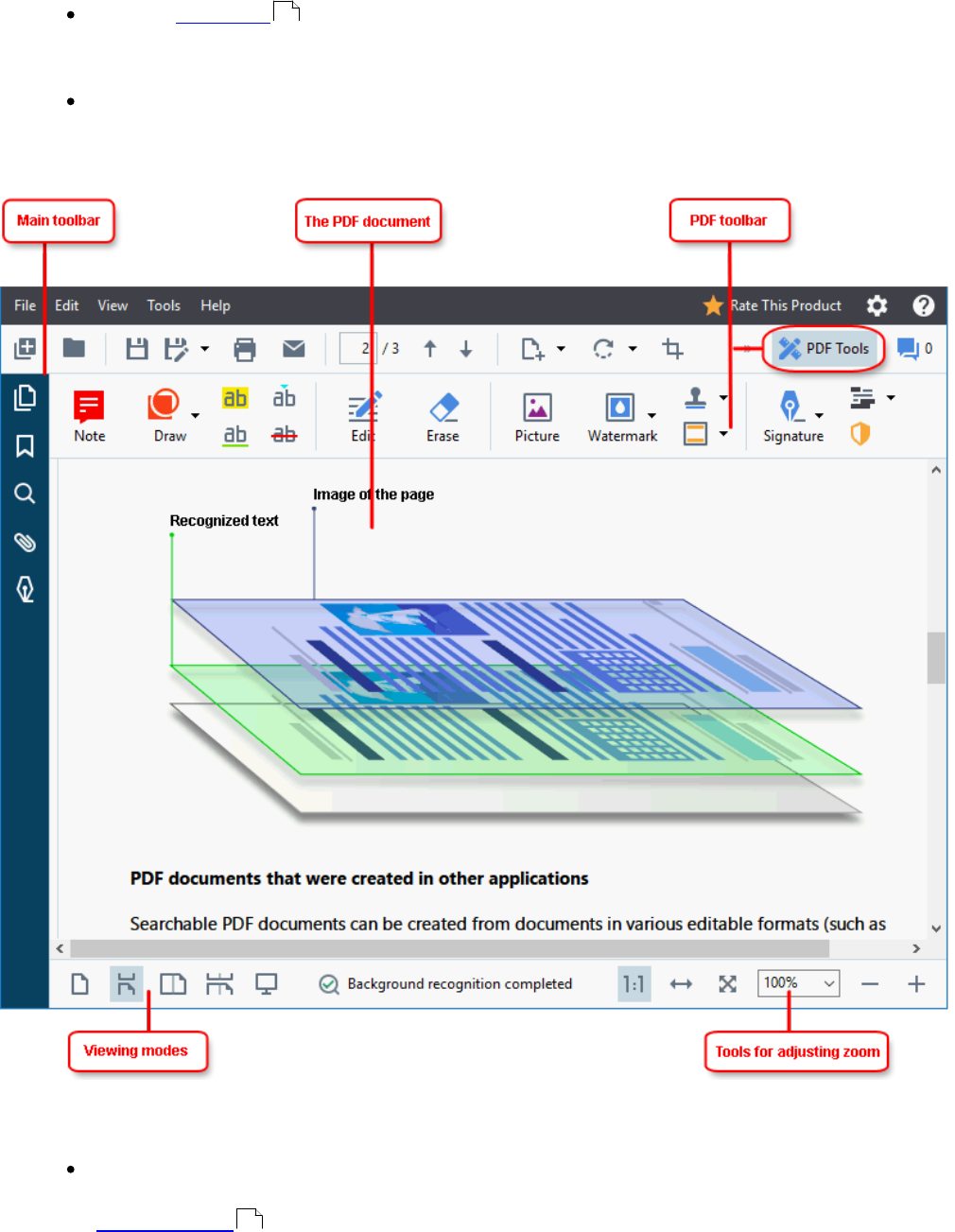
49
ABBYY® FineReader PDF 15 User’s Guide
Viewing PDF documents
The PDF Editor allows you to view and search PDF documents and copy text, pictures, and tables inside
them.
To open a PDF document in the PDF Editor:
Open the New Task window, click the Open tab and then click the Open PDF Document
task.
Open the New Task window and click File > Open PDF Document....
The document will be displayed in the PDF Editor.
To customize the way the document is displayed, use the following settings.
The viewing modes change the way pages are displayed and scrolled.
See also: Viewing modes .
14
50
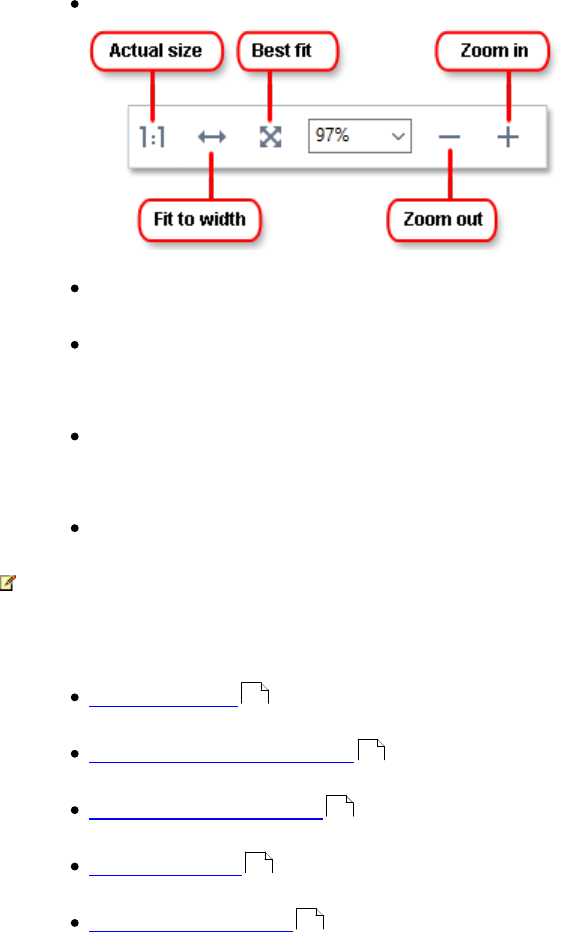
50
ABBYY® FineReader PDF 15 User’s Guide
The zoom feature lets you zoom in to and out of the document.
Actual Size displays the page at a scale of 100%.
Fit to Width changes the scale at which the document is displayed so that the width of the
document fits to the width of the screen.
Best Fit changes the scale at which the document is displayed so that the height of the
document fits to the height of the screen.
Zoom Out/Zoom In lets you adjust the scale manually.
To show/hide the toolbar with PDF tools, click the PDF Tools button on the main toolbar.
Chapter contents
Viewing modes
Navigating PDF documents
Background recognition
Keyword search
PDF security features
Viewing modes
The PDF Editor has four viewing modes that determine how document pages are displayed and
scrolled:
One-Page View displays one page and hides all the other pages.
One-Page Scrolling displays pages one after the other, so that when you get to the bottom of one
page, the top of the next page is visible.
Two-Page View displays pages side-by-side, with odd-numbered pages on the left and even-numbered
pages on the right.
Two-Page Scrolling displays two pages side-by-side with subsequent pages appearing as you scroll
down.
50
53
55
56
57
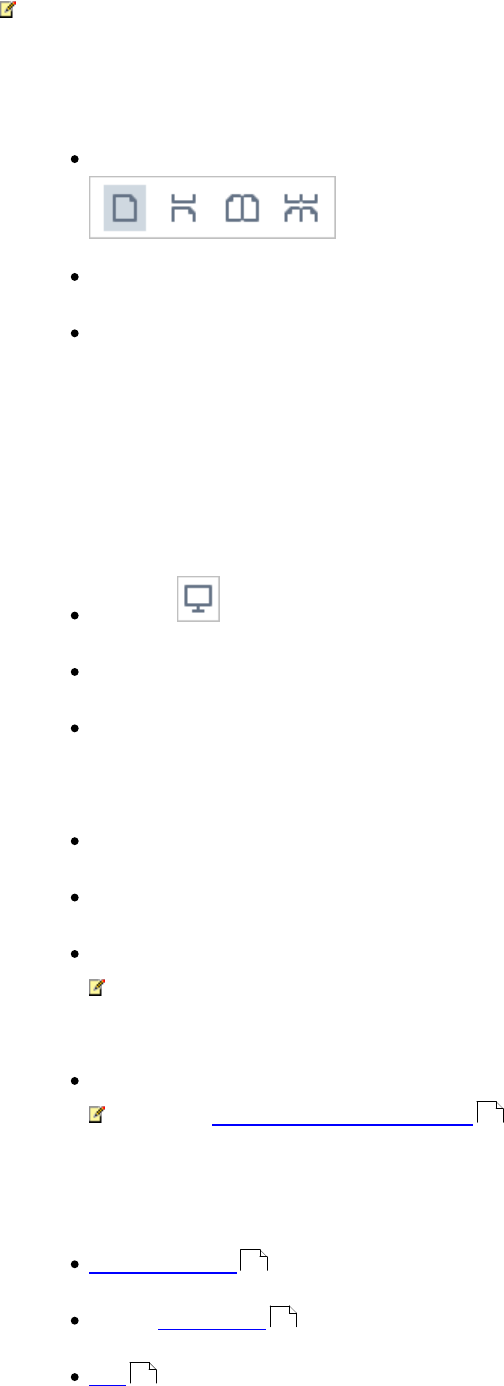
51
ABBYY® FineReader PDF 15 User’s Guide
If you want to display even pages on the left and odd pages on the right in one of the two-page
viewing modes, click View > View mode > Odd Pages on the Right.
There are several ways to change the viewing mode:
Click one of the buttons on the toolbar at the bottom of the screen:
Click View > View mode and select one of the viewing modes.
Use the following keyboard shortcuts: Ctrl+1, Ctrl+2, Ctrl+3, and Ctrl+4.
Full-screen mode
The PDF Editor has a full-screen viewing mode, in which the document takes up the entire screen space
and no panels or toolbars are visible.
To enter full-screen mode, do one of the following:
Click the button on the toolbar at the bottom of the screen.
Click View > Full Screen.
Press F11.
In the full-screen mode, you can:
Scroll the document.
View comments (place the mouse pointer over a commented area to display the comment).
Change viewing modes and scaling.
To display the bottom toolbar with viewing options, move the mouse pointer to the bottom
edge of the screen.
Go to specific pages in the document.
See also: Navigating PDF documents .
You can also right-click the document in full-screen view and use the commands on the shortcut menu
to:
Add comments and text insertion points
Create bookmarks
Edit text and pictures
To exit the full-screen mode, press F11 or Esc.
54
63
95
79
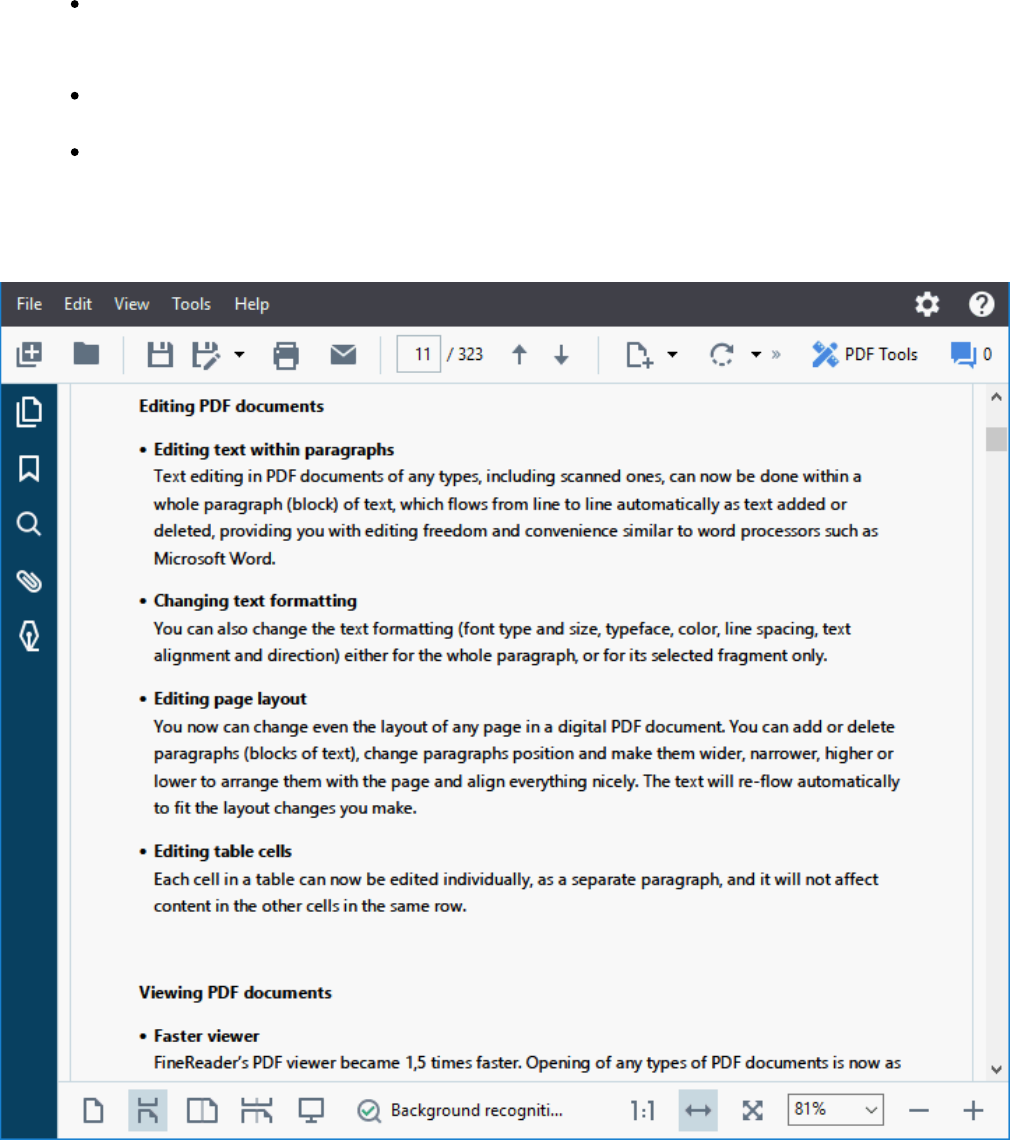
52
ABBYY® FineReader PDF 15 User’s Guide
Hiding toolbars and panes when reading PDF documents
When reading a document in the PDF Editor, you may want to hide some or all of the toolbars and
panes in order to leave as much screen space for the document as possible. The menu bar, the main
toolbar, and the toolbar at the bottom of the screen can't be hidden separately, but you can use the
full-screen mode if you want to hide all toolbars and panes.
You can hide the following toolbars and panes:
To hide the navigation pane, press F5 or click View and disable the Show Navigation Pane
option.
To hide the PDF toolbar, press F6 or click View and disable the Show PDF Tools option.
To hide the Comments pane, press F7 or click View and disable the Show Comments Pane
option.
The PDF Editor with the navigation pane, PDF toolbar, and comment pane hidden:
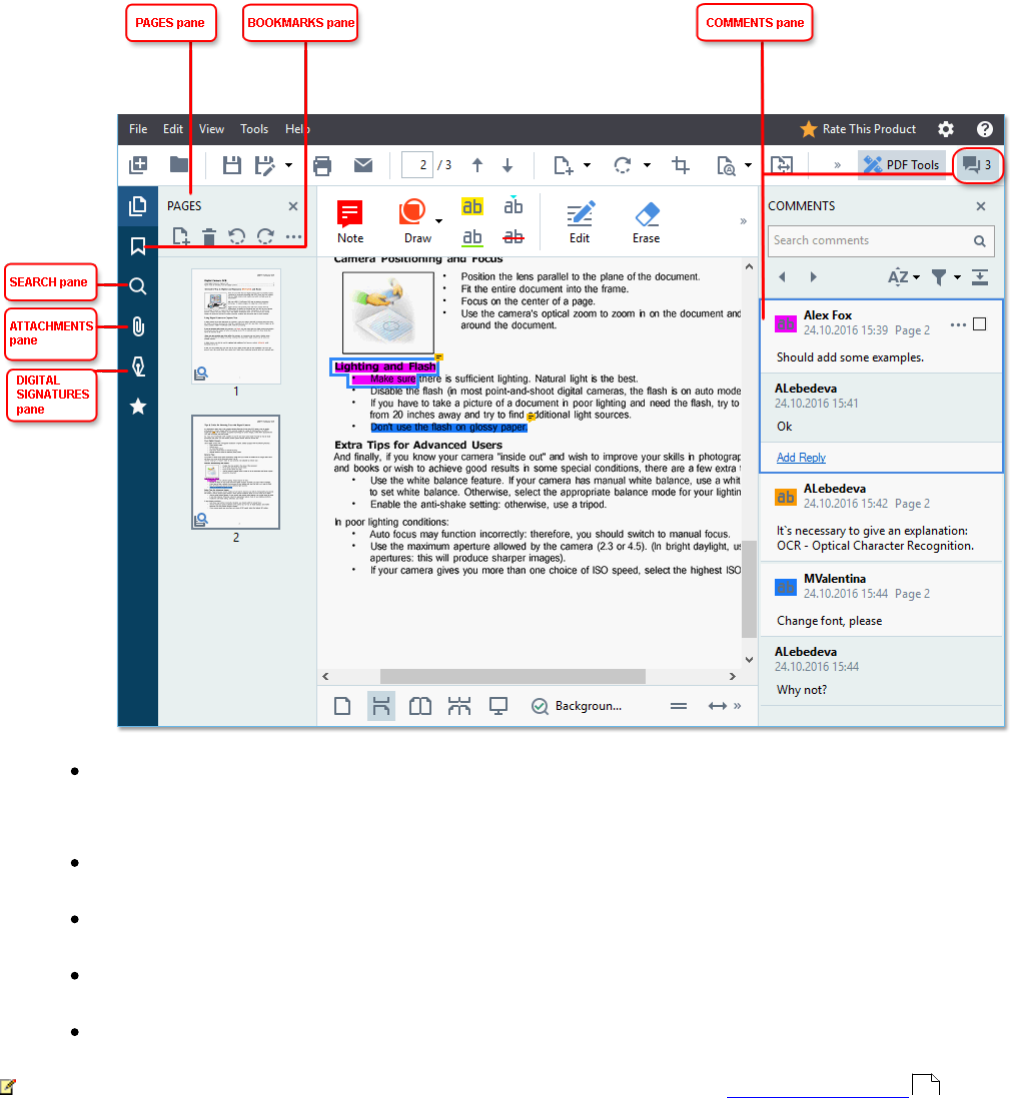
53
ABBYY® FineReader PDF 15 User’s Guide
Navigating PDF documents
The PDF Editor offers a number of tools for navigating PDF documents.
The PAGES pane lets you navigate pages quickly, change the order of pages, add pages to the
document, or delete them.
The BOOKMARKS pane contains tools for creating, editing, and navigating bookmarks.
The SEARCH pane lets you search and highlight text.
The Attachments pane lets you view and edit attachments.
The DIGITAL SIGNATURES pane lets you view and delete digital signatures.
The keyboard shortcuts for showing and hiding these panes are listed in Keyboard shortcuts .
Viewing a specific page
The PDF Editor provides several tools that make it easier to navigate long documents.
To navigate between pages:
327
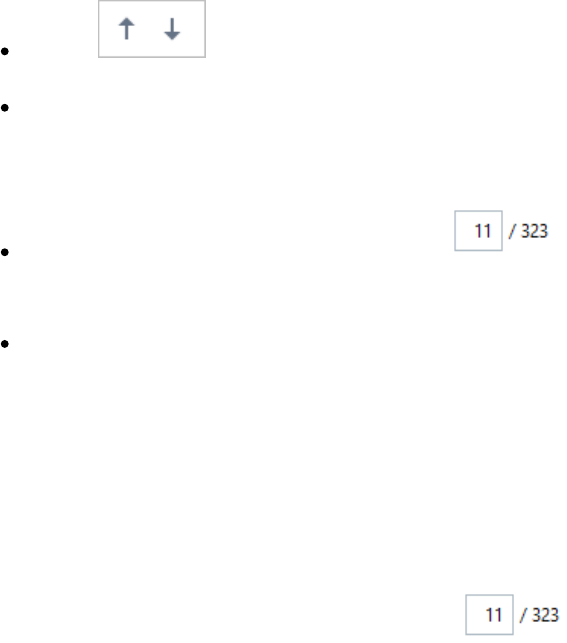
54
ABBYY® FineReader PDF 15 User’s Guide
Use the buttons on the main toolbar.
Click View > Go to Page and then click Next Page, Previous Page, First Page or Last Page.
To quickly open a specific page:
Type the number of the desired page in the box on the main toolbar and press
Enter.
Click View > Go to Page > Page Number..., type the number of the desired page, and click
OK.
Navigating pages in the full-screen view
To open a specific page in full-screen view, do the following:
1. Move the mouse pointer to the bottom edge of the screen to bring up the toolbar.
2. Type the number of the desired page in the box on the toolbar at the bottom of
the screen.
3. Press Enter.
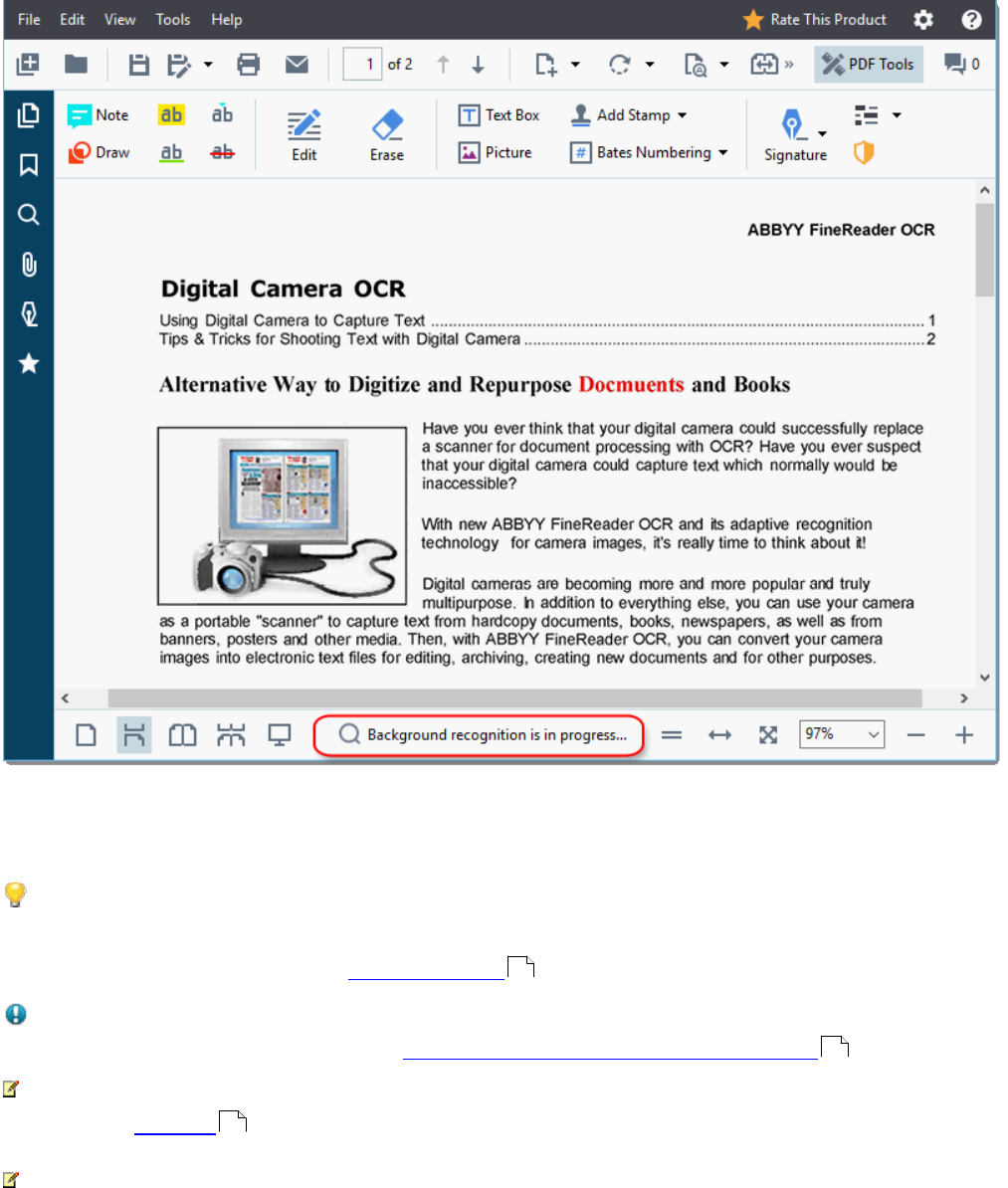
55
ABBYY® FineReader PDF 15 User’s Guide
Background recognition
The PDF Editor allows you to search and copy text and pictures in PDF documents without a text layer,
such as scanned documents and documents created from image files. This is possible thanks to an OCR
process that runs in the background.
Background recognition is enabled by default and starts automatically when you open a PDF
document.
The background recognition process does not change the contents of the PDF file. Instead, it adds a
temporary text layer that will not be available when you open the document in other applications.
If you want to make the document searchable in other applications, you will need to save the text
layer created by the background recognition process. To do this, click File > Recognize Document >
Recognize Document... See also: Recognizing text .
Important! If the search or copy functions don't work properly, check that the right OCR languages
are selected for the document. See also: Document features to consider prior to OCR .
To disable background recognition, clear the Enable background recognition in the PDF Editor
option in the Options dialog box.
The background recognition process cannot run on computers with a single-core processor.
90
287
259
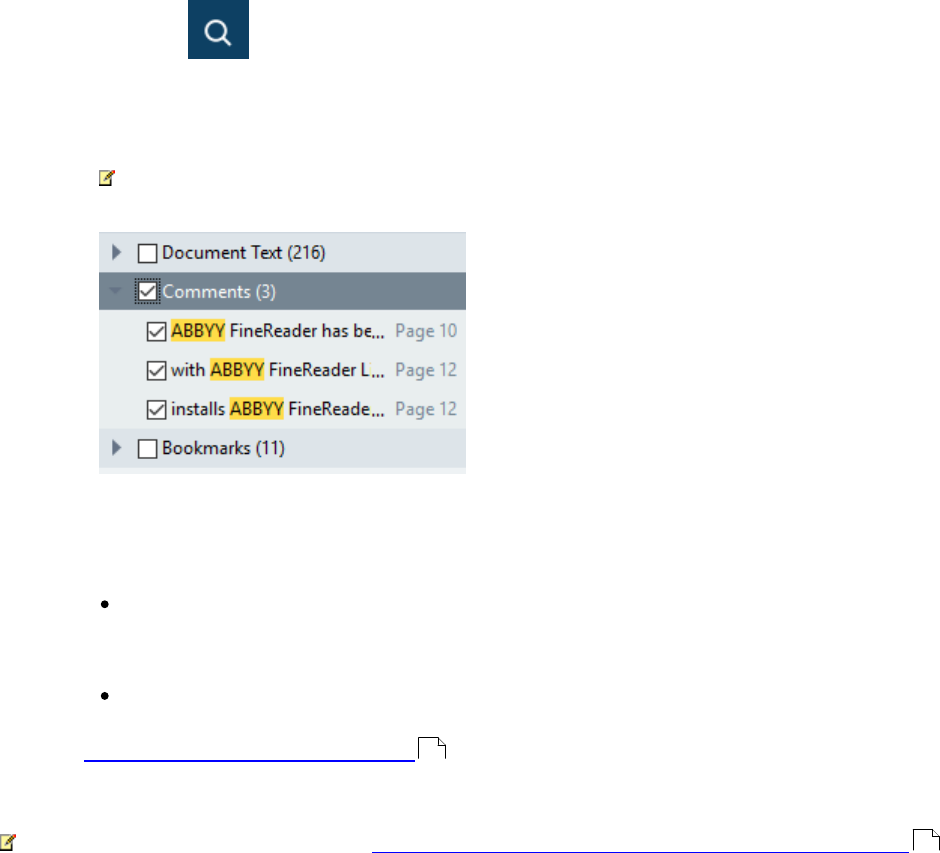
56
ABBYY® FineReader PDF 15 User’s Guide
Keyword search
The PDF Editor allows you to find and highlight information in PDF files. Comments, metadata, and
bookmarks will be searched along with the text in the document itself, and the results will be displayed
in a separate panel. Search results will also be highlighted in the document, and you will be able to
apply various effects to these results.
1. Click the tab in the pane on the left or click View > Search to open the SEARCH pane.
2. Type the word or phrase you want to find.
Words or phrases that match your query will be highlighted in the document.
The search results will be arranged into groups and you will be able to highlight entire
groups.
3. You can change search options by clicking on the arrow in the search box and selecting any
of the following:
Exact Match will find only words that are an exact match of the words you typed in the
search box.
Match Case will find only words that match the capitalization in your query.
You can highlight, cross out, and underline search hits in the text. To do this, in the SEARCH pane,
select the words you want to highlight, cross out or underline and then click the respective tool.
You can also redact search hits. See Removing confidential information from PDF documents .
To change the color used for text markup, click the arrow next to the respective tool and select the
desired color on the color palette that appears.
64
154
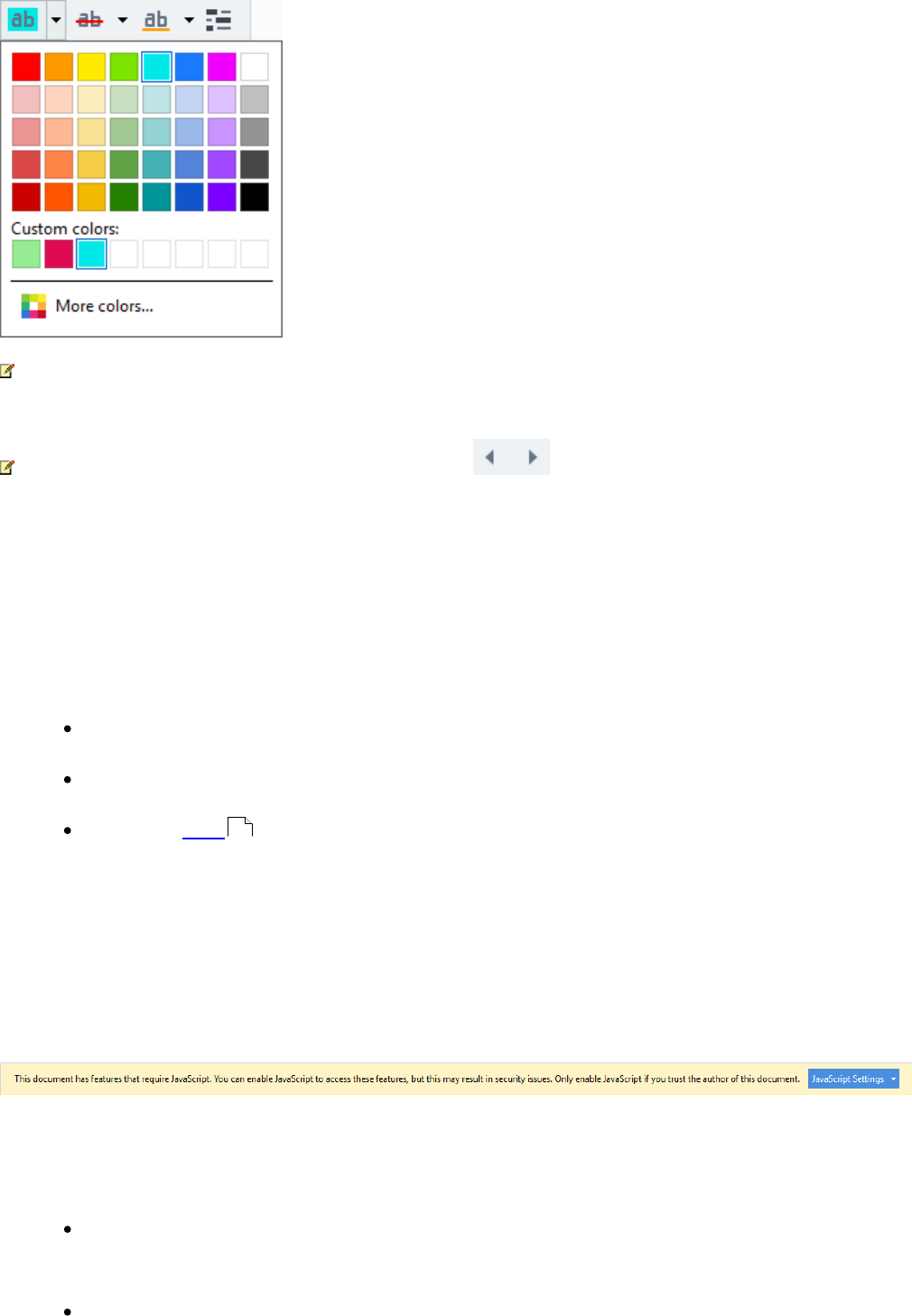
57
ABBYY® FineReader PDF 15 User’s Guide
By default, the markup tools in the SEARCH pane use the same colors as the markup tools on the
PDF Tools toolbar.
To navigate to the next/previous search hit, use the buttons. You can also select the next
search result by pressing F3.
PDF security features
Some PDF documents can harm your computer.
ABBYY FineReader has a number of features that make working with PDF documents safer. The
program will ask for your confirmation when you perform the following potentially dangerous actions:
Opening attachments
Opening links
Submitting form data.
If you trust the creator of the document, click Allow; otherwise, click Cancel.
You can also protect your computer from malicious JavaScript code by disabling JavaScript in PDF
documents. To disable JavaScript, open the Options dialog box, click the Other tab, and clear the
Enable JavaScript in PDF documents option. No when you open a PDF document with JavaScript the
following notification will appear at the top of the window:
Click the image to enlarge it
If you trust the person or entity who sent you the PDF document, you can enable JavaScript by selecting
one of the following options from the JavaScript Settings drop-down list:
Enable JavaScript for This Document Only to enable JavaScript while the current document
is open.
Enable JavaScript for All Documents to open the Options dialog box, where you can enable
JavaScript for all documents.
105
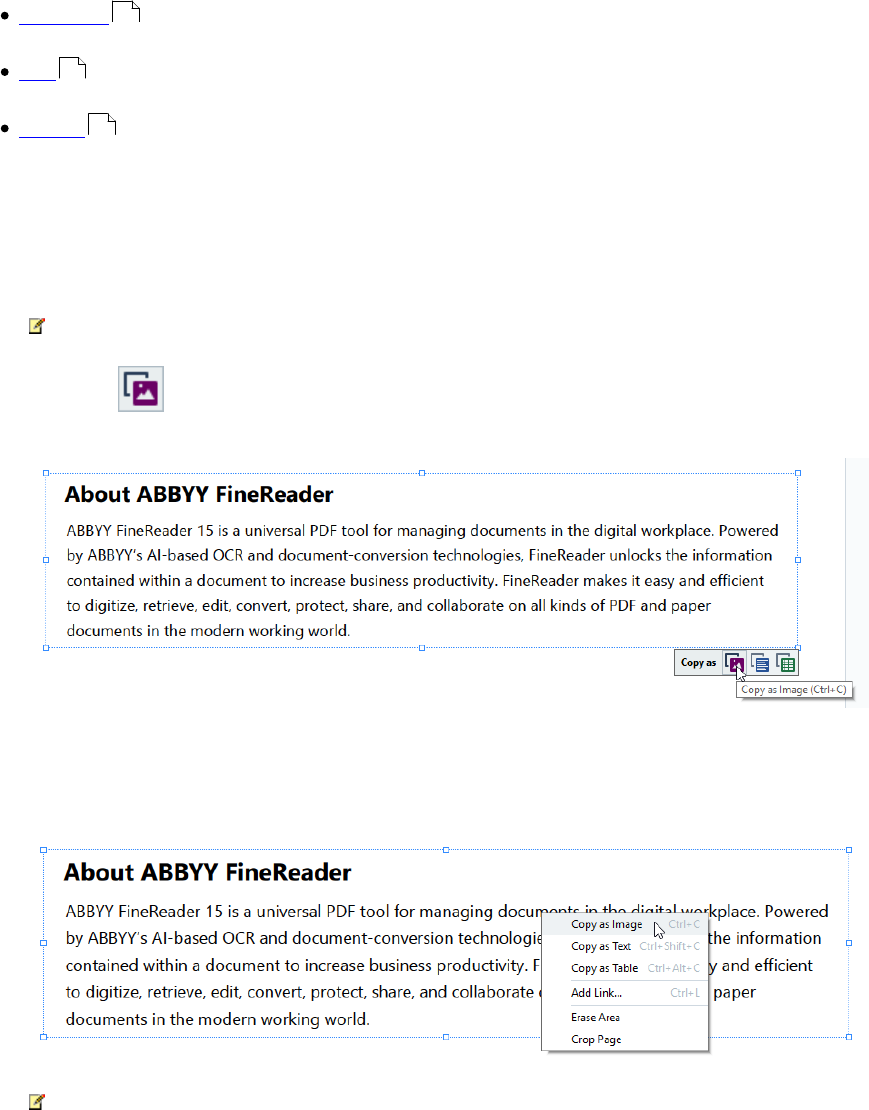
58
ABBYY® FineReader PDF 15 User’s Guide
Copying data from PDF documents
The PDF Editor allows you to copy any area of a PDF document without recognizing the whole
document or converting it into an editable format.
You can copy any area as:
an image ;
text ;
a table .
Copying an area as an image
To copy an area of a PDF document as an image:
1. Use the mouse to draw a rectangle around the area that you want to copy.
The area that you mark up has to be confined to a single page.
2. Click the icon on the toolbar that appears next to the marked up area.
Alternatively, you can right-click the marked up area and then click Copy as Image on the
shortcut menu or press Ctrl+C on the keyboard.
Text from the marked up area will be copied to the clipboard as an image.
3. Paste the copied image into the desired application.
58
59
61
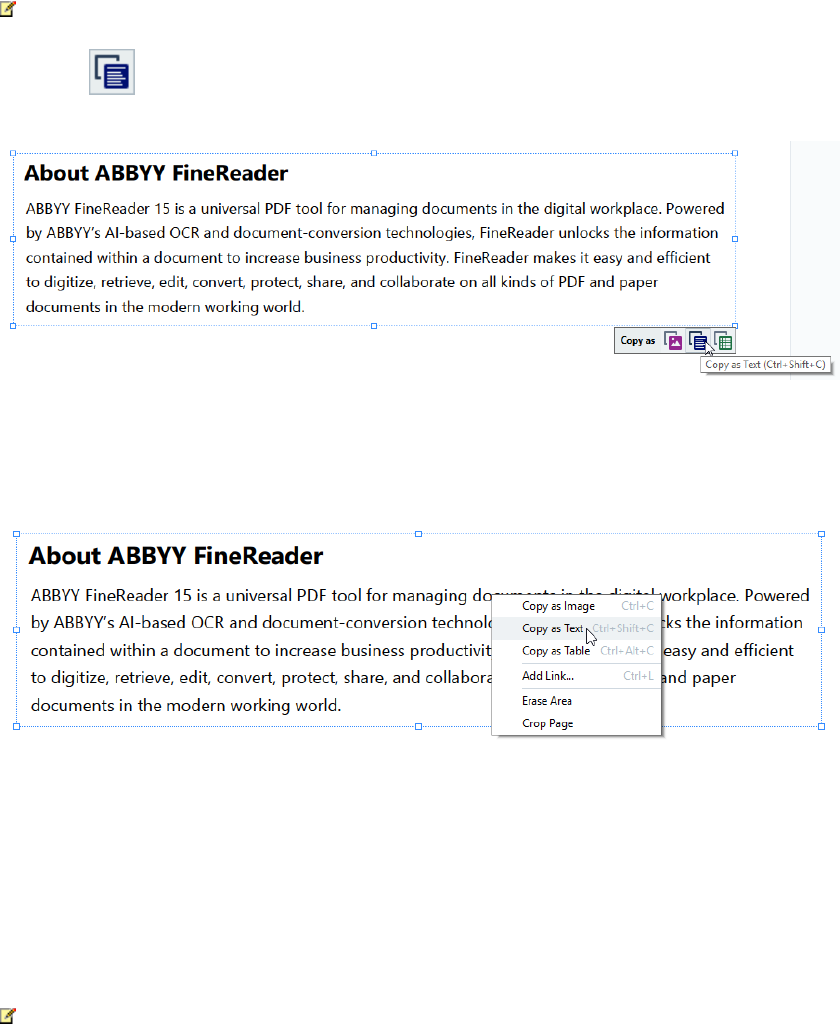
59
ABBYY® FineReader PDF 15 User’s Guide
Copying an area as text
To copy an area of a PDF document as text, use one of two methods:
Method 1:
1. Use the mouse to draw a rectangle around the area that you want to copy.
The area that you mark up has to be confined to a single page.
2. Click the icon on the toolbar that appears next to the marked up area.
Alternatively, you can right-click the marked up area and then click Copy as Text on the
shortcut menu or press Ctrl+Shift+C on the keyboard.
3. Paste the copied text into the desired application.
Method 2:
1. Use the mouse to mark up the text strings that you want to copy.
You can mark up text strings on several pages at once.
2. Right-click the marked up text.
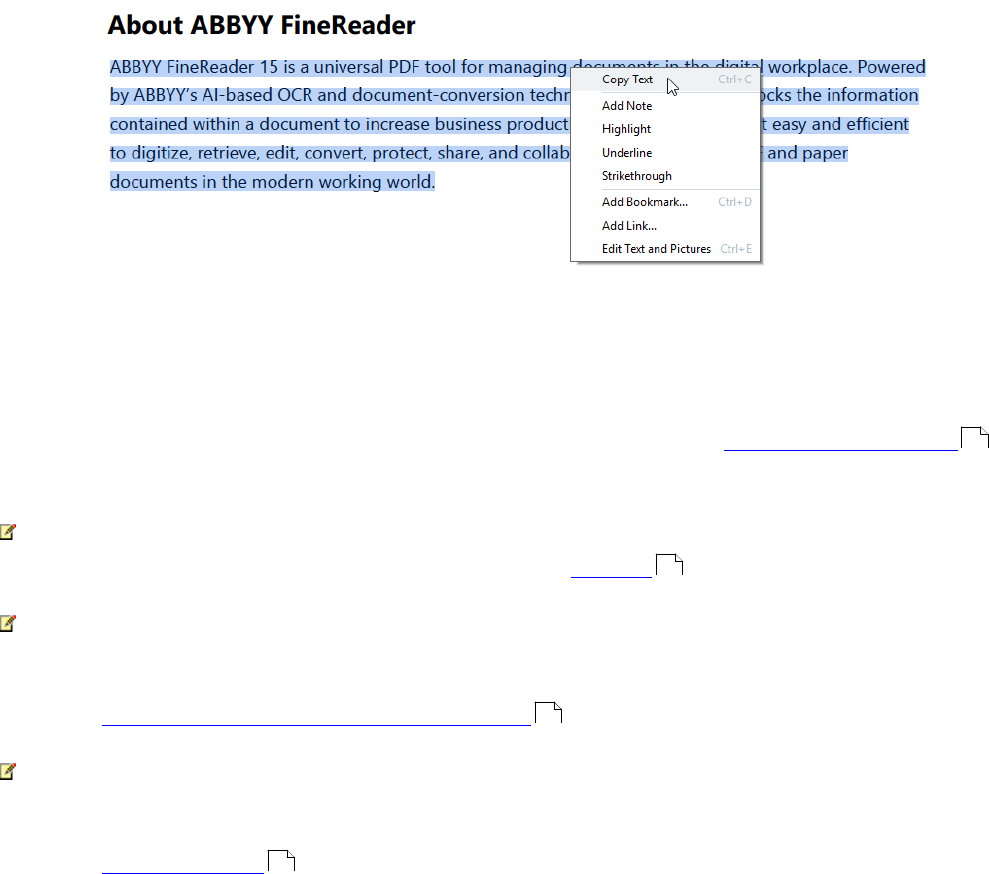
60
ABBYY® FineReader PDF 15 User’s Guide
3. Click Copy Text on the shortcut menu that appears or press Ctrl+C on the keyboard.
4. Paste the copied text into the desired application.
You can use Method 2 only for PDF documents with a text layer. If there is no text layer in a PDF
document, ABBYY FineReader PDF 15 creates a text layer as a result of the background recognition
process.
If you are unable to mark up text strings with the mouse cursor, make sure that the Enable
background recognition in the PDF Editor option in the Options dialog box is selected.
If there are visual differences and recognition errors in the copied text, make sure that the right OCR
languages are selected for the document.
See also: Document features to consider prior to OCR .
To save the text layer created by the background recognition process, click File > Recognize
Document > Recognize Document....
See also: Recognizing text .
55
259
287
90
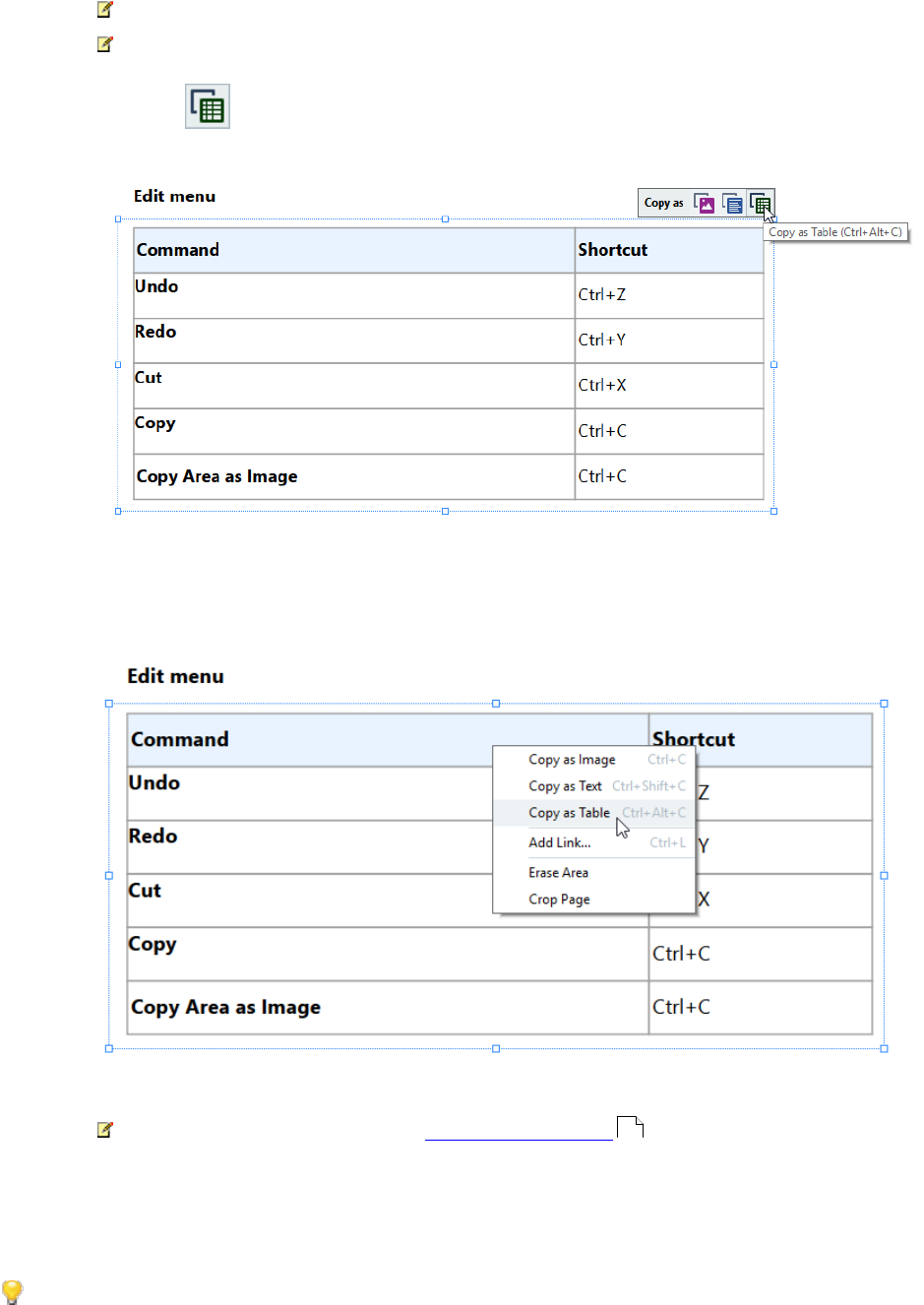
61
ABBYY® FineReader PDF 15 User’s Guide
Copying an area as a table
To copy an area of a PDF document as a table:
1. Use the mouse to draw a rectangle around the area that you want to copy.
You can mark up a table or any part of one, as well as plain text, even on the images.
The area that you mark up has to be confined to a single page.
2. Click the icon on the toolbar that appears next to the marked up area.
Alternatively, you can right-click the marked up area and then click Copy as Table on the
shortcut menu or press Ctrl+Alt+C on the keyboard.
Before copying a table, you can change its structure .
3. Paste the copied table into the desired application.
PDF Editor allows you to change the table structure before copying it. You can:
61
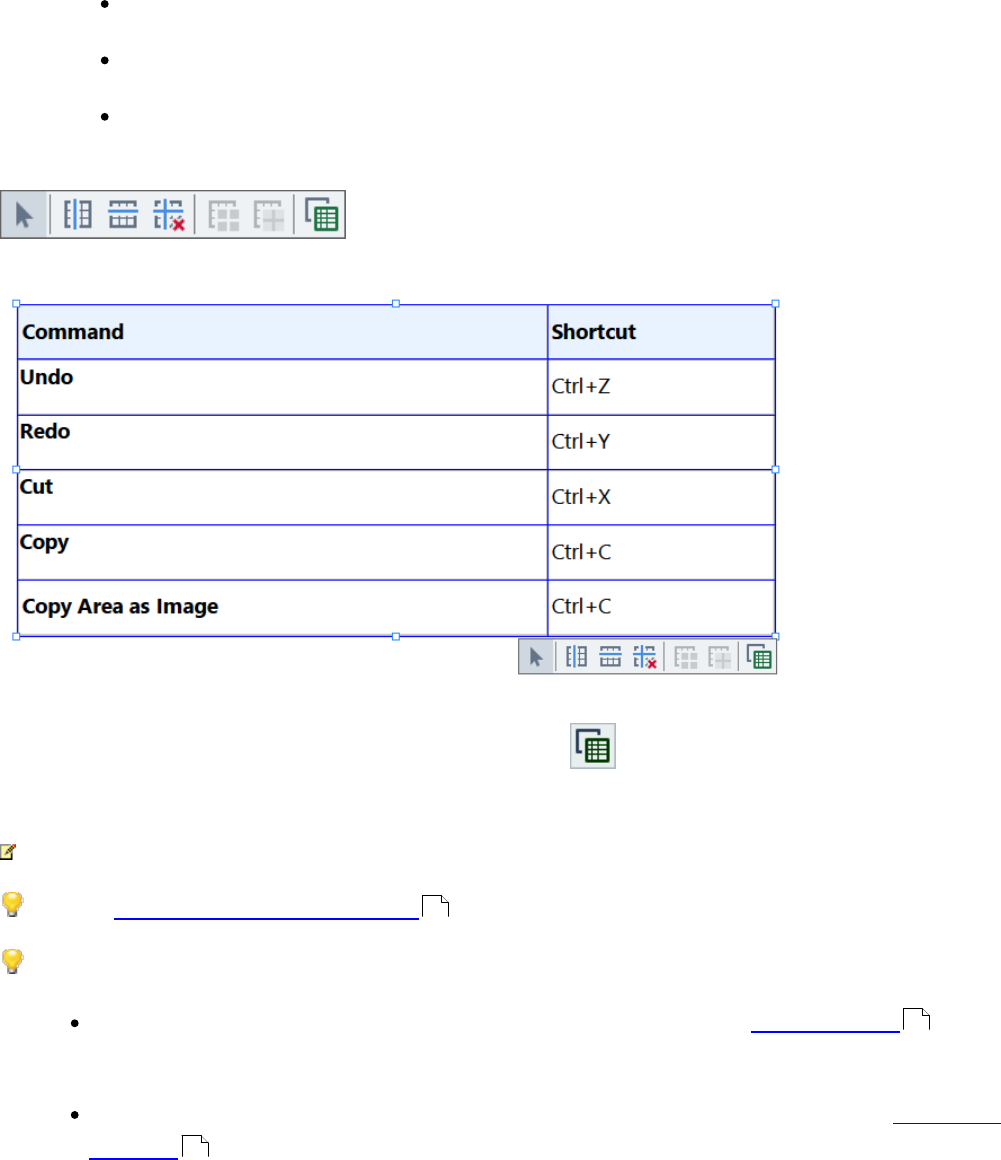
62
ABBYY® FineReader PDF 15 User’s Guide
add vertical / horizontal separators;
delete separators;
split / merge table cells.
After the text from the marked up area has been recognized, a toolbar with table editing tools
will be displayed next to the area.
Use these tools to change the table structure and click the icon on the table editing toolbar again.
The edited table will be copied to the clipboard.
No changes will be made to the table in the original file.
You can edit the table in the original file in the OCR Editor.
If the table data that has been copied differs significantly from the original document data:
If the document does not have a text layer, make sure that the right OCR languages are
selected.
If the page containing the data you want to copy has a text layer of a poor quality, replace the
text layer with a new one.
Now, try copying the data again.
207
287
90
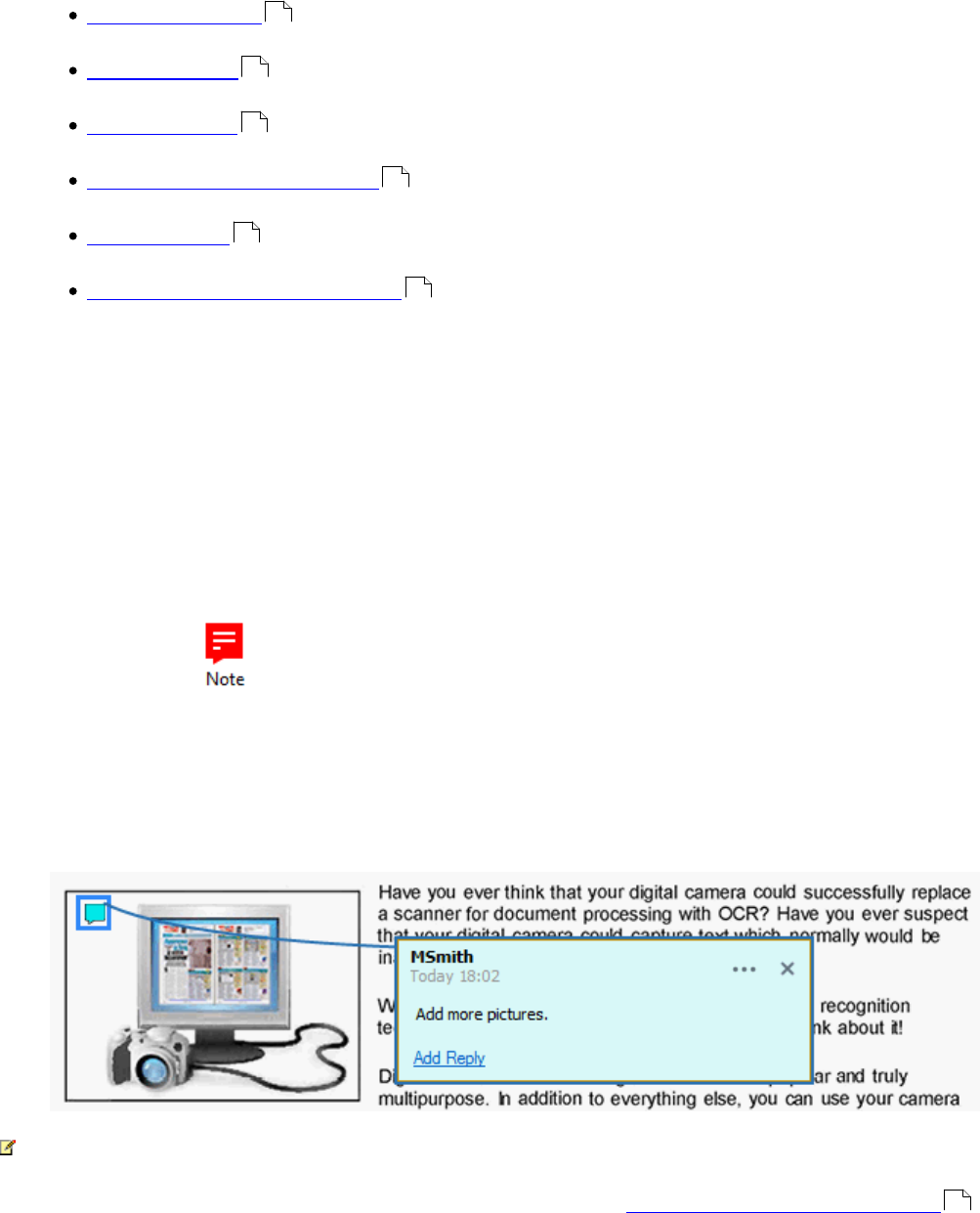
63
ABBYY® FineReader PDF 15 User’s Guide
Reviewing PDF documents
The PDF Editor includes a number of features for reviewing PDF documents. While reading a document,
you can add comments, highlight important fragments, make notes, draw shapes to highlight specific
areas, and place stamps on pages.
Chapter contents
Adding comments
Marking up text
Drawing shapes
Adding text to PDF documents
Adding stamps
Collaborating on PDF documents
Comments
The PDF Editor offers tools for adding notes to any part of a PDF document, making discussing and
reviewing PDF documents much simpler.
1. If the PDF Tools toolbar is hidden, open it by clicking the PDF Tools button on the main
toolbar.
2. Click the tool on the PDF Tools toolbar.
3. If you don't like the default note color, select another one on the toolbar that appears above
the document.
4. Click where you want the note to appear on the page and type the note.
You can change the color of an existing note using its shortcut menu.
To find out how to open notes, reply to notes or delete them, see Collaborating on PDF documents .
63
64
66
69
75
70
70
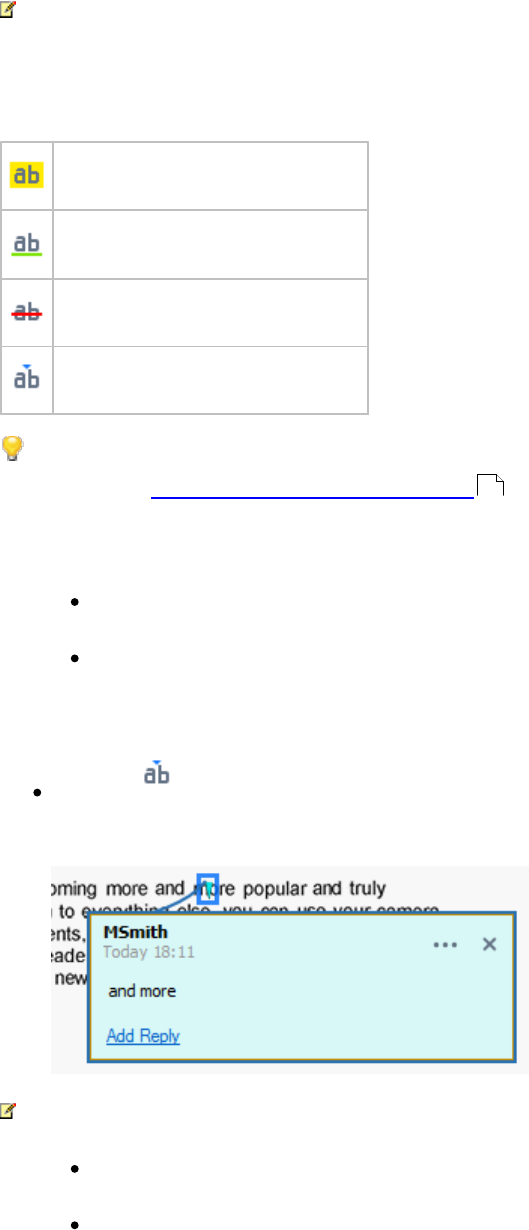
64
ABBYY® FineReader PDF 15 User’s Guide
Marking up text
The PDF Editor allows you to indicate what changes should be made to a document. Any editing marks
that you add will not alter the text itself but merely indicate what changes must be made and where.
Annotations related to editing text are only available in documents with a text layer or documents
that have been recognized by the background recognition process.
ABBYY FineReader includes the following markup tools:
Highlight
Underline
Strikethrough
Add Note to Insert Text
You can add a comment to any type of annotation by double-clicking the annotation. For more on
comments, see Collaborating on PDF documents .
To highlight, underline, or cross out a text fragment:
Select a markup tool on the main toolbar and then select the desired text fragment, or
Select the desired text fragment and then select a markup tool on the main toolbar.
To indicate an insertion point:
Click the tool on the PDF Tools toolbar and click the place where you think text needs to be
inserted.
To change the color of an annotation:
Right-click the annotation and select the desired color on the shortcut menu or
Click a markup tool on the main toolbar and then click one of the color boxes on the toolbar
that appears above the document.
You can use the search feature to mark up specific text fragments without reading through the entire
document to find them.
70
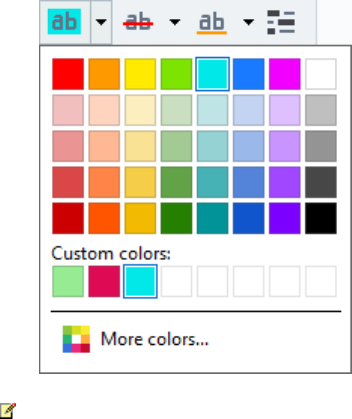
65
ABBYY® FineReader PDF 15 User’s Guide
1. Open the SEARCH pane.
2. Type the word or phrase you want to find.
3. In the SEARCH pane, select the search hits you want to mark up and click the desired markup
tool. If you want to choose a different color, click the arrow next to the markup tool instead of
clicking the tool itself and then click the desired color on the color palette that appears.
By default, the markup tools in the SEARCH pane use the same colors as the markup tools on the
PDF Tools toolbar.
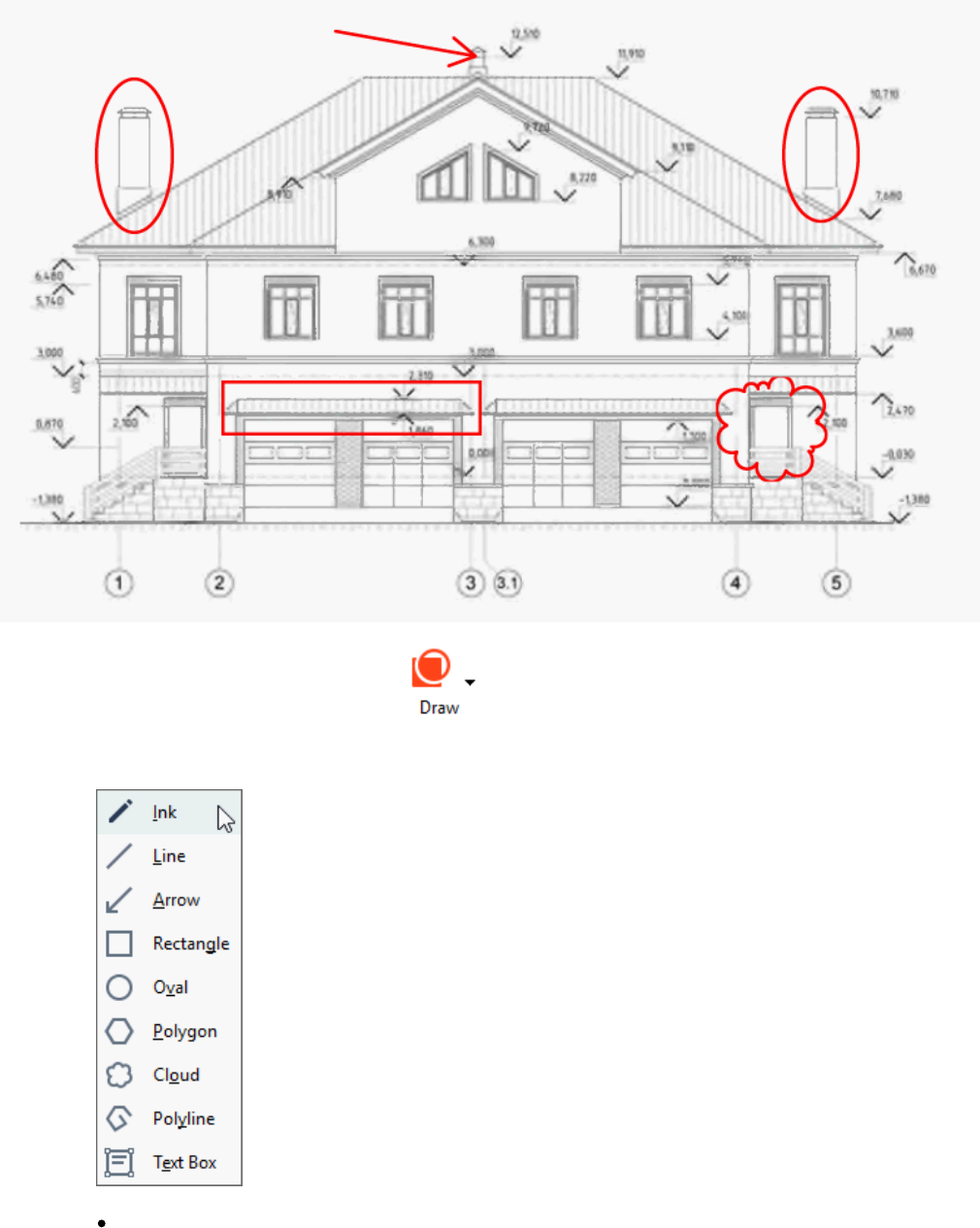
66
ABBYY® FineReader PDF 15 User’s Guide
Drawing shapes
The PDF Editor allows you to draw various markings on the page of a PDF document. You can also add
comments to the various shapes that you have drawn.
1. On the PDF Tools toolbar, click .
2. Select the appropriate drawing tool from the drop-down menu.
Ink
Draws a line when you hold down the left mouse button, letting you draw any shape.
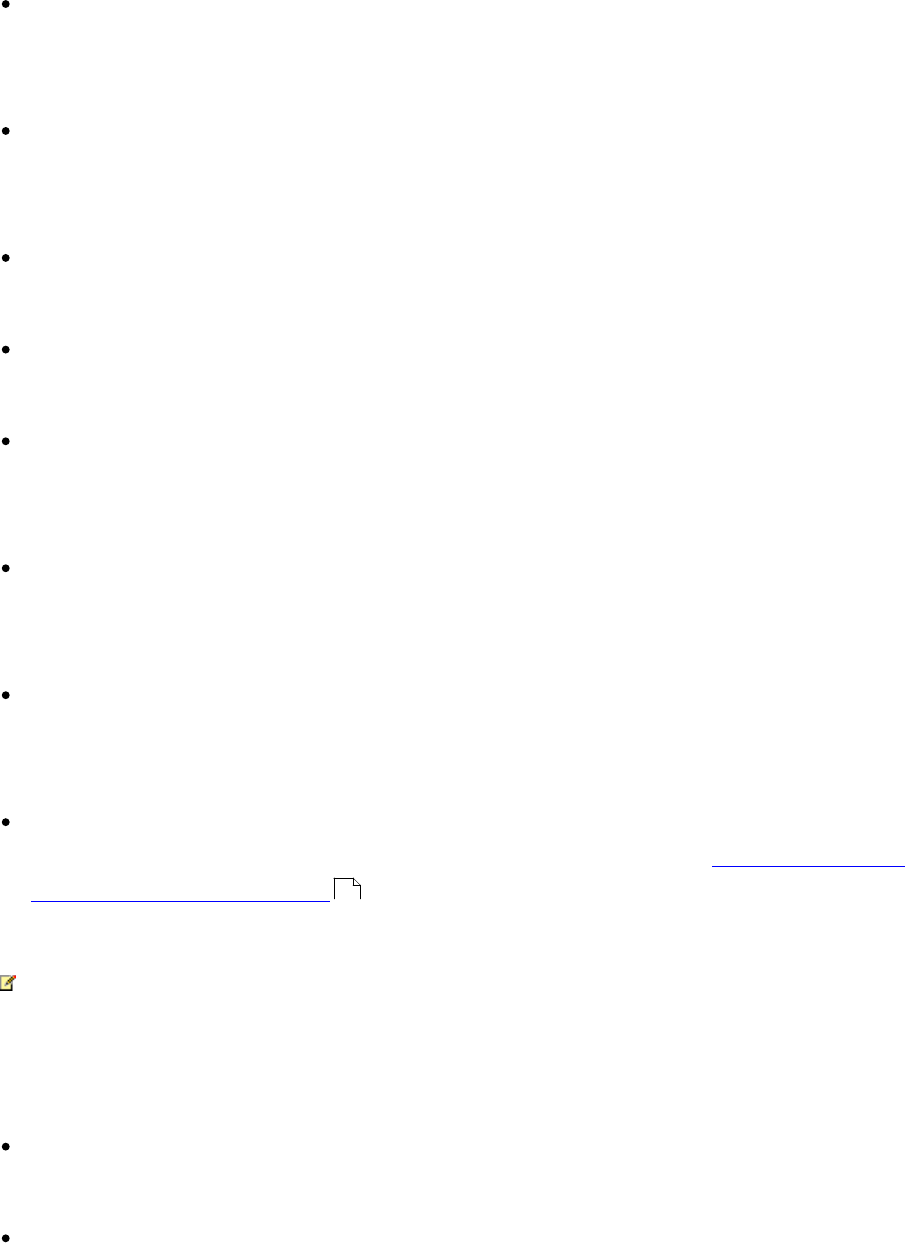
67
ABBYY® FineReader PDF 15 User’s Guide
Line
Draws a straight line. If you want to draw a vertical, horizontal or diagonal (sloped at an
angle of 45°) line, hold down the Shift key.
Arrow
Draws an arrow. If you want to draw a vertical, horizontal or diagonal (sloped at an angle
of 45°) line, hold down the Shift key.
Rectangle
Draws a rectangle. If you want to draw a square, hold down the Shift key.
Oval
Draws an oval. If you want to draw a circle, hold down the Shift key.
Polygon
Draws a polygon. Click where you want to place the initial vertex of the polygon. To
complete the polygon, click the initial vertex.
Cloud
Draws a cloud. Click where you want to place the initial vertex of the cloud. To complete
the cloud, click the initial vertex.
Polyline
Draws a jagged line. Click the page to start drawing, click again when you want to draw
the next segment, and double-click where you want the jagged line to end.
Text Box
Draws a rectangle with a nested text annotation. For more details, see Adding a Text block
annotation to a PDF document .
3. Once you have finished drawing the shape, double-click it if you want to type a comment.
If you are using the Ink tool, you will need to disable the drawing tools before you can type
a comment.
To draw a set of shapes using the Ink tool and add a comment to the entire set:
Hold down the Shift key and draw the figure. You can release the mouse button, but only
release the Shift key when you are finished drawing.
Disable the drawing tools, double click one of the shapes in the set, and type your
comment.
69
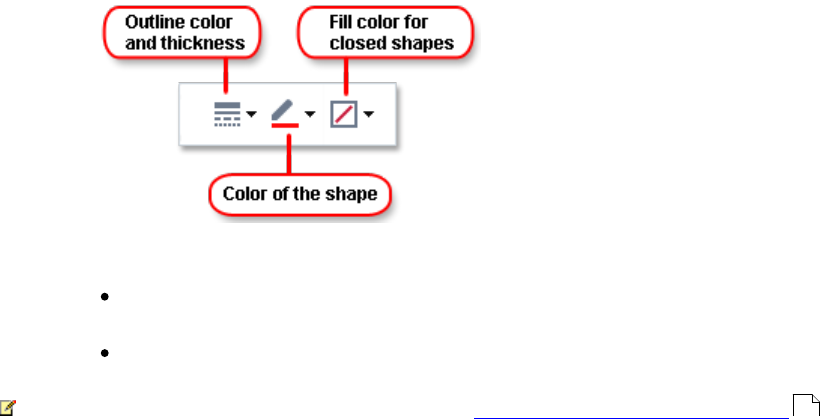
68
ABBYY® FineReader PDF 15 User’s Guide
4. Drawing tools have several settings you can change.
To change these options:
Right-click a shape you drew on the page and use the commands on its shortcut menu.
Selecting the desired settings on the PDF Tools toolbar before drawing a shape.
For more on using and editing comments, see Collaborating on PDF documents .
70
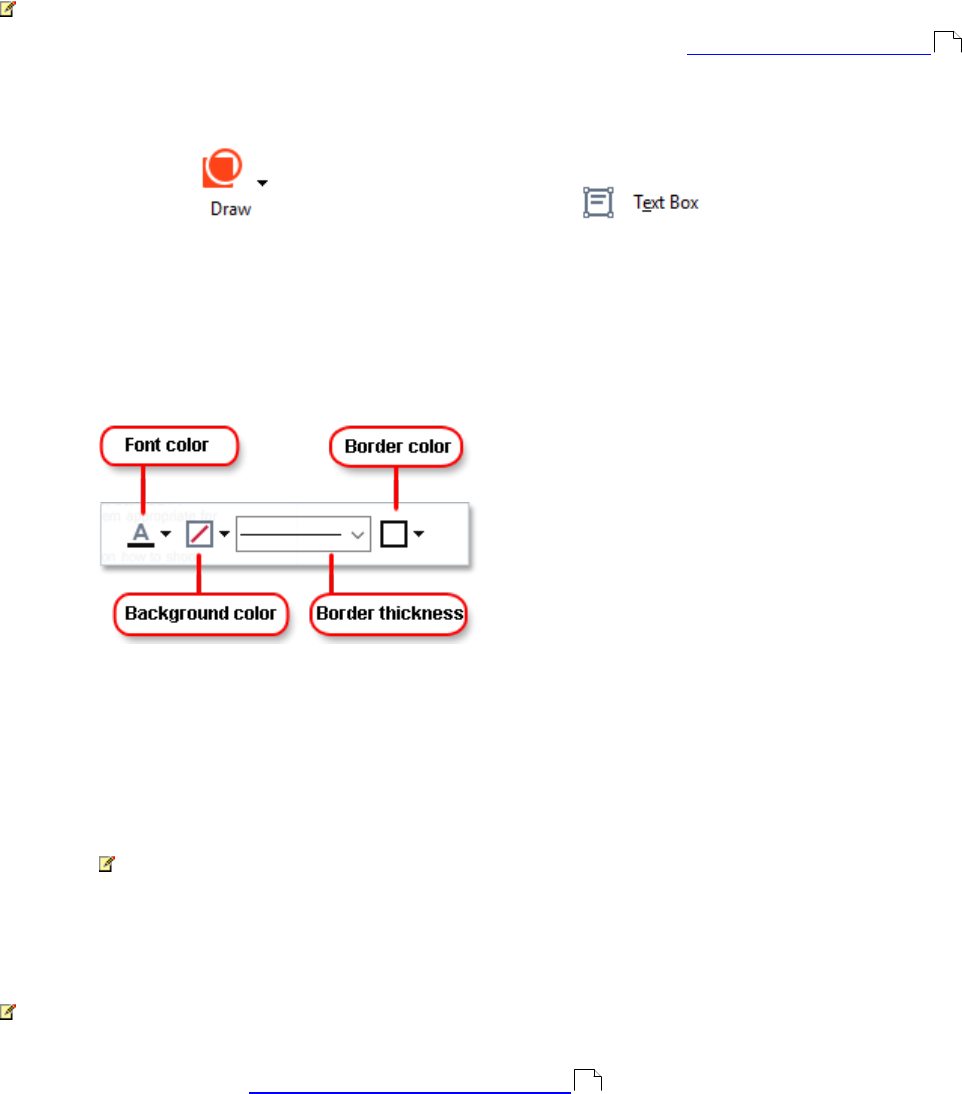
69
ABBYY® FineReader PDF 15 User’s Guide
Adding a Text block annotation to a PDF document
The PDF Editor allows you to add blocks of text to any type of PDF .
A text block is an annotation. Text in a text block is not the body text of a PDF document.
For more information about adding body text to a PDF document, see Inserting and editing text .
To add a text block to a PDF document, do the following:
1. Click the icon on the toolbar and select from the drop-down list.
A toolbar with text editing tools will appear beneath the PDF Tools toolbar.
2. Click where you want to add text. To change the size of the text block, drag one of the sizing
handles in the desired direction.
3. Type your text. You can choose a font type, font size, and font color.
4. Change the size of the text block if necessary.
5. To draw a border around the text block, select the color and thickness of the border.
6. You can also change the background color of the text block or use the Detect background
color option to use the background color of the page.
By default, a transparent background is used.
You can use the PDF Editor to fill out forms that do not have interactive fields. To do this, simply type
text over the form using the Export tool.
When you add a text block, a new comment containing text from the block will appear in the
Comments pane. You can change the status of the comment in the same way you change the status of
an annotation. See also: Collaborating on PDF documents .
79
70
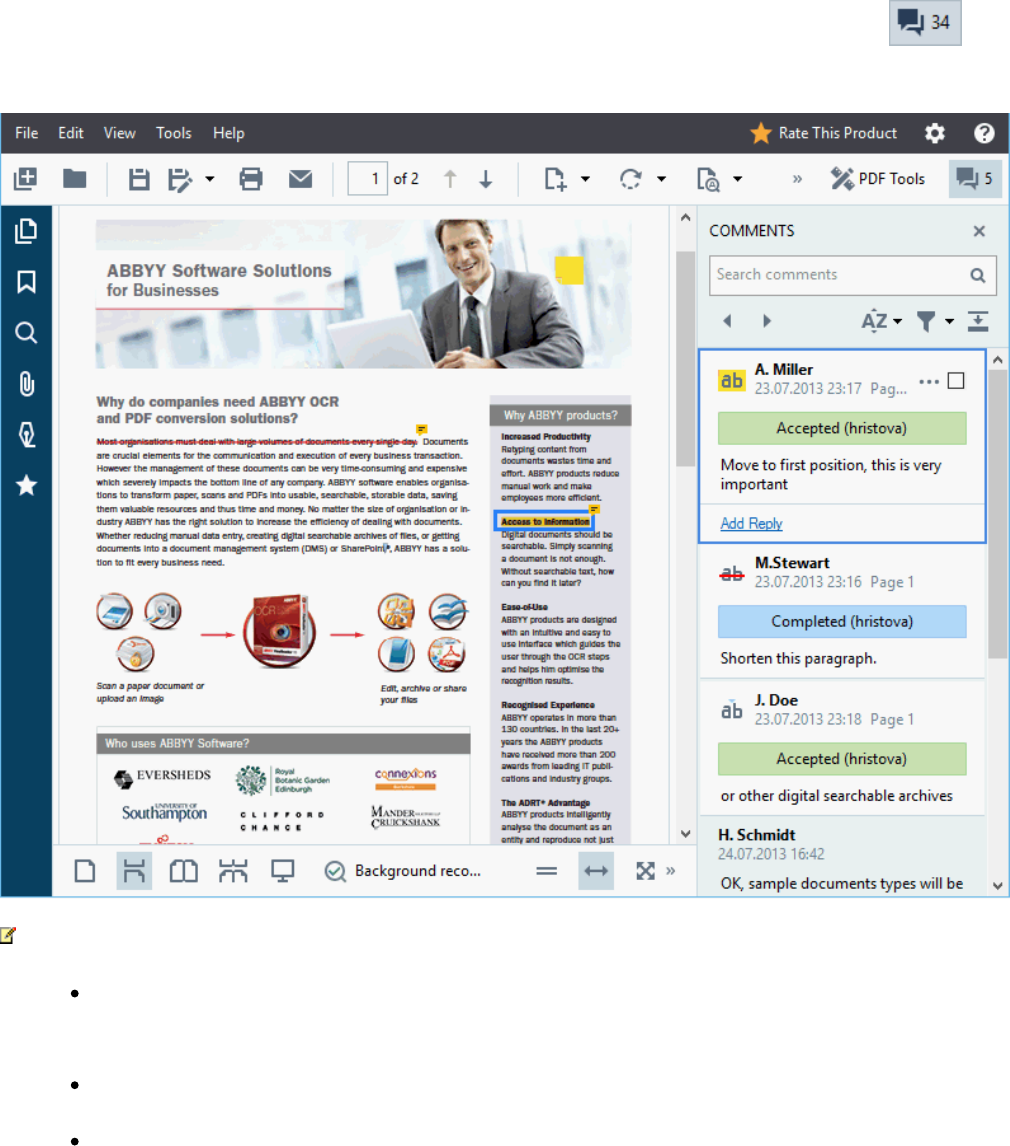
70
ABBYY® FineReader PDF 15 User’s Guide
Collaborating on PDF documents
The PDF Editor allows you to see and reply to comments made by other reviewers, even if they were
created in applications other than ABBYY FineReader. You can also change the status of a comment to
inform a reviewer that you have accepted or rejected his/her suggestion.
To view a list of all comments in the document, open the COMMENTS pane by clicking the
button on the main toolbar.
There are other ways to open the Comments pane:
Right-click an annotation, stamp or comment and click Show Comments Pane on the
shortcut menu.
Click View and select Show Comments Pane.
Press F7.
Adding a comment to an annotation
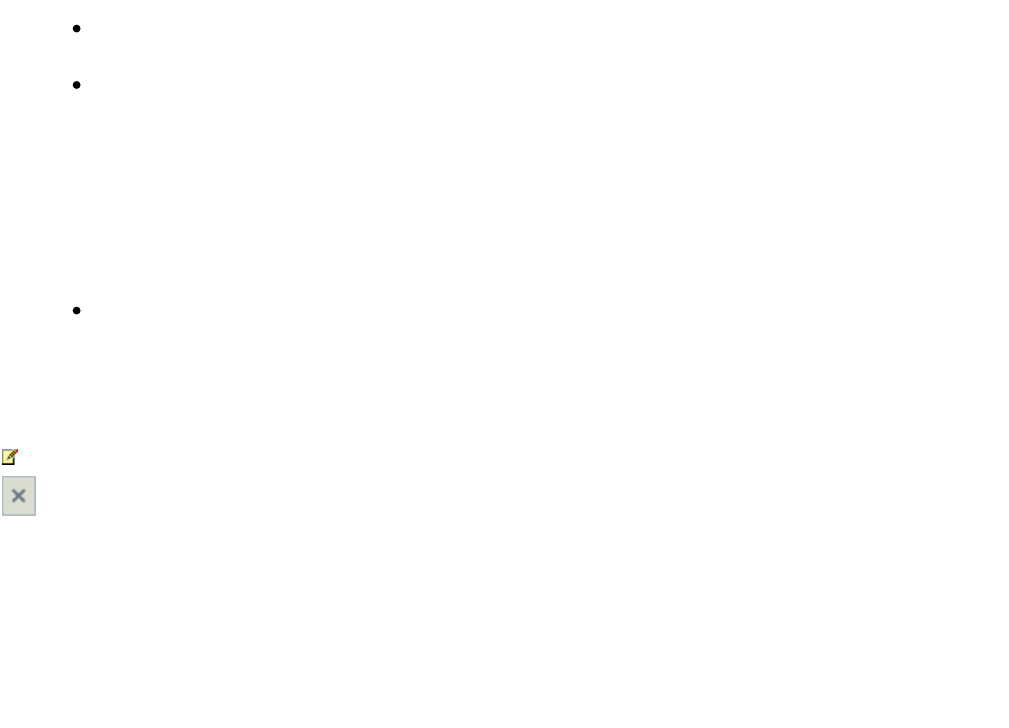
71
ABBYY® FineReader PDF 15 User’s Guide
Double-click the annotation to which you want to add a comment, or
Right-click the annotation and select the Add Comment command on the shortcut menu.
If the COMMENTS pane is hidden, a comment box where you can type the comment will appear. If the
COMMENTS pane is visible, the comment box associated with the annotation will be highlighted.
Opening a comment
Select the annotation that contains the comment you want to see.
If the COMMENTS pane is hidden, a comment box where you can type the comment will appear. If the
COMMENTS pane is visible, the comment box associated with the annotation will be highlighted.
If you want a comment to always be visible, double-click its annotation. To hide a comment, click the
button in the upper-right corner of the comment box.
Replying to a comment
1. Select the annotation that contains the comment to which you want to reply.
2. Click Reply in the comment box or press Ctrl+Enter and type your reply.
Deleting an annotation or its associated comment or reply
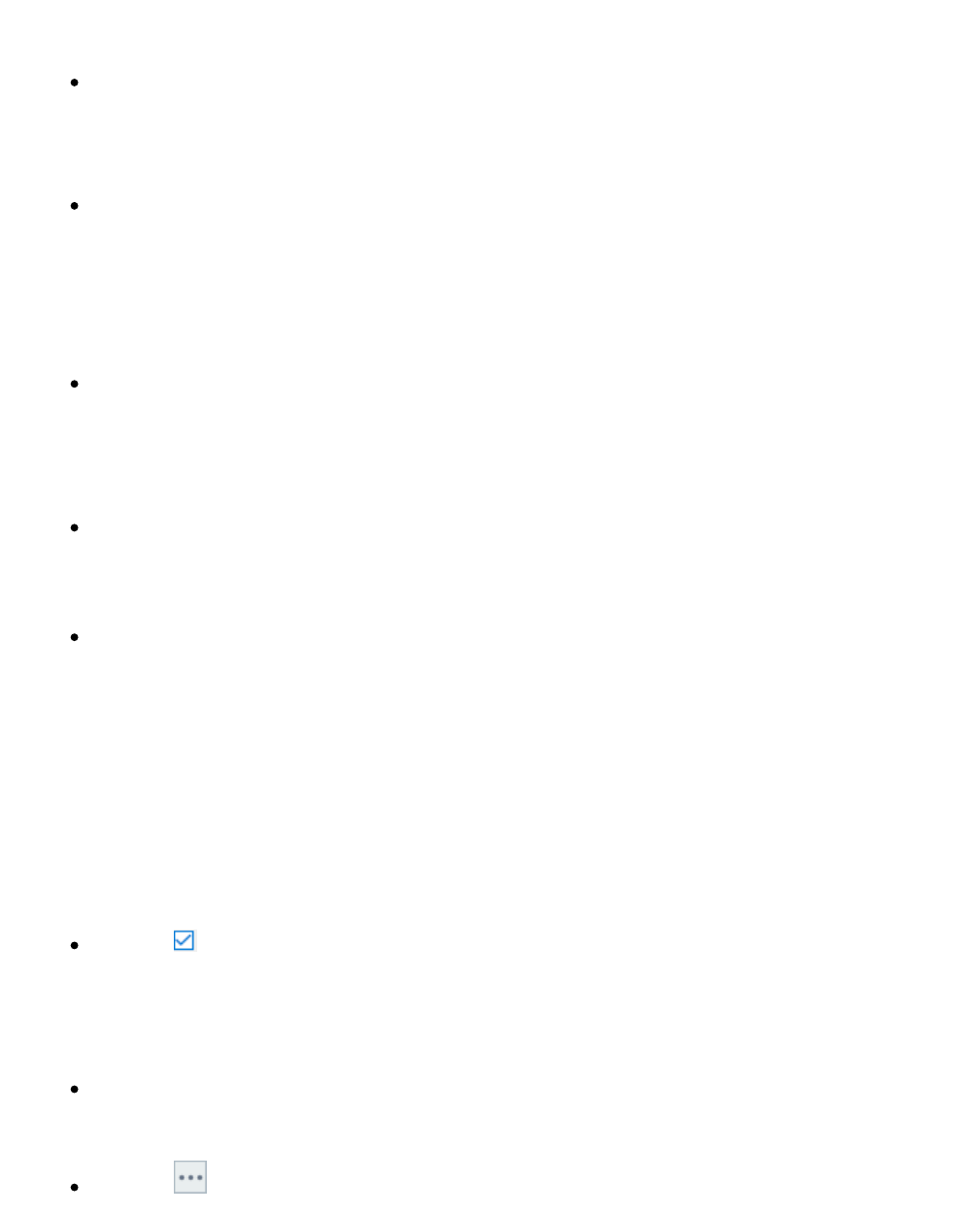
72
ABBYY® FineReader PDF 15 User’s Guide
To delete an annotation:
Select the annotation you want to delete and press Delete on the keyboard or right-click the
annotation and click Delete on the shortcut menu.
The comment associated with the annotation will also be deleted.
Select a comment box in the COMMENTS pane and press Delete on the keyboard or right-
click the comment box and click Delete.
The annotation associated with the comment will also be deleted.
To delete a comment in the COMMENTS pane:
Right-click anywhere inside the comment box and select Delete on the shortcut menu.
All replies associated with the comment will also be deleted.
To delete all comments and annotations:
Click Edit > Delete Comments and Markup...
To delete a reply:
Right-click the reply and select Delete Reply on the shortcut menu.
In the same manner, you can delete a reply on the COMMENTS pane.
Flagging a comment or changing its status
You can assign statuses to comments you have read or flag those comments which you want to revisit
later.
To flag a comment:
Click the box next to the comment in the COMMENTS pane or right-click the comment
and click Add Checkmark on the shortcut menu.
To change the status of a comment:
Right-click a comment or its annotation, click Status on its shortcut menu, and select the
desired status.
Click the button in the comments box and select the desired status.
Properties of annotations and comments
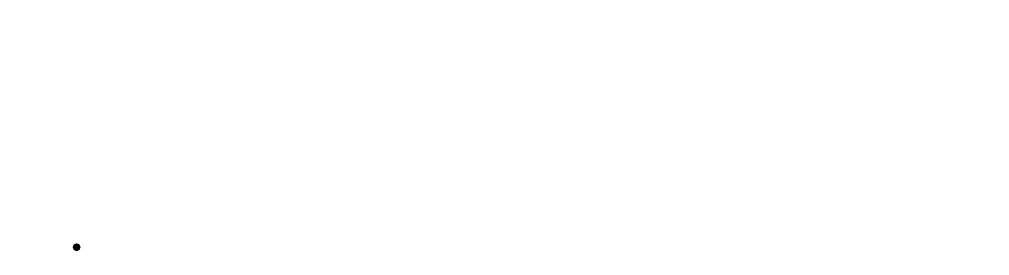
73
ABBYY® FineReader PDF 15 User’s Guide
In the Properties... dialog box of an annotation or comment, you can change the author or the subject
and see how the status of the annotation or comment changed over time. If you have changed the
name of the author, you can click the Set Default button to use the new name for any annotations and
comments you make in the future.
To open the Properties dialog box of an annotation or comment:
Right-click the annotation, stamp or comment and click Properties... on the shortcut menu.
The Comments pane
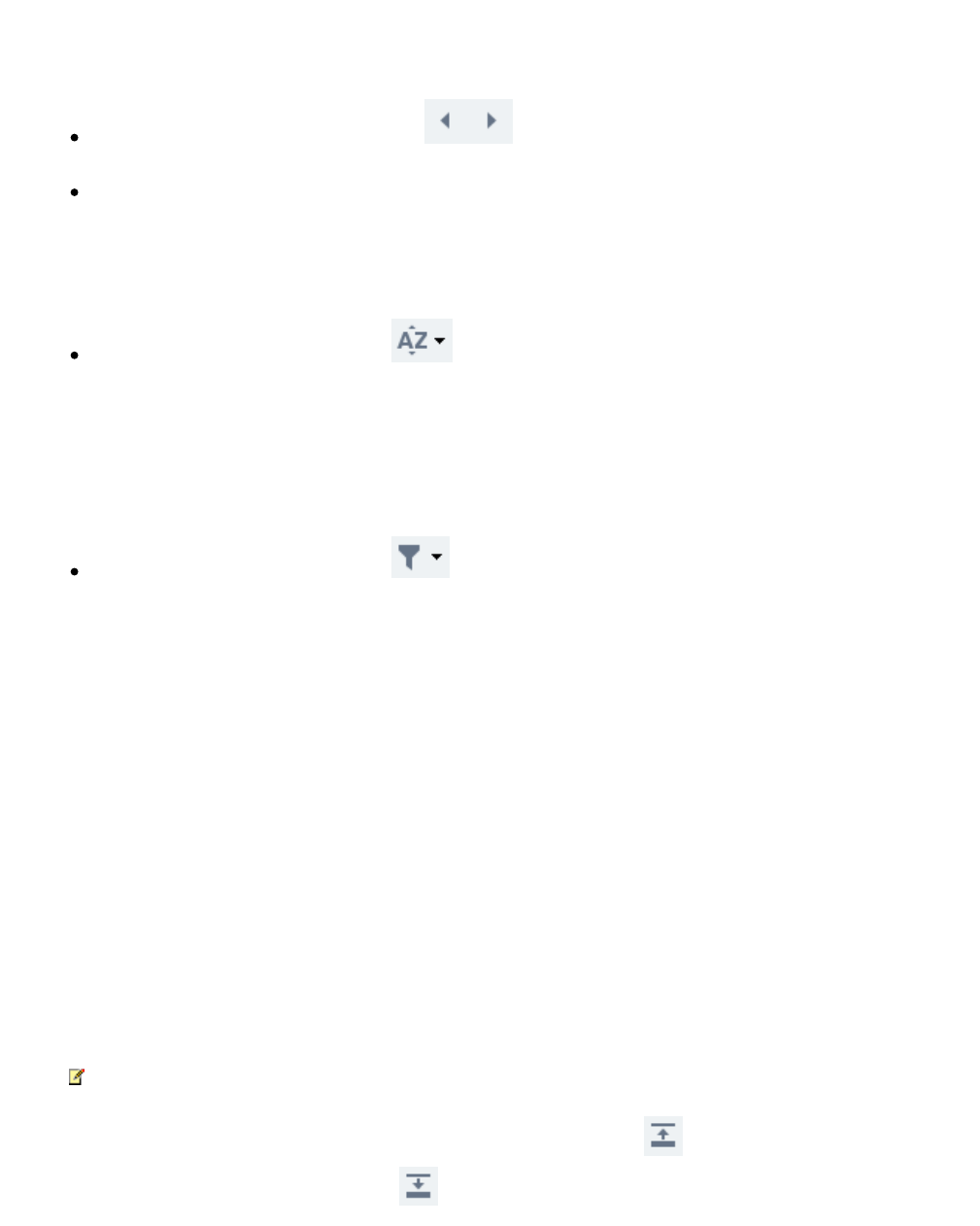
74
ABBYY® FineReader PDF 15 User’s Guide
The COMMENTS pane displays all annotations added to the document, with or without comments,
and all text blocks, stamps, and editorial marks.
To navigate the comments, use the buttons.
You can search for a specific comment, reply or author using the search box at the top of the
COMMENTS pane.
To sort the comments:
On the COMMENTS pane, click and then select the desired sorting option from the
menu.
You can filter the comments by type, author, flag status, or comment status.
To filter the comments:
On the COMMENTS pane, click to open the filter menu and then click Show All
Comments, Hide Current Comments, or select the criteria you want to use to filter the
comments.
You can filter the comments by:
1. Type
2. Author
3. Page
4. Date
5. Flag Status
6. Status
To reset the filter, click Reset.
If you just want to see the authors and dates of the comments, click to hide the text of the
comments. To display the text again, click .
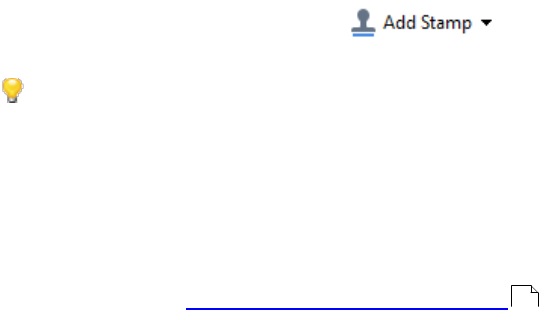
75
ABBYY® FineReader PDF 15 User’s Guide
Adding stamps
The PDF Editor allows you to stamp PDF documents in the same manner as you stamp paper
documents. You can select a stamp from the list of available stamps or create your own, adding any
desired text, the date and time of stamping, or an image.
To stamp a page:
1. On the PDF Tools toolbar, click and select the desired stamp.
If the stamp you want to use is not available in the menu, click Other stamp.
2. Stamp the page.
3. Move the stamp to the desired location if necessary.
You can add comments to stamps and change their statuses in the same manner as you add comments
to annotations. See also: Collaborating on PDF documents .
How to create a stamp
70
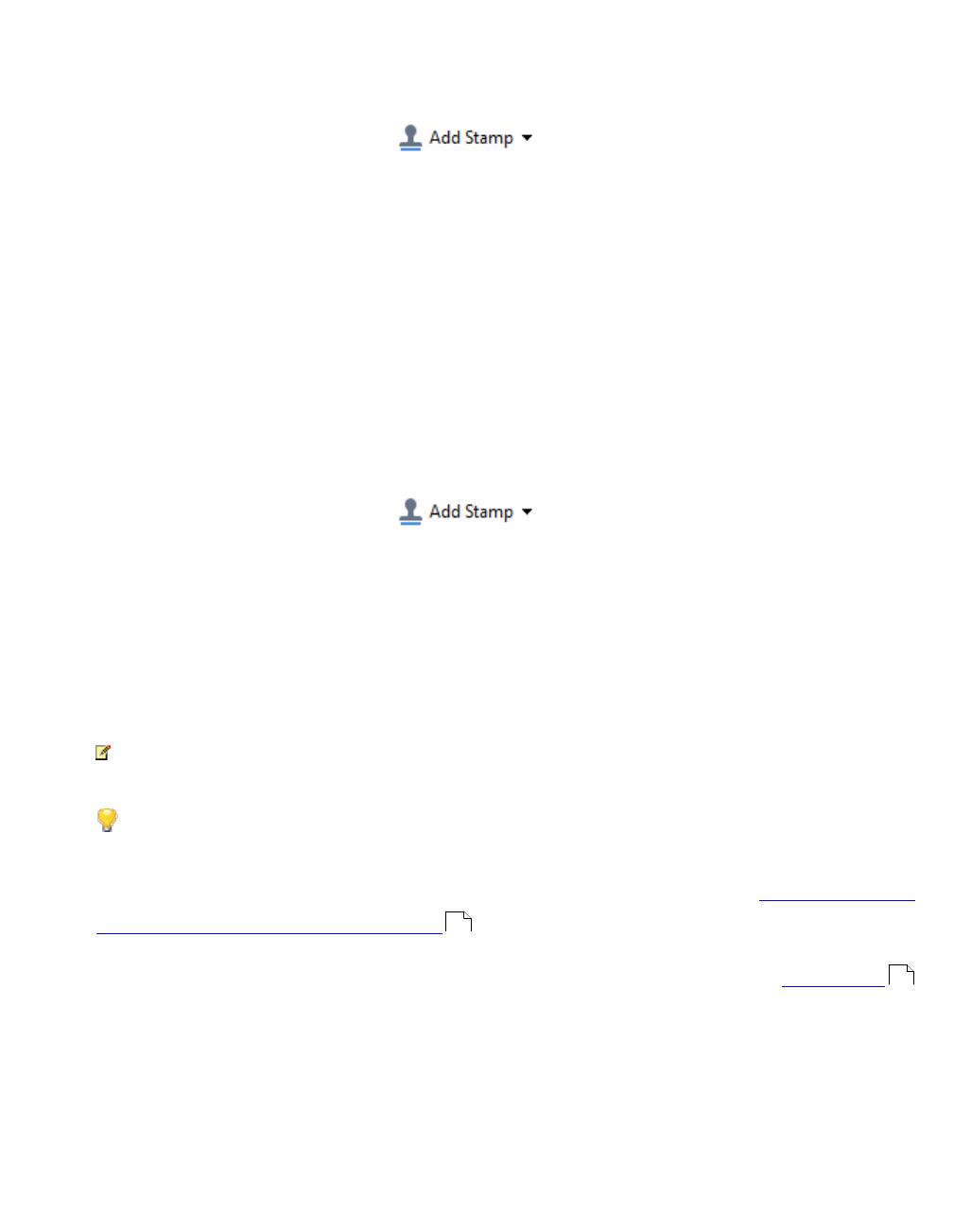
76
ABBYY® FineReader PDF 15 User’s Guide
The PDF Editor allows you to create textual stamps and stamps from images.
To create a stamp from an image:
1. On the PDF Tools toolbar, click > Create Stamp from Image....
2. In the dialog box that opens, type a name for your stamp in the Name field.
3. Click Open to open an image from your hard disk or click Paste from Clipboard if you have
previously copied an image to the Clipboard.
4. Use the Stamp size slider if you need to adjust the size of the image.
5. Click Save.
To create a text stamp:
1. On the PDF Tools toolbar, click > Create Text Stamp....
2. In the dialog box that opens, type a name for your stamp in the Name field.
3. In the Stamp text field, type the text that you want to appear on the stamp.
4. From the Add Date/Time drop-down list, select the date and time format that you want to
use.
When you stamp a page, the stamp will contain the date and time of the stamping in the
format you specified.
All text elements will be added to the stamp at the position of the cursor in the Stamp
text field. You can change the order of the stamp elements in this field, add explanatory text,
and set up the date and time formats. For more on dates and times, see Current date and
time on stamps and in Bates numbers .
5. In the Font and border group of options, select a font type, font size, and font effects for
the text in the stamp and a color for the stamp.
6. Enable the Add border option if you want the stamp to have a border.
7. The View box contains a preview of the stamp, so you can see the effects of the changes you
make.
8. Click Save.
How to edit stamps
301
314
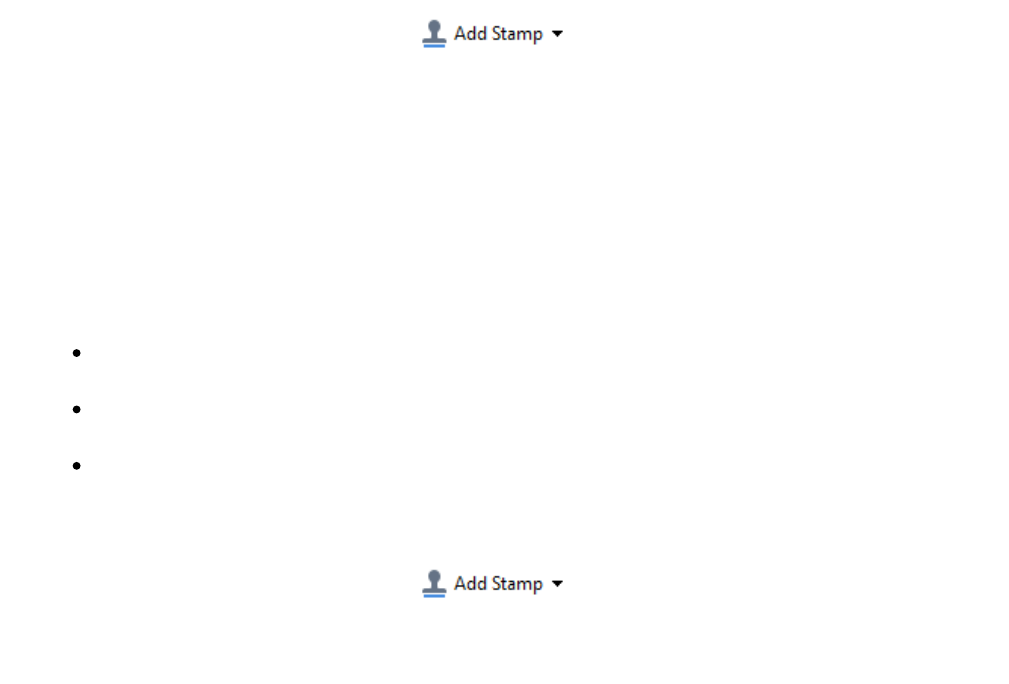
77
ABBYY® FineReader PDF 15 User’s Guide
1. On the PDF Tools toolbar, click > Manage Stamps....
2. In the dialog box that opens, select a stamp and click Edit....
3. Specify the desired settings and click Use.
How to delete a stamp
To remove a stamp from your document, do one of the following:
Select the stamp in the document and press Delete.
Right-click the stamp in the document and select Delete... on the shortcut menu.
Select the comment for the stamp in the COMMENTS pane and press Delete.
To remove a stamp from the list:
1. On the PDF Tools toolbar, click > Manage Stamps....
2. In the dialog box that opens, select the stamp and click Delete....
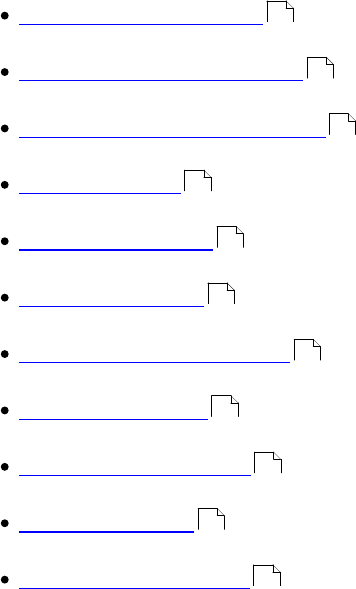
78
ABBYY® FineReader PDF 15 User’s Guide
Working with PDF content
The PDF Editor allows you to modify the contents of PDF documents without the need to convert PDF
documents to editable formats.
Chapter contents
Inserting and editing text
Inserting and editing pictures
Inserting and editing hyperlinks
Recognizing text
Working with pages
Adding bookmarks
Adding headers and footers
Adding watermarks
Adding file attachments
Viewing metadata
Enhancing page images
79
87
88
90
91
95
97
100
101
102
103
79
ABBYY® FineReader PDF 15 User’s Guide
Inserting and editing text
The PDF Editor in ABBYY FineReader PDF 15 allows you to insert and edit text in any* PDF document:
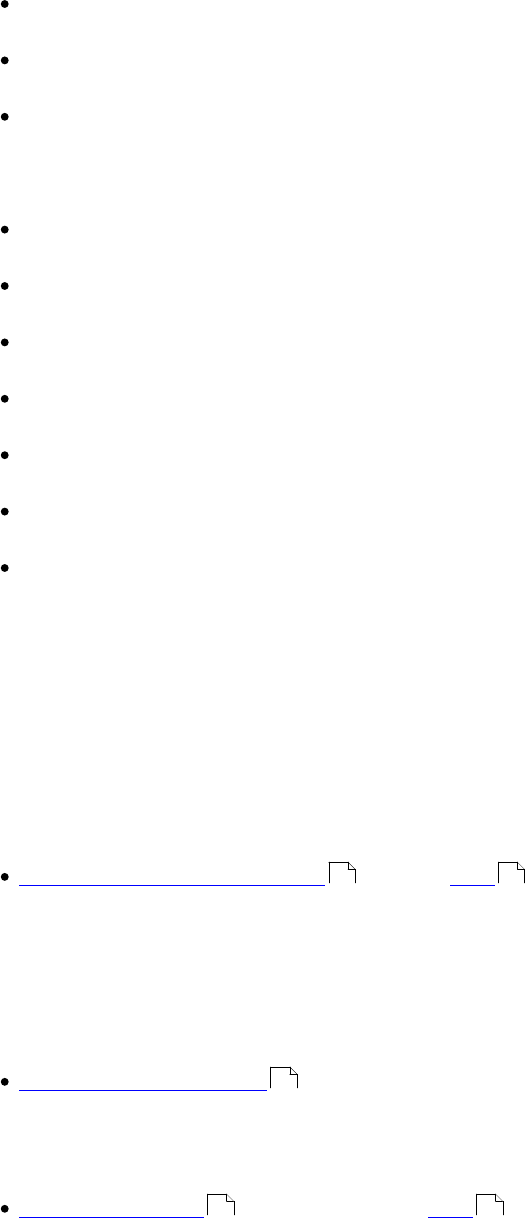
80
ABBYY® FineReader PDF 15 User’s Guide
PDF documents created using other applications
scanned documents
searchable PDF documents
The following features are available:
adding new text
deleting text
copying and pasting text from the clipboard
editing the formatting of text inside existing text blocks
changing the text block size
moving text blocks on a page
correcting page orientation, skewing, distorted text, and other defects found in scanned
documents
* except PDF documents containing vector graphics text
Inserting new text
New text can be added to a page in the following ways:
Add a new text block using the Add Text tool .
This is the most convenient way to insert:
o a large volume of text
o an isolated text block
Edit an existing text block .
This is the most convenient way to insert text if you need to add a relatively small volume of
text to an already existing text block.
Add text using the Header and Footer tool .
This is the most convenient way to insert text if you need to add identical text to several pages
at once.
Adding new text using the Add Text tool
To add a new text block to a PDF document:
80 79
82
97 97
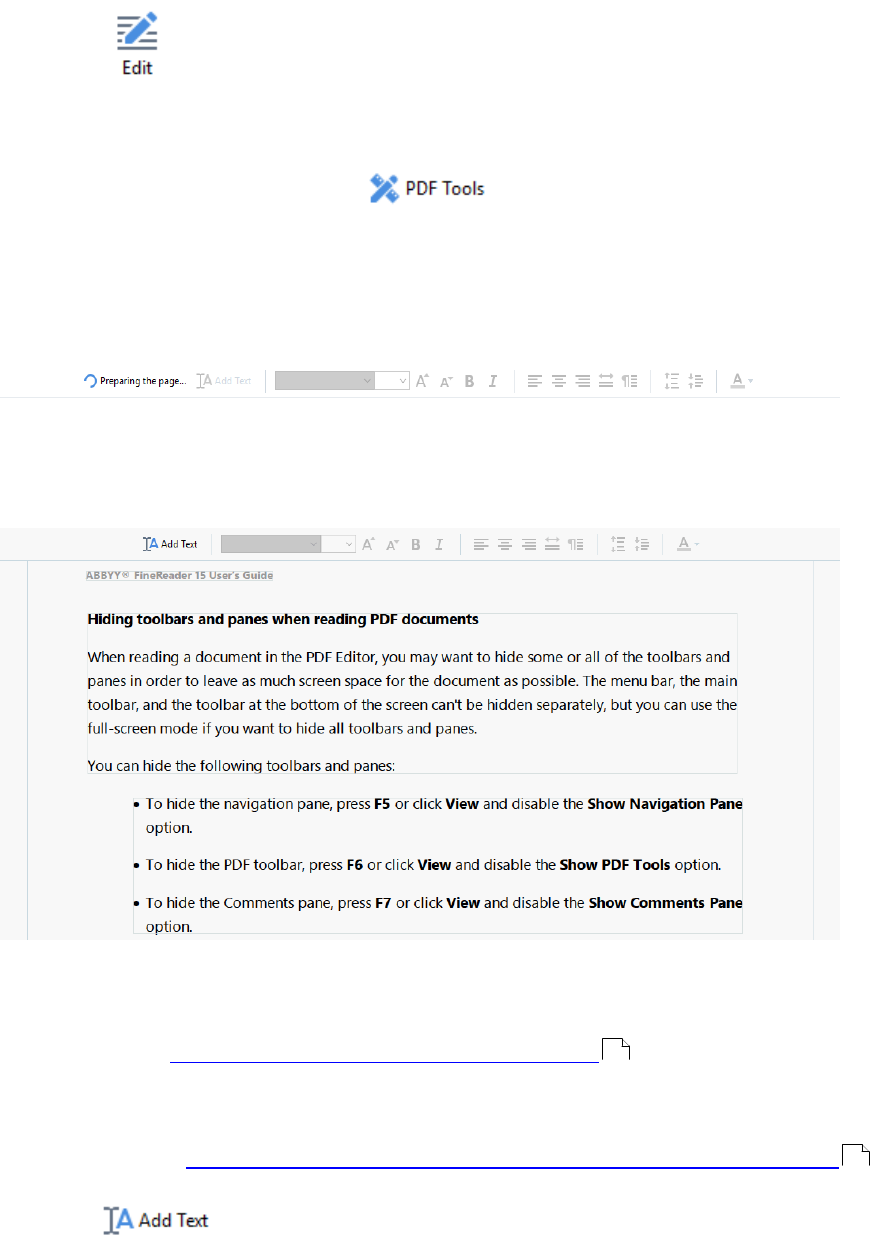
81
ABBYY® FineReader PDF 15 User’s Guide
1. Click the button to enter the text editing mode. Alternatively, you can click Tools >
Edit Text and Pictures or press Ctrl + E on the keyboard.
Tip: if the toolbar is not visible, click in the upper-right corner.
Note: you might have to wait some time for the program to prepare the document for
editing. During this time, a page preparation indicator will be displayed in the left part of the
Text pane.
The Text pane will appear under the toolbar, and text and images on the page will be marked
as separate blocks:
Note: when working with scanned documents and searchable PDF documents, it is important
to specify the correct languages, especially when background recognition is disabled. For
more details, seeDocument features to consider prior to OCR .
Tip: before starting your work with scanned documents and searchable PDF documents, it is
sometimes best to correct the page orientation, skew, distorted text, and other defects .
2. Click the button in the Text pane or press Ctrl + T on the keyboard. This will
enable the editing tools in the Text pane.
287
85
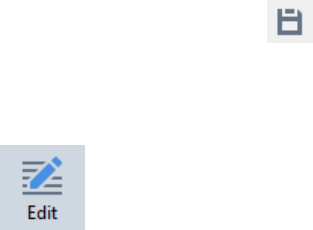
82
ABBYY® FineReader PDF 15 User’s Guide
3. Place the cursor in the particular spot where you want a new text block to be added and mark
out a rectangular shape of the appropriate size for your new text block or left-click once for a
text block of a default shape.
Note: the size of the new text block cannot be larger than the page itself.
Note: you can create new text blocks over other objects.
4. Enter your text into the text block that you have just created.
Note: when adding a large volume of text, take care to not go over the edges of the page
itself.
5. Finish adding the text. To do this, left-click the area outside of the text block or press the Esc
key.
6. Save the changes you have made to the document by clicking the button in the upper-
left part of the PDF editor window. Alternatively, you can click File > Save or press Ctrl + S on
the keyboard.
7. To exit the text editing mode, click the button or press Ctrl + E on the keyboard.
Editing existing text
To edit text in a PDF document:
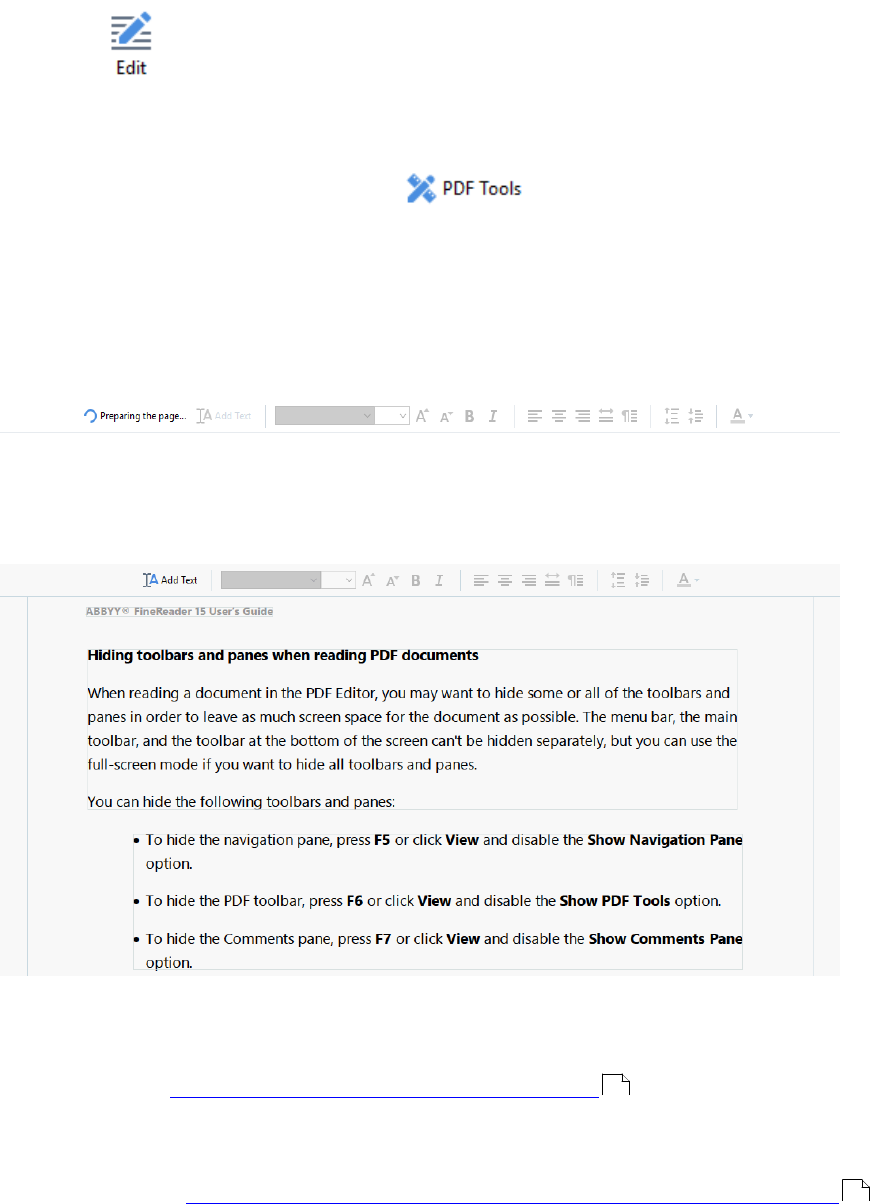
83
ABBYY® FineReader PDF 15 User’s Guide
1. Click the button on the toolbar to enter the text editing mode. Alternatively, click
Tools > Edit Text and Pictures or press Ctrl + E on the keyboard.
Tip: if the toolbar is not visible, click the button in the upper-right part of the
PDF Editor window.
Note: you might have to wait some time for the program to prepare the text for editing.
During this time, a page preparation indicator will be displayed in the left part of the Text
pane.
The Text pane will appear under the toolbar, and text and images on the page will be marked
as separate blocks:
Note: when working with scanned documents and searchable PDF documents, it is important
to specify the correct languages, especially when background recognition is disabled. For
more details, see Document features to consider prior to OCR .
Tip: before starting your work with scanned documents and searchable PDF documents, it is
sometimes best to correct the page orientation, skew, distorted text, and other defects .
2. Edit the text in the PDF document.
You can:
287
85
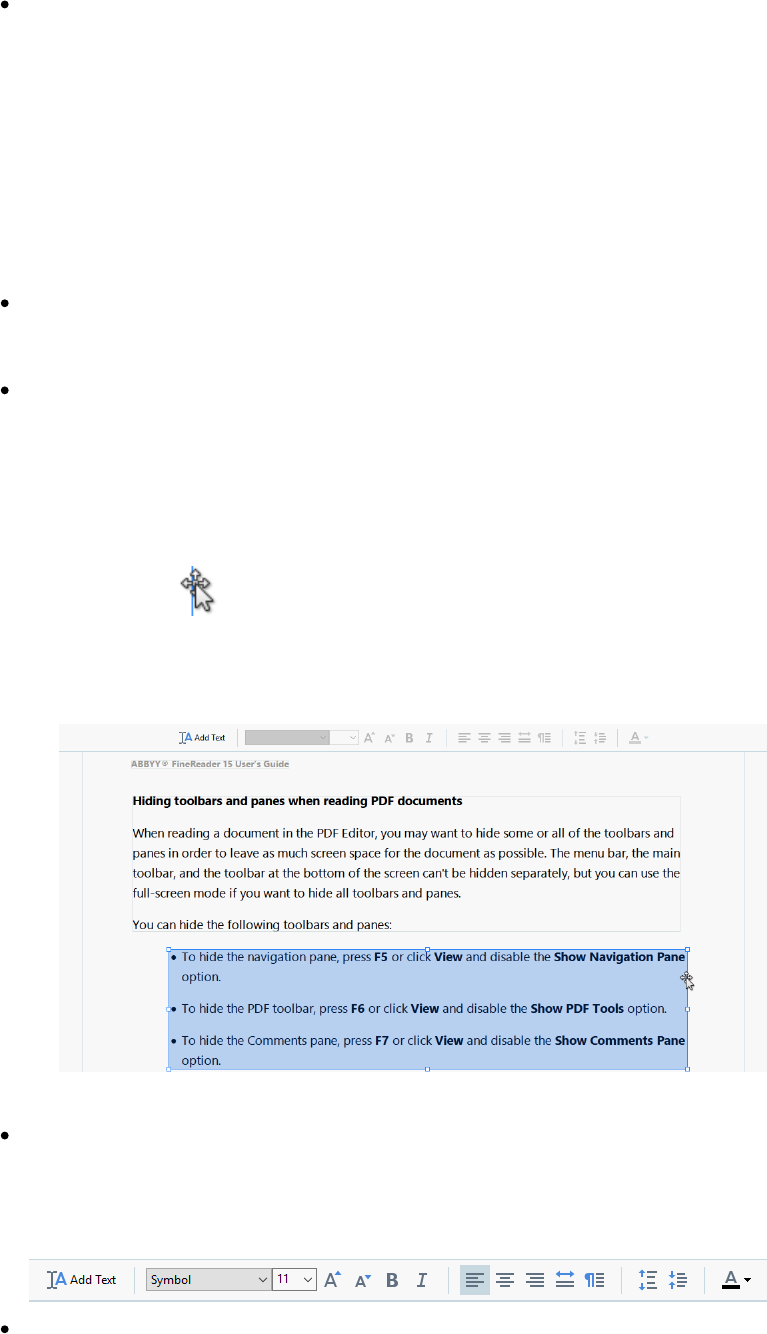
84
ABBYY® FineReader PDF 15 User’s Guide
Add new text to an existing text block
To do this, place the cursor into the text block and type the appropriate text or paste the
text from the clipboard.
The program will pick a suitable font automatically.
Note: the name of the current font is displayed in the list in the Text pane. A pair of
square brackets around a font name means that the font is built into the edited PDF
document, but has not been installed on your system. To use this font when typing new
text, install it on your system first. Otherwise, the program will pick the default font.
Delete text from an existing text block
To do this, select the text you want to delete and delete it.
Delete a text block entirely
To do this:
o Hold down the Ctrl key and left-click the text block.
Alternatively, you can select a text block by left-clicking inside it, place the cursor on
one of the block's edges, and select it by left-clicking it when the cursor's appearance
changes to .
o Delete the text block by pressing Delete.
Change the formatting of text
To do this, select the appropriate text inside a text block and edit it using the tools located
in the Text pane:
Change the size of a text block
To do this, first select the appropriate text block by left-clicking inside it. The text block
edges will now have little square icons on them.
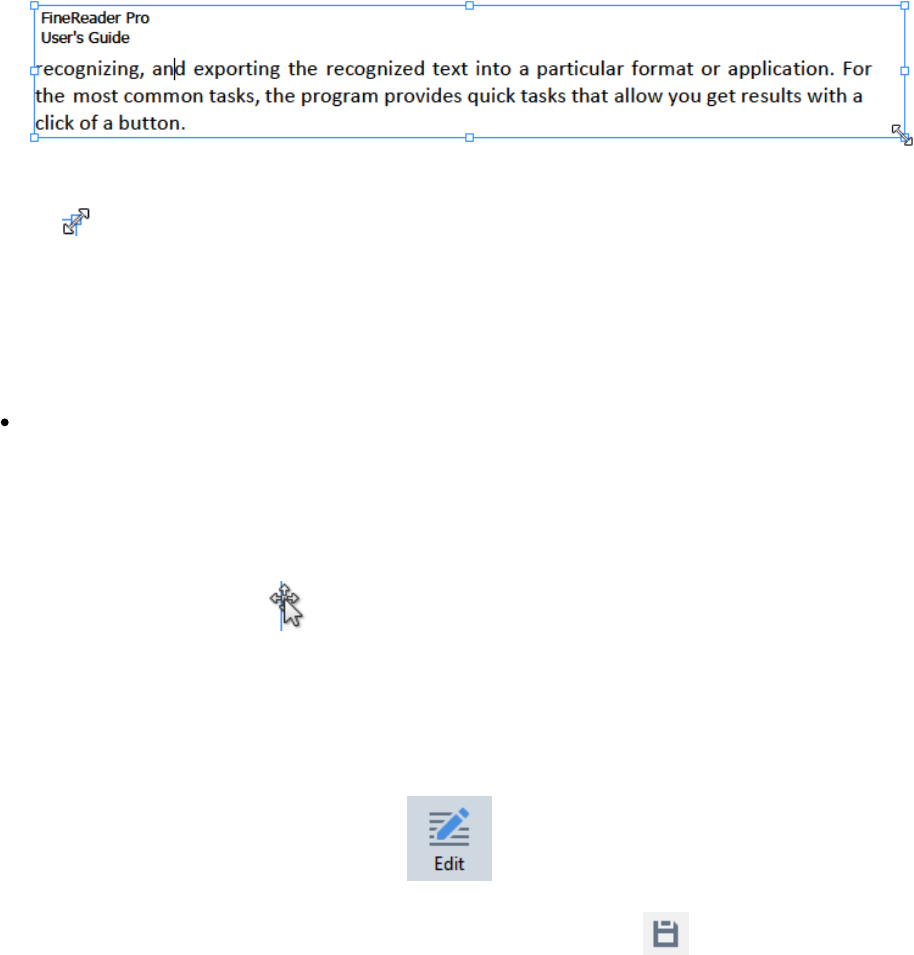
85
ABBYY® FineReader PDF 15 User’s Guide
Place the cursor on top of one of the square icons. When the cursor's appearance changes
to , hold down the left mouse button and drag the cursor so that the text block’s size
changes to the size that you want.
Note: when changing a text block’s size, take care to not go over the edges of the page.
Move text blocks around on a page
To do this, hold down the Ctrl key and place the mouse cursor on a text block. While still
holding down the Ctrl key, drag the block to the desired location.
Alternatively, you can select a text block by left-clicking inside it, place the cursor on one of
its edges, and move it by holding down the left mouse button when the cursor's
appearance changes to .
Note: when moving a text block, take care to not go over the visible edges of the page.
3. Finish editing the text. To do this, left-click outside the text block or press the Esc key.
4. Exit the text editing mode by clicking the button or press Ctrl + E on the keyboard.
5. Save the changes you have made to the document by clicking the button in the upper-
left part of the PDF editor window. Alternatively, you can click File > Save or press Ctrl + S on
the keyboard.
Improving text editing in scanned documents
Before starting to edit scanned documents and searchable PDF documents, you can do the following to
improve the editing of text:
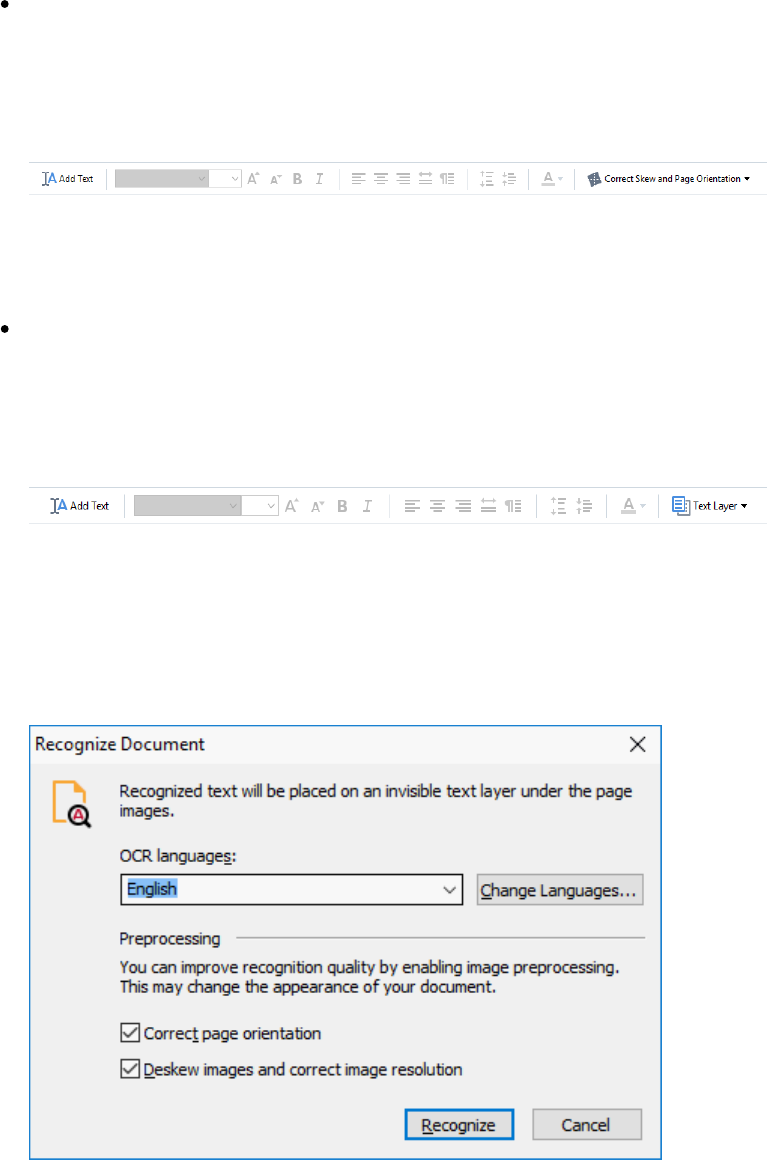
86
ABBYY® FineReader PDF 15 User’s Guide
Correct the page orientation, skew, distorted text, and other defects
To make cosmetic changes to the appearance of a scanned document, click the Correct
Skew and Page Orientation button in the Text toolbar and choose Correct Skew and
Orientation for Current Page (for a particular page or for the whole document).
Note: the Correct Skew and Page Orientation button appears in the Text pane only for
those pages, where the program has detected text skewing.
Re-recognize a page / document
If a page contains a text layer, it will be used when editing the text. To recognize a page
from scratch, click the Text Layer button in the toolbar and select Recognize Page and
Replace Existing Text Layer... (for a particular page or for the whole document).
This will open the Recognize Document dialog box.
Select the appropriate languages from the drop-down list in its upper half.
Mark the checkboxes next to Correct page orientation and Deskew images and correct
image resolution in the lower part of the window.
Click Recognize.
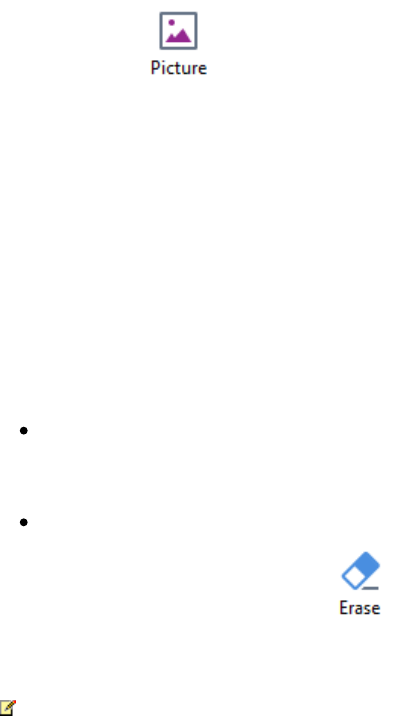
87
ABBYY® FineReader PDF 15 User’s Guide
Inserting and editing pictures
The PDF Editor allows you to insert pictures into PDF documents of any type.
1. Click the button on the PDF Tools toolbar.
2. In the dialog box that opens, select a picture and click Open.
3. Move the picture to the desired location on the page.
You can move, rotate, delete, and resize pictures. When you move a picture, it may overlap with
other objects on the page. To bring an overlapping picture to the foreground, right-click it and
select Bring Picture to Front.
To delete a picture:
To delete a picture in a PDF document created in another application, right-click the picture
and click Delete on the shortcut menu.
You can delete a part of the document image and anything that it may contain, including
pictures. To do this, click the tool on the PDF Tools toolbar and select the area you
want to erase.
The Erase tool deletes pictures and text, automatically selecting the appropriate background
color to fill the empty space.
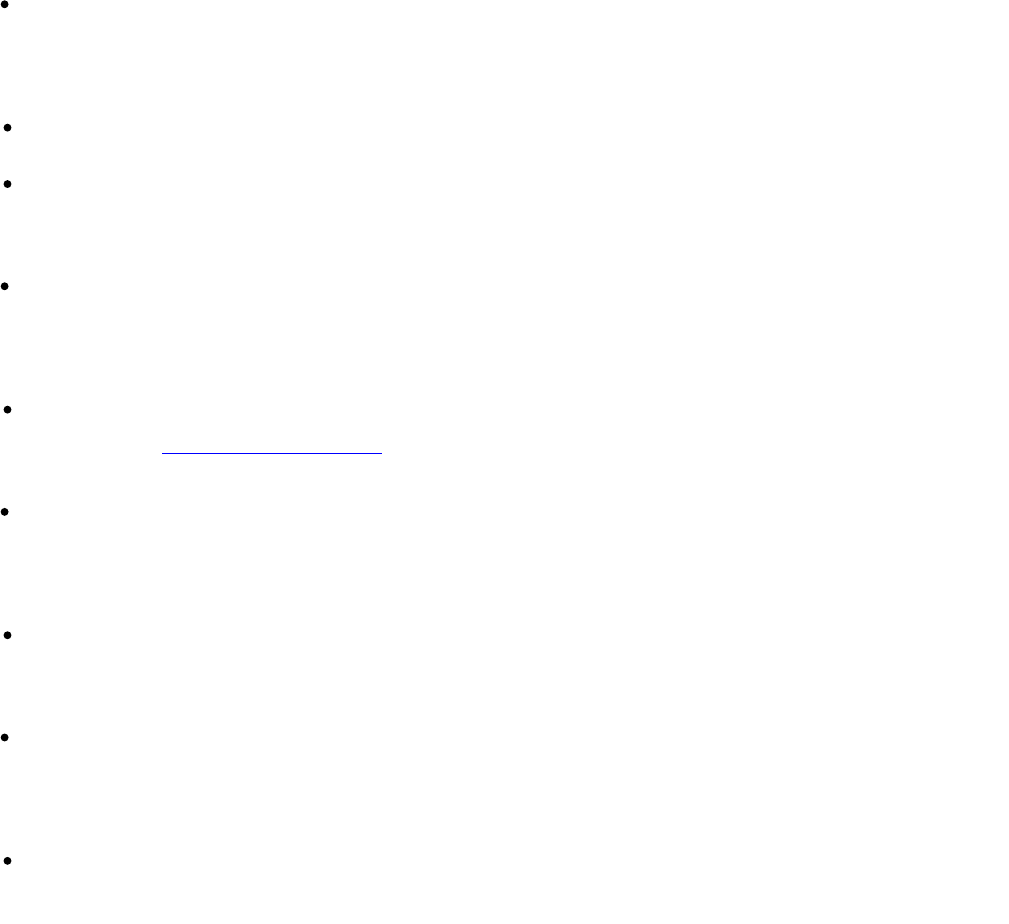
88
ABBYY® FineReader PDF 15 User’s Guide
Inserting and editing hyperlinks
ABBYY FineReader allows you to insert hyperlinks into PDF documents of any type and edit existing
hyperlinks.
When you point the mouse cursor to a hyperlink, its address is shown in a pop-up box. To follow the
link, simply click it.
To insert a hyperlink into a PDF document:
1. Type the text to be used as a hyperlink.
2. Either click Edit > Add Link... or select the text, right-click it, and then clickAdd Link... on the
shortcut menu.
Linking to a specific text fragment in the current document
In the Link Editor:
Select Page in this document and enter the number of the page that the link should open, or
Click Select specific destination... and place the mouse cursor where you want to direct users who
click the link.
Linking to a web page
In the Link Editor:
Select Web address, e-mail address, file or other resource and type the URL of the page you want
to link to (e.g. http://www.abbyy.com).
Linking to an e-mail address
In the Link Editor:
Select Web address, e-mail address, file or other resource and type the recipient's e-mail address
preceded by "mailto:" (e.g. mailto:office@abbyy.com).
Linking to a file
In the Link Editor:
Select Web address, e-mail address, file or other resource and enter the path to the file that the
link should open preceded by "file://" (e.g. file://D:/MyDocuments/ABBYYFineReader.pdf).
To edit a hyperlink:

89
ABBYY® FineReader PDF 15 User’s Guide
1. Select the hyperlink you want to edit.
2. Right-click the selected link and click Edit Link... on the shortcut menu.
3. In the Link Editor, do one of the following:
Change the number of the page that the link should open
Click Select specific destination... and place the mouse cursor where you want to direct users
who click the link
Change the URL, e-mail address, or path to a file or other resource .
You can copy the URL, e-mail address or the path to a file or other resource into the Clipboard. To do
this, right click the link, select Copy Link, and copy the URL, e-mail address, or path.
To delete a hyperlink from a PDF document:
1. Select the hyperlink you want to delete.
2. Right-click the selected link and click Remove Link on the shortcut menu.
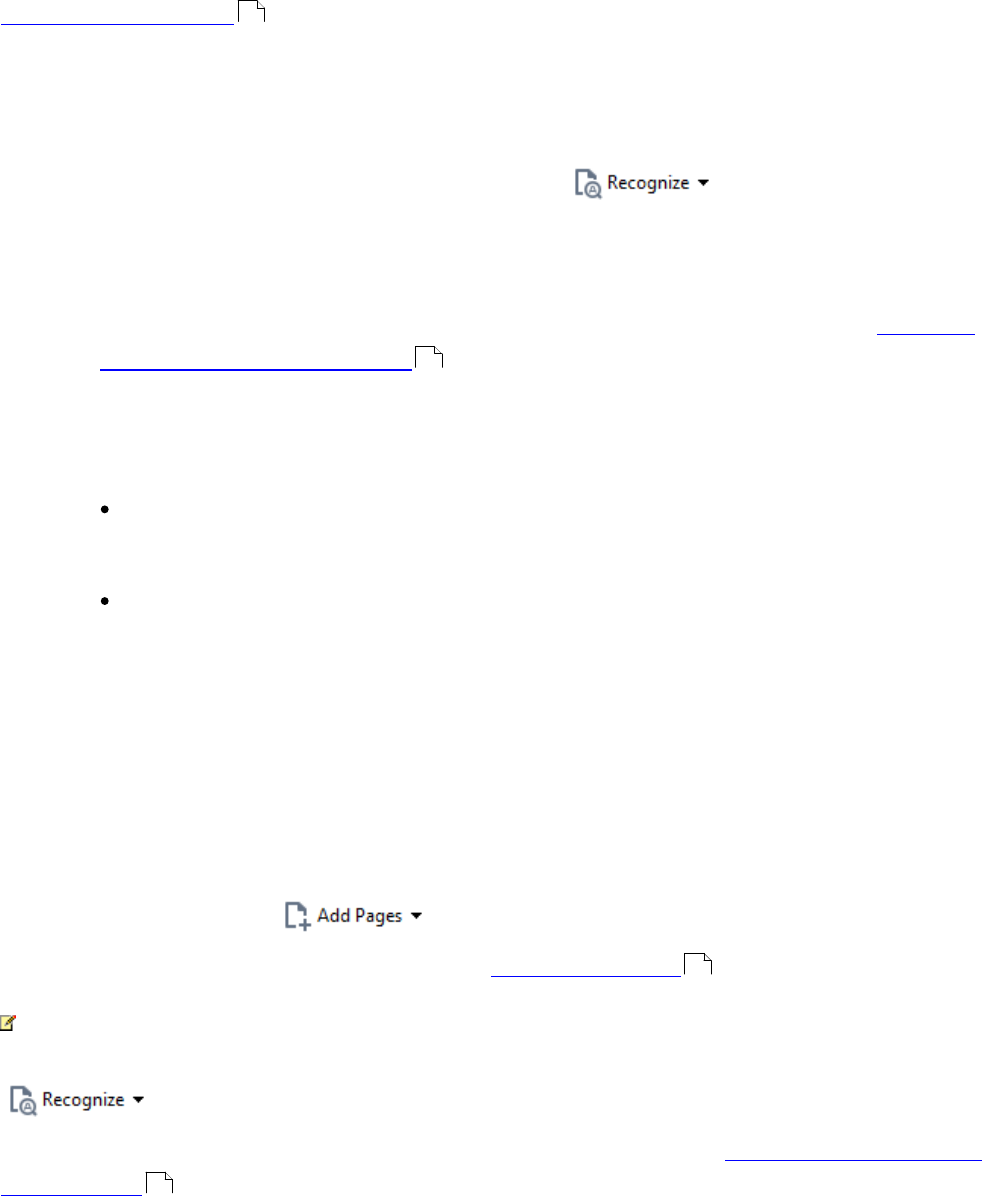
90
ABBYY® FineReader PDF 15 User’s Guide
Recognizing text
Background recognition is a process that adds a temporary text layer to a document, enabling you
to mark up, copy, and search its text. You can make these capabilities available to other users by adding
a permanent text layer to PDF documents. Documents with text layers are practically indistinguishable
from their originals. You can also replace an existing text layer in a searchable PDF document.
1. On the main toolbar, click the arrow next to the button and select Recognize
Document... from the drop-down list. Alternatively, click File > Recognize Document >
Recognize Document... or press Ctrl+Shift+R.
2. In the dialog box that opens, specify the appropriate OCR languages. See also: Document
features to consider prior to OCR .
3. To improve the quality of OCR, enable image processing. Image processing may change the
appearance of your document.
Correct page orientation - The program will detect text orientation and correct if
necessary.
Deskew images and correct image resolution - The program will detect and correct any
skew, select the appropriate image resolution, and make some other changes to improve
the images.
4. Click the Recognize button.
5. As a result, the output document will contain a searchable text layer.
You can also add a text layer when adding pages to a PDF document from a file or when scanning
paper documents. To do this, select the Recognize text on images option in the Image Processing
Settings dialog box (click > > Image Processing Settings to open this dialog box) and
specify the languages of the document. See also: Working with pages .
If you want to check recognized text, train the program to recognize non-standard fonts and
characters, or use some other advanced features of ABBYY FineReader, click the arrow next to the
button and then click Recognize and Verify in OCR Editor. Alternatively, click File >
Recognize Document > Recognize and Verify in OCR Editor. See also: Sending PDF documents to
the OCR Editor .
55
287
93
161
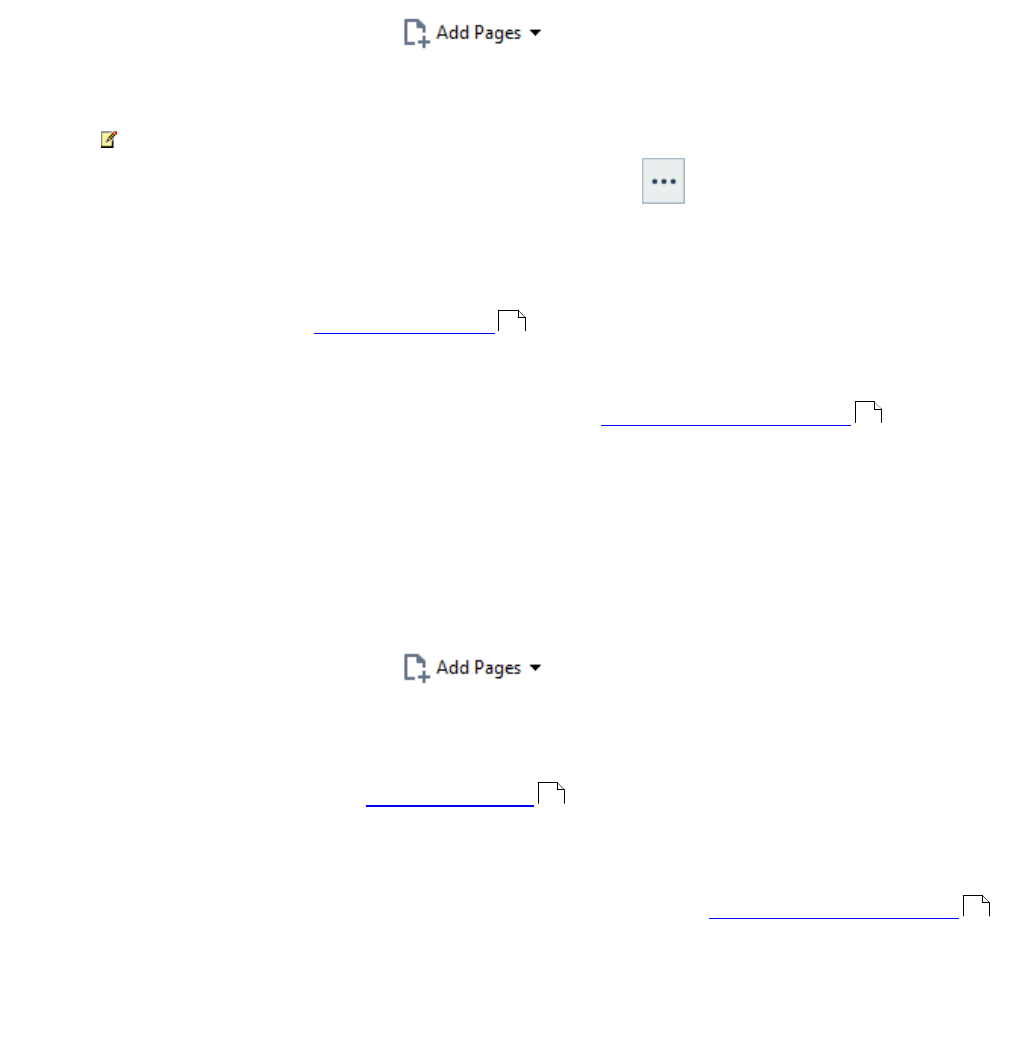
91
ABBYY® FineReader PDF 15 User’s Guide
Working with pages
The PDF Editor allows you to delete or add pages to a PDF document, change their order, and insert
blank pages.
Adding pages from a file...
1. On the main toolbar, click the button.
2. Click Add from File....
Alternatively, click Add Pages from File... in the shortcut menu of the PAGES pane or
from the drop-down menu that appears if you click the button.
3. In the dialog box that opens, select the file or files that you want to add to the PDF
document and specify the numbers of the pages that you want to add. The files you select
must be in any of the supported formats . You can also specify where you want the new
pages to be added (e.g. before the first page, before the current page, etc.).
4. Click the Settings... button and specify the desired image processing options .
5. Click the Open button
The selected files will be converted into PDF and inserted into the current PDF document.
Adding scanned pages...
1. On the main toolbar, click the button.
2. Click Add from Scanner....
3. Select a device and specify scanning settings .
4. Click the View button or click anywhere in the scanning area to view the image.
5. If required, click the Settings... button and specify the desired image processing options .
6. Click the Scan button.
The scanned pages will be inserted into the current PDF document.
Inserting blank pages...
284
93
253
93
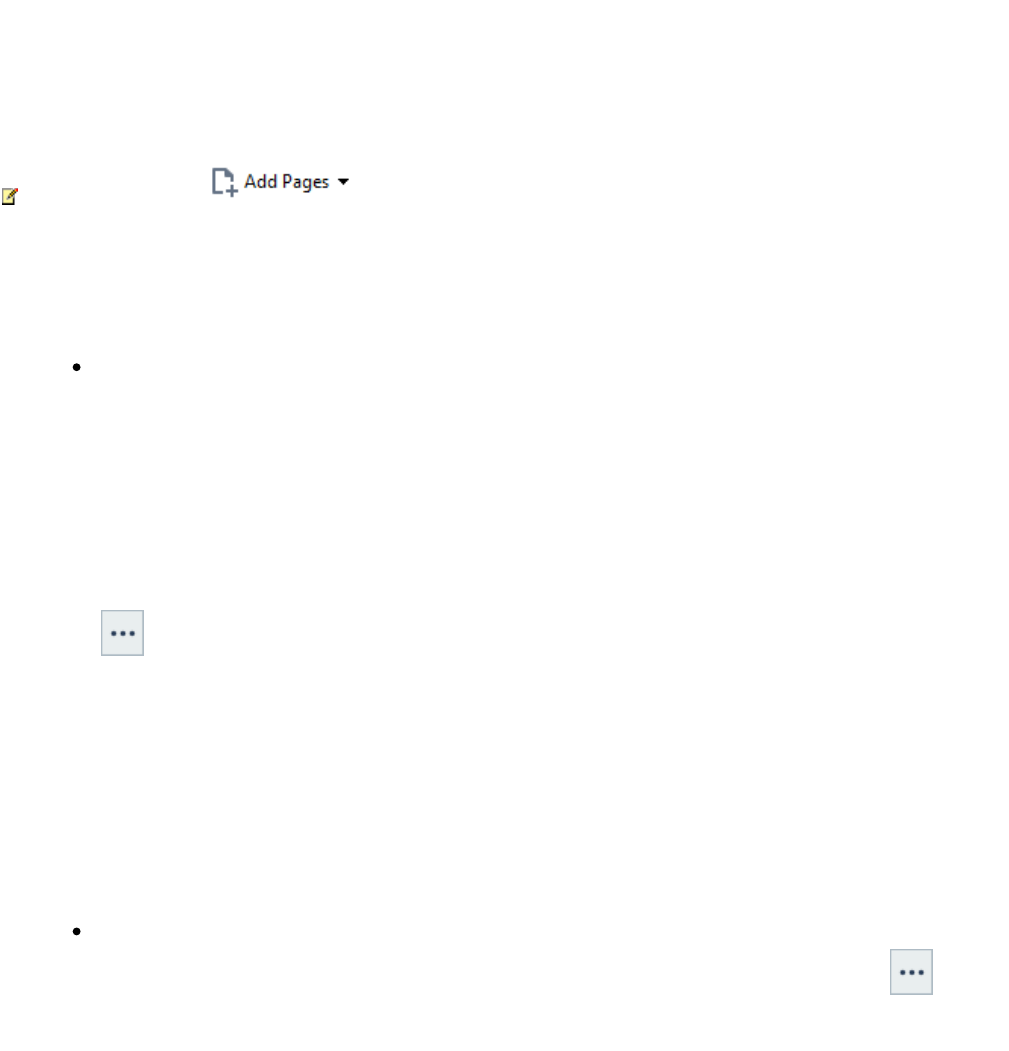
92
ABBYY® FineReader PDF 15 User’s Guide
1. In the PAGES pane, select the page before or after which you want to insert a blank page.
2. Right-click the page, click Add Blank Page on the shortcut menu, and then click Before
Current Page or After Current Page.
Alternatively, click > Add Blank Page. A blank page will be added after the currently
selected page.
Changing the order of pages...
In the PAGES pane, select one or more pages and drag them to the desired place in the
document.
Replacing pages...
1. In the PAGES pane, select the pages you wish to replace.
2. Select Replace Pages... in the Edit menu, in the context menu of the page or by clicking the
button in the PAGES pane.
3. In the opened dialog box, select the PDF document with new pages.
4. In the page replacement dialog box, specify the range of pages to be replaced in the current
document and the range of pages in the new document.
Rotating pages...
In the PAGES pane, select one or more pages, right-click them, click Rotate Pages on the
shortcut menu, and then click Rotate Right or Rotate Left. Alternatively, click the the
button at the top of the pane and then click Rotate Pages > Rotate Right (or Rotate Left).
Cropping pages...
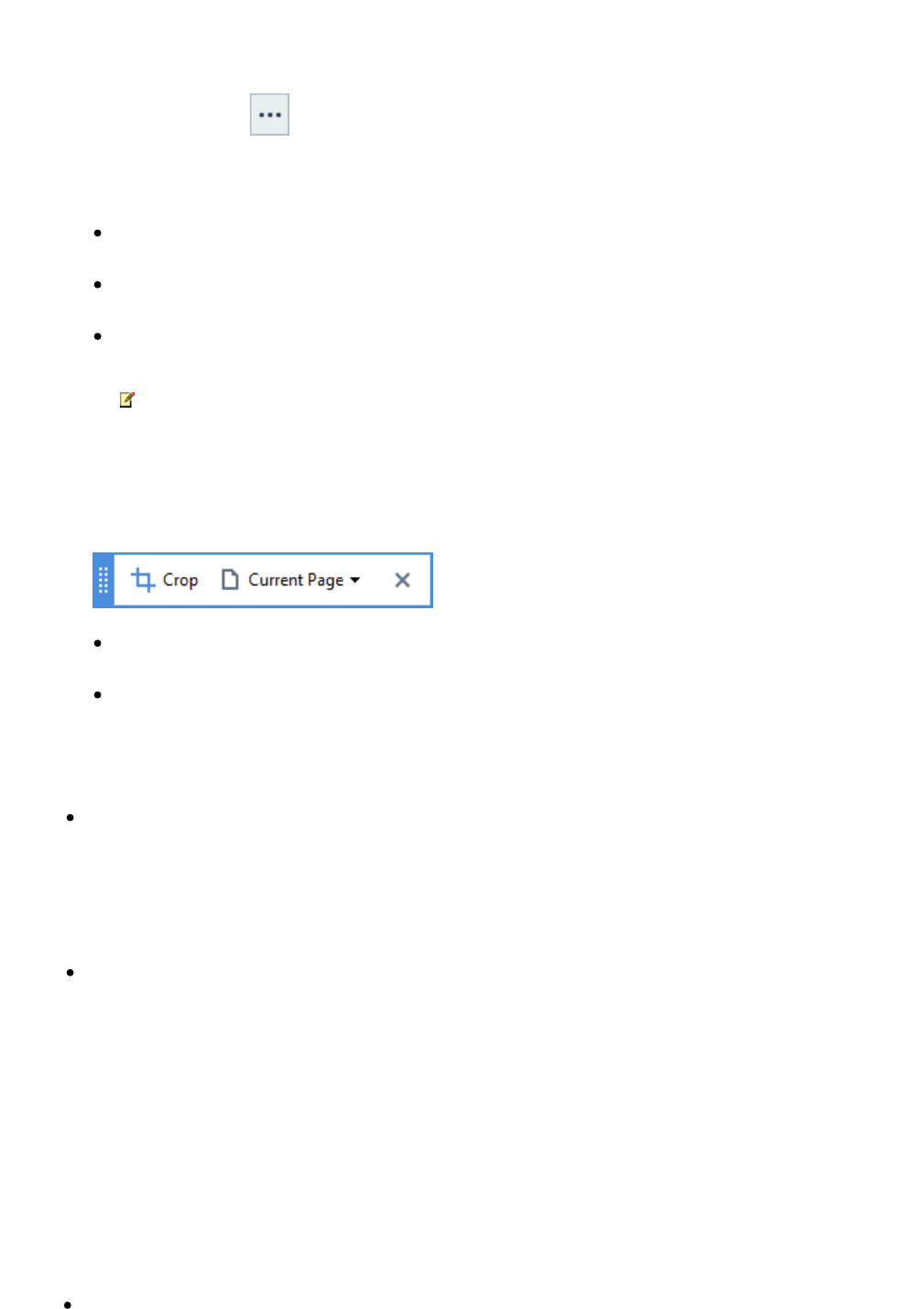
93
ABBYY® FineReader PDF 15 User’s Guide
1. In the PAGES pane, select one or several pages.
2. Select Crop Pages... on the main toolbar, in the Edit menu, in the context menu of the page
or by clicking the button in the PAGES pane.
3. On the cropping frame pane:
Select the cropping mode: Separate frame for each page or Single frame for all pages
Select the size of the cropping frame
Use the option that lets the program automatically determine the size of the cropping
frame.
The option of automatic framing sets the boundaries of the cropping frame on the
edges of a text and reduces blank areas on document pages.
4. Move the frame edges to set the cropping frame manually.
5. After you set the cropping frame:
Select the document pages to be cropped
Click Crop
Deleting pages...
In the PAGES pane, select one or more pages, right-click them, and click Delete Pages... on
the shortcut menu or press the Delete key.
Creating a PDF document from selected pages...
In the PAGES pane, select the desired pages, right-click them, and then click Create PDF
from Selected Pages on the shortcut menu.
The created document will be opened in a new window.
Image processing options
The PDF Editor offers multiple image processing options to improve the quality of images and OCR.
You can specify image processing options when scanning paper documents or when creating PDF
documents from image files.
Image quality The quality of the pictures and the size of the file are determined by the value
you select from the drop-down list in the Image quality group of options:
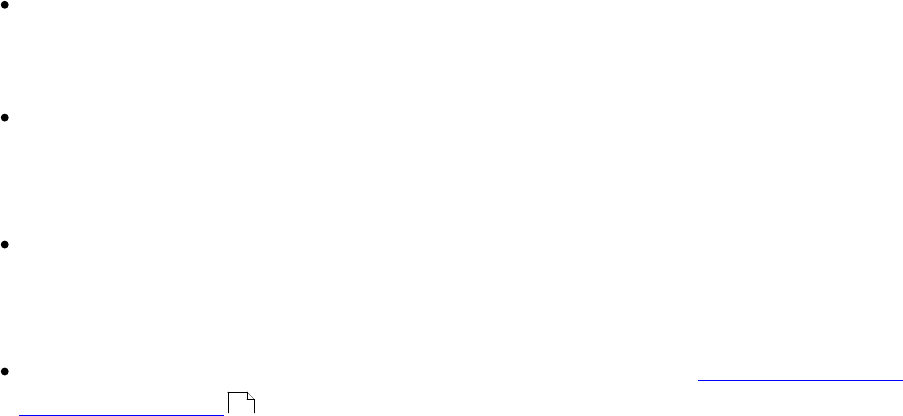
94
ABBYY® FineReader PDF 15 User’s Guide
o Best quality
Select this item to preserve the quality of the page images and pictures. The original
resolution of the source images will be preserved.
o Balanced
Select this option to reduce the size of the PDF file while keeping the quality of the page
images and pictures at a reasonably high level.
o Compact size
Select this option to obtain a small-sized PDF file. This may adversely affect the quality of the
page images and pictures.
o Custom...
Select this option if you want to specify custom options for saving page images and pictures.
In the dialog box that opens, specify desired saving options and click OK.
Recognize text on images Select this option if you want to add a text layer to the document.
You will get a searchable PDF document that looks almost exactly like the original.
Use MRC compression (specify OCR languages below) Select this option if you want to
apply the MRC compression algorithm to recognized pages. MRC compression reduces the
size of the output file while preserving the visual quality of the page images.
Apply ABBYY PreciseScan to smooth characters on image Select this option if you want to
apply ABBYY PreciseScan technology. ABBYY PreciseScan smoothes characters on a document
so that they do not become pixilated when you zoom in.
OCR languages Be sure to select the right OCR languages. See also: Document features to
consider prior to OCR .
287
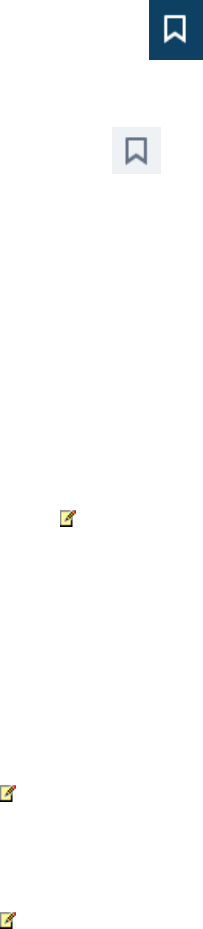
95
ABBYY® FineReader PDF 15 User’s Guide
Adding bookmarks
The PDF Editor allows you to add bookmarks to PDF documents of any type.
You can create a bookmark in the BOOKMARKS pane or using a shortcut menu.
1. To create a bookmark in the BOOKMARKS pane:
a. Click the button on the vertical bar to the left or click View > Bookmarks. The
BOOKMARKS pane will open.
b. Click and type a name for your bookmark.
c. By default, the newly created bookmark will point to the start of the current page.
2. To create a bookmark using a shortcut menu:
a. Select a text fragment, a picture, or any other place in the document that you want to
bookmark.
b. Right-click the selection and click Add Bookmark... on the shortcut menu.
c. Type a name for your bookmark in the BOOKMARKS pane.
If you bookmark a text fragment, the selected text will be used as the name of the
bookmark.
d. The newly created bookmark will point to the text fragment, picture or other place in the
document that you selected.
To select a different destination for your bookmark, click Set Destination on the shortcut menu
of the bookmark and then click where you want the bookmark to be inserted in your document.
Bookmarks can be nested. A new bookmark will have the same nesting level as the previously
selected bookmark. If a new bookmark is the first bookmark in the document, it is placed at the
root level.
Alternatively, you can create a bookmark by clicking Edit > Add Bookmark....
Rearranging bookmarks…
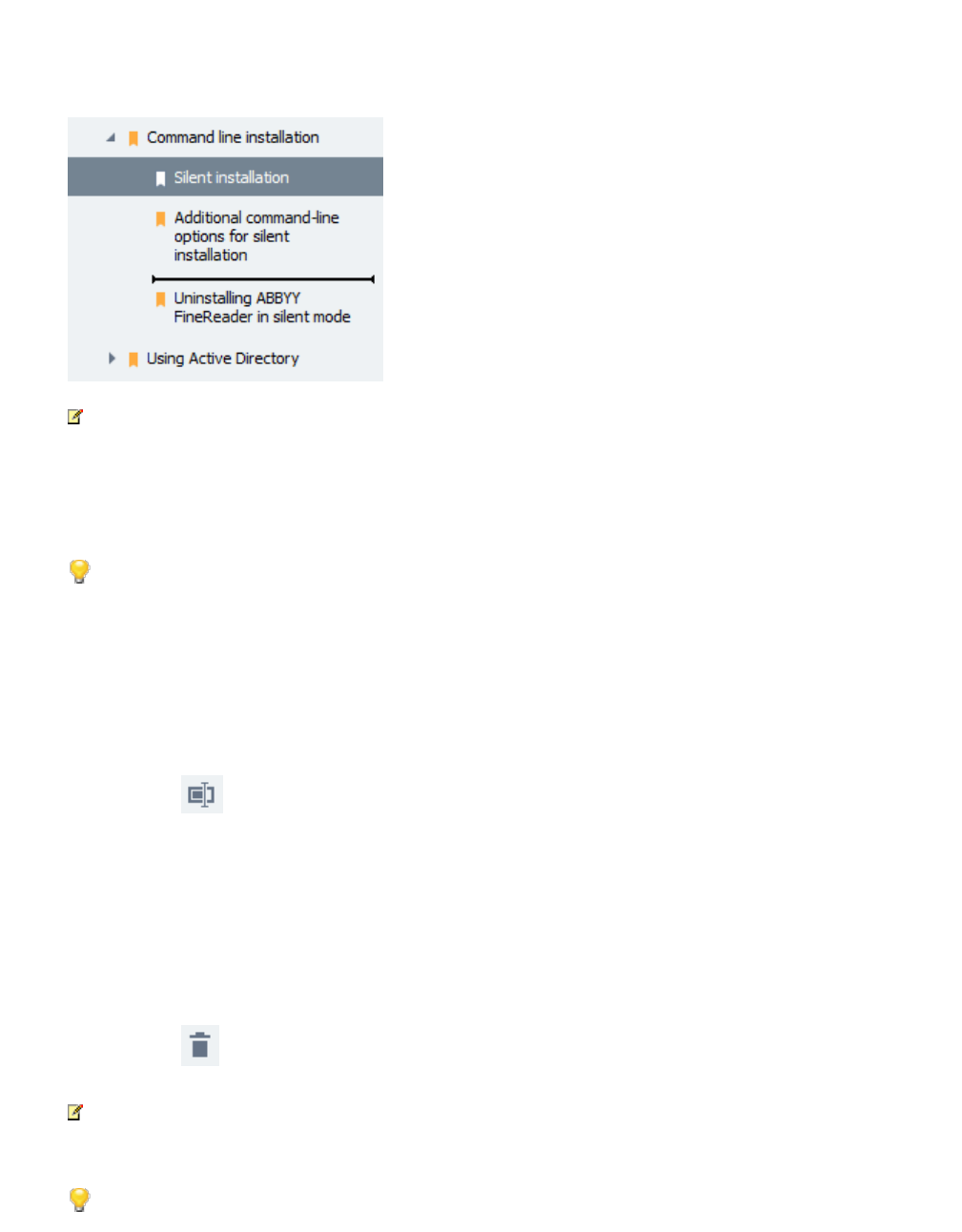
96
ABBYY® FineReader PDF 15 User’s Guide
1. Select a bookmark in the BOOKMARKS pane.
2. Hold down the left mouse button and drag the bookmark to a desired location.
To create a nested bookmark, drag it onto an existing parent bookmark, wait for the icon of
the parent bookmark to change, and release the left mouse button. Alternatively, right-click a
bookmark and use the Move one level left and Move one level right commands on the
shortcut menu.
Rearranging bookmarks or changing their nesting levels will not affect the appearance of the
document.
Renaming bookmarks…
1. Select a bookmark in the BOOKMARKS pane.
2. Click the button or click Rename on the shortcut menu of the bookmark.
3. Type in a new name.
Deleting bookmarks…
1. Select a bookmark in the BOOKMARKS pane.
2. Click the button or click Delete on the shortcut menu of the bookmark.
You can delete several bookmarks at a time if they are positioned at the same nesting level.
While holding down the Ctrl key, select the bookmarks you want to delete and click Delete.
When you delete a parent bookmark, all of its child bookmarks are also deleted.
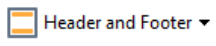
97
ABBYY® FineReader PDF 15 User’s Guide
Adding headers and footers
The PDF Editor allows you to add headers and footers to pages in PDF documents. Headers and footers
are recurrent text at the top or bottom of the pages where you can put page numbers, the name of the
author, the date or time of creation, or Bates numbers to be used for document indexing.
To add a header or footer to your document:
1. Click the button.
2. Select the desired type of header or footer from the drop-down menu.
Creating headers/footers...
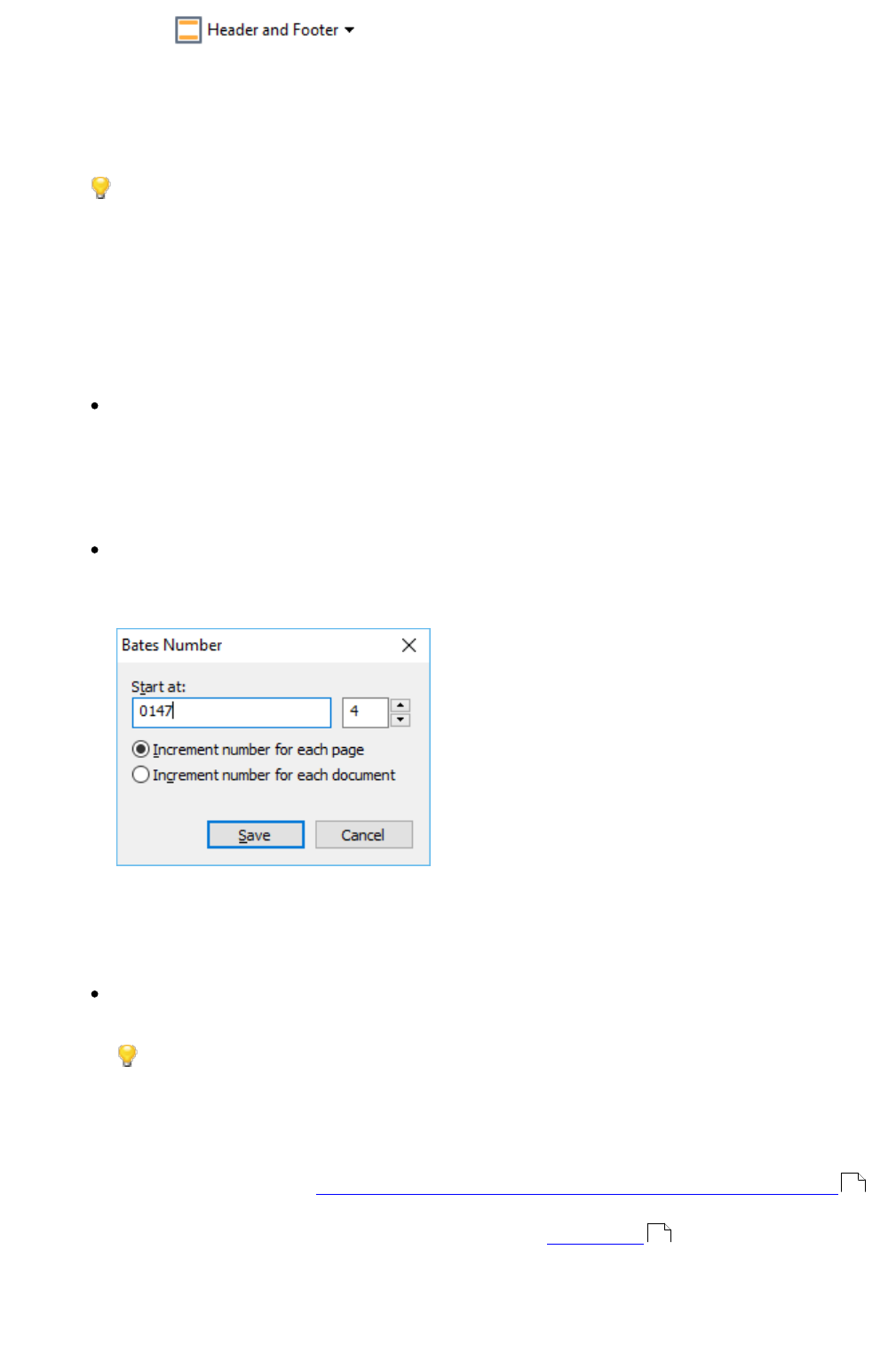
98
ABBYY® FineReader PDF 15 User’s Guide
1. Click the button and then click Create Header and Footer...
2. In the dialog box that opens, choose one of the six possible locations on the page. For
greater precision, enter the exact distance between the header or footer and the
corresponding edge of the page.
You can select the units used for measuring the distance between the header/footer and
he edge of the page from the Measurement units drop-down list below the preview pane.
3. In the Text field, type the text you want to be placed at the top or bottom of all of the pages
of your document.
4. To add page numbers, date, time, or Bates numbers:
Click the Page Number button and select the desired page numbering format from the
drop-down list that opens.
The number of each page in the selected format will appear at the top or bottom of the
respective page.
Click the Bates Number button.
By default, numbering starts at 1 and all document pages are numbered. To change the
default setting, click Continue from %0...
Numbering will start at the number you specify in the Start at field and will increment
either for each page or for each document, depending on your settings. Click Save to
apply the changes.
Click the Date/Time button and select the desired date or time format.
Each time you click the Bates Number button or an item in the Page Number of
Date/Time drop-down list, the corresponding item will be added into the Text field after
the mouse cursor. You can change the order of the items in this field, add your own
explanatory text, or customize the date or time format. For more information about date
and time formats, see "Current date and time on stamps and in headers and footers ."
5. In the Font section, select the desired font, font size, font effects , and font color.
6. In the Pages section, specify whether your header/footer should appear on all of the pages
or only on some of them.
301
314
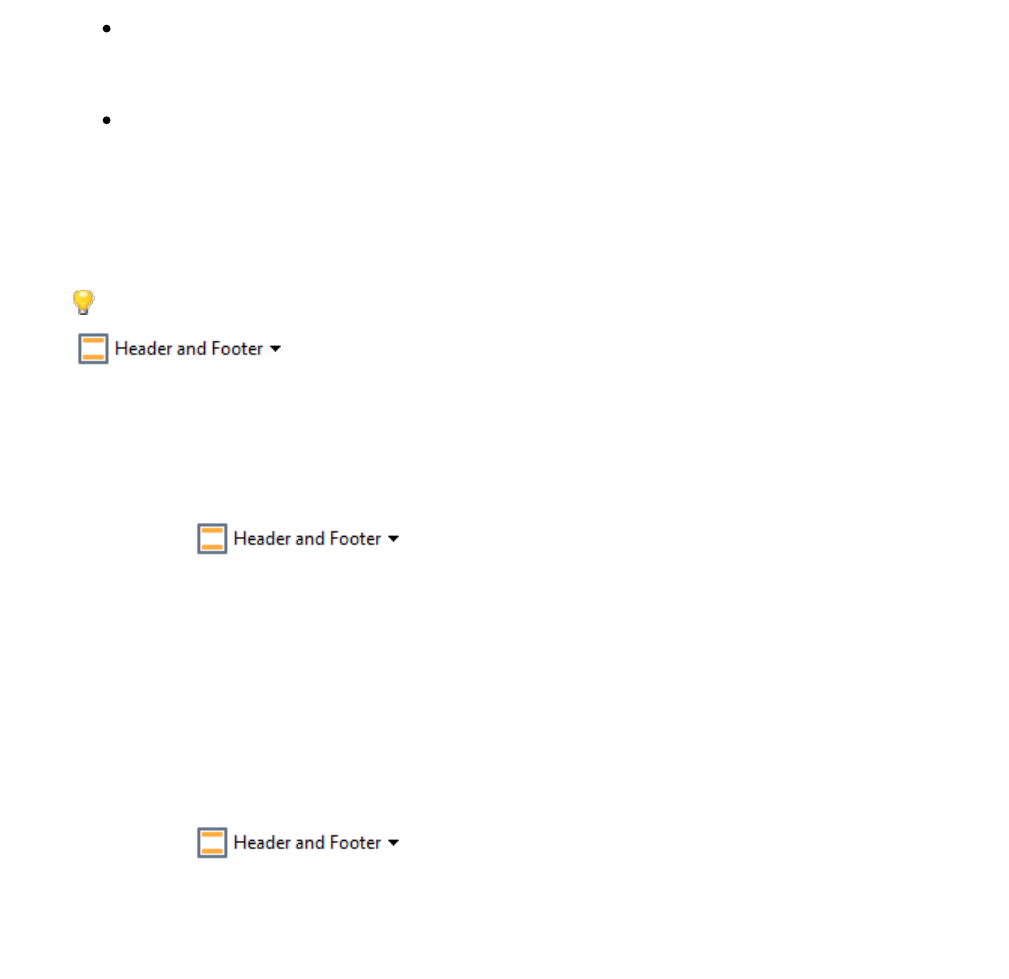
99
ABBYY® FineReader PDF 15 User’s Guide
Select All if you want your header/footer to appear on all of the pages, or select Page
range and specify a specific range of pages.
You can put headers/footers only on odd or even pages. To do this, create a
header/footer and select Odd Pages or Even Pages from the Apply to drop-down list.
7. Click Save and Add to save your changes and add the newly created header/footer to your
document.
You can create a new header/footer from an existing one. To do this, click the
button and select Manage Headers and Footers.... In the Manage
Headers and Footers dialog box, select an existing header/footer and click Copy....
Editing headers/footers...
1. Click the button and select Manage Headers and Footers...
2. In the Manage Headers and Footers dialog box, select the header/footer you want to
modify and click Edit....
3. Make the necessary changes and click Save.
Deleting a header/footer from the list...
1. Click the button and select Manage Headers and Footers...
2. In the Manage Headers and Footers dialog box, select a header/footer you want to delete
and click Delete.

100
ABBYY® FineReader PDF 15 User’s Guide
Adding watermarks
The PDF Editor allows you to add watermarks into PDF documents. A watermark is some text placed
above or beneath the page content. You can use watermarks, for example, to indicate the author of a
text or to identify pages containing confidential information.
To add a watermark:
1. Click and then click the Add Watermark... item.
2. In the dialog box that opens, select one of the nine possible locations on the page.
You can further adjust the positioning of the watermark by changing the vertical and
horizontal offset values.
3. In the Text field, enter the text you want to appear on the pages.
You can select the font, font size, and font effects for your watermark text in the settings in
the Font section.
4. Adjust the orientation and transparency of the watermark:
a. In the Rotate field, specify a rotation angle (you can also use the slider to the right of the
field).
b. In the Transparency field, enter a transparency value (you can also use the slider to the
right of the field).
5. Choose where you want to place your watermark — Above page content or In the
background beneath page content.
6. Specify if the watermark should appear on all of the pages or only on selected pages in the
document:
a. Select All if the watermark should be placed on all the pages.
b. Select Selected if the watermark should be placed only on the currently selected page.
c. Select Page range if the watermark should be placed on a range of pages. If you select
this option, you must specify a page range in the field below.
7. Review the watermark in the preview pane of the Add Watermark dialog box and, if you are
satisfied with the result, click Save and Add.
You can add multiple different watermarks into the same document.
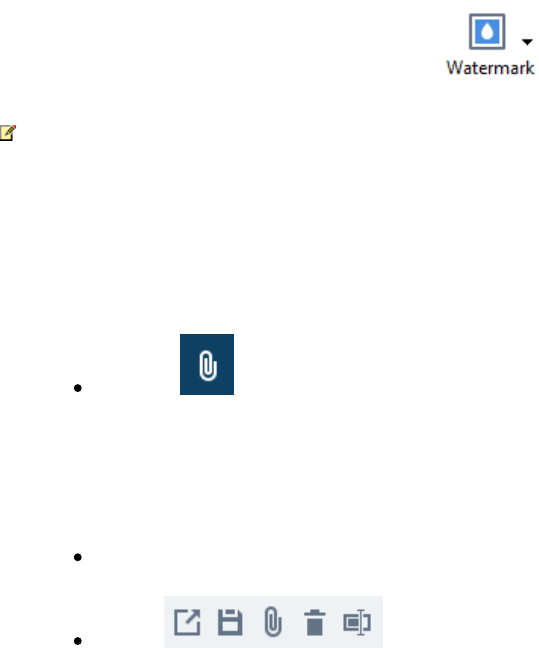
101
ABBYY® FineReader PDF 15 User’s Guide
To delete watermarks from a document, click and then click the Delete Watermarks item.
This command deletes all of the watermarks from the document.
Adding file attachments
Files of any format can be attached to a PDF document.
To view attached files:
Click the button in the pane to the left, or click View > Attachments.
You can open, save, rename or delete attached files.
In the ATTACHMENTS pane:
Select a file.
On the toolbar, click the tool that corresponds to the action you want
to perform. Alternatively, click the corresponding command on the shortcut menu.

102
ABBYY® FineReader PDF 15 User’s Guide
Viewing metadata
The PDF Editor allows you to view the title and author of a PDF document and some other information.
This information is called metadata. Some of the metadata are specified by the author and some are
generated automatically. You can also search documents by metadata.
To view metadata, click File > Document Properties... to open the Document Properties dialog box.
You can change or save any metadata created by the author, provided that the PDF document is not
password-protected:
Title contains the title of the document.
Author contains the author of the document.
Subject contains the subject of the document.
Keywords contains keywords that you can use when searching documents.
The original metadata are preserved when you convert files in various formats to PDF, provided that
you have not chosen to delete the metadata and have not specified new export options that will
override the existing options.
The metadata of a document also contain the following information about the document and the file:
File name contains the name of the file.
Location contains the path to the folder where the document is stored.
File size contains the size of the file.
Page size contains the size of the current page.
Pages contains the number of pages in the document.
PDF producer contains the name of the application where the document was created
Application contains the name of the application where the document content was created.
PDF version contains the version of PDF.
If the metadata of a document contain information about the compliance with the PDF/A or
PDF/UA standard, this will be displayed in the Document Properties window.
Tagged PDF contains information about document tags.
Fast Web View specifies if the document supports Fast Web View technology, which speeds
up loading documents online.
Created contains the date and time when the document was created.
Modified contains the date and time when the document was last changed.
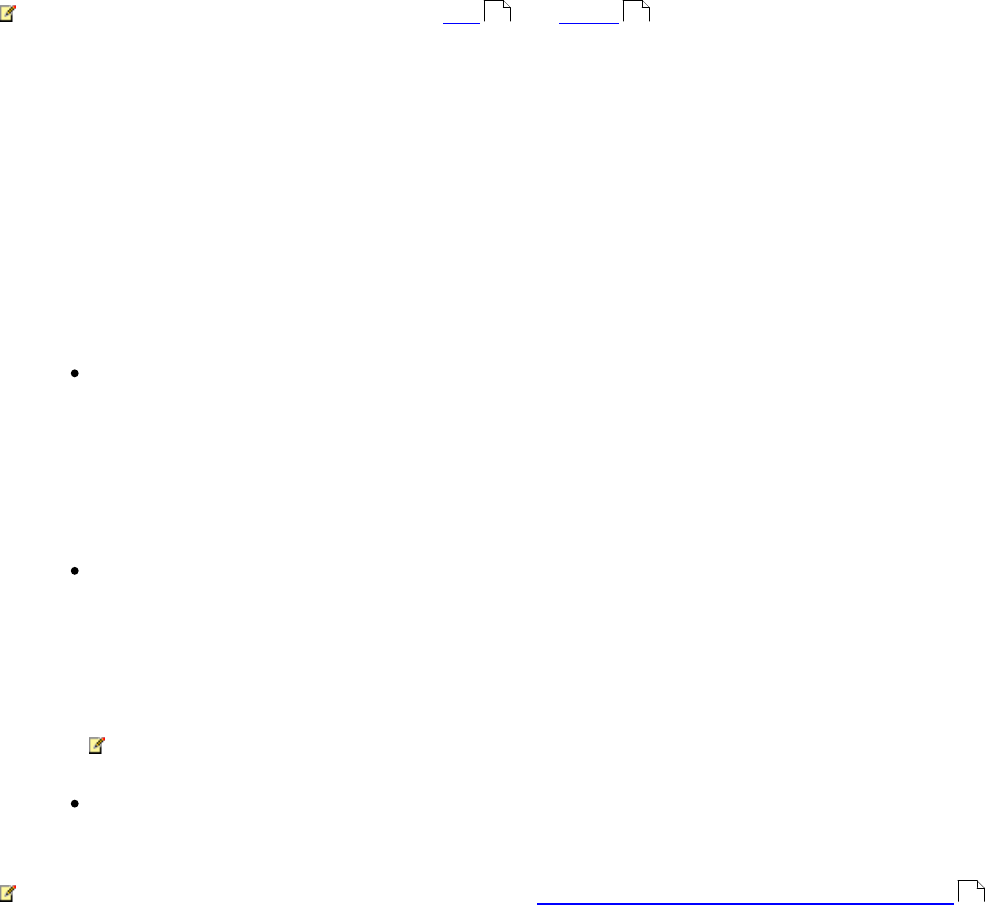
103
ABBYY® FineReader PDF 15 User’s Guide
ABBYY FineReader allows you to view, edit, find and delete metadata.
Enhancing page images
The PDF Editor can enhance the quality of PDF documents created from image files. Depending on the
type of an input image, the program will select the appropriate image enhancement algorithms. Besides
automatic image enhancement, the PDF Editor can correct page orientation, skew, distorted text lines
and other defects, and make characters look smoother with ABBYY PreciseScan technology.
You can specify enhancement options in the Image Enhancement dialog box (click Edit > Enhance
Page Images... to open this dialog box).
Correct page orientation Select this option if you want the program to detect and correct
page orientation automatically.
For best recognition results, a page should have the standard orientation, i.e. with horizontal
text lines and top-to-bottom reading order. Otherwise, the document may be recognized
incorrectly.
Deskew images and correct image resolution Select this option if you want the program to
run a number of image processing routines on your images.
Depending on the type of an input image, the program will select the image corrections to
apply, such as skew correction, correction of trapezoid distortions, or adjustment of image
resolution.
This operation may take some time to complete.
Apply ABBYY PreciseScan to smooth characters on images Select this option if you want to
apply ABBYY PreciseScan technology, making the characters less pixelated when you zoom in.
Be sure to select the right OCR languages. See also: Document features to consider prior to OCR .
56 154
287

104
ABBYY® FineReader PDF 15 User’s Guide
Working with interactive PDF forms
Interactive PDF forms are a useful tool for gathering information. They can be filled out faster than
printed forms and users are less likely to make errors when completing them.
Interactive PDF forms may contain the following types of fields: text fields , drop-down lists , check
boxes , radio buttons , buttons , signature fields , and list boxes .
ABBYY FineReader PDF 15 includes a PDF editor which allows you to fill out , create , and edit
interactive PDF forms.
With ABBYY FineReader PDF 15, you can easily print out completed or blank forms, save forms in
various formats, or e-mail them.
Chapter contents
Filling out forms
Creating forms
Editing forms
115 120
125 128 131 141 144
105 107 109
162 156
161
105
107
109
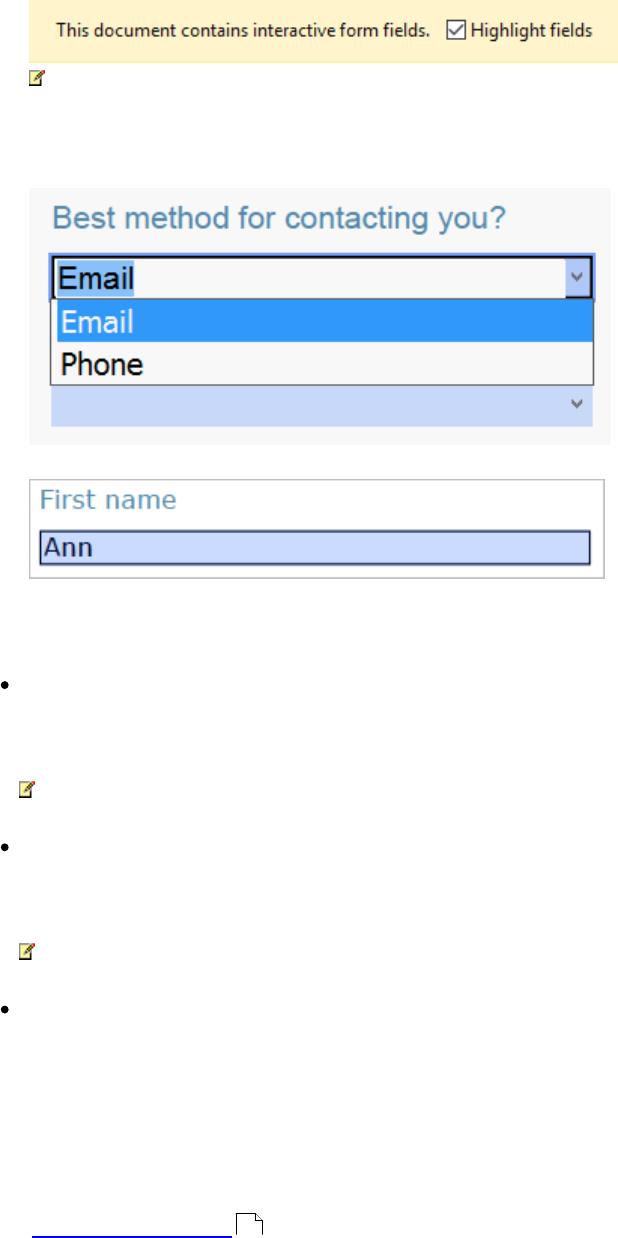
105
ABBYY® FineReader PDF 15 User’s Guide
Filling out forms
ABBYY FineReader allows you to view, fill out, save, and print interactive forms.
1. If a document contains a form, the following message is displayed:
To disable the highlighting of interactive form fields, clear the Highlight fields in this
message or click View and clear the check box next to the Highlight Fields item.
2. To fill out a form, select values form drop-down lists or type in text from the keyboard.
With ABBYY FineReader you can also:
Load data into a form
Click Tools > Form Data > Load Form Data from File..., browse to a file with form data, and
click Open. The form will be populated with data from the file you selected.
Form data can be loaded from FDF or XFDF files.
Save form data
Click Tools > Form Data > Save Form Data to File..., specify a name for your file, select an
output format, and click Save. The form data will be saved to file.
Form data can be saved in FDF, XFDF, or HTML formats.
Clear form fields
Click Edit > Form Data > Reset Form. All of the form fields will be cleared.
If JavaScript is disabled in the program settings, some of the elements in PDF forms may be unavailable.
For example, data format checks may not be available. You can enable JavaScript by clicking Options >
Other > Enable JavaScript in PDF documents.
See also: PDF security features .
57
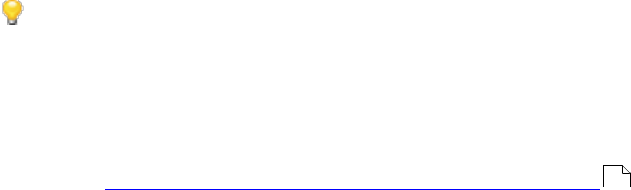
106
ABBYY® FineReader PDF 15 User’s Guide
If no interactive fields are highlighted in your current form, make sure that the Highlight fields
option is selected in the yellow pane above the form (or that the Highlight Fields item is selected on
the View menu). If the option or menu item is selected but you still don't see any highlighted fields, use
the Export tool to fill out your form.
See also: Adding a text block annotation to a PDF document .
69
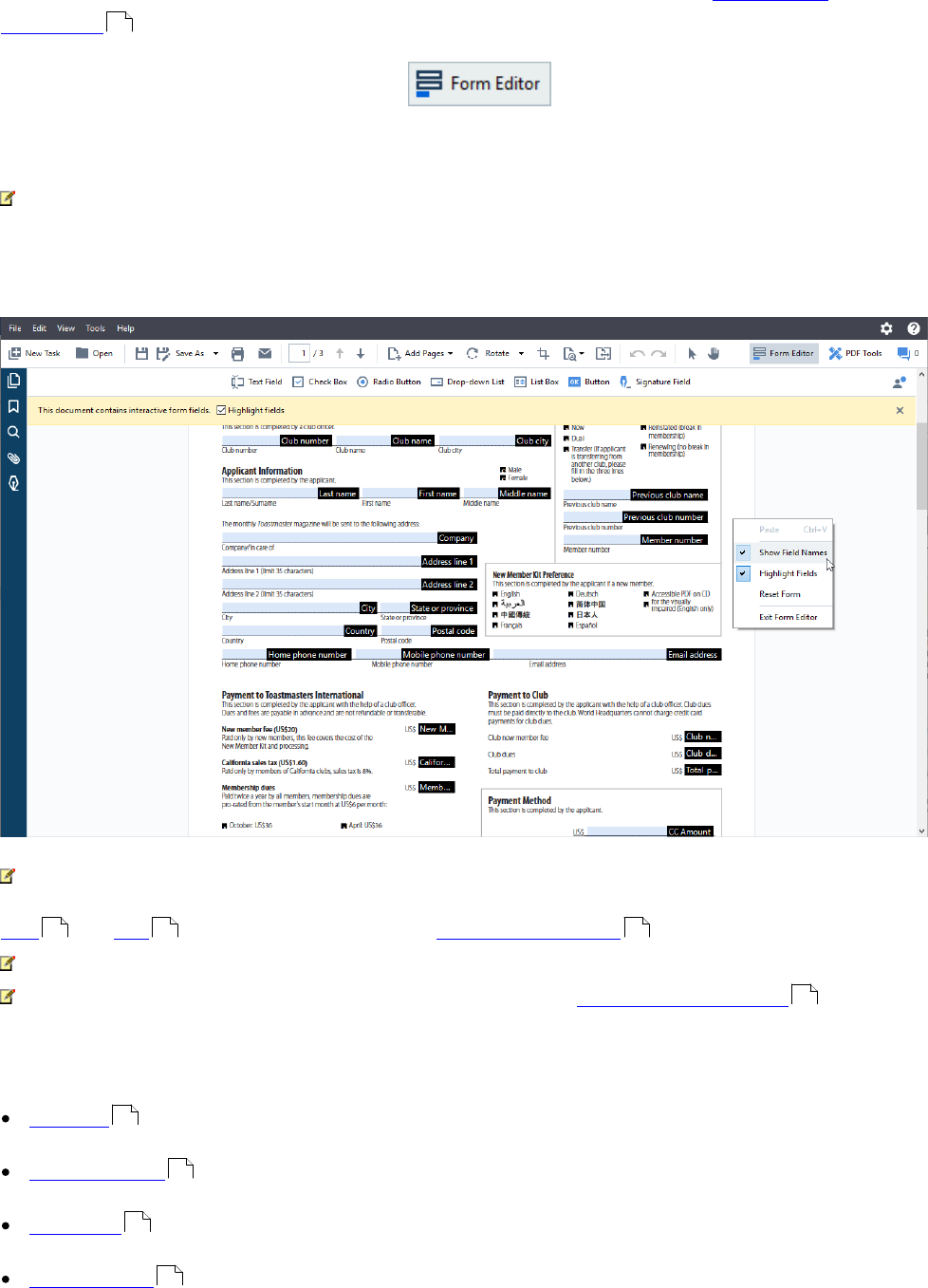
107
ABBYY® FineReader PDF 15 User’s Guide
Creating forms
To create a form:
1. In the PDF Editor, create a new document or open an existing one. See also: Viewing PDF
documents
2. Switch to form editing mode by clicking the button on the main toolbar. This will
bring up a new toolbar with tools that allow you to add various types of interactive fields onto your
form.
If your form already contains interactive fields, their names will be displayed on the form. If you do
not want to see the field names, right-click anywhere on the form and clear the check box next to
the Show Field Names item on the shortcut menu. Alternatively, click View > Show Field Names.
In form editing mode, the main PDF tools become unavailable.
3. Add and edit form fields as required and adjust their position on the page.
Fields can only be repositioned within the current page.
To see your form fields as they will be displayed to the user, exit form editing mode .
You can add fields of the following types:
text field
drop-down list
check box
radio buttons
49
109 109 111
108
115
120
125
128
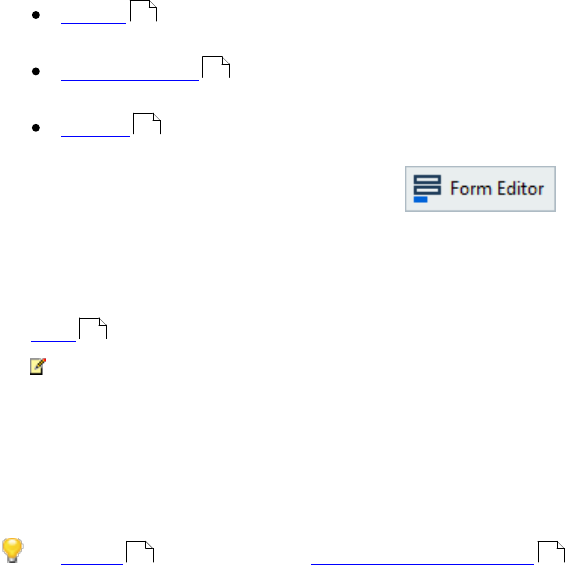
108
ABBYY® FineReader PDF 15 User’s Guide
button
signature field
list box
4. Exit form editing mode by clicking the button on the main toolbar. Alternatively,
right-click anywhere on the form and select Exit Form Editor on the shortcut menu, or just press the
Esc key.
5. Save your form.
Saving you form as a PDF document (File > Save As > PDF Document...) will preserve the
interactive fields so that you or other users will be able to fill out the form when they open the PDF
file. Saving your form in other formats (e.g. Microsoft Word) will render it non-editable.
To fill out your PDF form, exit form editing mode .
131
141
144
156
105 108
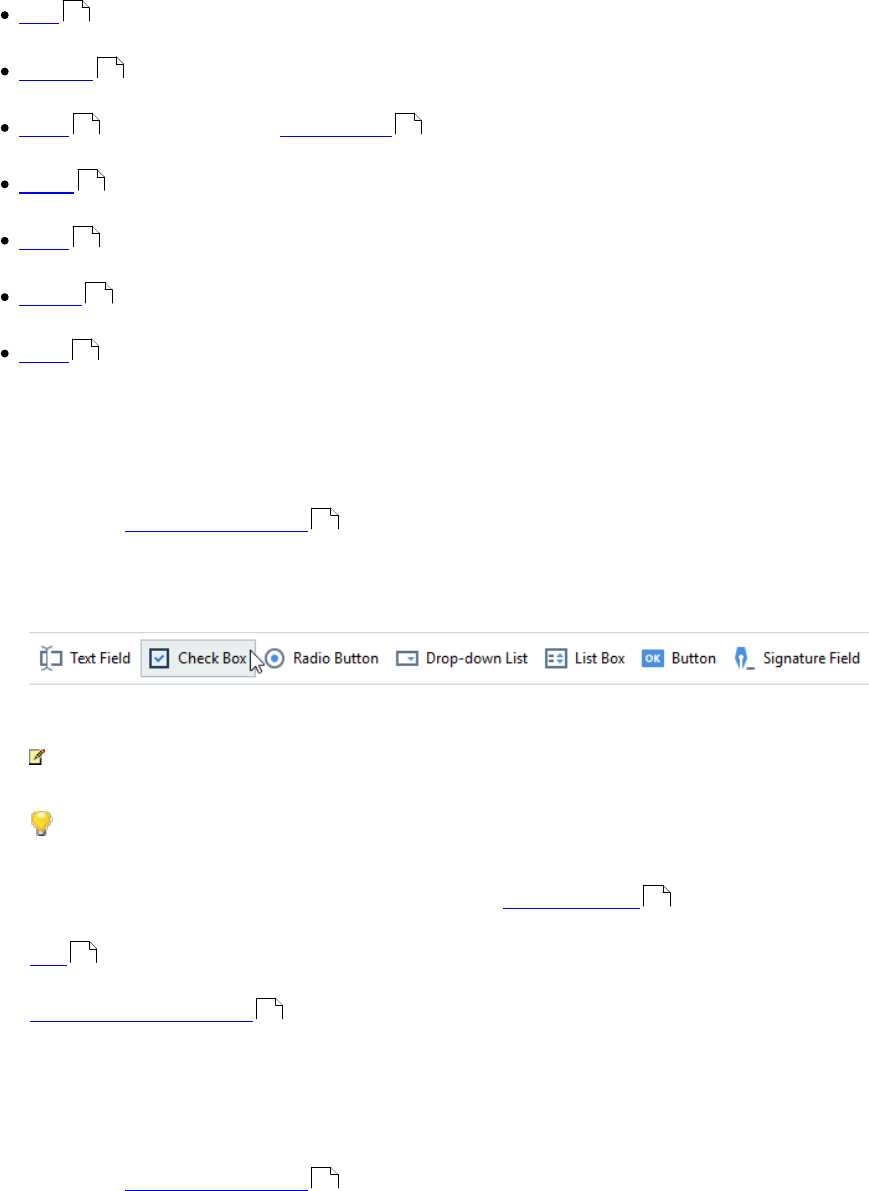
109
ABBYY® FineReader PDF 15 User’s Guide
Editing forms
In the PDF Editor, you can perform various operations on interactive form fields in PDF documents. You
can:
Add fields.
Change the size of a field and other field properties.
Copy a field or create a linked copy of a field.
Move a field to a different position within the current page.
Align fields relative to one another or to the margins.
Delete fields.
Clear data from all fields.
Adding fields
1. Switch to form editing mode .
2. On the form toolbar, click the type of field that you want to add.
3. Click where you want to add the field. A default-sized field will be added.
To draw a field of any size, do not release the left mouse button and drag the mouse
pointer in the desired direction.
When you select the Radio Button tool, a radio button is added to the form each time
you click your mouse inside the form. Once you have added the required number of radio
buttons, press Esc to turn off the tool. See also: Radio buttons
4. Edit the field if required.
5. Exit form editing mode .
Editing fields
1. Switch to form editing mode .
109
109
110 111
111
111
113
113
107
128
109
108
107
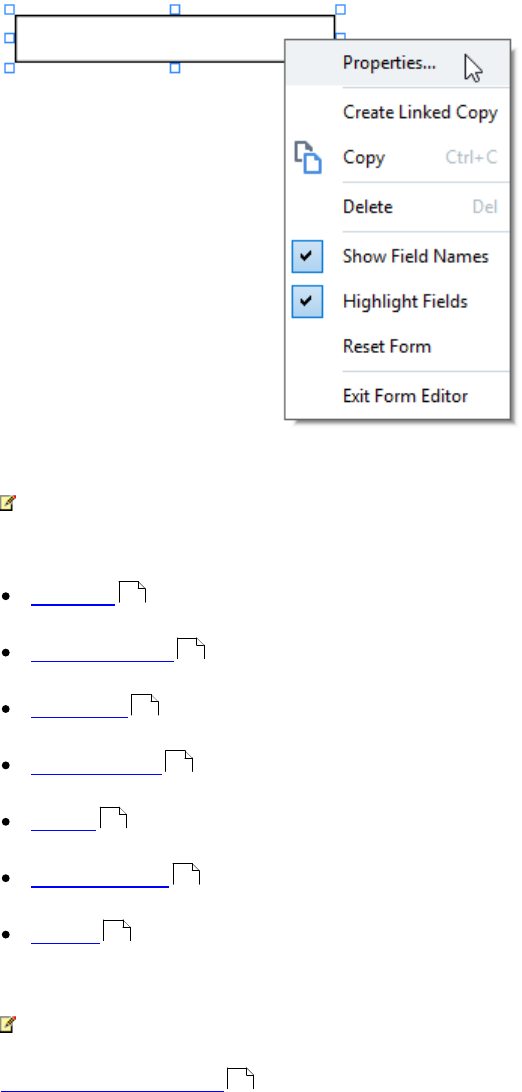
110
ABBYY® FineReader PDF 15 User’s Guide
2. Double-click the field that you want to edit (or right-click and select Properties... on the
shortcut menu).
3. In the Properties dialog box, change the properties of the field.
The set of properties you see in this dialog box depends on the type of the selected field.
Follow the links below to read more about the properties of each type of field:
text field
drop-down list
check box
radio buttons
button
signature field
list box
4. Click OK to save your changes.
Clicking Cancel discards all changes.
5. Exit form editing mode .
Copying fields
115
120
125
128
131
141
144
108
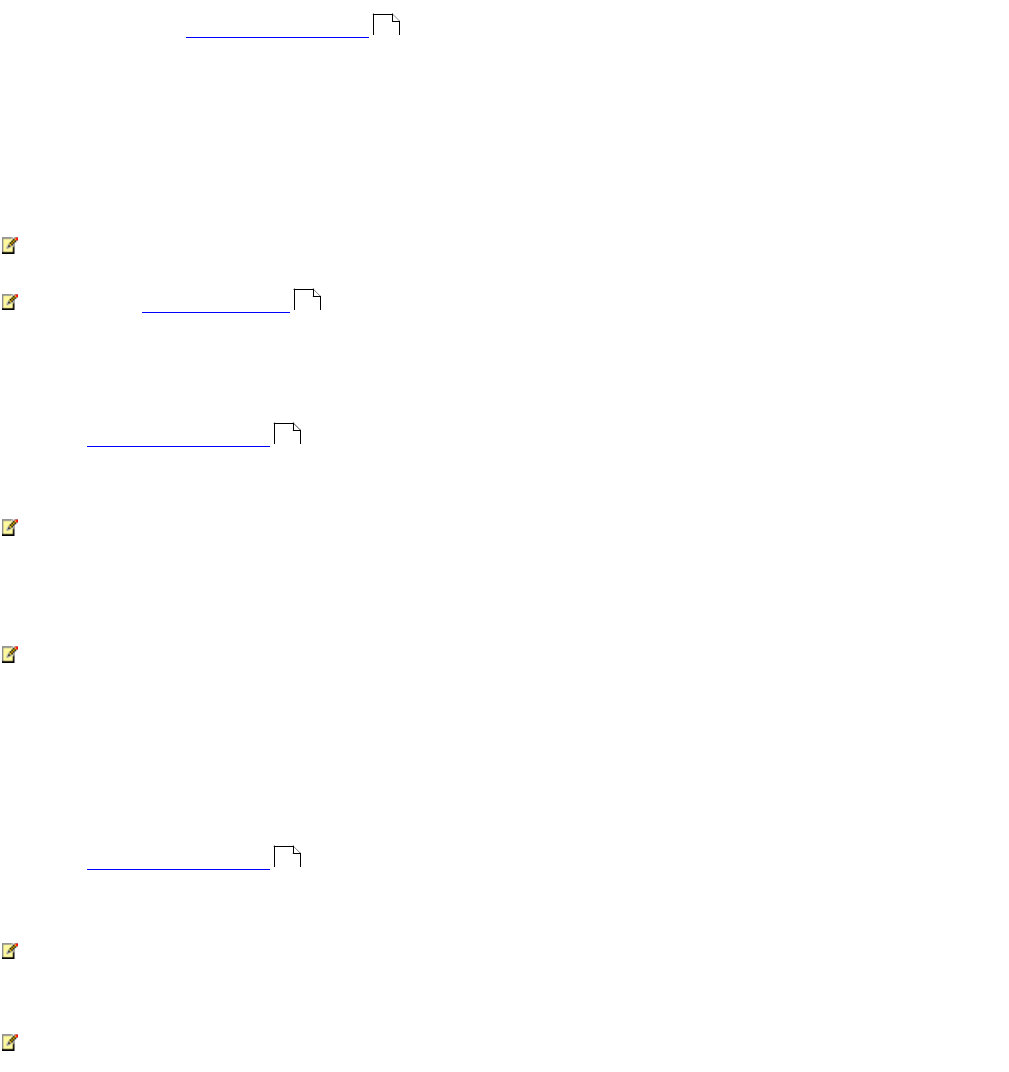
111
ABBYY® FineReader PDF 15 User’s Guide
1. While in form editing mode , right-click the field that you want to copy and select Copy on
the shortcut menu. Alternatively, select the field with a mouse click and press Ctrl+C on the
keyboard.
2. Right-click where you want to copy the field and select Paste on the shortcut menu or press
Ctrl+V on the keyboard.
Copies will have the same properties as the original field with the exception of Field Name.
Only empty signature fields can be copied.
Creating a linked copy of a field
While in form editing mode , right-click the field for which you want to create a linked copy and
select Create Linked Copy on the shortcut menu. A linked copy will appear next to the original field.
When a user enters data into a field that has linked copies, all of the copies will be automatically
populated with the same data. This is useful when the same data has to be entered several times within
the same document.
Linked copies will have the same properties as the original field. You can change any property of a
linked field. Changing the Field Name property will turn a linked copy into a simple copy, i.e. it will no
longer be automatically populated with data from the original field.
Moving fields around the page
While in form editing mode , click the field that you want to move and drag it to the desired
location.
To move multiple fields, select them while holding down the Ctrl key. Next, click any of the selected
fields and drag them to the desired location.
Fields can only be moved within the current page.
Aligning fields relative to one another or the page margins
107
141
107
107
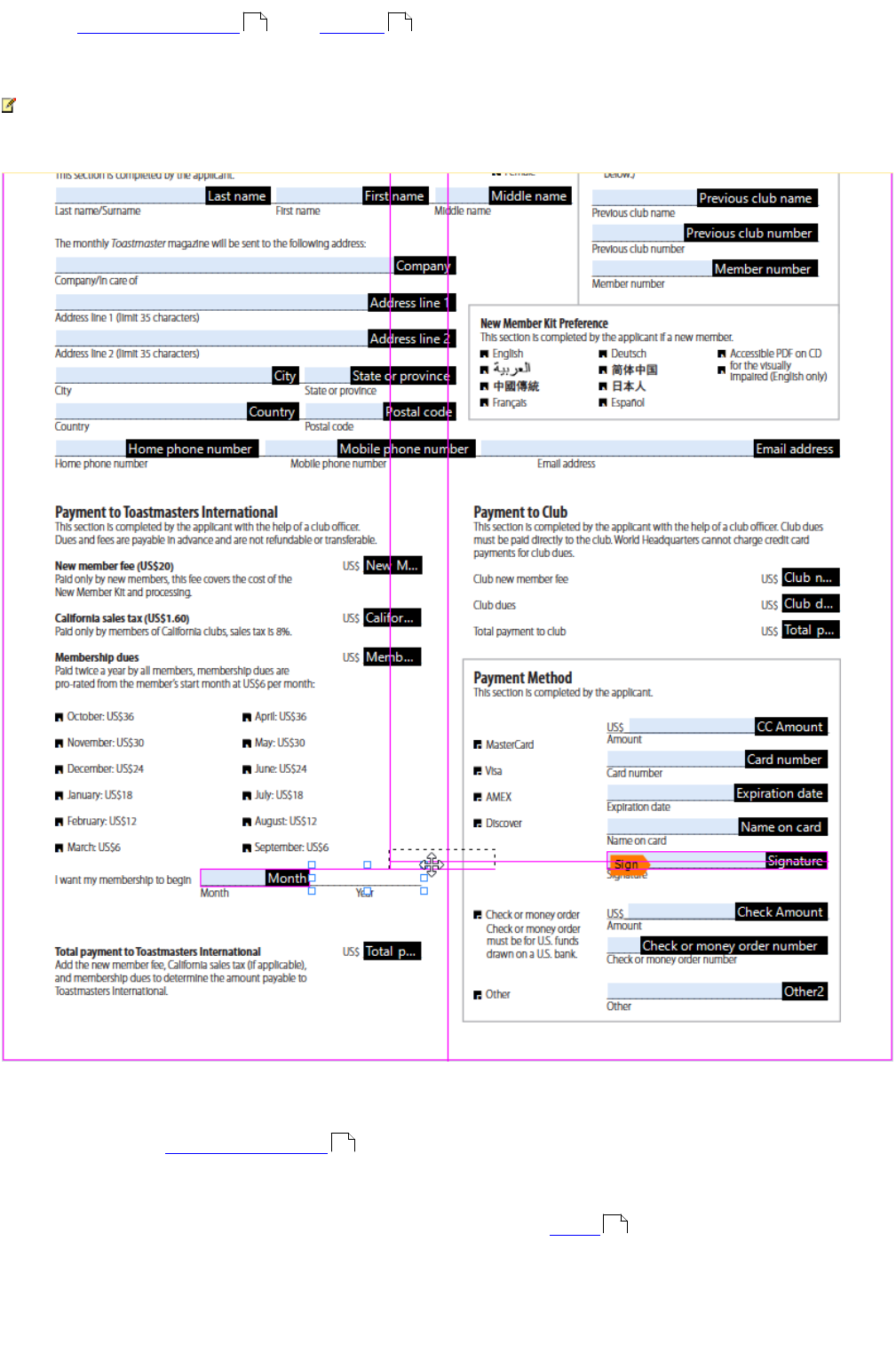
112
ABBYY® FineReader PDF 15 User’s Guide
While in form editing mode , start moving a field around the page. Purple-colored guides will
appear to help you align the fields relative to one another or the page margins.
If you do not want to see the guides, press and hold down the Ctrl key while moving fields around
the page.
To specify coordinates for multiple fields:
1. While in form editing mode , right-click one of the fields whose coordinates you want to
change and select Properties... on the shortcut menu. The Properties dialog box will open.
2. On the General tab, change the values in X and/or Y boxes .
3. Click OK to save your changes.
107 111
107
116
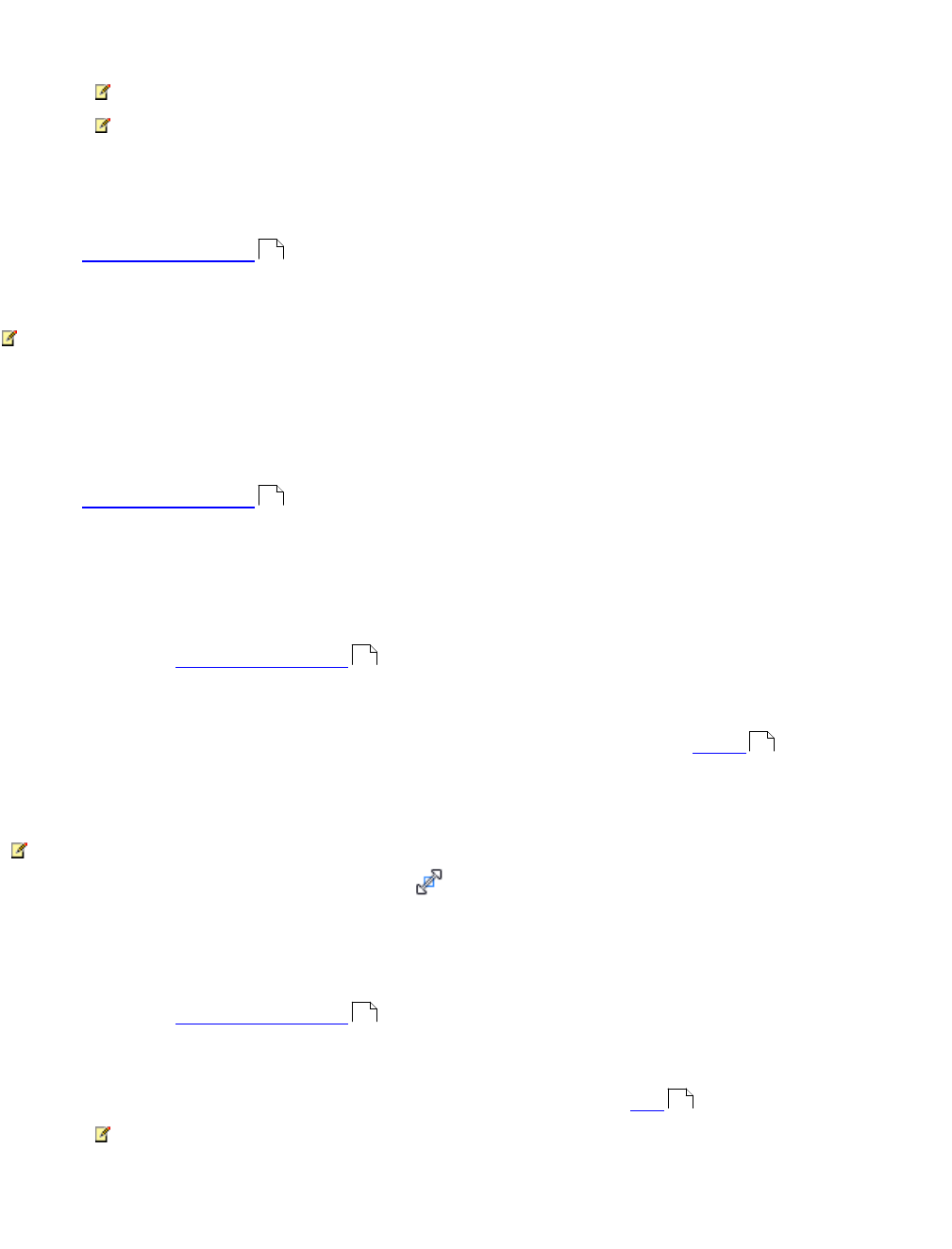
113
ABBYY® FineReader PDF 15 User’s Guide
4. Repeat steps 1 through 3 for all the remaining fields that you want to align. Alternatively,
align the remaining field using the purple-colored guides as described above.
To align fields vertically, specify the same value for all the fields in the X box.
To align fields horizontally, specify the same value for all the fields in the Y box.
Deleting fields
While in form editing mode , click the field that you want to delete and press the Delete key.
Alternatively, right-click the field and select Delete on the shortcut menu.
To delete multiple fields, select them while holding down the Ctrl key and then press the Delete key
(or right-click the selection and select Delete on the shortcut menu).
Clearing data from all fields
While in form editing mode , right-click anywhere in your PDF document and select Reset Form on
the shortcut menu.
Resizing fields
1. While in form editing mode , right-click the field that you want to resize and select
Properties... on the shortcut menu. The Properties dialog box will open.
2. On the General tab, change the values in the Width and Height boxes .
3. Click OK to save your changes.
You can also resize an interactive field by clicking it, resting your mouse on one of the sizing
handles until the mouse pointer changes to , and dragging the handle in the desired direction.
Adding pop-up tips to fields
1. While in form editing mode , right-click the field for which you want to provide a tip and
select Properties... on the shortcut menu. The Properties dialog box will open.
2. On the General tab, type the text of the tip in the Tooltip box .
In the case of radio buttons, type a single tip for entire group in the Radio Group Tooltip
box.
3. Click OK to save your changes.
Making fields required
107
107
107
116
107
116
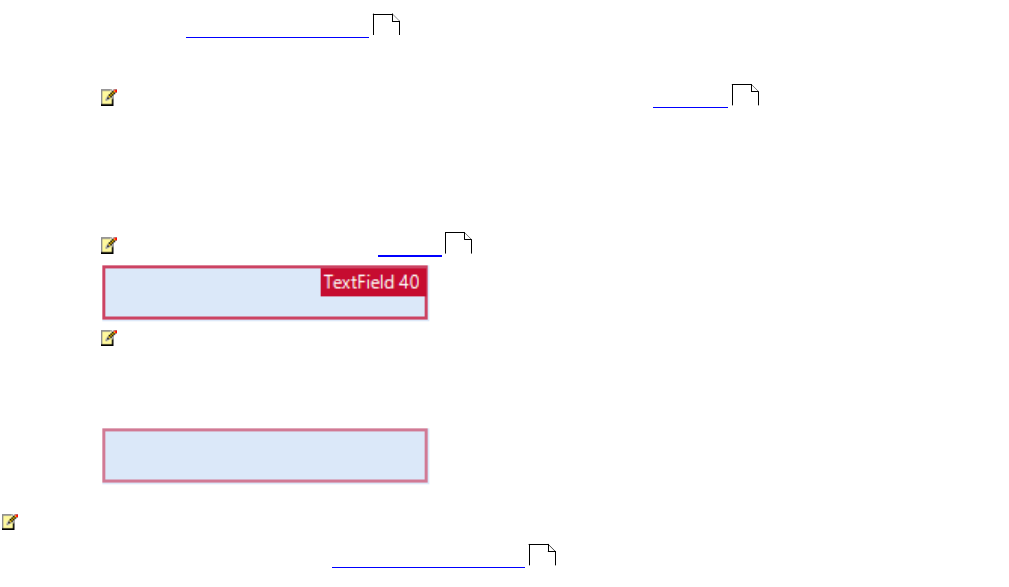
114
ABBYY® FineReader PDF 15 User’s Guide
1. While in form editing mode , right-click the field that you want to make required and
select Properties... on the shortcut menu. The Properties dialog box will open.
Any fields can be made required with the exception of buttons .
2. On the General tab, select the Required option.
3. Click OK to save your changes.
In form editing mode, the names of required fields are highlighted in red.
When you exit form editing mode, required fields will have a red-colored frame if the
Highlight fields option is selected in the yellow pane above the form (or if the Highlight
Fields item is selected on the View menu).
The Required option merely informs the user that a particular field must always be completed. It
does not limit the user's ability to save, e-mail or print a PDF form with required fields left empty.
107
131
116
156
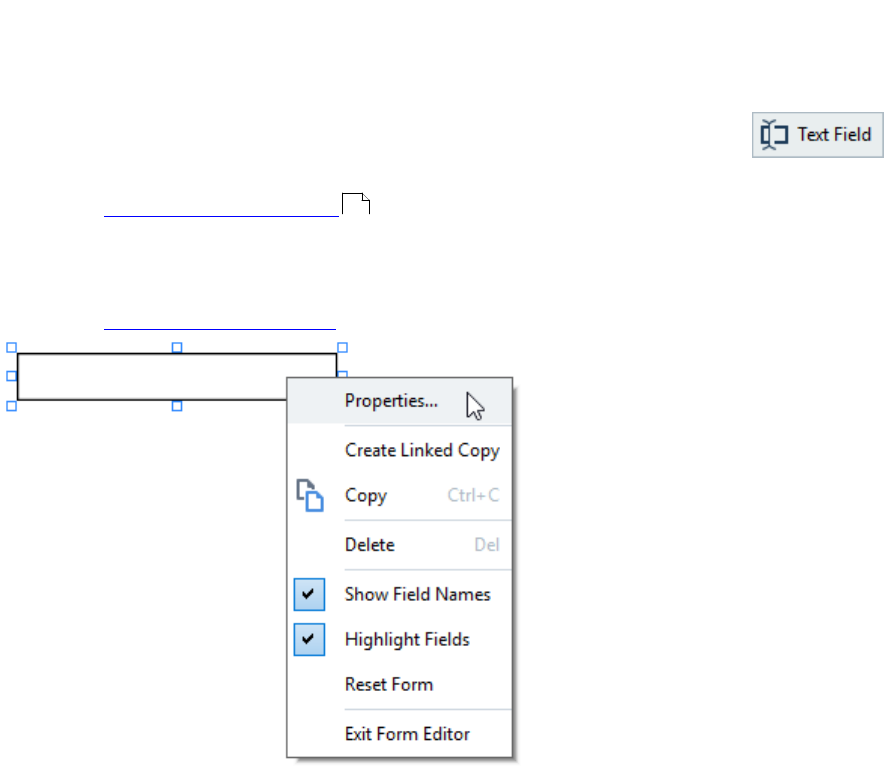
115
ABBYY® FineReader PDF 15 User’s Guide
Text field
Text Field is intended for textual data.
To add a text field onto your form, switch to form editing mode and click the tool.
See also: Adding interactive fields
To edit a text field, right-click the field and select Properties... on the shortcut menu.
See also: Editing interactive fields
Text field properties
General tab
109
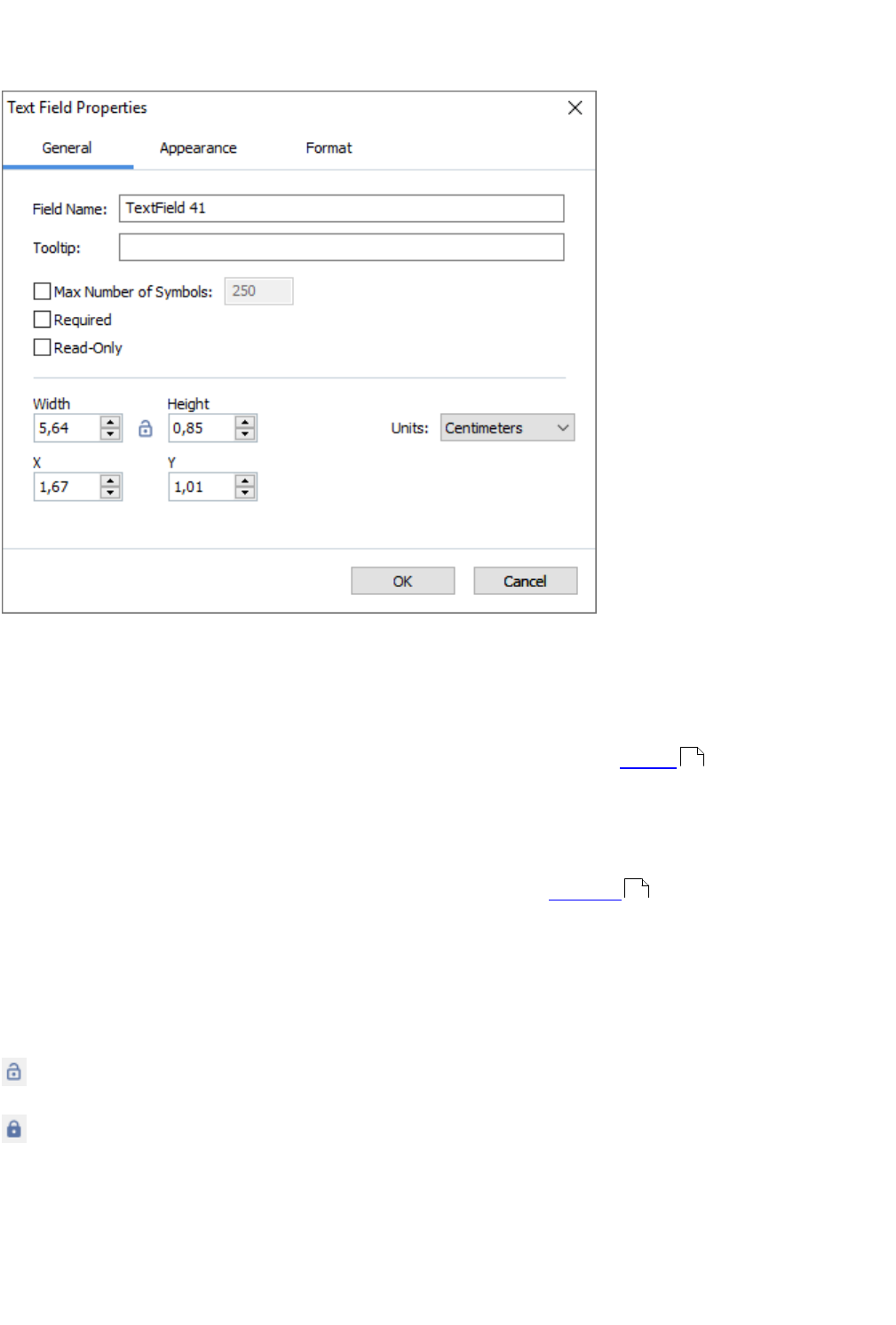
116
ABBYY® FineReader PDF 15 User’s Guide
On the General tab, you can specify the general properties of the text field (field name, pop-up tip,
size, etc.).
Field Name - This is a required property. It will be displayed above the field in form editing mode. Each
field must have a unique name. Field names must not start or end with a full stop or contain two or
more consecutive full stops.
Tooltip - The text of the tip that appears when you point to the field in fill-out mode.
Max Number of Symbols - The maximum number of characters that can be entered into the field. If
no value is specified, text of any length can be entered.
Required - If this option is selected, the field will be marked as required .
Read-Only - If this option is selected, the user will not be able to edit the field.
Width and Height - These boxes specify the size of the field in units selected in the Units box. The size
of a field cannot be 0.
- The width and height of the field are independent of each other.
- The width and height of the field can only be changed in proportion to each other.
X and Y - These boxes contain the horizontal and vertical coordinates of the field. The coordinates start
from the top left corner of the page.
Units - The measurement units for the field dimensions specified in the Width and Height boxes. The
width and height of a field can be specified in centimeters, inches, or points.
105
113
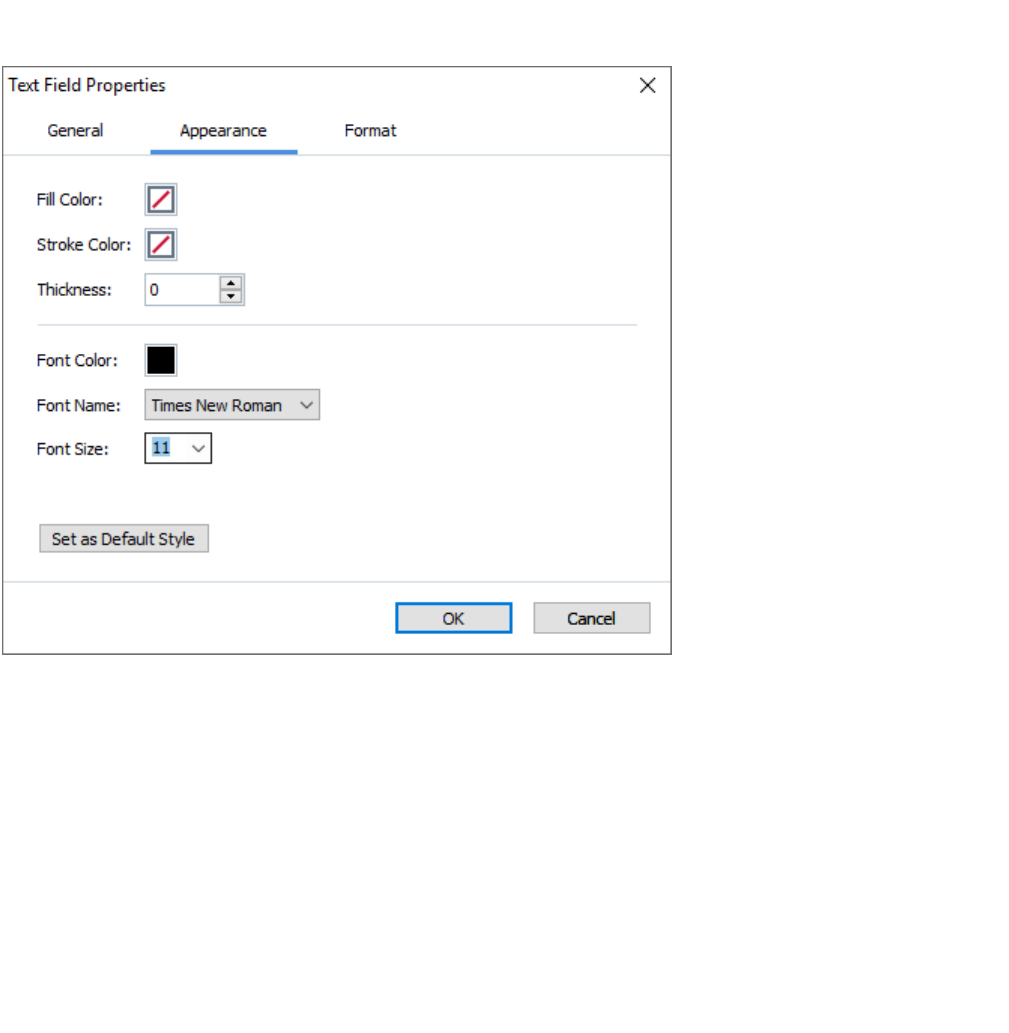
117
ABBYY® FineReader PDF 15 User’s Guide
Appearance tab
On the Appearance tab, you can specify frame thickness and color, fill color, and font size and color.
Fill Color - The fill color.
Stroke Color - The color of the frame enclosing the field.
Thickness - The thickness of the frame enclosing the field.
Font Color - The color of text typed into the field.
Font Name - The font to be used for text typed into the field.
Font Size - The size of text typed into the field.
Set as Default Style - The current settings will be used for any new text fields that you create.
Format tab
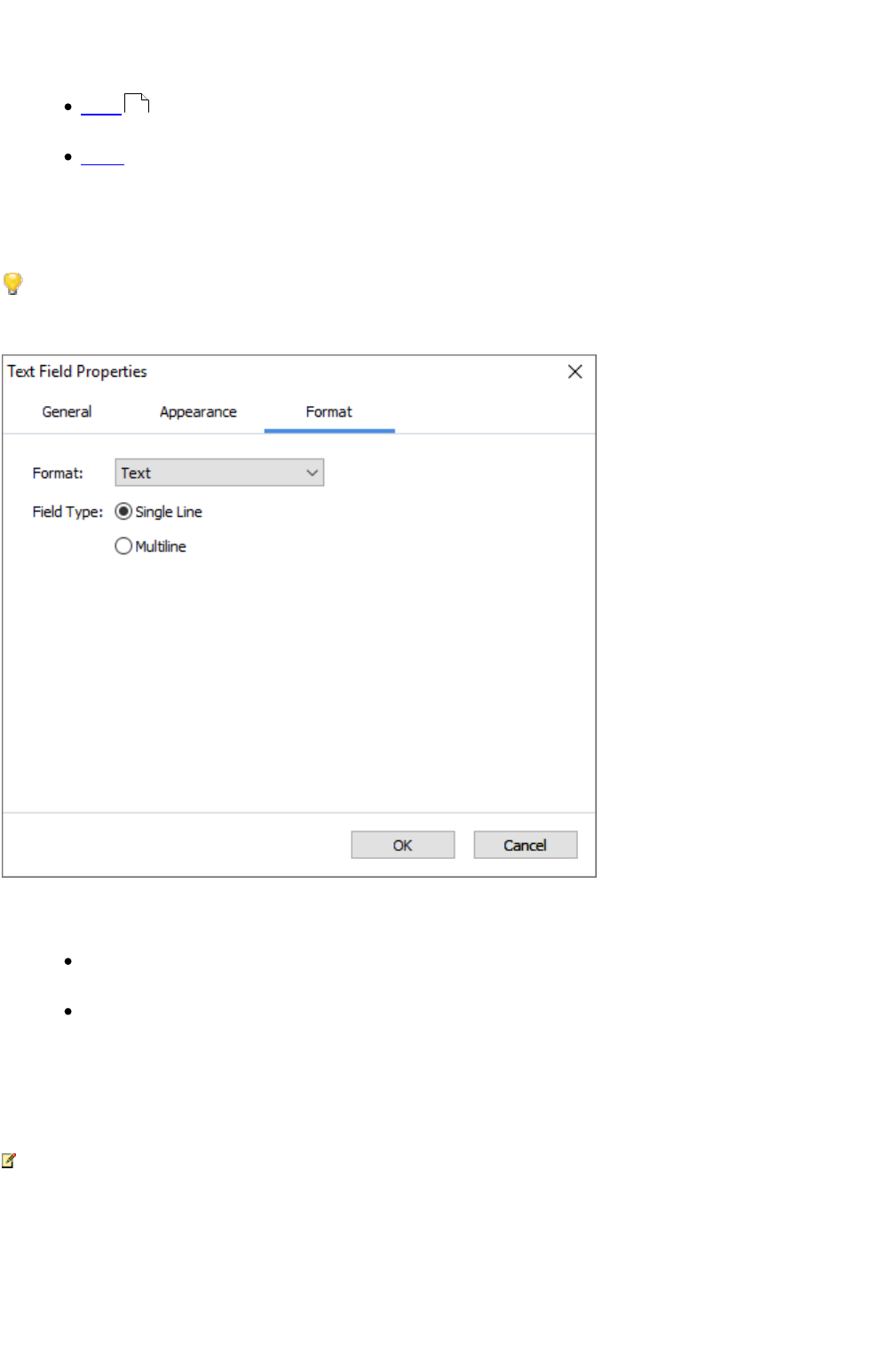
118
ABBYY® FineReader PDF 15 User’s Guide
On the Format tab, you can specify what type of data can be entered into the field by selecting the
desired data type from the Format drop-down list. Two data types are available:
Text
Date
Text
Select Text from the Format drop-down list to allow users to enter any text in this field.
This format is suitable for entering text, numbers, passwords, e-mail addresses, and other textual
data.
Field Type - Indicates how many lines of text the field may contain.
Single Line - The field may contain only one line of text.
Multiline - The field may contain any number of lines.
Date
Select Date from the Format drop-down list to allow users to enter a date into this field.
In fill-out mode, clicking this field will display a calendar, where the user can quickly select a date.
118
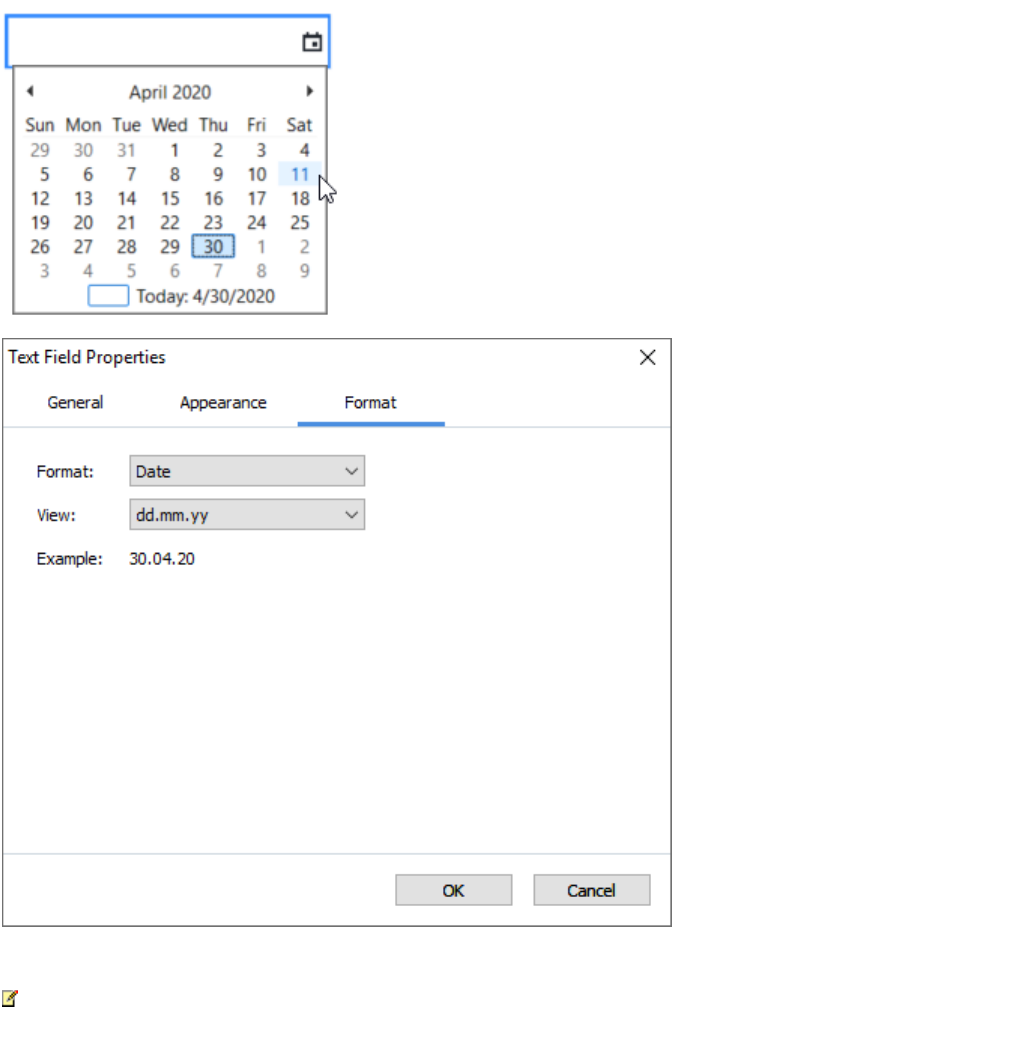
119
ABBYY® FineReader PDF 15 User’s Guide
View - The format to be used for the date.
Users will be able to enter a date in any format. However, when a user finishes entering the date, it
will be reduced to the format specified in the View box.
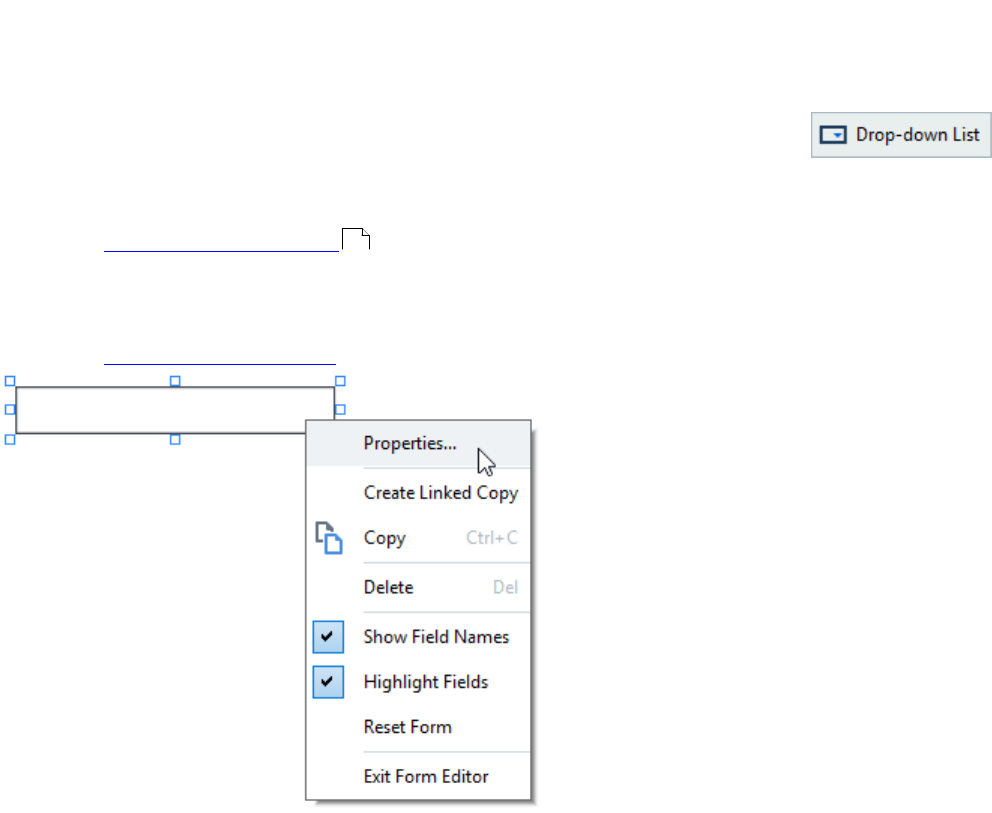
120
ABBYY® FineReader PDF 15 User’s Guide
Drop-down list
Drop-down List allows the user to select a value from the list or to enter a custom value.
To add a drop-down list onto your form, switch to form editing mode and click the
tool.
See also: Adding interactive fields
To edit a drop-down list, right-click the drop-down list and select Properties... on the shortcut menu.
See also: Editing interactive fields
Drop-down list properties
General tab
109
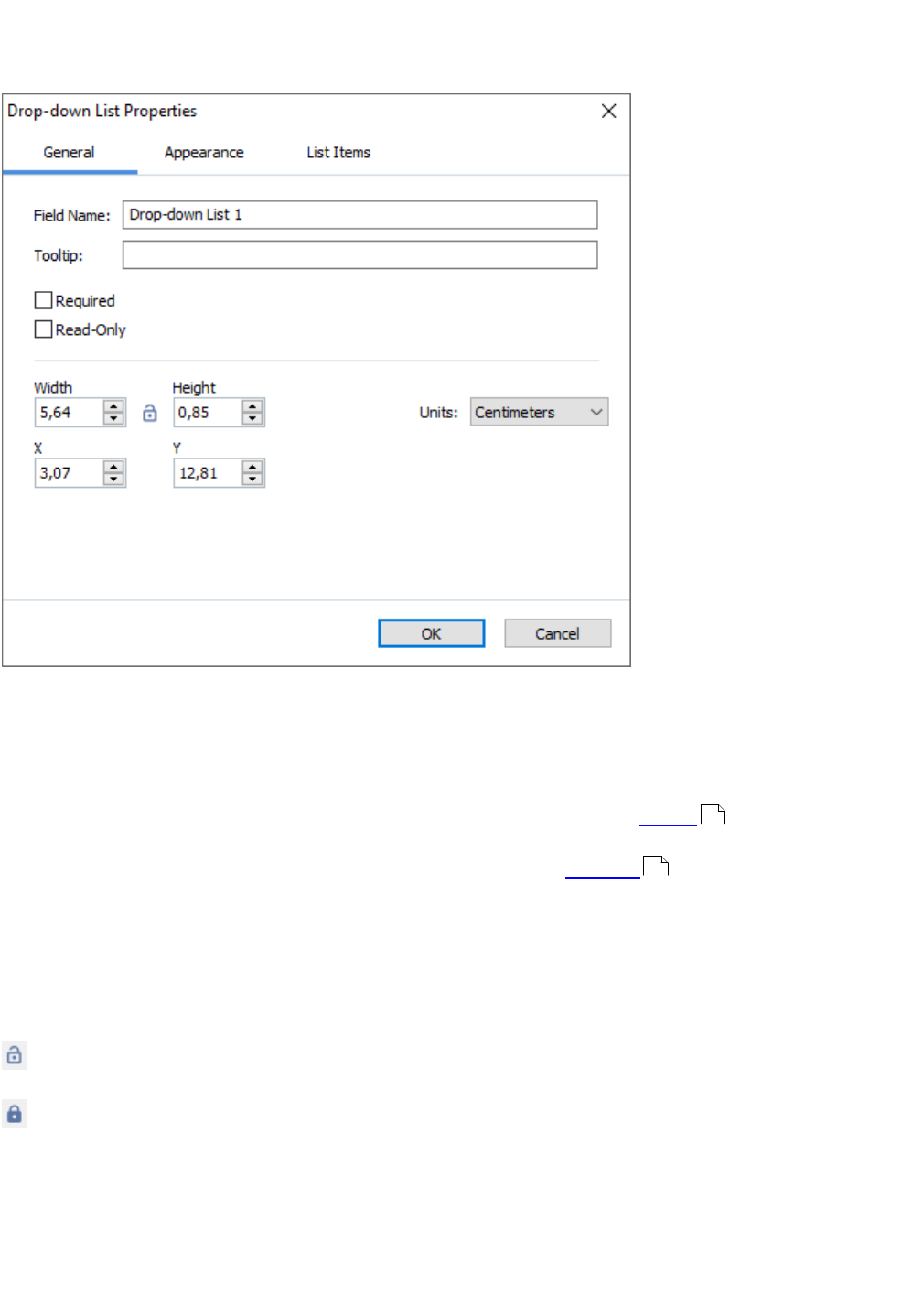
121
ABBYY® FineReader PDF 15 User’s Guide
On the General tab, you can specify the general properties of the drop-down list (field name, pop-up
tip, size, etc.).
Field Name - This is a required property. It will be displayed above the field in form editing mode. Each
field must have a unique name. Field names must not start or end with a full stop or contain two or
more consecutive full stops.
Tooltip - The text of the tip that appears when you point to the field in fill-out mode.
Required - If this option is selected, the field will be marked as required .
Read-Only - If this option is selected, the user will not be able to edit the field.
Width and Height - These boxes specify the size of the field in units selected in the Units box. The size
of a field cannot be 0.
- The width and height of the field are independent of each other.
- The width and height of the field can only be changed in proportion to each other.
X and Y - These boxes contain the horizontal and vertical coordinates of the field. The coordinates start
from the top left corner of the page.
Units - The measurement units for the field dimensions specified in the Width and Height boxes. The
width and height of a field can be specified in centimeters, inches, or points.
Appearance tab
105
113
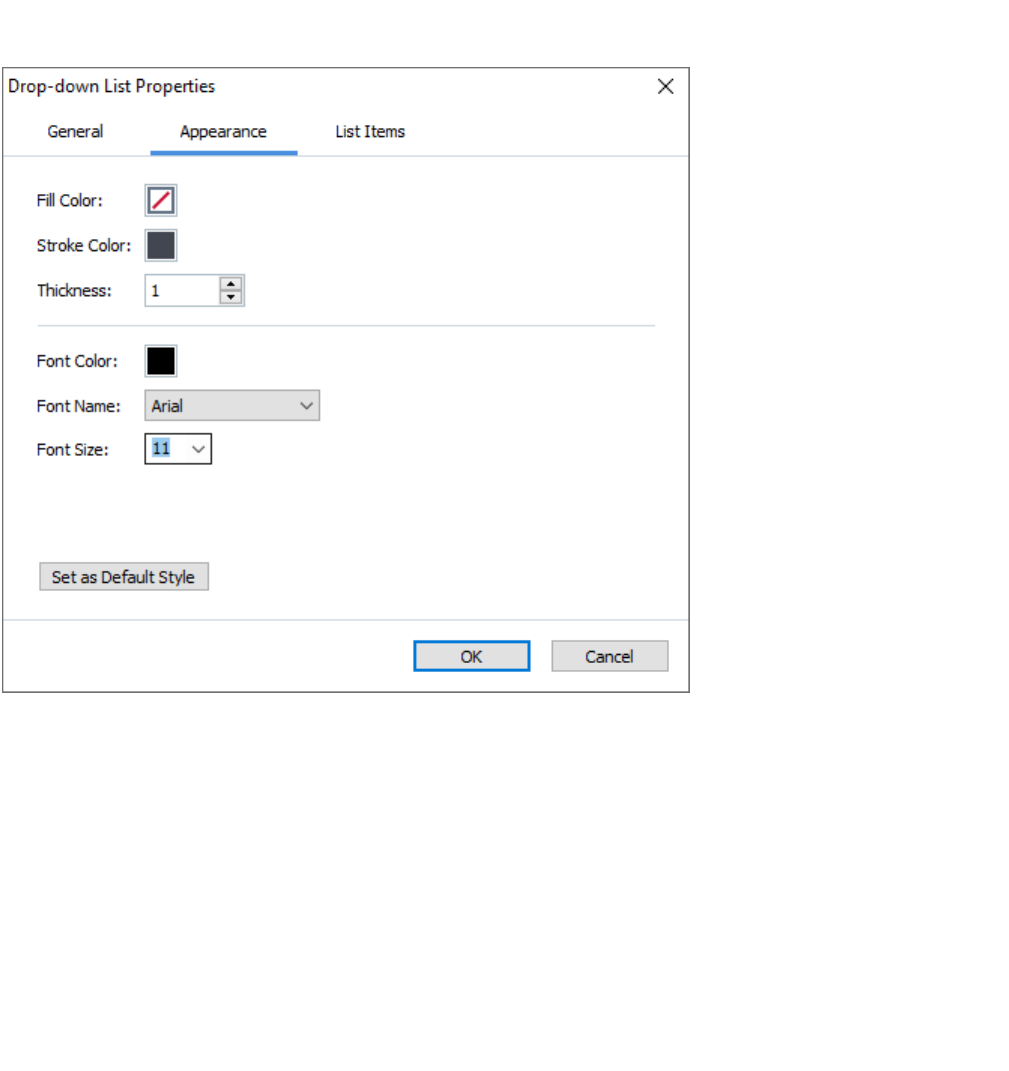
122
ABBYY® FineReader PDF 15 User’s Guide
On the Appearance tab, you can specify frame thickness and color, fill color, and font size and color.
Fill Color - The fill color.
Stroke Color - The color of the frame enclosing the field.
Thickness - The thickness of the frame enclosing the field.
Font Color - The color of text items selected from the drop-down list.
Font Name - The font to be used for text items selected from the drop-down list.
Font Size - The size of text items selected from the drop-down list.
Set as Default Style - The current settings will be used for any new drop-down lists that you create.
List Items tab
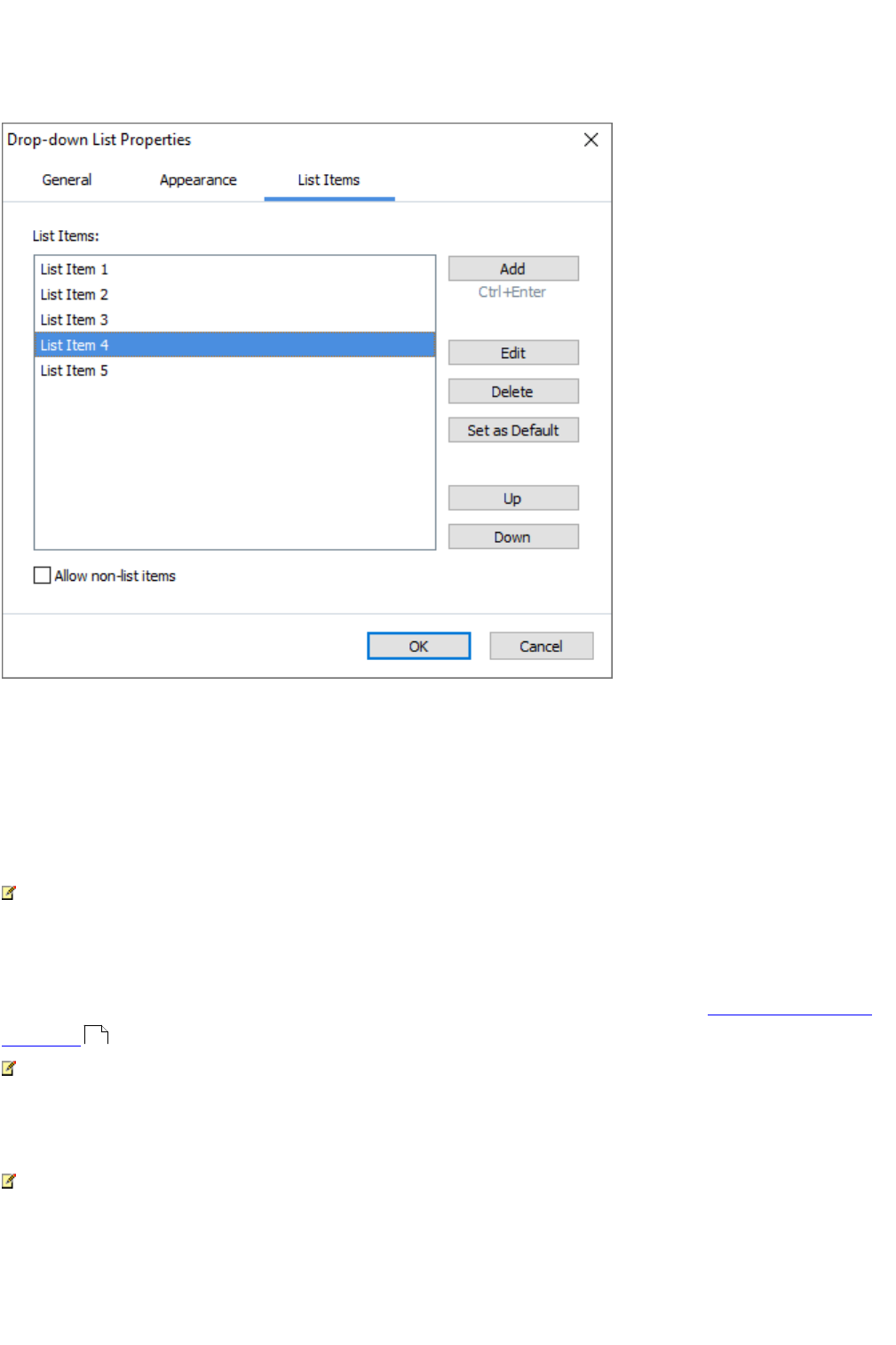
123
ABBYY® FineReader PDF 15 User’s Guide
On the List Items tab, you can edit the list of items by adding, deleting or modifying items. You can
also move an item up or down, make an item the default choice, or allow the user to enter a custom
value not included on the list.
List Items - Displays all the items that will appear on the drop-down list.
Add - Adds a new item at the end of the list.
Edit - Modifies the selected item.
Delete - Deletes the selected item from the list.
To delete multiple items, click them one by one while holding down the Ctrl key and then click
Delete.
Set as Default - Make the selected item the default choice. This choice will be suggested to the user by
default, but the user will be free to choose any other item from the list. If the user clears data from all
the fields , the default choice will be restored.
To specify a different item as the default choice, click that item and then click Set as Default.
Unset as Default - Removes the default status from the item that was previously made the default
choice.
Use this button if you no longer need to suggest a default choice.
Up - Moves the selected item up in the list.
Down - Moves the selected item down in the list.
113

124
ABBYY® FineReader PDF 15 User’s Guide
Allow non-list items - Allows the user to enter a custom value not included on the drop-down list.
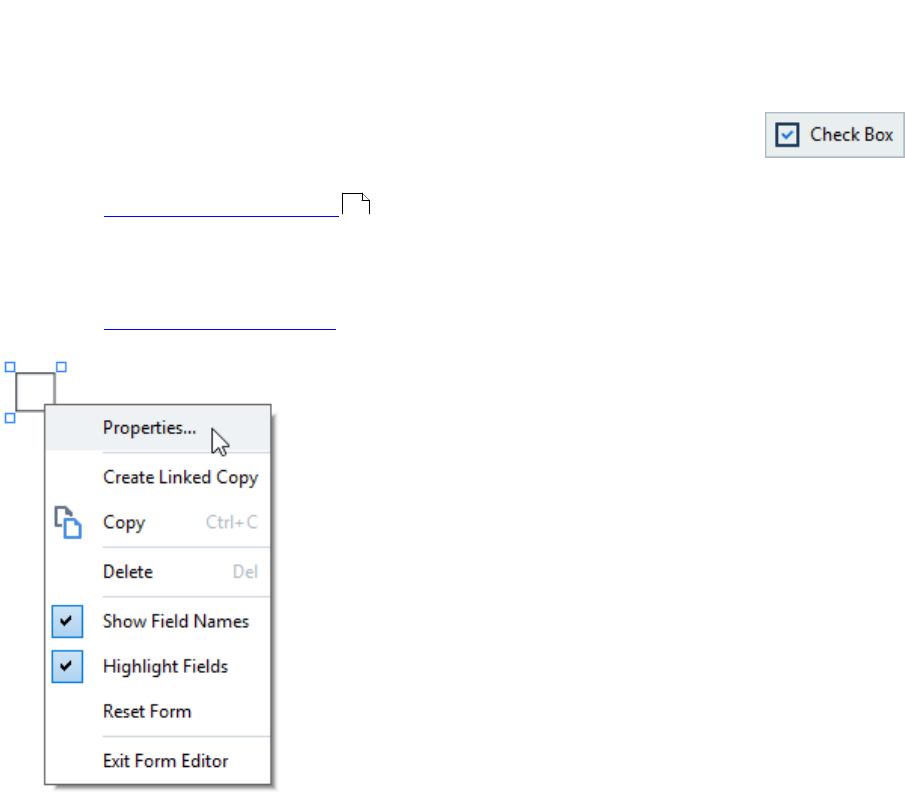
125
ABBYY® FineReader PDF 15 User’s Guide
Check box
Check Box allows the user to select an option or leave it unselected (i.e. select between Yes or No).
To add a check box onto your form, switch to form editing mode and click the tool.
See also: Adding interactive fields
To edit a check box, right-click the check box and select Properties... on the shortcut menu.
See also: Editing interactive fields
Check box properties
General tab
109
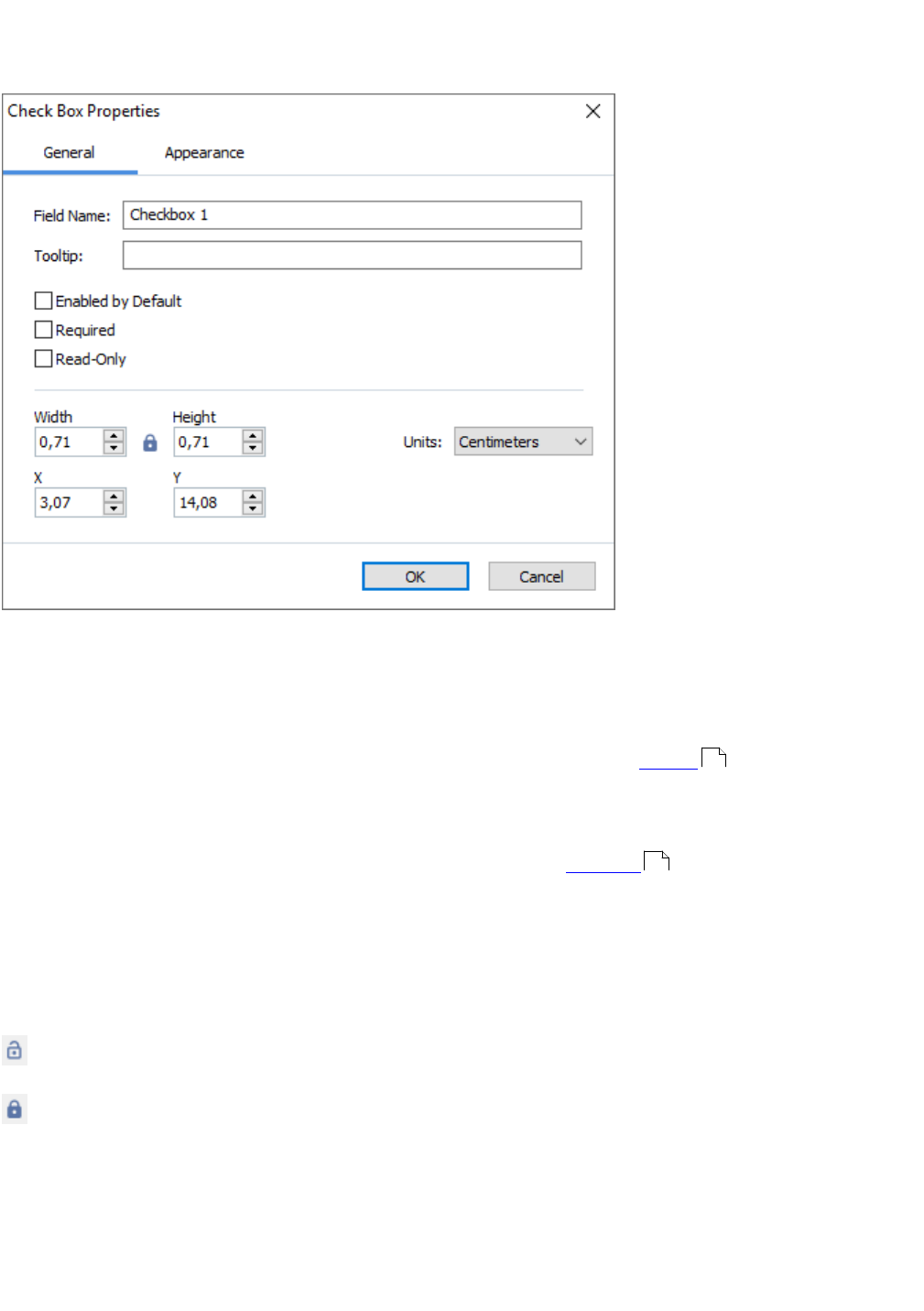
126
ABBYY® FineReader PDF 15 User’s Guide
On the General tab, you can specify the general properties of the check box (field name, pop-up tip,
size, etc.).
Field Name - This is a required property. It will be displayed above the field in form editing mode. Each
field must have a unique name. Field names must not start or end with a full stop or contain two or
more consecutive full stops.
Tooltip - The text of the tip that appears when you point to the field in fill-out mode.
Enabled by Default - If this option is selected, this check box will be selected by default.
Required - If this option is selected, the field will be marked as required .
Read-Only - If this option is selected, the user will not be able to edit the field.
Width and Height - These boxes specify the size of the field in units selected in the Units box. The size
of a field cannot be 0.
- The width and height of the field are independent of each other.
- The width and height of the field can only be changed in proportion to each other.
X and Y - These boxes contain the horizontal and vertical coordinates of the field. The coordinates start
from the top left corner of the page.
Units - The measurement units for the field dimensions specified in the Width and Height boxes. The
width and height of a field can be specified in centimeters, inches, or points.
Appearance tab
105
113
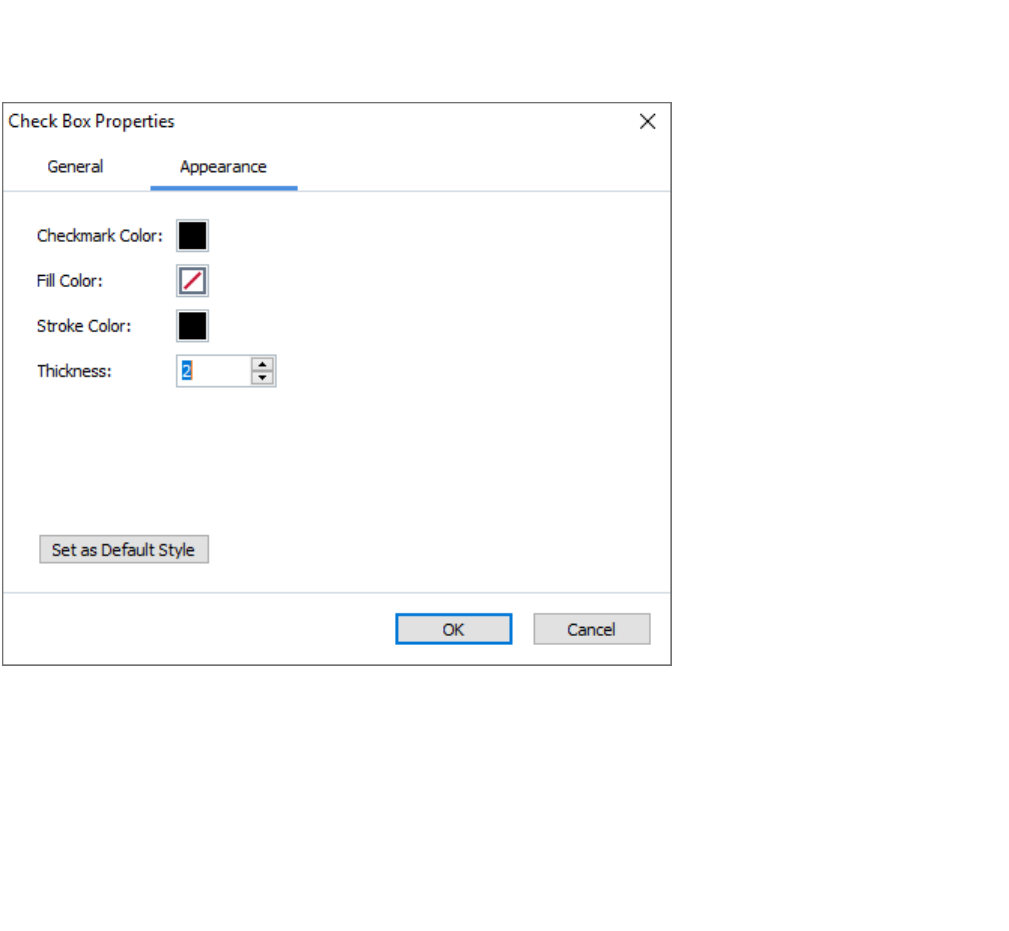
127
ABBYY® FineReader PDF 15 User’s Guide
On the Appearance tab, you can specify frame thickness and color, fill color, and the color of the
check.
Checkmark Color - The color of the check inside the box.
Fill Color - The fill color.
Stroke Color - The color of the frame enclosing the field.
Thickness - The thickness of the frame enclosing the field.
Set as Default Style - The current settings will be used for any new check boxes that you create.
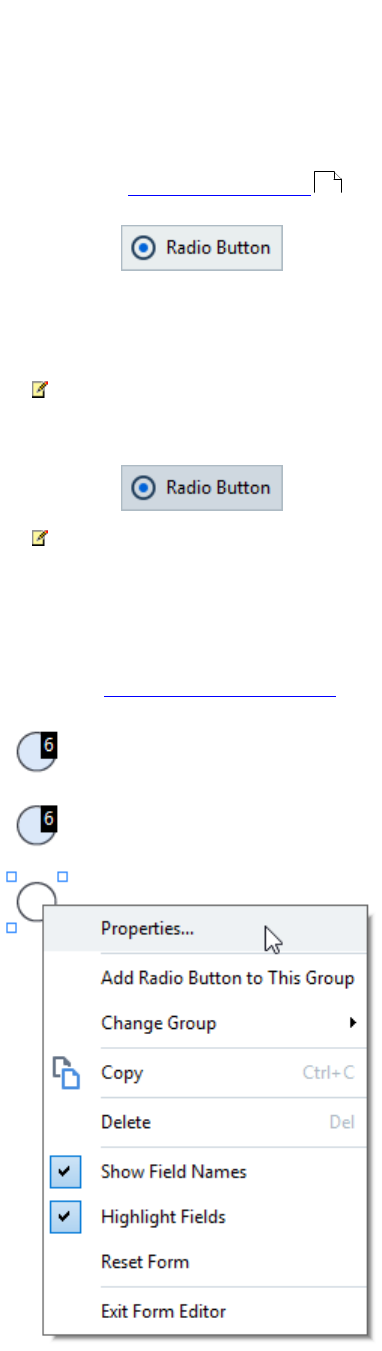
128
ABBYY® FineReader PDF 15 User’s Guide
Radio button
Radio Button allows the user to select only one option from a group of available options.
To add radio buttons onto your form:
1. Switch to form editing mode .
2. Click the tool.
3. Click where you want to add a radio button. A default-sized radio button will be added. Continue
clicking on the form to add the required number of radio buttons.
You must add at least two radio buttons, because, by their very nature, radio buttons give the user
a choice between two or among multiple options.
4. Click the tool again or press the Esc key to stop adding radio buttons.
All the radio buttons you add before turning off this tool, will form a single group. If you need to
add another group of radio buttons, repeat steps 2 through 4.
To edit a radio button, right click that button and select Properties... on the shortcut menu.
See also: Editing interactive fields
Radio button properties
General tab
107
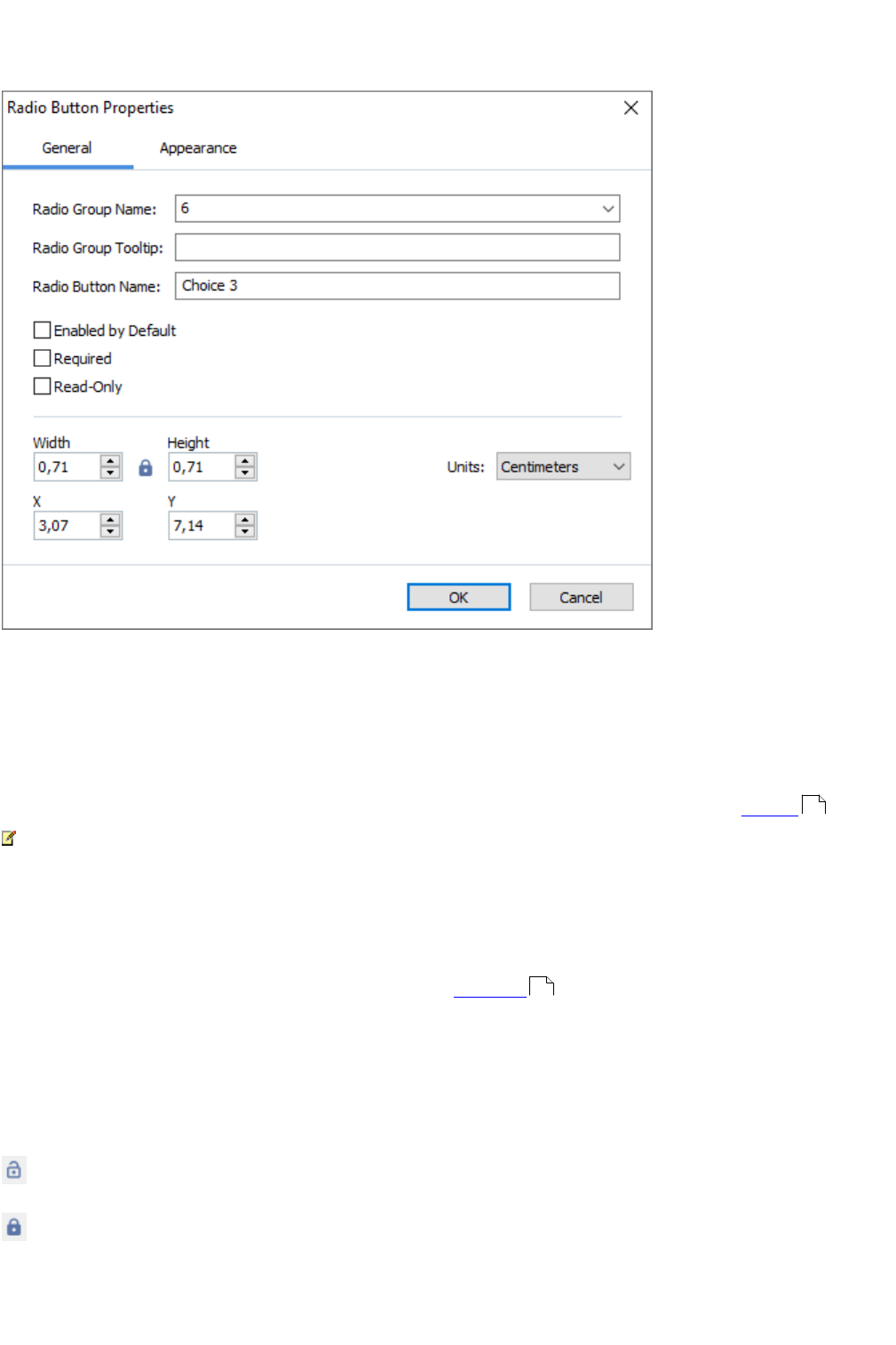
129
ABBYY® FineReader PDF 15 User’s Guide
On the General tab, you can specify the general properties of the group of radio buttons (group name,
pop-up tip, size, etc.).
Radio Group Name - The name of the group that contains this radio button. This name will be
displayed above all the radio buttons in this group when you switch to form editing mode. This is a
required field. You can create a group of radio buttons by entering a new name in this field, or you can
select an existing group from the drop-down list of groups.
Radio Group Tooltip - The text of the tip that appears when you point to the field in fill-out mode.
The same tip will be displayed for all radio buttons in the group.
Radio Button Name - This is a required field. Each radio button must have a unique name.
Enabled by Default - If this option is selected, this radio button will be selected by default.
Required - If this option is selected, the user will be required to select a radio button in this group.
Read-Only - If this option is selected, the user will not be able to select a radio button in this group.
Width and Height - These boxes specify the size of the field in units selected in the Units box. The size
of a field cannot be 0.
- The width and height of the field are independent of each other.
- The width and height of the field can only be changed in proportion to each other.
X and Y - These boxes contain the horizontal and vertical coordinates of the field. The coordinates start
from the top left corner of the page.
105
113
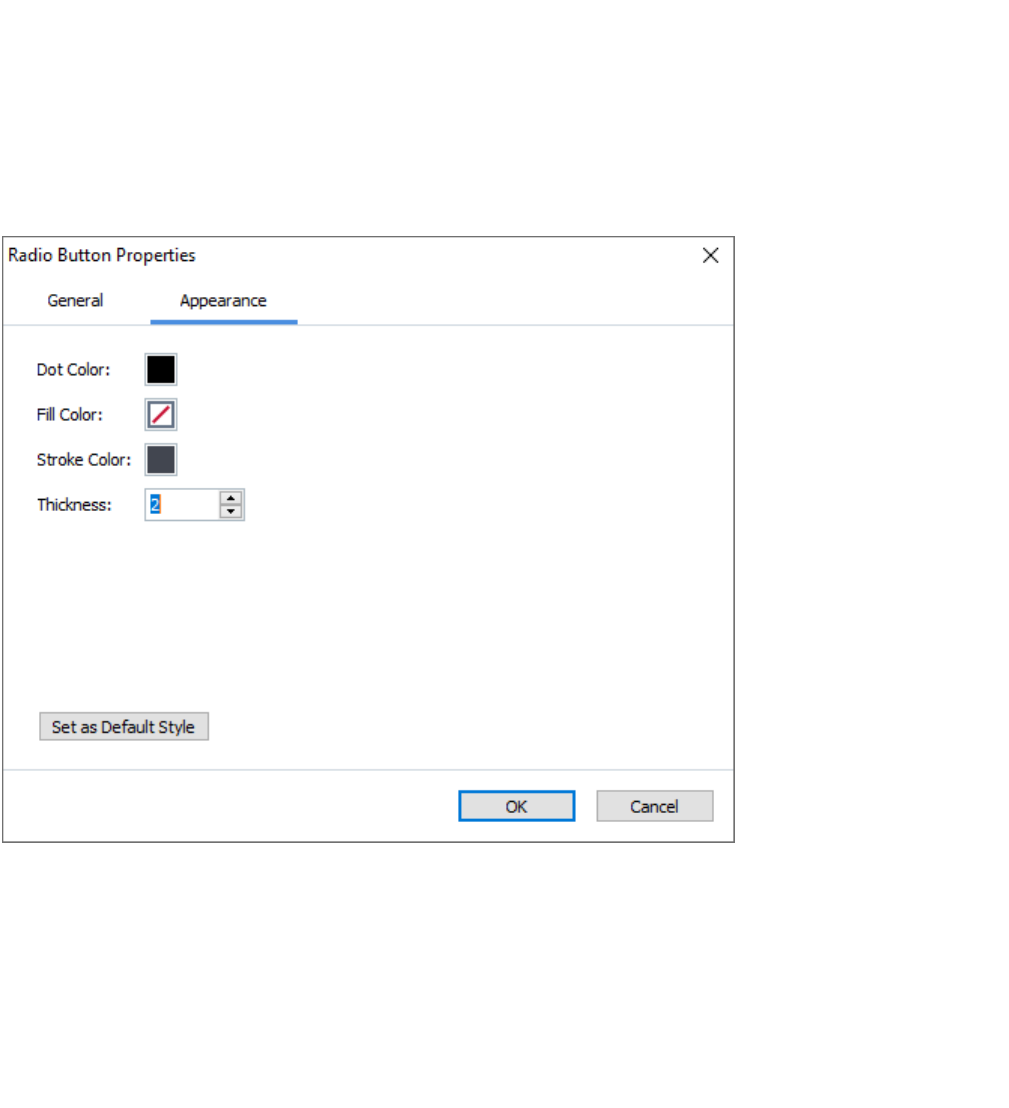
130
ABBYY® FineReader PDF 15 User’s Guide
Units - The measurement units for the field dimensions specified in the Width and Height boxes. The
width and height of a field can be specified in centimeters, inches, or points.
Appearance tab
On the Appearance tab, you can specify stroke thickness and color, fill color, and the color of the dot.
Dot Color - The color of the dot inside the selected radio button.
Fill Color - The fill color.
Stroke Color - The color of the frame enclosing the radio button.
Thickness - The thickness of the frame enclosing the radio button.
Set as Default Style - The current settings will be used for any new radio buttons that you create.
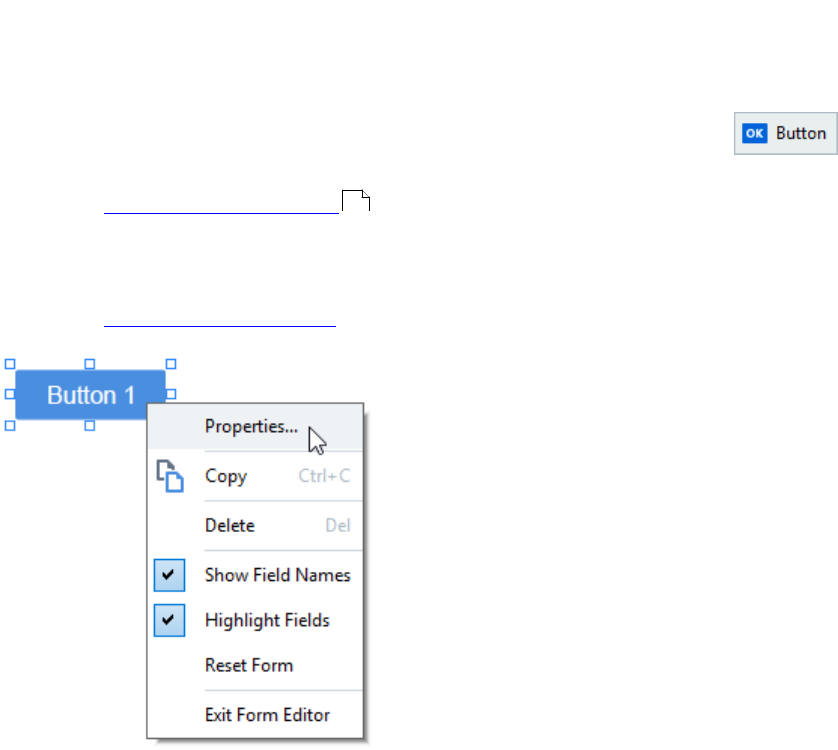
131
ABBYY® FineReader PDF 15 User’s Guide
Button
Button allows the user to initiate an action associated with a given button.
To add a button onto your form, switch to form editing mode and click the tool.
See also: Adding interactive fields
To edit a button, right-click the button and select Properties... on the shortcut menu.
See also: Editing interactive fields
Button properties
General tab
109
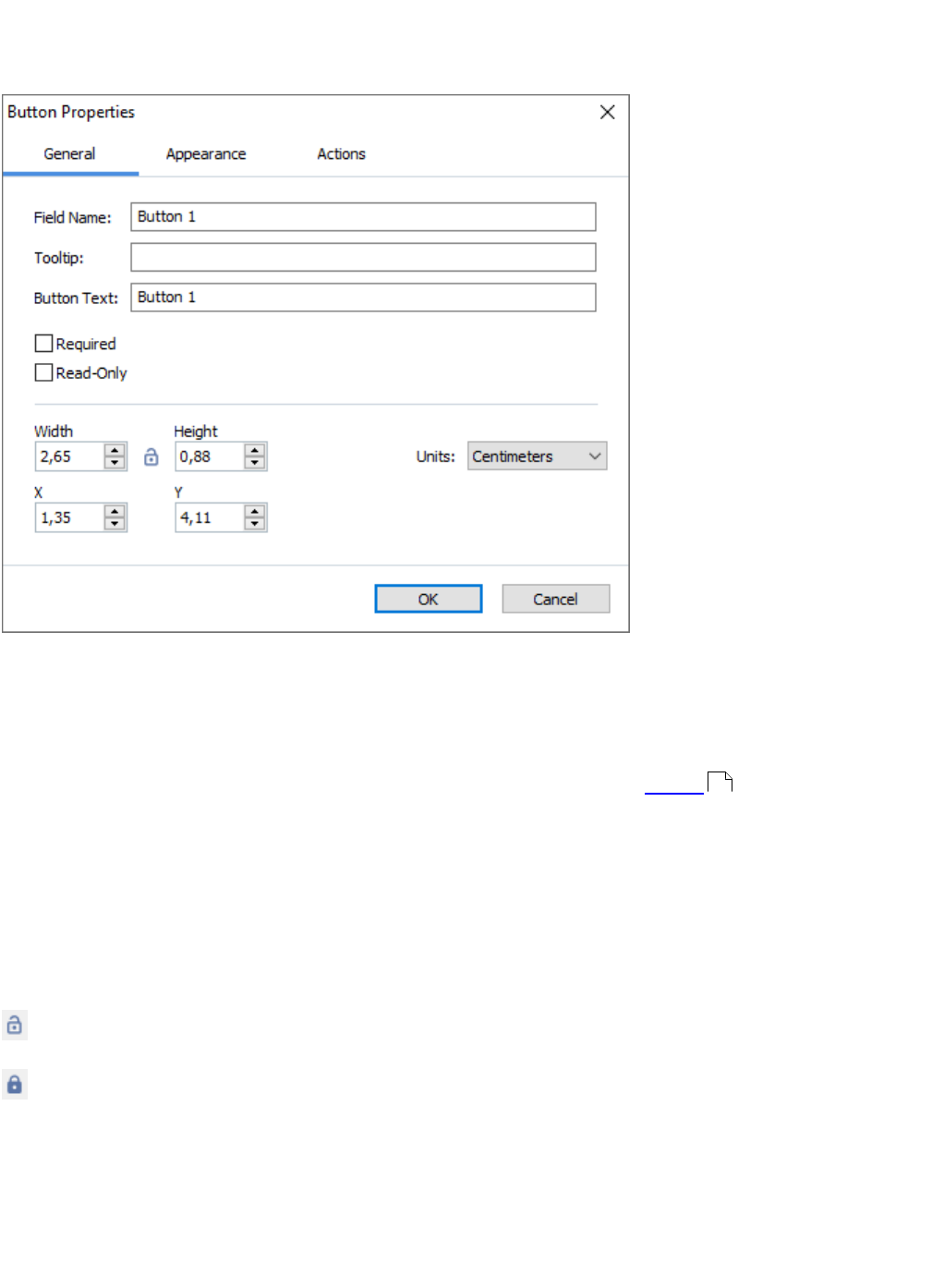
132
ABBYY® FineReader PDF 15 User’s Guide
On the General tab, you can specify the general properties of the button (field name, button text, pop-
up tip, button size, etc.).
Field Name - This is a required property. It will be displayed above the field in form editing mode. Each
field must have a unique name. Field names must not start or end with a full stop or contain two or
more consecutive full stops.
Tooltip - The text of the tip that appears when you point to the field in fill-out mode.
Button Text - The text to be displayed on the button.
Read-Only - If this option is selected, the user will not be able to click the button.
Width and Height - These boxes specify the size of the button in units selected in the Units box. The
size of a button cannot be 0.
- The width and height of the button are independent of each other.
- The width and height of the button can only be changed in proportion to each other.
X and Y - These boxes contain the horizontal and vertical coordinates of the button. The coordinates
start from the top left corner of the page.
Units - The measurement units for the button dimensions specified in the Width and Height boxes.
The width and height of a button can be specified in centimeters, inches, or points.
Appearance tab
105
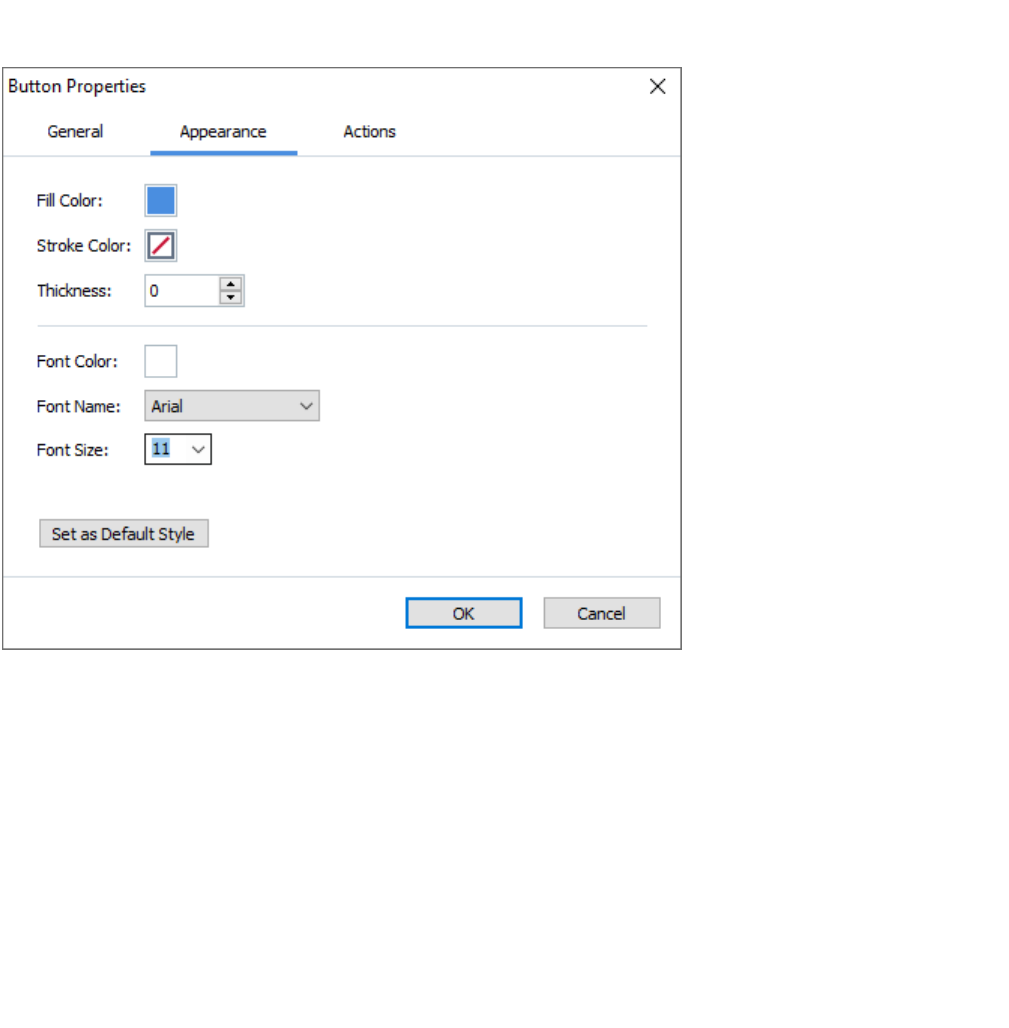
133
ABBYY® FineReader PDF 15 User’s Guide
On the Appearance tab, you can specify frame thickness and color, fill color, and font size and color.
Fill Color - The fill color.
Stroke Color - The color of the frame enclosing the button.
Thickness - The thickness of the frame enclosing the button.
Font Color - The color of text on the button.
Font Name - The font to be used for the text on the button.
Font Size - The size of the text on the button.
Set as Default Style - The current settings will be used for any new buttons that you create.
Actions tab
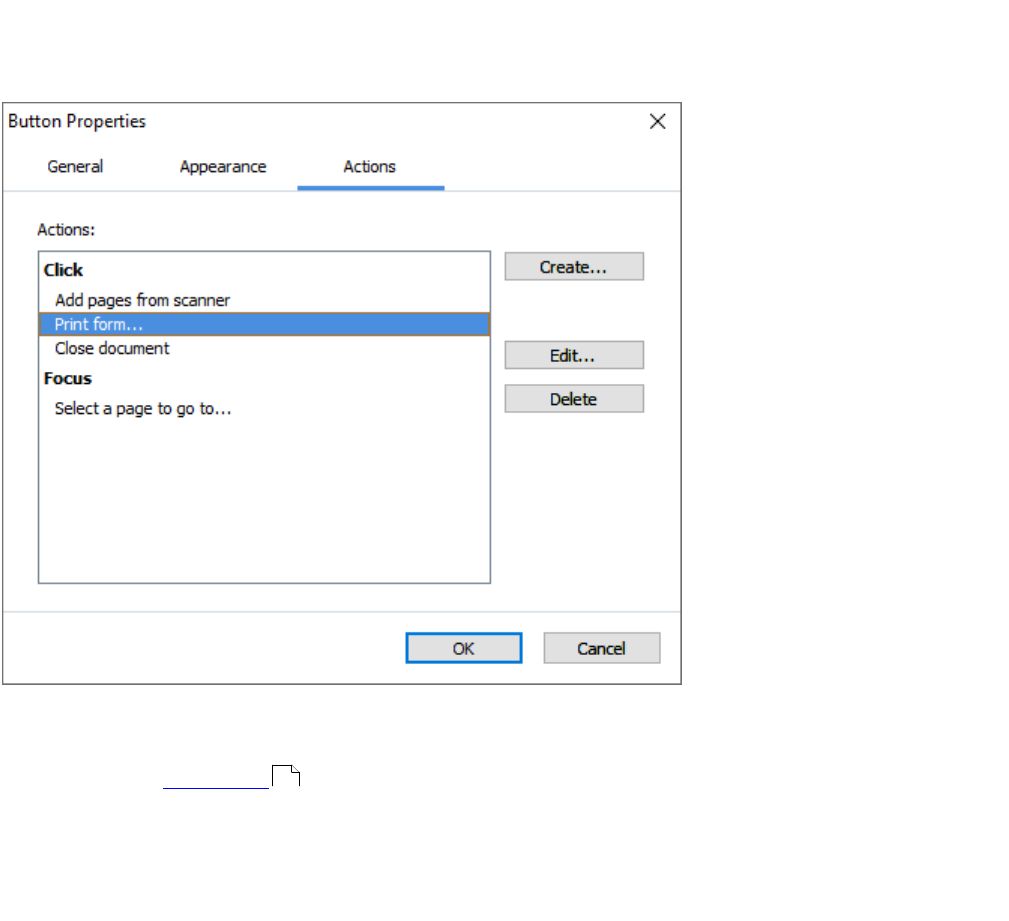
134
ABBYY® FineReader PDF 15 User’s Guide
On the Actions tab, you can add, delete, or modify actions triggered by certain events cause by user
activity.
Actions lists all the actions triggered by certain user activity.
Create... adds a new action .
Edit... modifies the selected action.
Delete deletes the selected action.
Adding a new action
134
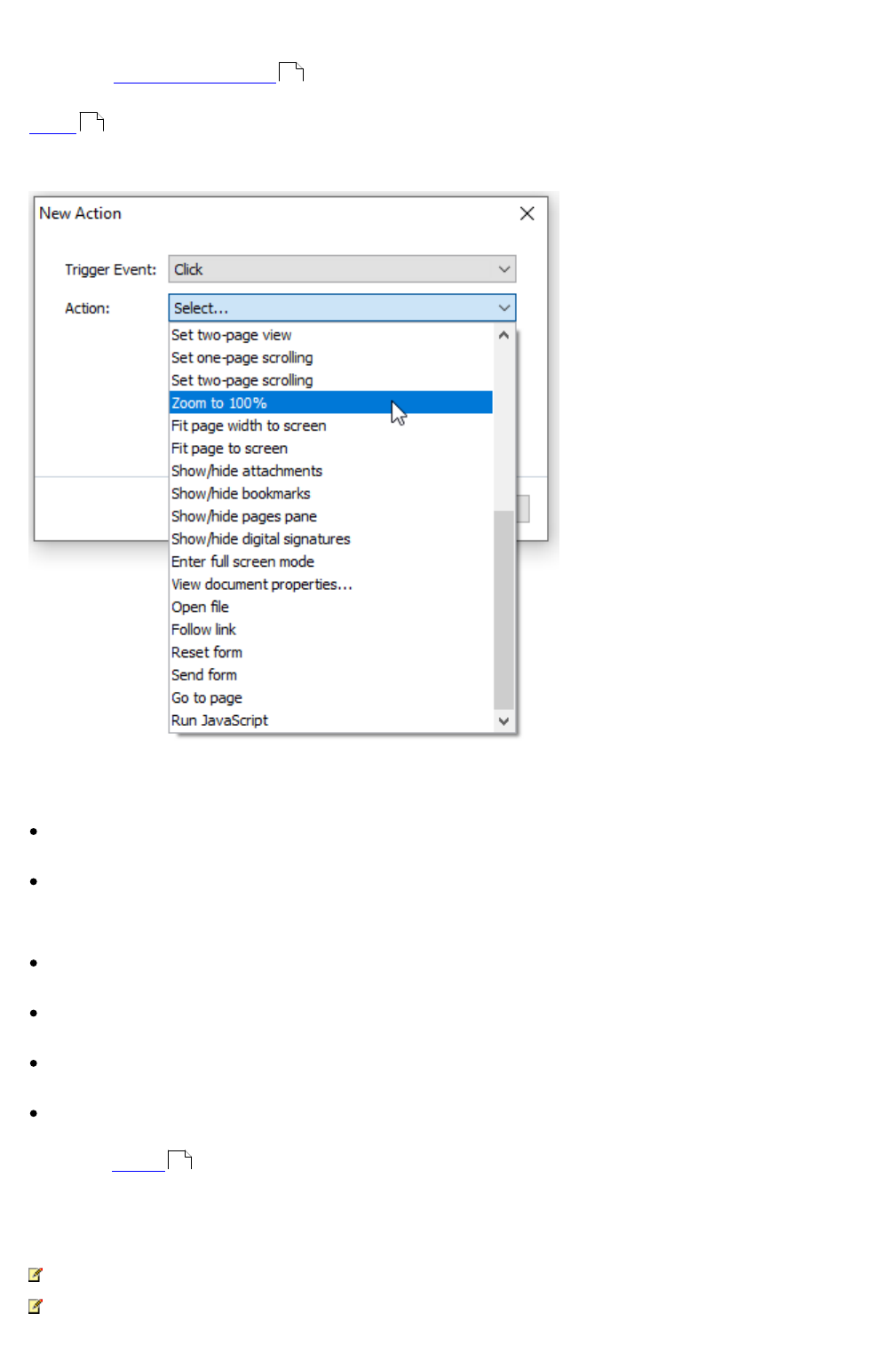
135
ABBYY® FineReader PDF 15 User’s Guide
To add a new action for your button:
1. Switch to form editing mode .
2. Open the Properties dialog box for the desired button and click the Actions tab.
3. Click Create.... This will open the New Action dialog box.
4. Select an event that will trigger an action.
Click - The user clicks the button.
Drop - The user releases the left mouse button while the mouse pointer is placed over the
button on the form.
Mouse Over - The user places the mouse pointer over the button on the form.
Mouse Out - The user removes the mouse pointer from the button on the form.
Focus - The user places focus on the button using the Tab key.
Focus Out - The user removes focus on the button using the Tab key.
5. Select an action that will be triggered by the event.
6. Click Save to save the action. The action will appear in the Actions section of the Button
Properties window.
Actions are grouped by event. An event may initiate a sequence of actions.
You can move actions between groups with the mouse.
107
109
136

136
ABBYY® FineReader PDF 15 User’s Guide
7. Click OK to save your changes.
List of possible actions
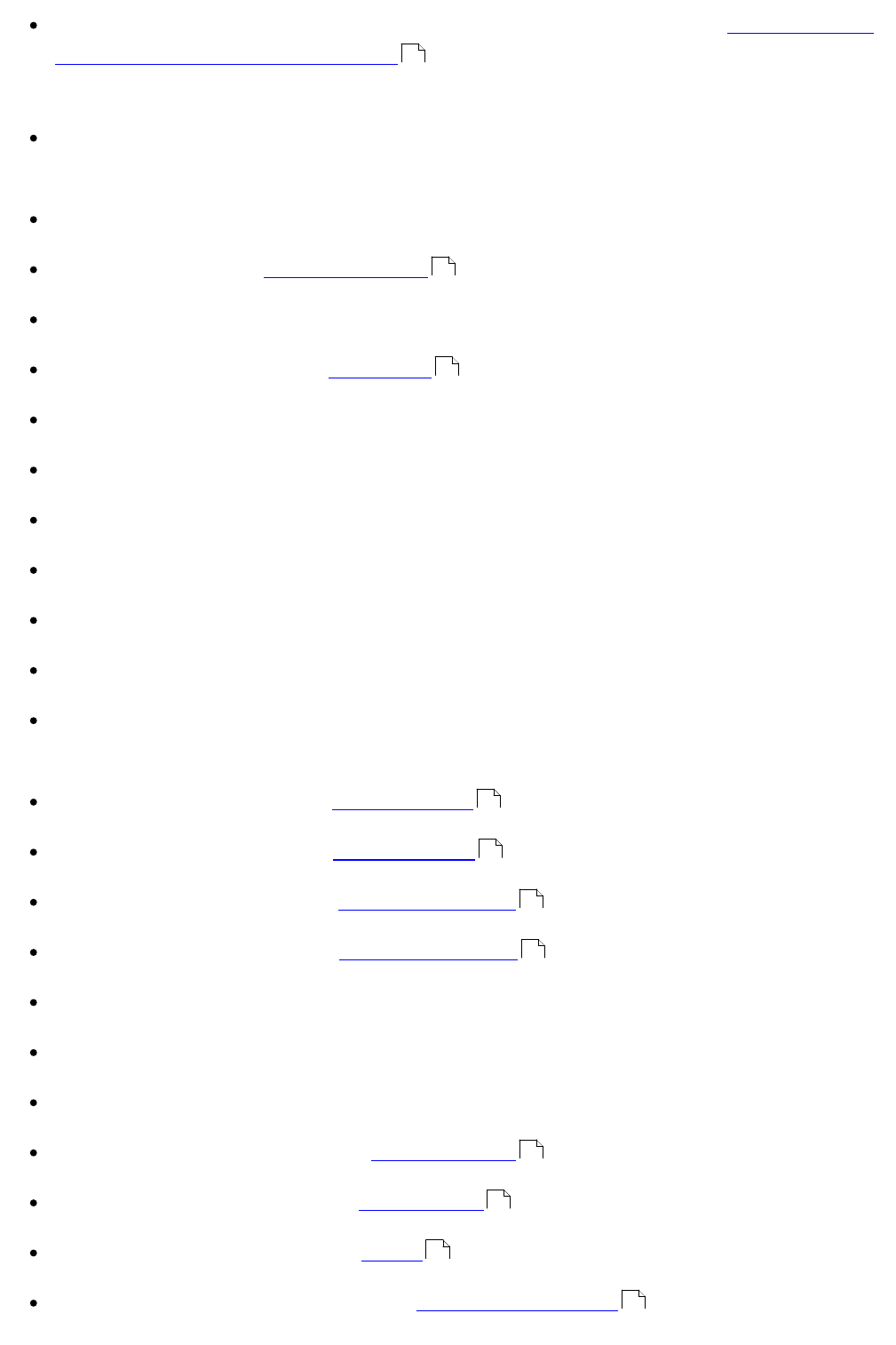
137
ABBYY® FineReader PDF 15 User’s Guide
Add pages from scanner opens the scanning dialog box, where the user can select a scanning
device and specify scanning parameters . Newly scanned pages will be appended at the end of
the PDF document.
Save form as... opens the document saving dialog box, where the user can save the form as a
PDF, FDF, XFDF, or HTML document.
Close document closes the current document.
Print form... opens the printing dialog box .
Exit application closes the current application.
Search document... opens the search pane .
Go to first page goes to the first page in the current document.
Go to last page goes to the last page in the current document.
Go to next page goes to the next page in the current document.
Go to previous page goes to the previous page in the current document.
Go back goes to the page that was open before the user opened the current page.
Go forward goes to the page from which the user returned to the current page.
Select a page to go to... opens a dialog box where the user can enter the number of the page
that he/she wants to open.
Set one-page view switches to One-Page View .
Set two-page view switches to Two-Page View .
Set one-page scrolling enables One-Page Scrolling .
Set two-page scrolling enables Two-Page Scrolling .
Zoom to 100% displays the page in its actual size.
Fit page width to screen fits the page into the screen horizontally.
Fit page to screen displays the entire page.
Show/hide attachments opens the ATTACHMENTS pane.
Show/hide bookmarks opens the BOOKMARKS pane.
Show/hide pages pane opens the PAGES pane.
Show/hide digital signatures opens the DIGITAL SIGNATURES pane.
34
162
56
50
50
50
50
101
95
91
149
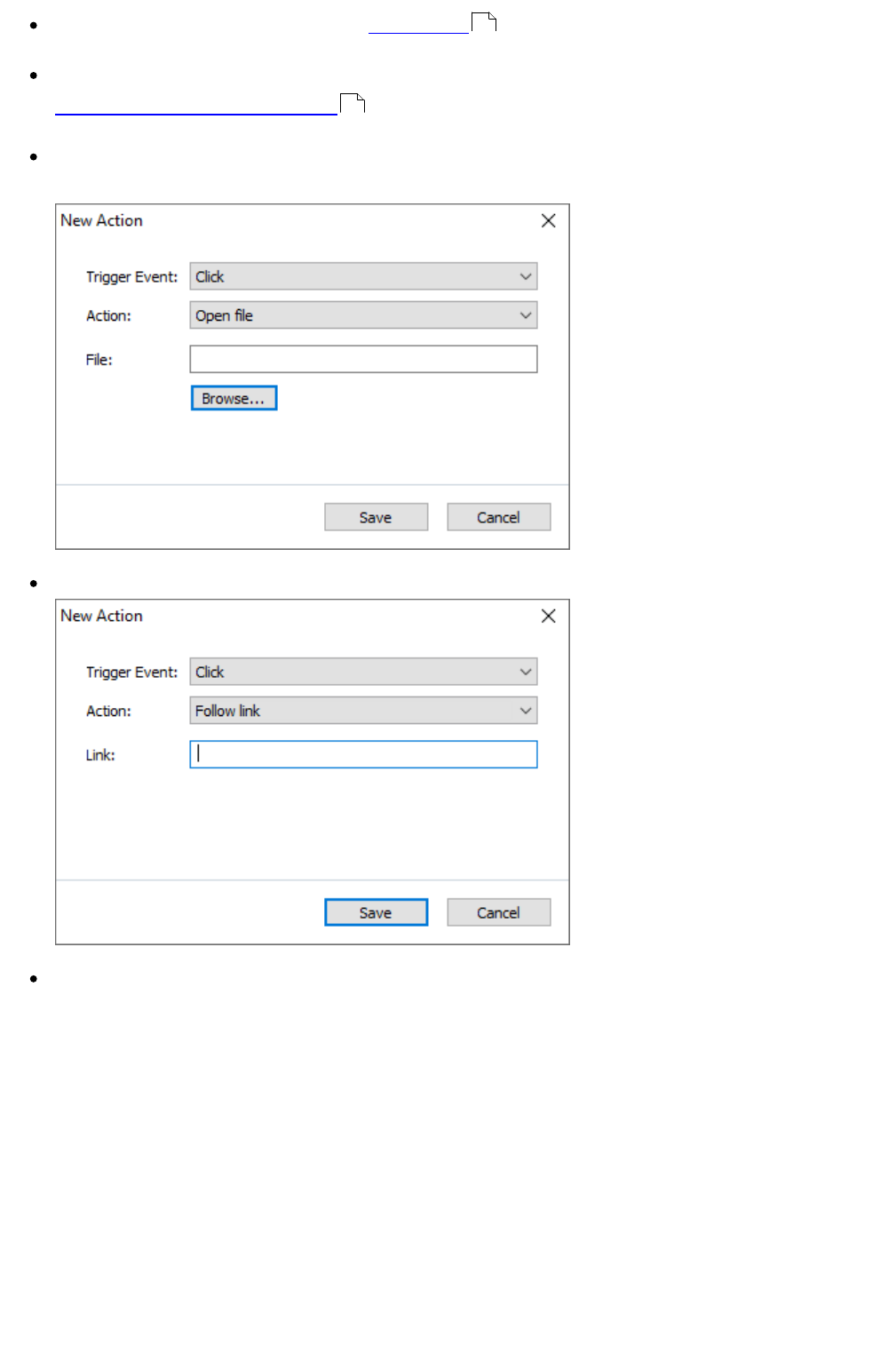
138
ABBYY® FineReader PDF 15 User’s Guide
Enter full screen mode switches to Full Screen view.
View document properties... opens the Document Properties dialog box, where you can
review the document's metadata .
Open file opens the document specified in the File box. Click Browse... to select the document
that you want to open.
Follow link opens the link specified in the Link box.
Reset form clears the data from all the fields in the current form.
50
102
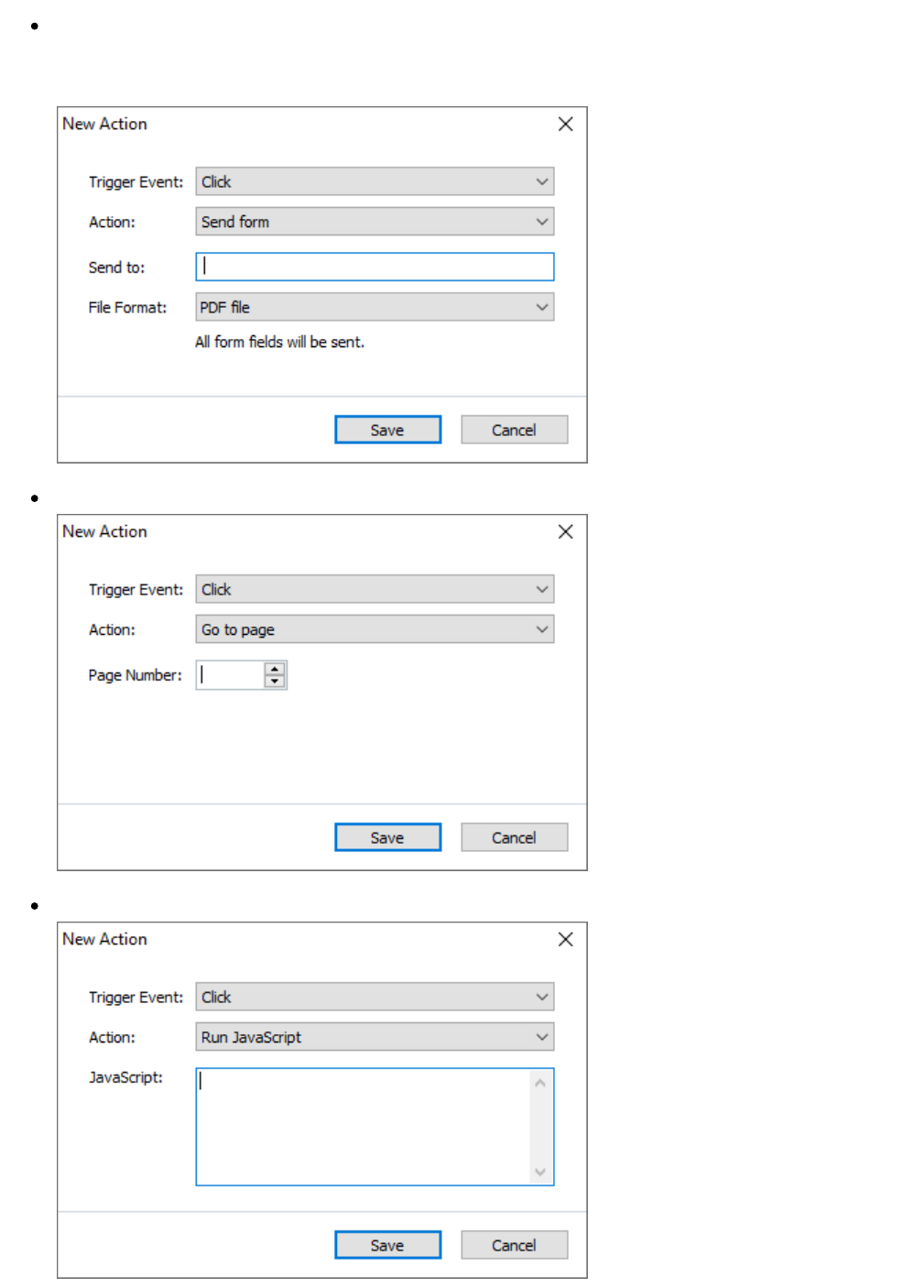
139
ABBYY® FineReader PDF 15 User’s Guide
Send form sends the form data to the e-mail address or server specified in the Send to box. In
the File Format box, you can choose the format to be used when submitting a completed form.
The following four choices are available: PDF, FDF, XFDF, or HTML.
Go to page opens the page specified in the Page Number box.
Run JavaScript runs the code entered in the JavaScript box.
Changing an action
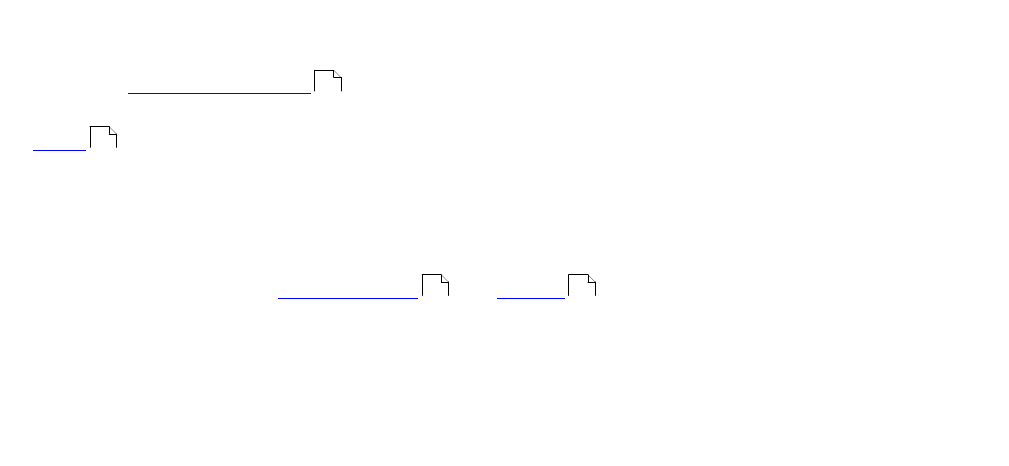
140
ABBYY® FineReader PDF 15 User’s Guide
To change an action associated with a button:
1. Switch to form editing mode .
2. Open the Properties dialog box for the desired button and click the Actions tab.
3. Click the action that you want to change and then click Edit.... This will open the Edit Action dialog
box.
4. Change the values in the Trigger Event and Action boxes.
5. Click Save. The changes you have made will be reflected in the Actions section of the Button
Properties dialog box.
6. Click OK to save your changes.
107
109
135 136
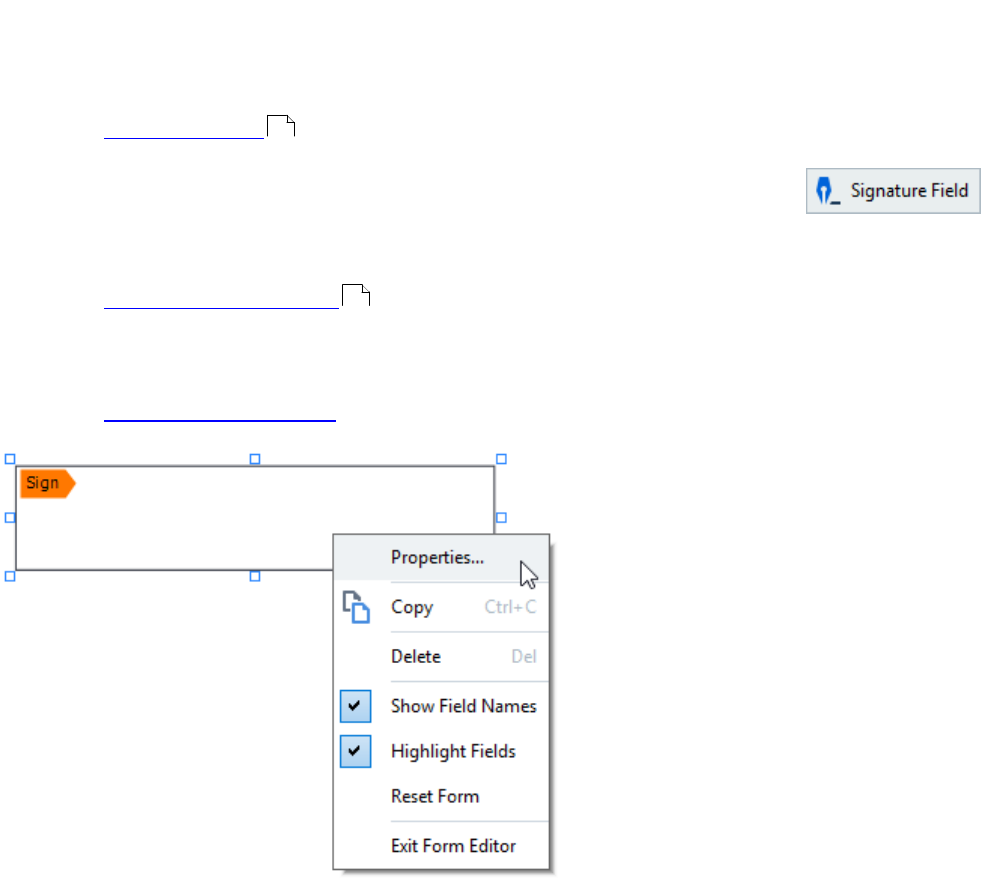
141
ABBYY® FineReader PDF 15 User’s Guide
Signature field
Signature Field allows the user to put his/her digital signature to the PDF document.
See also: Digital signature
To add a signature field onto your form, switch to form editing mode and click the
tool.
See also: Adding interactive fields
To edit a signature field, right-click the field and select Properties... on the shortcut menu.
See also: Editing interactive fields
Signature field properties
General tab
149
109
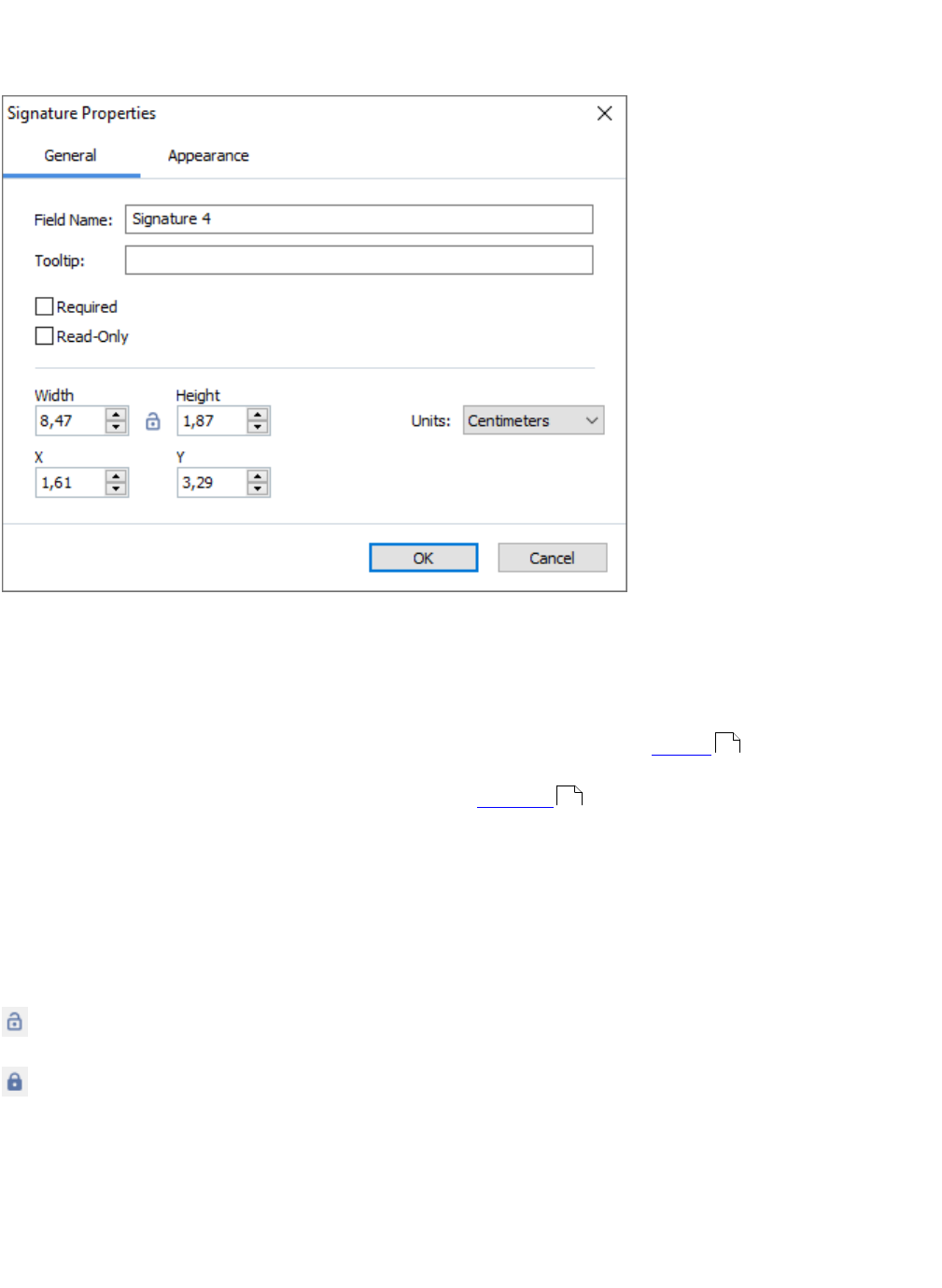
142
ABBYY® FineReader PDF 15 User’s Guide
On the General tab, you can specify the general properties of the signature field (field name, pop-up
tip, size, etc.).
Field Name - This is a required property. It will be displayed above the field in form editing mode. Each
field must have a unique name. Field names must not start or end with a full stop or contain two or
more consecutive full stops.
Tooltip - The text of the tip that appears when you point to the field in fill-out mode.
Required - If this option is selected, the user will be required to put hie/her digital signature to the
document.
Read-Only - If this option is selected, the user will not be able to edit the field.
Width and Height - These boxes specify the size of the field in units selected in the Units box. The size
of a field cannot be 0.
- The width and height of the field are independent of each other.
- The width and height of the field can only be changed in proportion to each other.
X and Y - These boxes contain the horizontal and vertical coordinates of the field. The coordinates start
from the top left corner of the page.
Units - The measurement units for the field dimensions specified in the Width and Height boxes. The
width and height of a field can be specified in centimeters, inches, or points.
Appearance tab
105
113
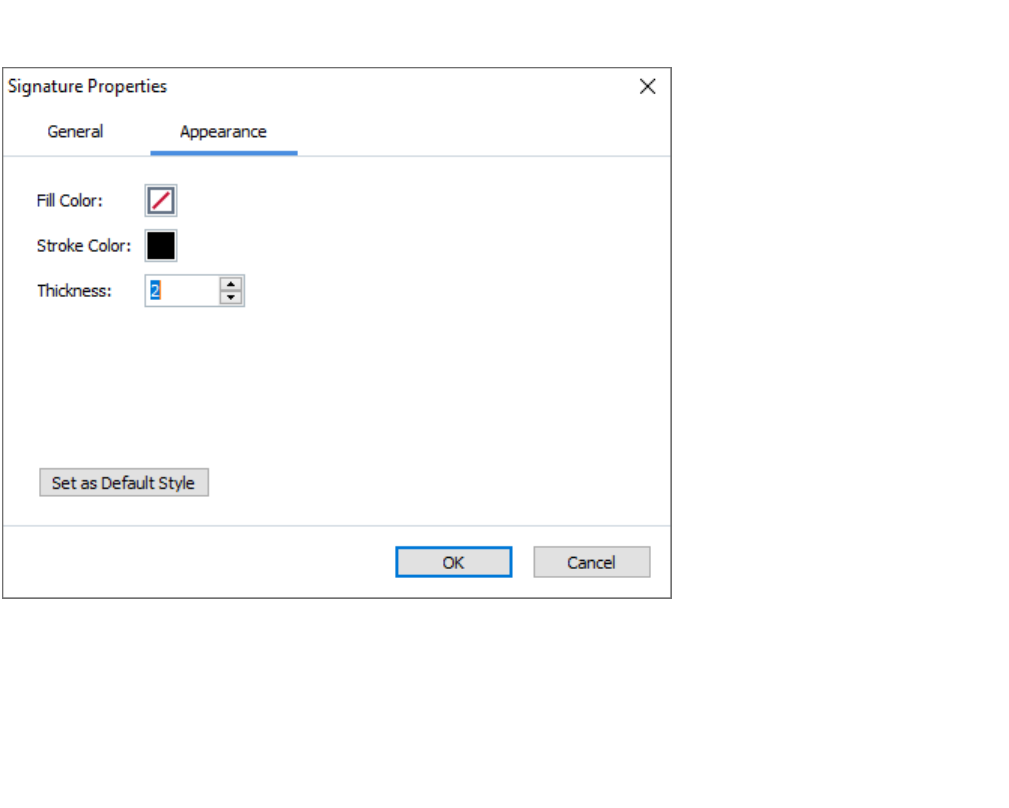
143
ABBYY® FineReader PDF 15 User’s Guide
On the Appearance tab, you can specify frame thickness and color and fill color.
Fill Color - The fill color.
Stroke Color - The color of the frame enclosing the field.
Thickness - The thickness of the frame enclosing the field.
Set as Default Style - The current settings will be used for any new signature fields that you create.
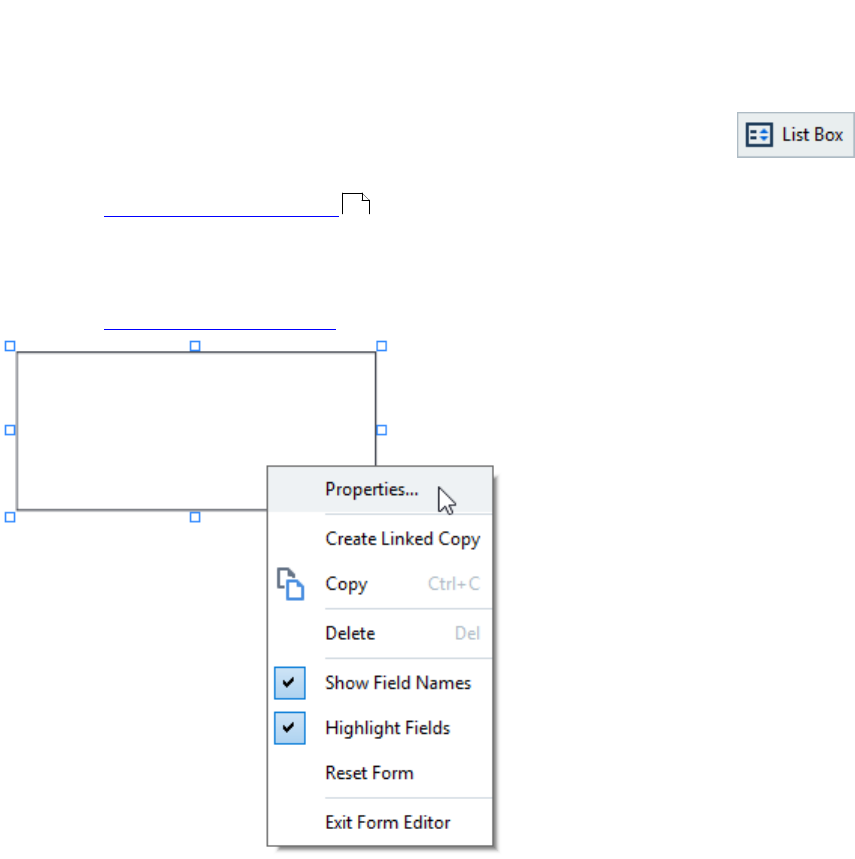
144
ABBYY® FineReader PDF 15 User’s Guide
List box
List Box allows the user to select one or more values from a list.
To add a list box onto your form, switch to form editing mode and click the tool.
See also: Adding interactive fields
To edit a list box, right-click the list box and select Properties... on the shortcut menu.
See also: Editing interactive fields
General tab
109
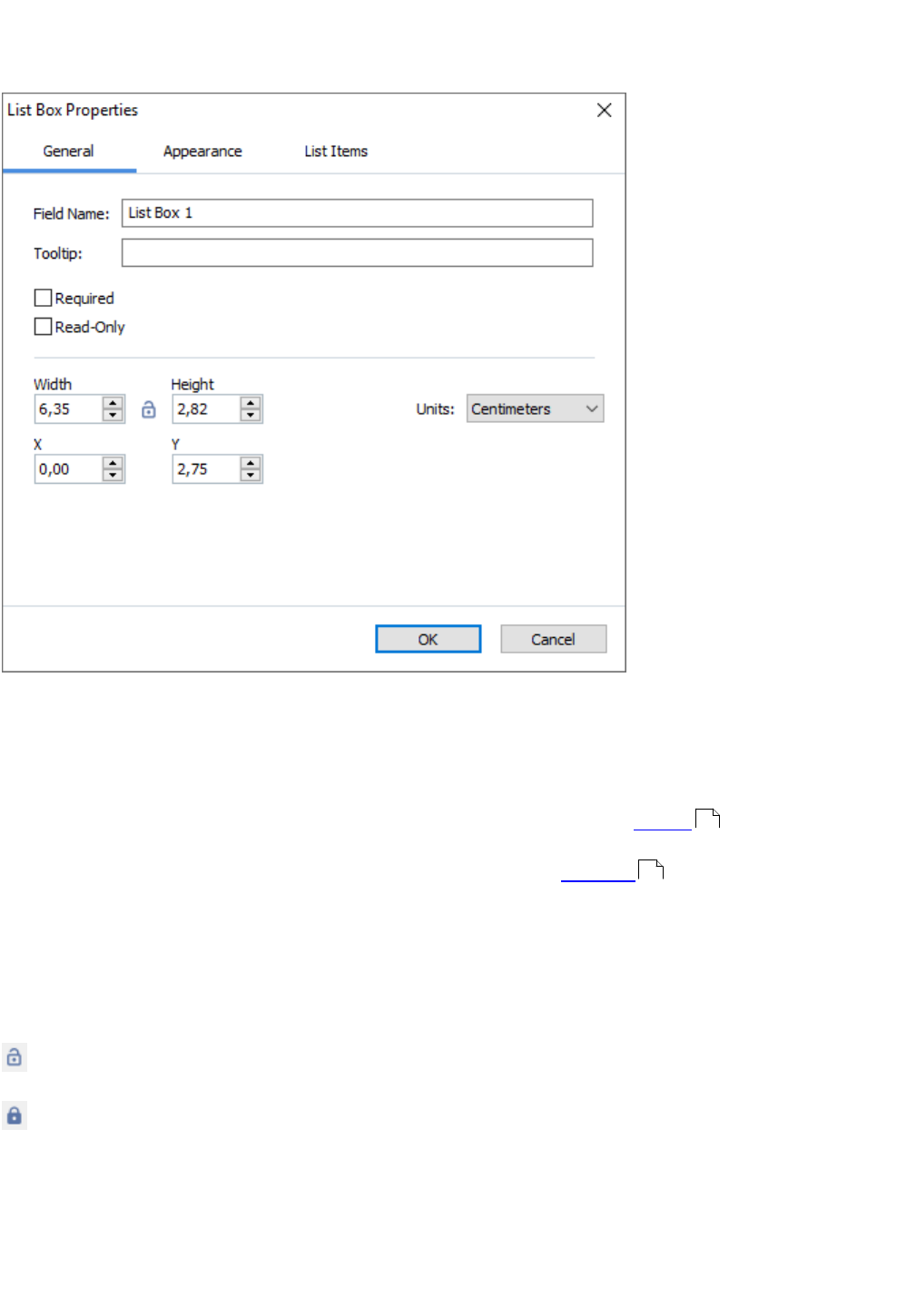
145
ABBYY® FineReader PDF 15 User’s Guide
On the General tab, you can specify the general properties of the list box (field name, pop-up tip, size,
etc.).
Field Name - This is a required property. It will be displayed above the field in form editing mode. Each
field must have a unique name. Field names must not start or end with a full stop or contain two or
more consecutive full stops.
Tooltip - The text of the tip that appears when you point to the field in fill-out mode.
Required - If this option is selected, the field will be marked as required .
Read-Only - If this option is selected, the user will not be able to edit the field.
Width and Height - These boxes specify the size of the field in units selected in the Units box. The size
of a field cannot be 0.
- The width and height of the field are independent of each other.
- The width and height of the field can only be changed in proportion to each other.
X and Y - These boxes contain the horizontal and vertical coordinates of the field. The coordinates start
from the top left corner of the page.
Units - The measurement units for the field dimensions specified in the Width and Height boxes. The
width and height of a field can be specified in centimeters, inches, or points.
Appearance tab
105
113
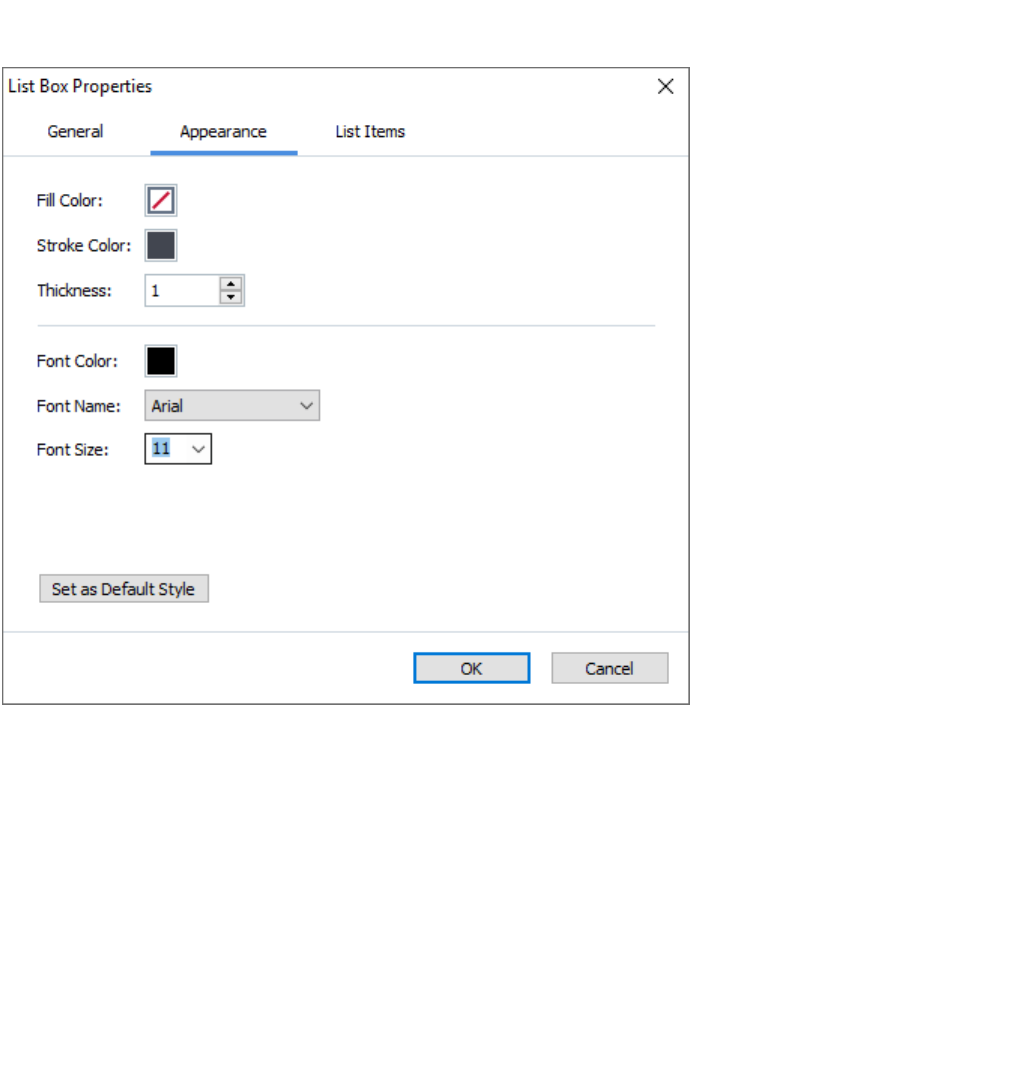
146
ABBYY® FineReader PDF 15 User’s Guide
On the Appearance tab, you can specify frame thickness and color, fill color, and font size and color.
Fill Color - The fill color.
Stroke Color - The color of the frame enclosing the field.
Thickness - The thickness of the frame enclosing the field.
Font Color - The color of text items selected from the list.
Font Name - The font to be used for text items selected from the list.
Font Size - The size of text items selected from the list.
Set as Default Style - The current settings will be used for any new list boxes that you create.
List Items tab
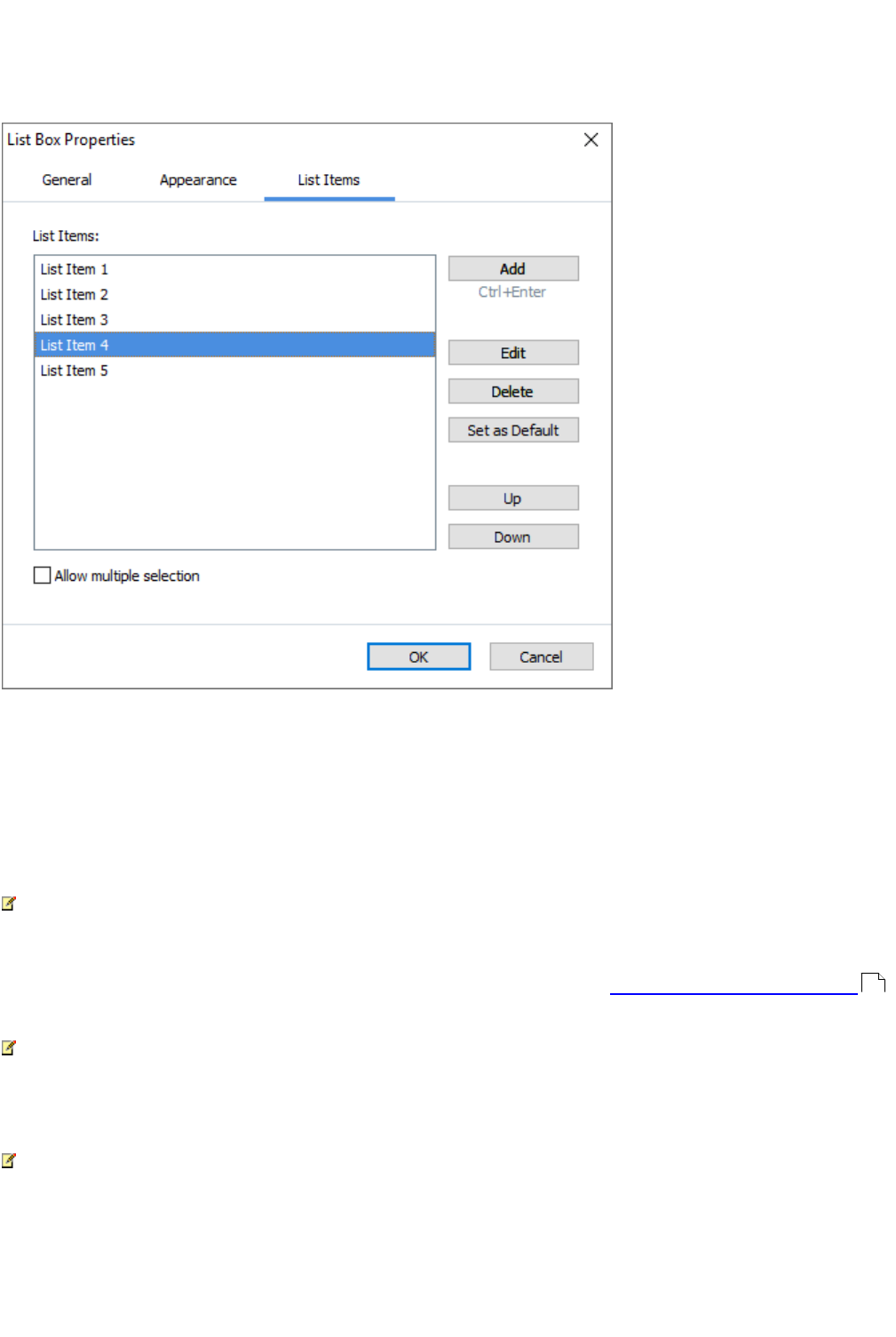
147
ABBYY® FineReader PDF 15 User’s Guide
On the List Items tab, you can edit the list of items by adding, deleting or modifying items. You can
also move an item up or down, make an item the default choice, or allow the user to select multiple
items from the list.
List Items - Displays all the items that will appear in the list box.
Add - Adds a new item at the end of the list.
Edit - Modifies the selected item.
Delete - Deletes the selected item from the list.
To delete multiple items, click them one by one while holding down the Ctrl key and then click
Delete.
Set as Default - Make the selected item the default choice. If the user clears data from all the fields ,
the default choice will be restored.
To specify a different item as the default choice, click that item and then click Set as Default.
Unset as Default - Removes the default status from the item that was previously made the default
choice.
Use this button if you no longer need to suggest a default choice.
Up - Moves the selected item up in the list.
Down - Moves the selected item down in the list
Allow multiple selection - Allows the user to select multiple items from the list.
113
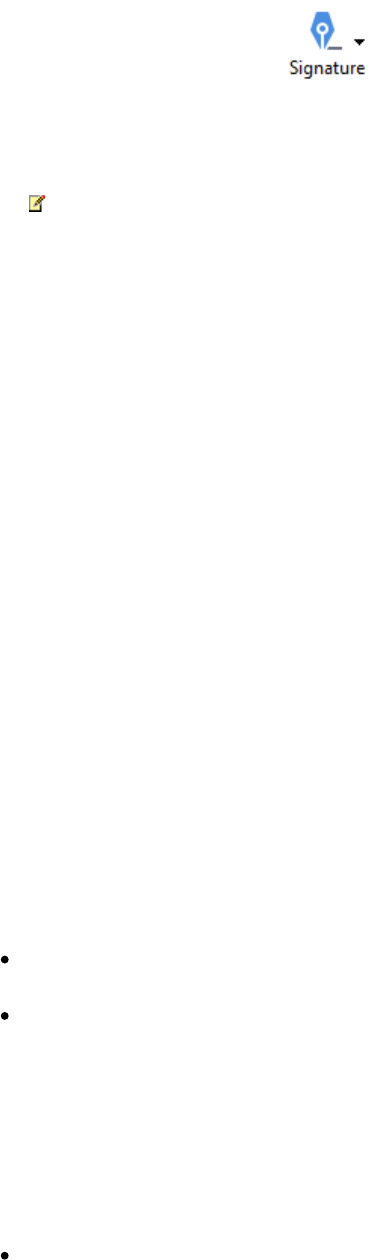
149
ABBYY® FineReader PDF 15 User’s Guide
Digital signature
The PDF Editor allows you to sign documents digitally and to validate any digital signature in a
document. A digital signature is used to establish the identity of the person that signed the document.
Additionally, a digital signature can be used to make sure that a signed document has not been altered.
To sign a document:
1. On the main toolbar, click > Add Digital Signature....
2. Select the certificate to be used from the Sign as drop-down list. To view the properties of a
certificate, select it and click Show Certificate....
If the certificate you want to use is not in the list, you will have to install it. To install a
certificate, right-click it in Windows Explorer, click Install Certificate on the shortcut menu,
and follow the instructions in the Certificate Import Wizard.
3. Select your reason for signing the document from the Reason drop-down list or type a new
reason.
4. If required, in the Location and Contact fields, specify the place of signing and your contact
details.
5. Select Add custom image to digital signature if you want your signature to include an
image. Then click the Select Image... button to browse to an image file. The image will
appear to the left of the signature.
6. Click Sign.
7. Select the area where you want to place the signature or simply click the desired location.
8. Save the document.
A signature contains information about the version of the document at the time of signing. If you add a
new signature to an already signed document, the previously added signatures will remain valid.
To view the properties of a signature in a document:
Right-click the signature and click Show Signature Properties... on the shortcut menu, or
Double-click the signature in the DIGITAL SIGNATURES pane.
When you open a PDF document, ABBYY FineReader automatically validates the digital signatures in the
document, if any. Validation results will be displayed in the DIGITAL SIGNATURES pane, which also
contains detailed information about the signatures used in the document.
To delete a signature:
Right-click the signature and click Remove Signature on the shortcut menu.

150
ABBYY® FineReader PDF 15 User’s Guide
You can only delete a signature from a document if you have the corresponding digital certificate.
You can add more than one digital signature to a document.
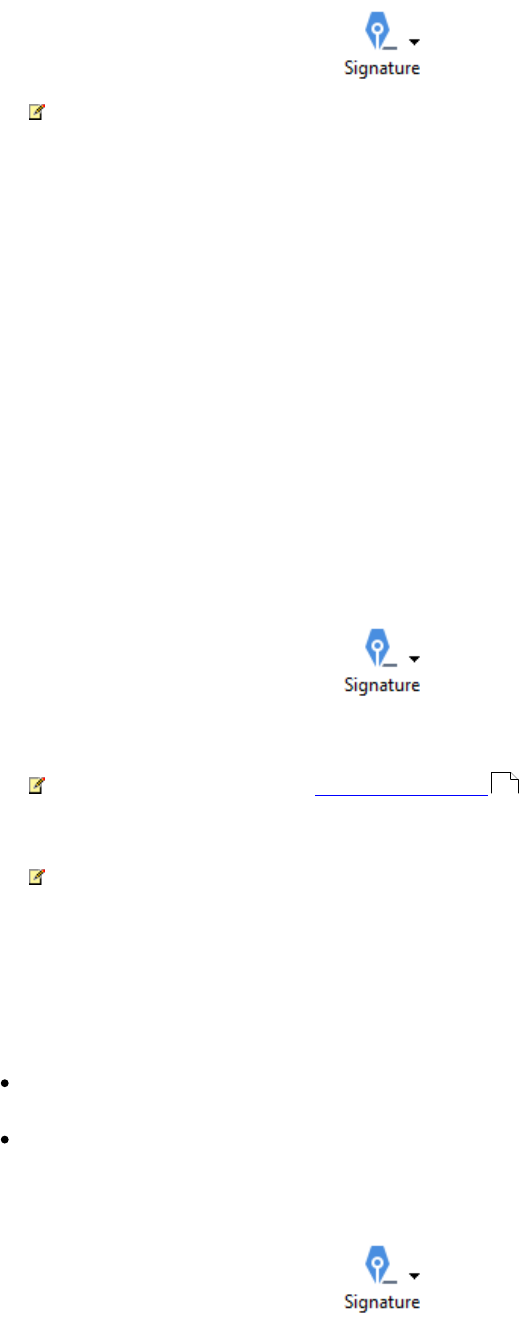
151
ABBYY® FineReader PDF 15 User’s Guide
Text signature
The PDF Editor allows you to add text signatures to your PDF documents.
1. On the PDF Tools toolbar, click > Create Text Signature....
If you have already created some text signatures, select a signature from the list of available
signatures. Alternatively, click Other Signature > Create Text Signature....
2. In the Create Text Signature dialog box that opens, enter some text for the signature.
3. Change the style of the signature, if required.
4. Click Save.
5. Place the signature where you want it to appear on the page.
6. You can change the size of the signature, rotate it, or move it to another location in the
document.
As a result, your text signature will appear in the document.
Editing signatures
1. On the PDF Tools toolbar, click > Other Signature > Manage Signatures....
2. In the dialog box that opens, select a signature and click Edit....
You can edit both text and picture signatures .
3. In the dialog box that opens, change the parameters of your signature and click Save.
If you want to add the edited signature to the document, click Use and place the signature
where you want it to appear on the page.
Deleting signatures
To delete a signature:
Select the signature on the document and press the Delete key, or
Right-click the signature on the document and click Delete... on the shortcut menu.
To delete a signature from the list of available signatures:
1. On the PDF Tools toolbar, click > Other Signature > Manage Signatures....
152
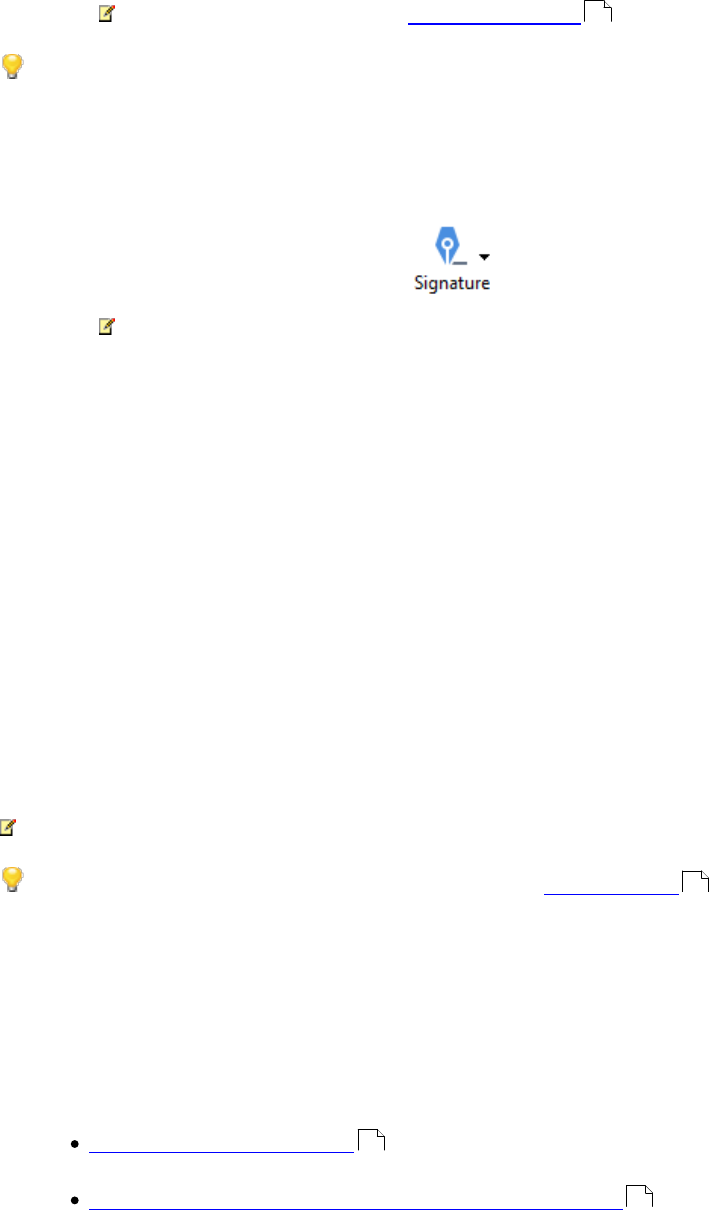
152
ABBYY® FineReader PDF 15 User’s Guide
2. In the dialog box that opens, select the signature you want to delete and click Delete....
You can delete both text and picture signatures .
You can add more than one signature to a document.
Picture signature
ABBYY FineReader allows you to add picture signatures to your PDF documents.
1. On the PDF Tools toolbar, click > Create Signature from Image....
If you have already created some signatures, select a signature from the list of available
signatures. Alternatively, click Other Signature > Create Signature from Image....
2. In the Create Signature from Image dialog box, click Open to select an image file or click
Paste from Clipboard to paste the signature currently stored on the Clipboard.
3. You can change the size of your signature and make the background transparent.
4. Click Save.
5. Place the signature where you want it to appear on the page.
6. You can change the size of the signature, rotate it, or move it to another location in the
document.
As a result, your picture signature will appear in the document.
You can add any number of signatures to a document.
You can edit or delete a picture signature. See also: Text signature .
Protecting PDF documents with passwords
When you create a PDF document, you can set passwords to protect it from unauthorized access,
editing, and printing.
Chapter contents
Passwords and permissions
Deleting confidential information from PDF documents
152
151
153
154
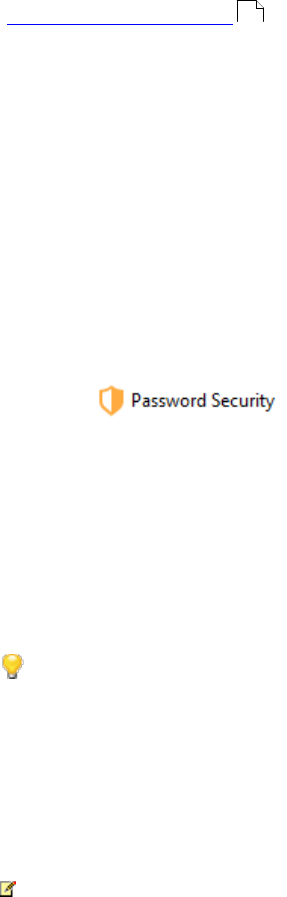
153
ABBYY® FineReader PDF 15 User’s Guide
Passwords and permissions
When you create a PDF document , you can set passwords to protect it from unauthorized access,
editing, and printing. A PDF document can be protected with a Document Open password and/or
Permissions Password.
If a PDF document is protected from unauthorized access, it can only be opened after entering the
Document Open Password that was specified by the document's author. If the document is protected
from unauthorized editing and printing, these actions will only be possible after entering the
Permissions Password specified by the author. The Permissions Password can also be used to open a
protected PDF document.
Follow the instructions below to protect a document with a password.
1. Click the button on the PDF Tools toolbar or click Tools > Security
Settings.
The Security Settings dialog box will open.
2. If you want to protect your document from unauthorized opening, select the Restrict access
with a Document Open password option.
3. Type a Document Open password and confirm it.
You can disable the Hide characters option. In this case, the characters you enter will be
displayed on the screen and you won't have to retype your password.
4. If you want to prevent unauthorized printing, editing or copying of your document, select the
Restrict printing and editing with a Permissions password option.
5. Type a Permissions Password and confirm it.
The Document Open Password and the Permissions Password must be different.
6. From the Printing drop-down list, select a printing resolution for your document.
7. From the Editing drop-down list, select allowed editing operations.
8. If you want to allow other users to copy and edit the content of your document, select the
corresponding options.
9. Select an encryption level and components to encrypt.
10.Click OK.
You will be prompted to confirm the passwords again. You can save the changes to the open document
or create a new document.
155
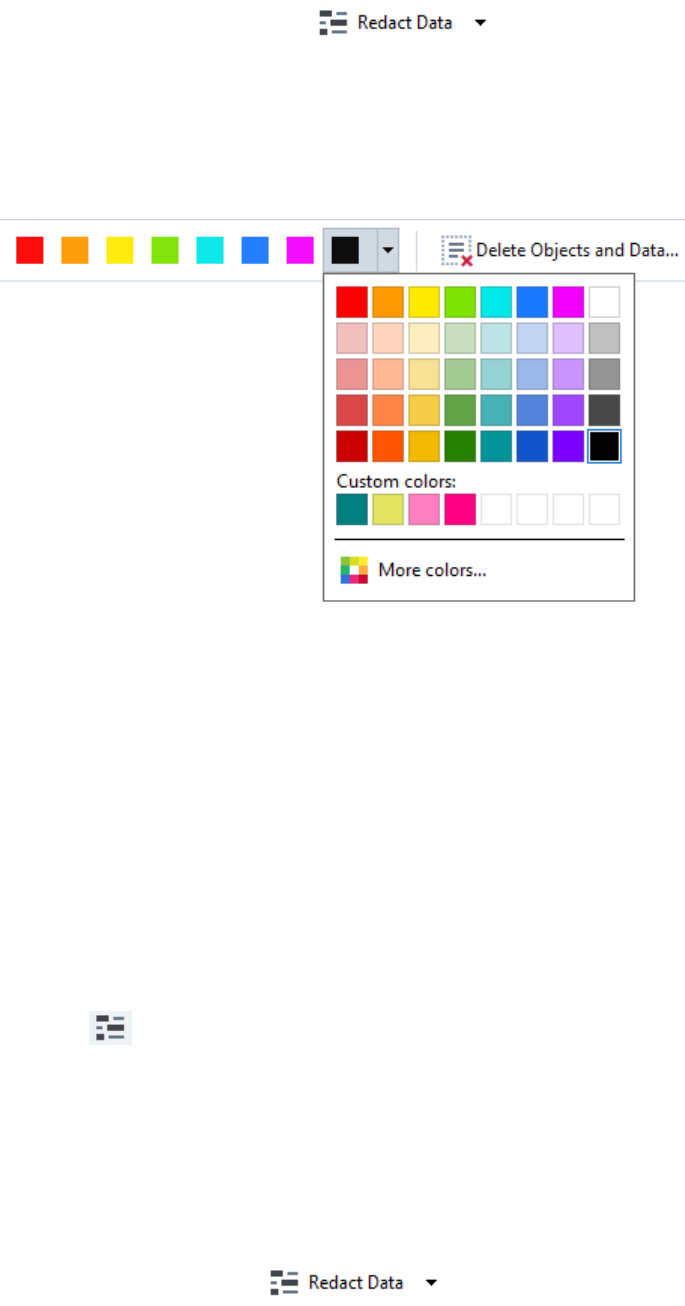
154
ABBYY® FineReader PDF 15 User’s Guide
Deleting confidential information from PDF documents
You can use the PDF Editor to remove confidential information from PDF documents before publishing
them. Both text and images can be redacted.
1. On the PDF Tools toolbar, click or click the arrow next to this tool and
select Redaction Mode.
2. If you want to change the color of rectangles that will be painted over redacted text, click one
of the seven color boxes on the toolbar or click the arrow and select any other desired color
from the palette. For even more colors, click More colors....
3. Select the text and/or images you want to remove.
As a result, the selected content will be removed from the document and their respective
occurrences painted over with the color of your choice.
ABBYY FineReader also allows you to use the Search feature to remove sensitive data.
1. Open the SEARCH pane.
2. Type in text to find.
3. Select the occurrences you want to redact.
4. Click the button.
The selected text will be painted over in the document and replaced with asterisks in objects that do not
appear in the body text of the document (i.e. in comments, bookmarks, and metadata).
You can delete objects and data that do not occur in the body text of your document (e.g. comments,
annotations, bookmarks, attachments, metadata, etc.):
1. Click the arrow next to the button and select Delete Objects and Data....
2. In the dialog box that opens, select the objects and data to delete and click Apply.

155
ABBYY® FineReader PDF 15 User’s Guide
Creating PDF documents
Chapter contents
Creating PDF documents from selected pages
Using a virtual printer to create PDF documents
For detailed instructions on creating PDF documents from files, scans, or digital photos, see: Creating
PDF documents and Scanning to PDF .
Creating PDF documents from selected pages
The PDF Editor allows you to create PDF documents from selected pages.
1. In the PAGES pane, select the pages from which you want to create a PDF.
2. Right-click the pages and click Create PDF from Selected Pages on the shortcut menu.
3. The created document will be opened in a new PDF Editor window.
Using a virtual printer to create PDF documents
You can create PDF documents from any applications that allow you to select a printer. PDF-XChange
5.0 for ABBYY FineReader 15 will be used.
1. Open a document from which you want to create a PDF.
2. Open the printing options dialog box.
3. In the list of available printers, select PDF-XChange 5.0 for ABBYY FineReader 15.
4. If required, click Printer Settings... and adjust the PDF creation settings.
5. Click Print to start creating a PDF document.
6. In the dialog box that opens, you can change the name and location of your file, open the
document for viewing after it is saved, or e-mail the document. You can also choose to add
the PDF document that is being created to an existing PDF document by selecting Add Files
to PDF.
155
21 39
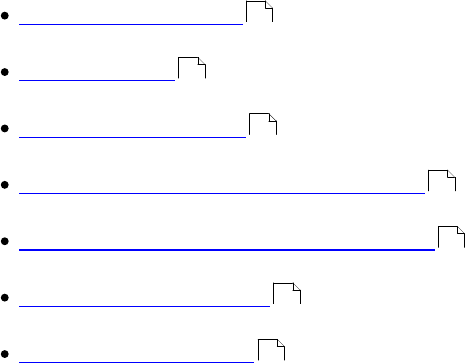
156
ABBYY® FineReader PDF 15 User’s Guide
Saving and exporting PDF documents
The PDF Editor allows you to save, print, and e-mail PDF documents or send them to the OCR Editor for
further processing.
Chapter contents
Saving PDF documents
Saving in PDF/Α
Saving in other formats
Reducing the size of your PDF documents
Sending PDF documents to the OCR Editor
E-mailing PDF documents
Printing PDF documents
157
158
160
160
161
161
162
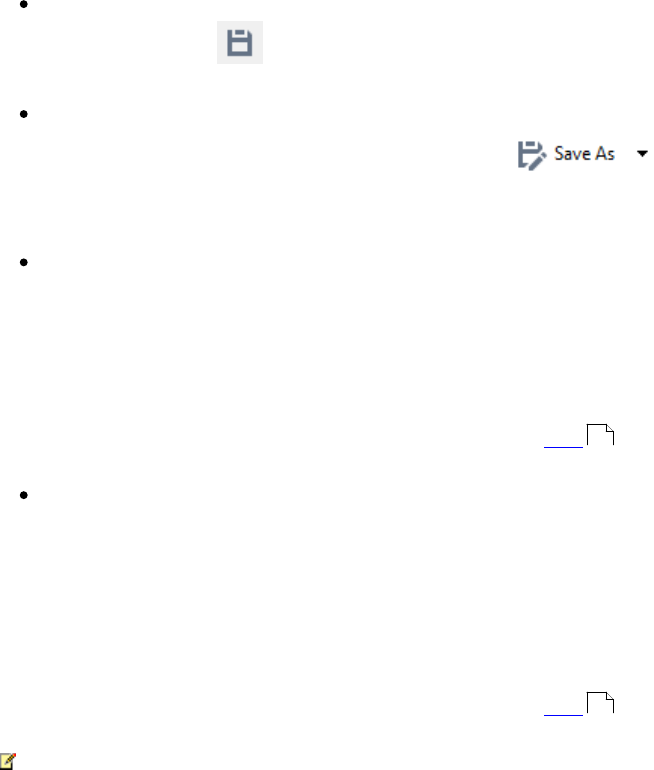
157
ABBYY® FineReader PDF 15 User’s Guide
Saving PDF documents
The PDF Editor allows you to save entire PDF documents or only selected pages. Various saving options
are available.
To save the changes you have made to your current PDF document, click File > Save.
Alternatively, click on the main toolbar.
To save your current PDF document under a different name or to a different folder, click File >
Save As > PDF Document.... Alternatively, click on the main toolbar and then
click PDF Document....
To save your document as a PDF document where users will be able to select, copy, and edit
content, click File > Save As > Searchable PDF Document. Alternatively, click Save As on the
main toolbar and then click Searchable PDF Document.
As a result, your PDF document will be converted to searchable PDF using the currently
selected saving options. To change the saving options, click the Options... button in the saving
dialog box and select desired saving options on the PDF tab.
To save a PDF document without a text layer (such PDF documents cannot be searched and
their content cannot be selected, copied or edited) click File > Save As > Image-Only PDF
Document. Alternatively, click Save As on the main toolbar and then click Image-Only PDF
Document.
As a result, your PDF document will be converted to image-only PDF using the currently
selected saving options. To change the saving options, click the Options... button in the saving
dialog box and select desired saving options on the PDF tab.
To convert only some pages of a document, in the PAGES pane, select the pages that you want
to save and click Save As on the shortcut menu.
263
263
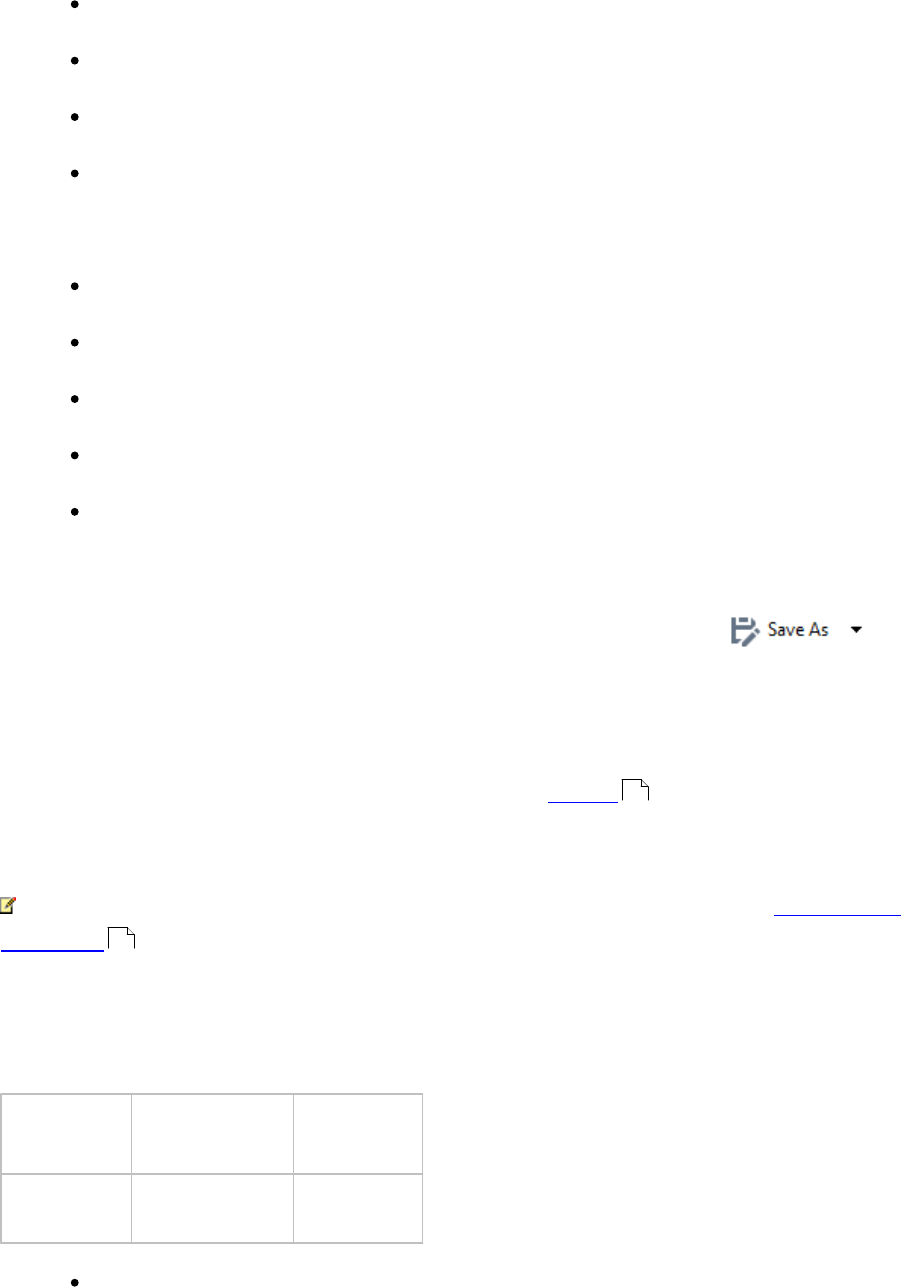
158
ABBYY® FineReader PDF 15 User’s Guide
Saving in PDF/A
The PDF Editor allows you to save documents in PDF/A, a format intended for long-term storage.
PDF/A documents contain all the information required for their correct display:
All fonts are embedded into the document (except for non-visible text).
Only embeddable fonts are used.
Colors are displayed correctly irrespective of the device.
The metadata used in the document comply with the applicable standards.
The following are not supported:
audio, video, and 3D objects
scripts
encryption
links to external content
copyrighted content (e.g. LZW).
To save a PDF document in PDF/A:
1. Click File > Save As > PDF Document.... Alternatively, click the button on the
main toolbar and then click PDF Document....
2. In the dialog box that opens, specify a name and location for your document.
3. Select Create PDF/A and then select a PDF/A version from the drop-down list.
4. Click Save.
You can create PDF/A-compliant documents from various formats. See also: Creating PDF
documents .
PDF/A versions
PDF/A-1
PDF/A-2
PDF/A-3
B, A
B, A, U
B, A, U
2005: PDF/A-1 is based on PDF 1.4 and supports the following features:
158
21

159
ABBYY® FineReader PDF 15 User’s Guide
o A – accessible – additional document requirements (tags)
o B – basic – basic compliance level
ISO 19005-1:2005 (Cor 1: 2007, Cor 2: 2011).
2011: PDF/A-2 is based on PDF 1.7 and supports additional features:
o U - Unicode
o JPEG2000 compression
o transparency
o PDF/A attachments
o digital signatures
ISO 19005-2:2011.
2012: PDF/A-3 supports additional features:
o file attachments in any format
ISO 19005-3:2012.
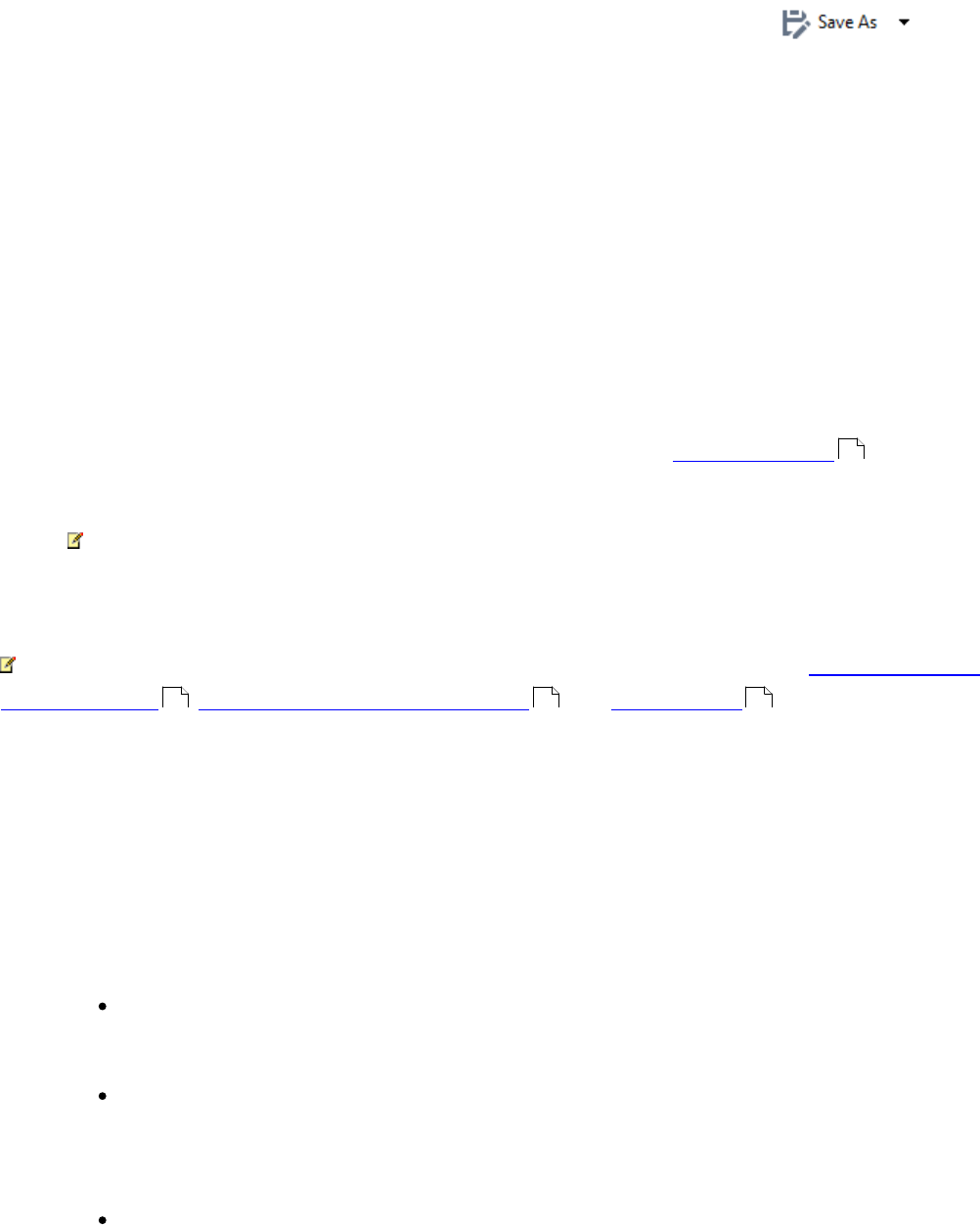
160
ABBYY® FineReader PDF 15 User’s Guide
Saving in other formats
The PDF Editor allows you to save entire PDF documents or individual pages in various formats:
Microsoft Word, Microsoft Excel, Microsoft PowerPoint, HTML, images formats, and many more.
1. Click File > Save As and then click a desired format. Alternatively, click and
then click a desired format.
2. In the dialog box that opens, specify a name and location for your document.
3. Open the drop-down list next to File options and specify whether you want to create one file
for all pages or a separate file for each page.
4. Click Save.
5. As a result, your PDF- document will be converted into the format of your choice using the
currently selected saving options.
To change the saving options, click the Options... button in the saving dialog box and select
desired saving options. Alternatively, click Tools > Options... > Format Settings . The options
dialog box will open, displaying the tab of the format that you selected.
To convert only some of the pages in the document, in the PAGES pane, select the pages that
you want to convert, right-click them, click Save As on the shortcut menu, and then click an
output format.
You can convert PDF and image files into documents in various formats. See also: Creating Microsoft
Word documents , Creating Microsoft Excel documents , and Other formats .
Reducing the size of your PDF documents
PDF documents that contain page images or a lot of pictures can be very large. The PDF Editor allows
you to reduce the size of such documents.
1. Click File > Reduce File Size....
2. In the dialog box that opens, the following options are available:
Image quality - Select this option if you want to reduce the size of the file by lowering the
quality of the pictures inside the document.
Use MRC compression (specify OCR languages below) - Select this option if you want
to apply the MRC compression algorithm to recognized pages, which considerably
reduces file size while preserving the visual quality the page images.
OCR languages - Be sure to select the right OCR language(s).
3. Click Apply.
The compressed PDF document will be opened in a new window.
262
23 25 27
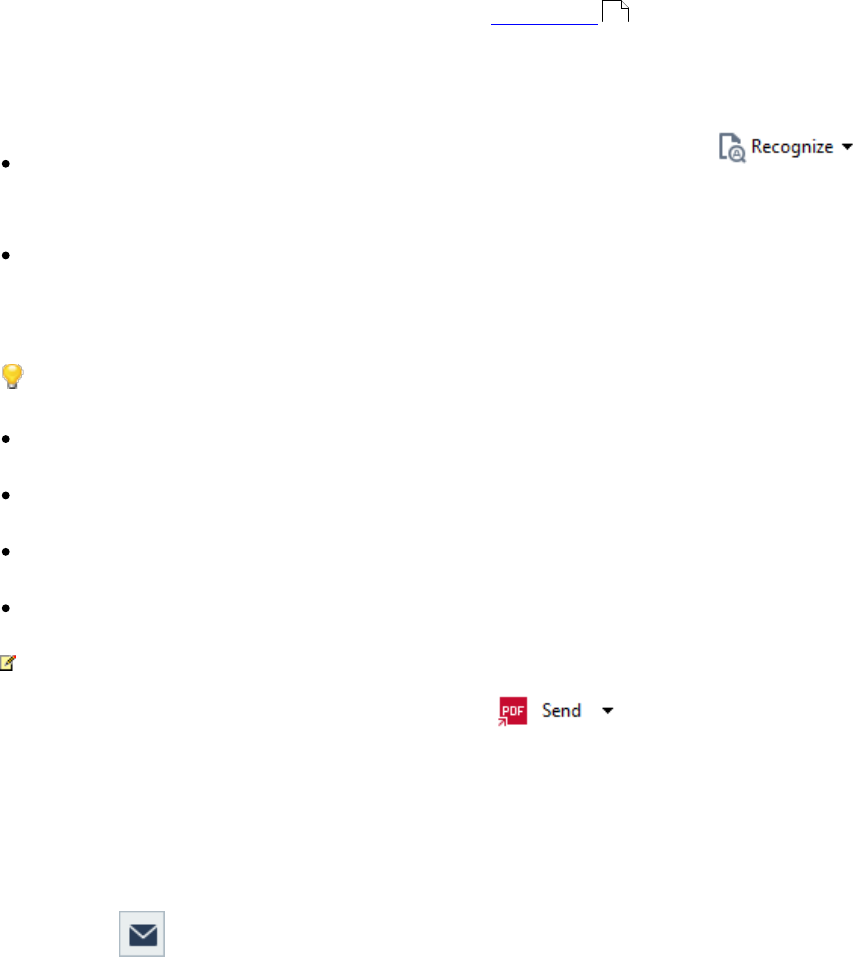
161
ABBYY® FineReader PDF 15 User’s Guide
Sending PDF documents to the OCR Editor
The PDF Editor allows you to send PDF documents to the OCR Editor , where you can draw
recognition areas, check recognized text, train the program to recognize non-standard fonts and
characters, and use other advanced features offered by ABBYY FineReader.
To send a PDF document to the OCR Editor, click the arrow next to the button
and then click Recognize and Verify in OCR Editor.
To send only some of the pages of the document to the OCR Editor, in the PAGES pane, select
the pages that you want to send, right-click them and click Send Selected Pages to OCR
Editor on the shortcut menu.
When sending the document to the OCR Editor, some of these document objects will be lost:
attachments
bookmarks
comments
annotations
Once you are done working with the document in the OCR Editor, you can send it back to the
PDF Editor. To do this, click the arrow next to the button and then click Send to
PDF Editor.... Alternatively, click File > Send To > PDF Editor....
E-mailing PDF documents
The PDF Editor allows you to send PDF documents by e-mail.
1. Click the button on the main toolbar or click File > E-mail....
2. In the dialog box that opens, change the name of the document if required.
3. Select the pages that you want to e-mail.
4. Click Create E-mail Message.
An e-mail message will be created and the PDF document will be attached to this message. Type in the
recipient's address and send the message.
163
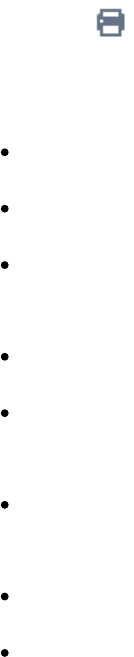
162
ABBYY® FineReader PDF 15 User’s Guide
Printing PDF documents
The PDF Editor allows you to print PDF documents. Before printing, please make sure your computer
has a local or network printer connected to it and that the drivers for the printer are installed.
1. Click the button on the main toolbar or click File > Print....
2. In the dialog box that opens, specify desired printing settings:
Printer - Select one of the available printing devices.
Copies - Specify the number of copies to be printed.
Pages to print - Specify the pages to be printed (you can choose to print all of the pages,
selected pages or a range of pages).
Page setup - Specify paper size and orientation.
Scaling and position - Specify the number of document pages to place on one printed
page and other printing settings, such as scaling and positioning.
Comments and markup - Select the appropriate action from the list to print comments
and markups. To view all comments in the document, click Show Comments....
Manually print on both sides - Select this option if you use duplex printing.
Black and white - Select this option if you want to print your document in black and
white.
3. Click Print.
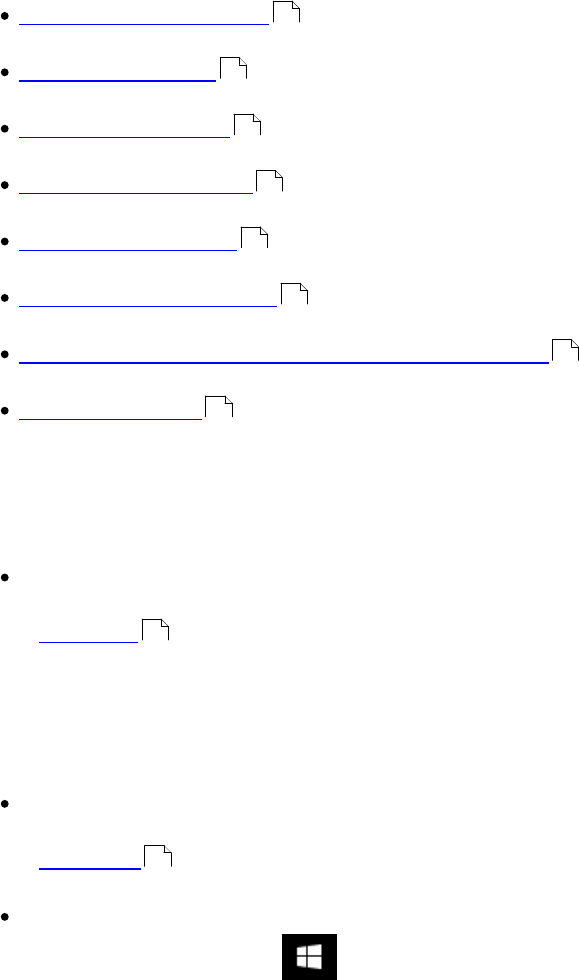
163
ABBYY® FineReader PDF 15 User’s Guide
OCR Editor
The OCR Editor uses Optical Character Recognition technology for advanced conversion of document
scans, PDF documents, and image files (including digital photos) into editable formats.
In the OCR Editor, you can draw recognition areas, check recognized text, train the program to
recognize non-standard characters and fonts, and use some other advanced features to achieve
maximum OCR quality.
Chapter contents
Launching the OCR Editor
OCR Editor interface
Obtaining documents
Recognizing documents
Improving OCR results
Checking and editing texts
Copying text, tables and pictures from PDF documents
Saving OCR results
Launching the OCR Editor
There are several ways to launch the OCR Editor:
In the New Task window, click:
o New Task > Open > Open in OCR Editor
o or New Task > Tools > OCR Editor
o or New Task > File > Open in OCR Editor...
In the PDF Editor, click:
o PDF Editor > Tools > OCR Editor.
Open the Windows Start menu and click ABBYY FineReader PDF 15 > ABBYY FineReader 15
OCR Editor (or click Start > All Programs > ABBYY FineReader PDF 15 > ABBYY
FineReader 15 OCR Editor in Windows 10).
Tip. You can set up the OCR Editor to either open the last used project or create a new project when it
is launched. To do this, click New Task > Options > General and select either Open a new OCR
project or Open the last used OCR project.
310
164
168
171
178
201
58
209
14
49
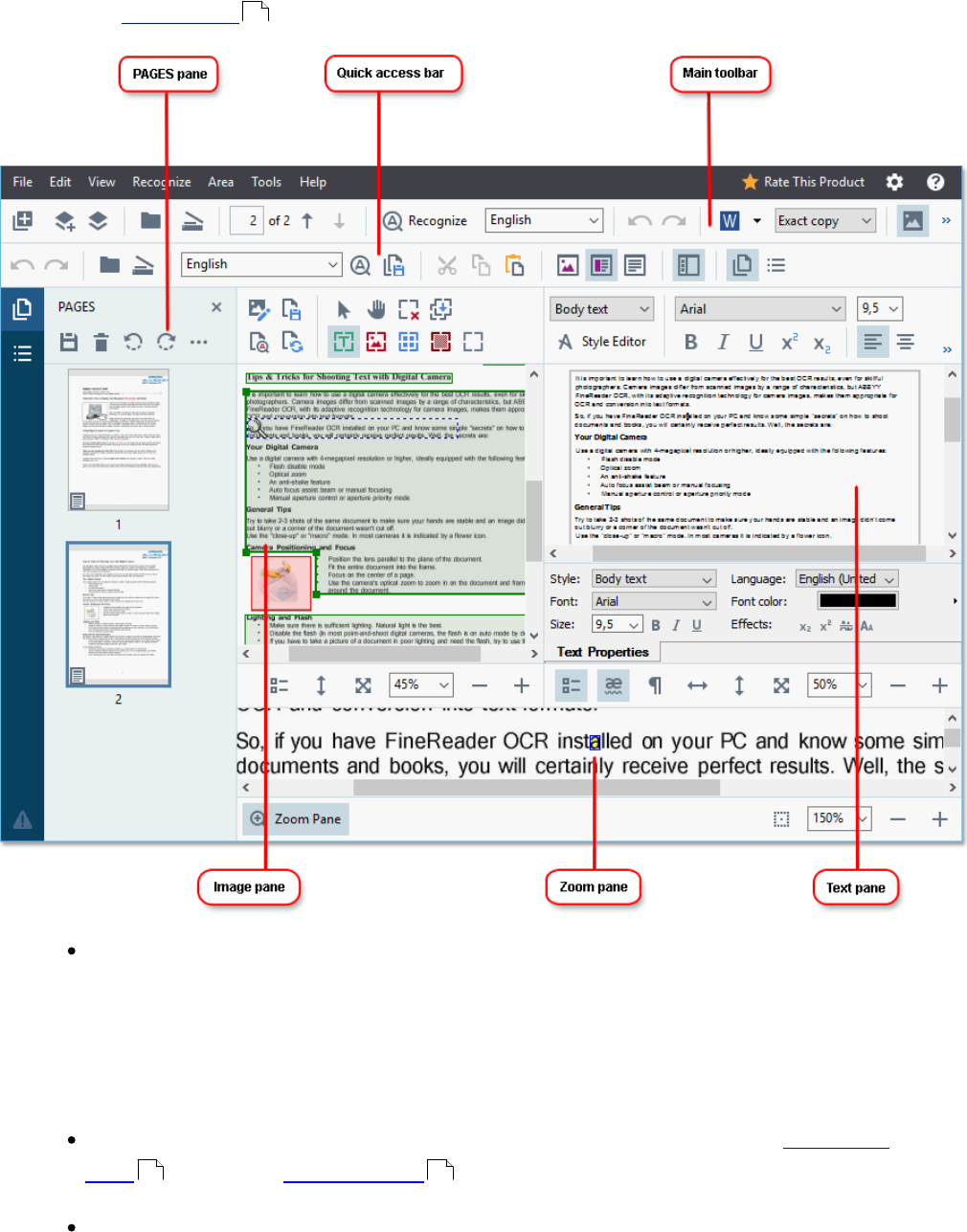
164
ABBYY® FineReader PDF 15 User’s Guide
OCR Editor interface
The OCR Editor window displays your current OCR project. For more information on working with OCR
projects, see OCR proj ects .
The Pages pane shows the pages contained in the OCR project. Two page views modes are
available: thumbnails (shown above) and details, which shows a list of document pages and
their properties. To switch between the views, right-click anywhere in the Pages pane and
select Navigation Pane > Thumbnails or Navigation Pane > Details. Alternatively, use the
View menu at the top of the OCR Editor window.
The Image pane displays the image of the current page. Here you can edit recognition
areas and change area properties .
The Text pane displays the recognized text. Here you can check the spelling and edit the
recognized text.
172
182 186
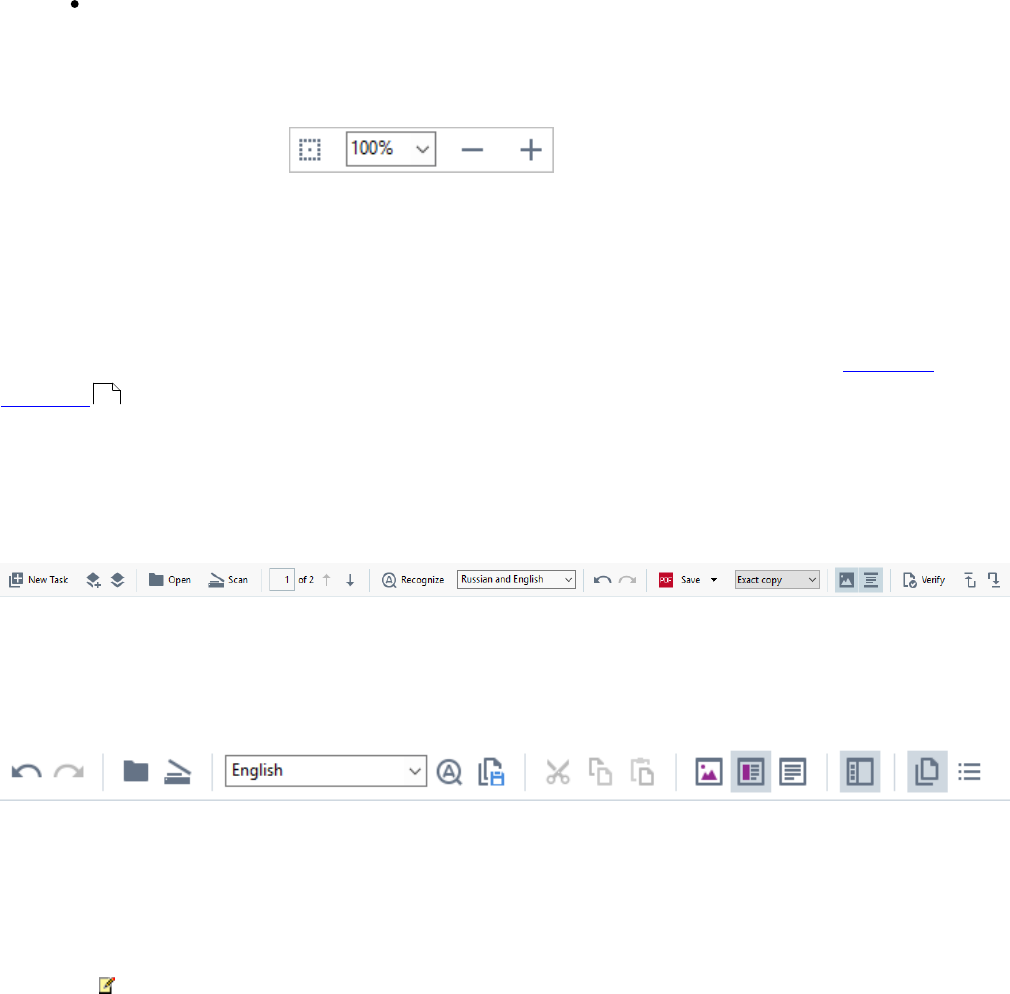
165
ABBYY® FineReader PDF 15 User’s Guide
The Zoom pane displays an enlarged image of the current line of text or any other image area
you are currently working on. In the Image pane you see the entire page, whereas in the
Zoom pane you can examine certain image fragments in greater detail, e.g. compare the
image of a character with its recognized counterpart in the Text window. To scale the image
up or down, use the controls at the bottom of the pane.
Toolbars
There are several toolbars in the OCR Editor. The toolbar buttons provide easy access to program
commands. The same commands can also be invoked by pressing their corresponding keyboard
shortcuts .
The Main Toolbar features a set of buttons for the most commonly used operations. Using these
buttons, you can open a document, scan a page, open an image, recognize pages, and save the results.
The main toolbar cannot be customized.
The Quick Access Bar is fully customizable and contains the buttons that you use the most. This
toolbar is hidden by default. To make it visible, click View > Toolbars and select Quick Access Bar.
Alternatively, right-click anywhere on the main toolbar and select Quick Access Bar.
To customize the Quick Access Bar:
1. Click View > Customize... to open the Customize Toolbars and Shortcuts dialog box.
2. On the Toolbars tab, select a category from the Categories drop-down list.
The set of commands available in the Commands list will change accordingly. The
commands are grouped in the same manner as in the main menu.
3. From the Commands list, select a command and click >> to add it onto the Quick Access
Bar or click << to remove it.
4. Click OK to save the changes.
5. If you want to reset the Quick Access Bar to its default state, click the Reset All button.
The toolbars in the Pages, Image, and Text panes contain buttons for commands applicable to objects
that can be displayed in the respective pane:
320
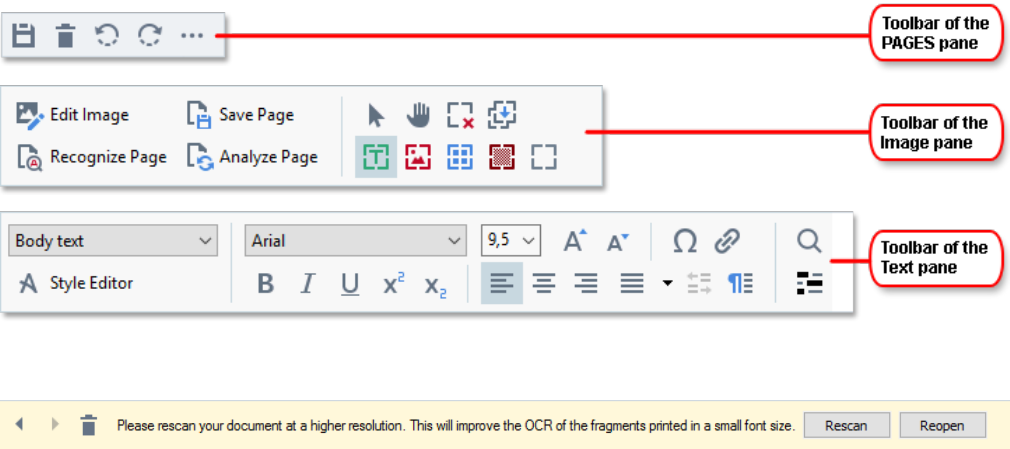
166
ABBYY® FineReader PDF 15 User’s Guide
The Warnings pane displays warnings and error messages.
To show the Warnings pane, click View >
Show Warnings
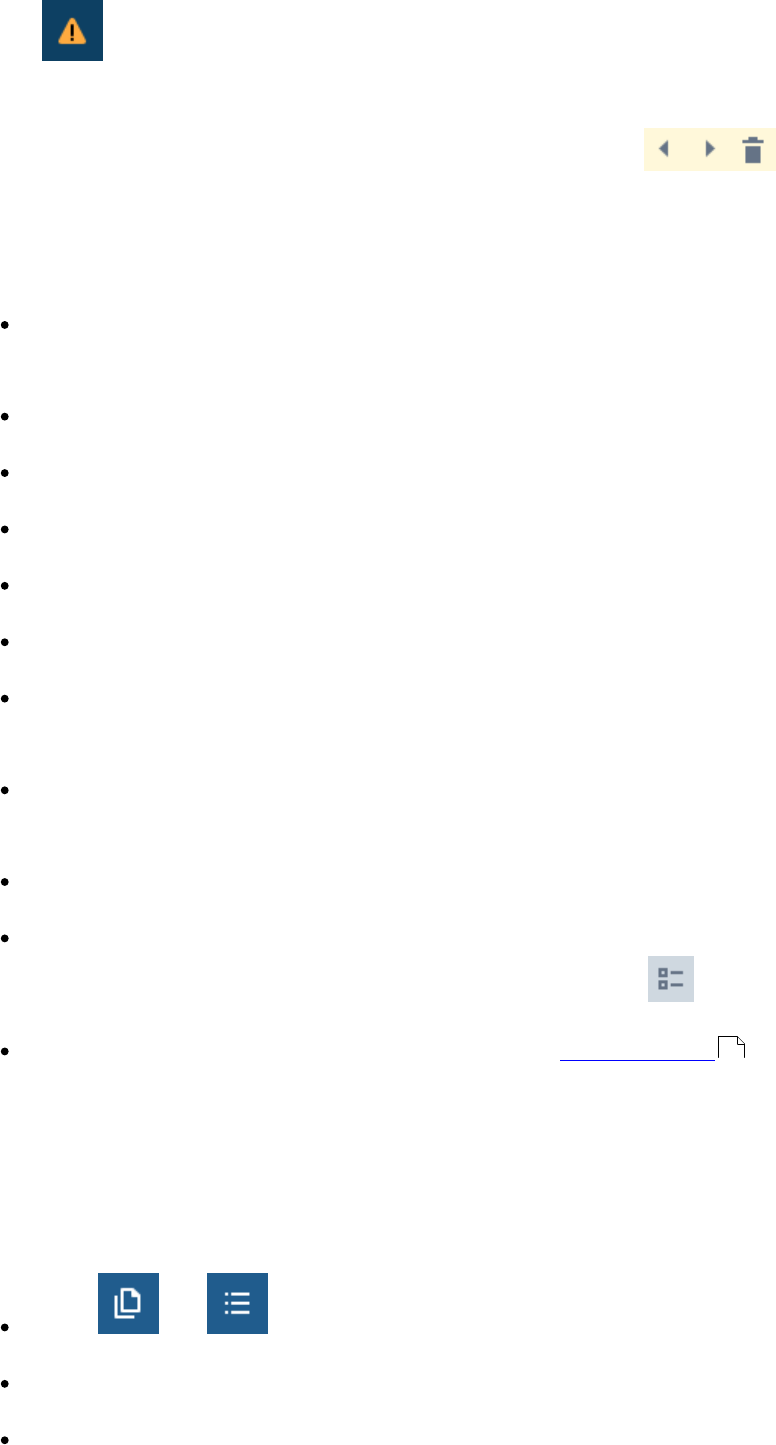
167
ABBYY® FineReader PDF 15 User’s Guide
or click the button in the lower left-hand corner of the OCR Editor window.
Warnings and errors are displayed for the page that is currently selected in the Pages pane. To scroll
through the warnings and errors and delete unwanted messages, use the buttons.
Customizing the OCR Editor workspace
You can temporarily hide the panes that you do not need. To show/hide panes, use the View
menu or the following keyboard shortcuts:
F5 — shows or hides the Pages pane.
F6 — shows or hides the Image pane.
F7 — shows or hides the Image and Text panes.
F8 — shows or hides the Text pane.
Ctrl+F5 — shows or hides the Zoom pane.
To change the size of a pane, hover the mouse cursor on one of its borders until a double-
headed arrow appears and drag the border in the desired direction.
To change the position of the Pages or Zoom pane, use the View menu or the shortcut menu
of the pane.
To show or hide the Warnings pane, click View and select or clear the Show Warnings item.
To show or hide the Properties bar at the bottom of the Image or Text pane, select or clear
the Properties item in the context menu of the pane or click the button.
Some of the pane properties can be customized on the Areas and Text tab of the Options
dialog box.
All of the pages of your current OCR project are displayed in the Pages pane. Two page views are
available.
To change the way the pages are displayed in the Pages pane:
Use the and buttons in the Pages pane.
Click View > Navigation Pane.
Right-click anywhere in the Pages pane, click Navigation Pane in the context menu, and then
select the desired item.
261
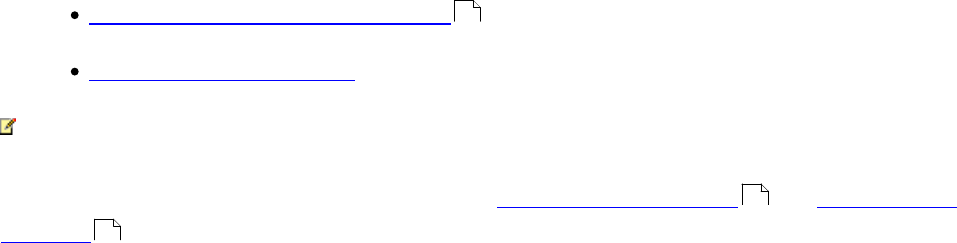
168
ABBYY® FineReader PDF 15 User’s Guide
To open a page, double-click its thumbnail in the Pages pane (in Thumbnails view) or double-click its
number (in Details view). The image of the selected page will be shown in the Image pane. If OCR has
already been performed on this page, the recognized text will appear in the Text pane.
Obtaining documents
After you launch the OCR Editor, you need to open an image file or PDF. This chapter provides
instructions on how you can obtain images and PDF documents for subsequent processing in the OCR
Editor.
Chapter contents
Opening images and PDF documents
Scanning paper documents
The quality of OCR depends on the quality of images and PDF documents that you open with ABBYY
FineReader. For information on scanning and taking photos of documents and on how to remove
common defects from scans and photographs, see Image processing options and Editing images
manually .
169
290
179
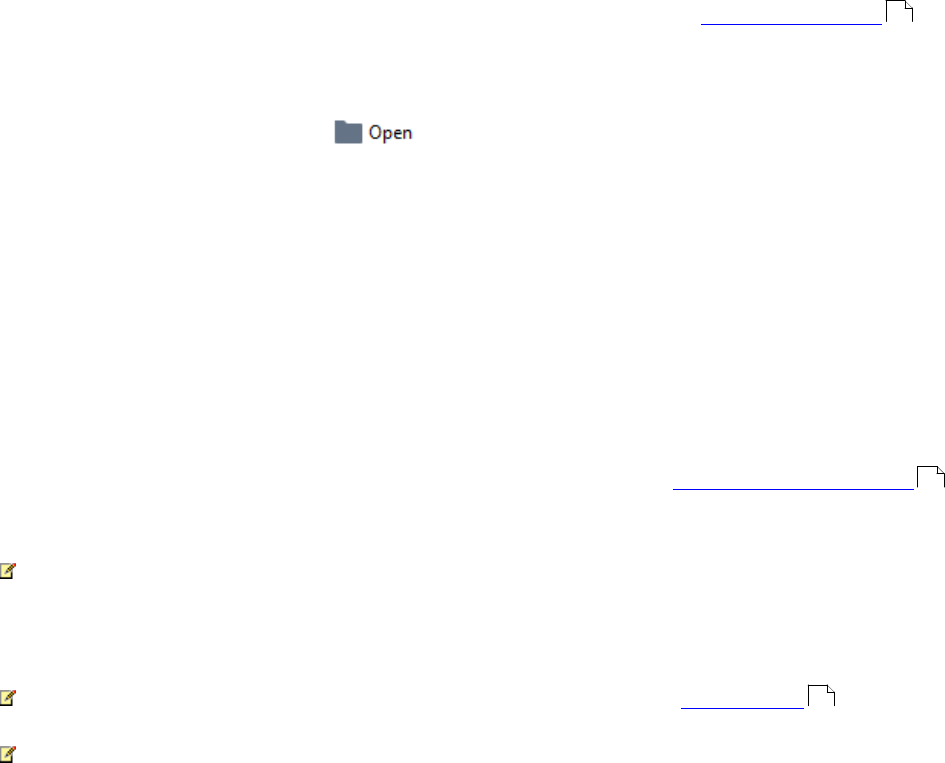
169
ABBYY® FineReader PDF 15 User’s Guide
Opening images and PDFs
ABBYY FineReader allows you to open PDF and image filesin any of the supported formats .
Complete the following steps to open an image or PDF file:
1. In the OCR Editor, click on the main toolbar or click File > Open Image....
2. In the dialog box that opens, select one or more image or PDF files.
3. If you select a file that contains multiple pages, you can specify a range of pages to open.
4. Select Automatically process page images as they are added if you want the image to be
processed automatically.
Tip. You can specify which manipulations the program should perform on the image, e.g. what image
defects should be rectified or whether the document should be analyzed and recognized automatically.
To specify image processing options, click the Options... button. See Image processing options for
details.
If an OCR project is already open when you open new pages, the selected pages will be appended to
the end of this project. If no OCR project is currentlyopen, a new one will be created from the selected
pages.
For more information on working with pages and OCR projects, see OCR proj ects .
Access to some PDF files may be restricted by their authors. Such restrictions include password
protection and restrictions on opening the document or copying its content. When opening such files,
ABBYY FineReader will request a password.
284
290
172
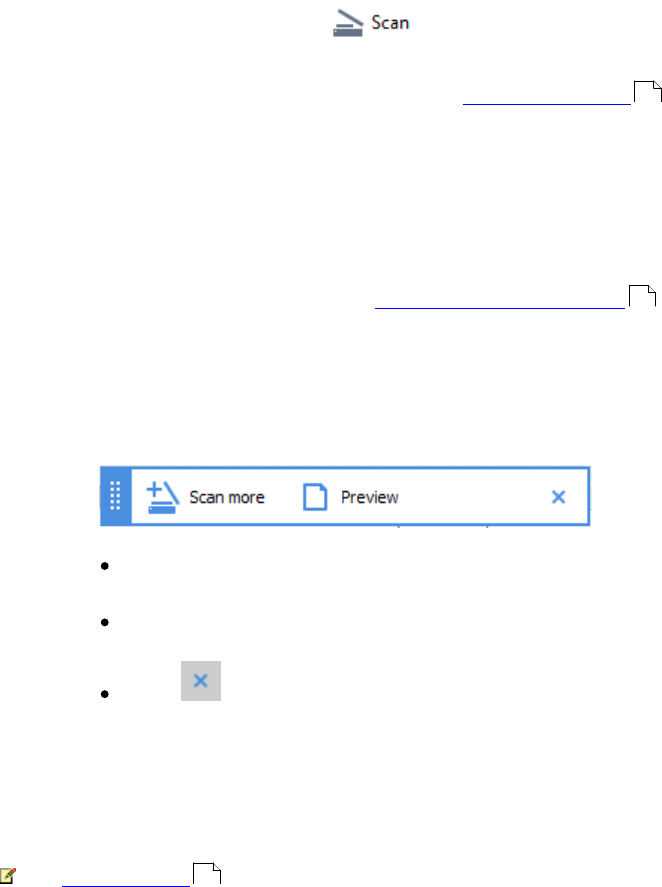
170
ABBYY® FineReader PDF 15 User’s Guide
Scanning paper documents
To scan a document:
1. In the OCR Editor, click on the main toolbar or click File > Scan Pages....
2. Select a scanning device and specify scanning settings .
3. Click the Preview button or click anywhere inside the image.
4. Review the image. If it is not satisfactory, change the scanning settings and click the Preview
button again.
5. Click Settings... and specify image processing options .
These options determine the appearance and properties of the output document.
6. Click Scan.
7. Once the scanning is completed, a dialog box will appear, offering the following two choices:
Click Scan more if you want to scan more pages using the current scanning settings.
Click Preview if you want to see the scanned page.
Click to close the dialog box.
8. If an OCR project is already open when you scan new pages, the scanned pages will be
appended to the end of this project. If no OCR project is currentlyopen, a new one will be
created from the scanned pages
See Scanning tips for some tips on selecting the optimal scanning settings.
253
260
253
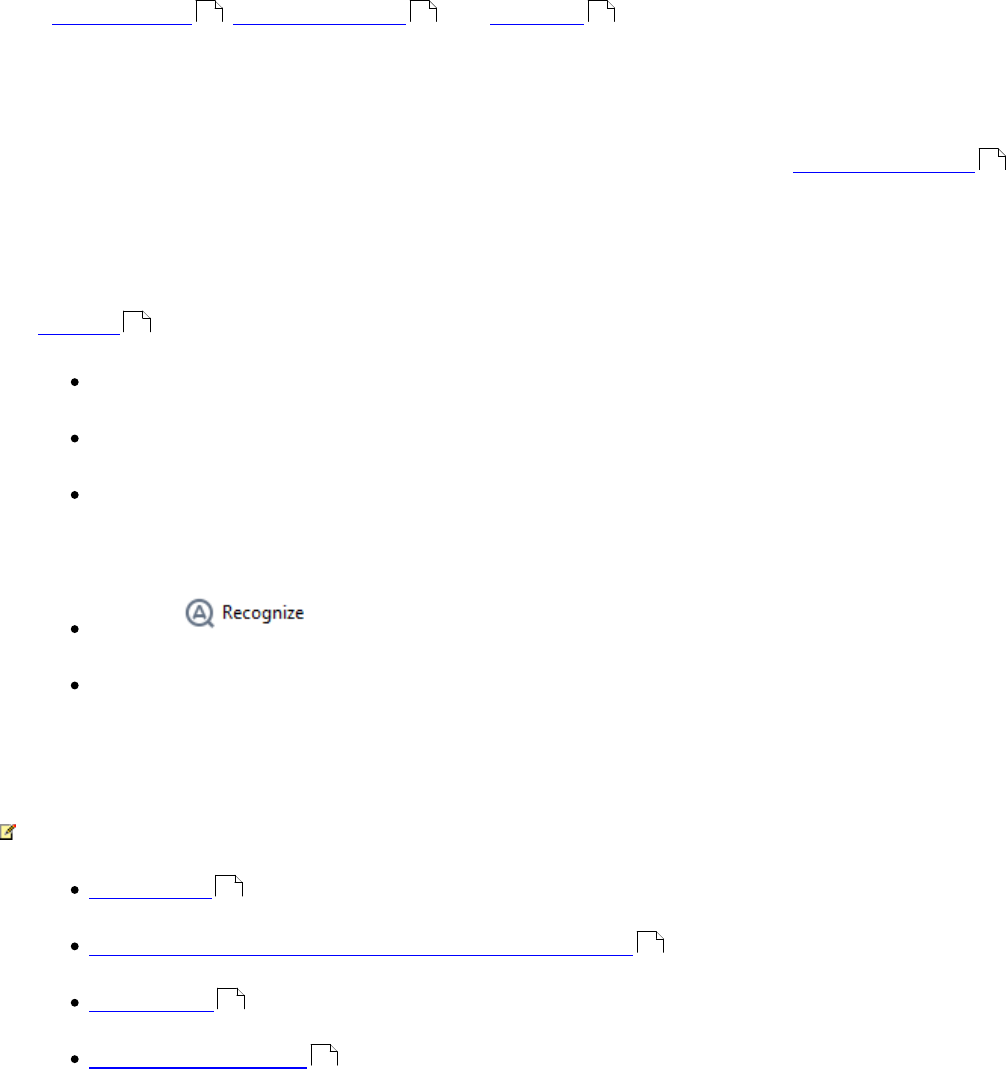
171
ABBYY® FineReader PDF 15 User’s Guide
Recognizing documents
ABBYY FineReader uses Optical Character Recognition (OCR) technology to convert document images
into editable text. Prior to OCR, the program analyzes the structure of the entire document and detects
the areas that contain text, barcodes, pictures, and tables. For best OCR results, be sure to select the
right OCR language , recognition mode , and print type .
By default, images contained in an OCR project are recognized automatically using the settings
currently selected in the program.
Tip. You can disable automatic analysis and OCR for newly added images on the Image Processing
tab of the Options dialog box (click Tools > Options... to open this dialog box).
In some cases, the OCR process must be started manually. This may be necessary, for example, if you
disable automatic OCR, manually draw areas on an image, or change any of the following parameters in
the Options dialog box:
the OCR language on the Languages tab
the OCR options on the OCR tab
the fonts to be used on the OCR tab
To launch the OCR process manually:
Click the button on the main toolbar, or
Click Recognize > Recognize All Pages.
Tip. To recognize a selected area or page, use the Area or Recognize menu or right-click the area or
page to call up the context menu.
See also: :
OCR options
Document features to consider prior to performing OCR
Editing areas
Improving OCR results
287 293 288
260
259
293
287
182
178
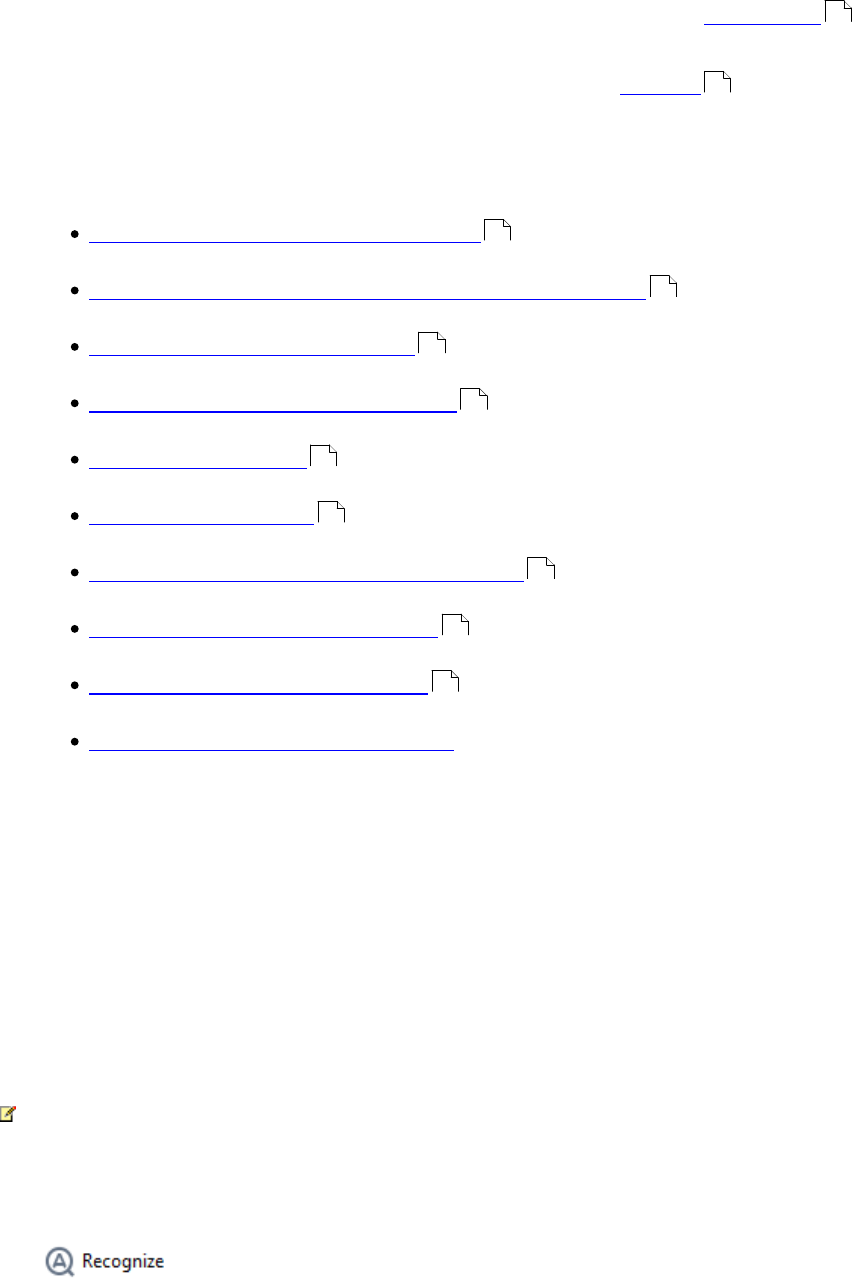
172
ABBYY® FineReader PDF 15 User’s Guide
OCR projects
While working with the program, you can save your interim results in an OCR project so that you can
resume your work where you left off. An OCR project contains the source images, the text that has been
recognized on the images, your program settings, and any user patterns , languages or language
groups that you have created.
This section covers the following topics:
Opening a previously saved OCR project
Using settings from earlier versions of ABBYY FineReader
Adding images to an OCR project
Removing pages from an OCR project
Saving an OCR project
Closing an OCR project
Splitting an OCR project into several projects
Reordering pages in an OCR project
Working with document metadata
Working with patterns and languages
Opening anOCR project
When you launch the OCR Editor, a new OCR project is created by default. You can either work this new
OCR project or open an existing one.
To open an existing OCR project:
1. Click File > Open OCR Project....
2. In the dialog box that opens, select the OCR project that you want to open.
If you open an OCR project that was created in an earlier version of the program, ABBYY FineReader
will try to convert it into the new format used by the current version. This conversion cannot be undone,
so you will be prompted to save your OCR project under a different name. The recognized text from the
old project will not be carried over into the new project. To recognize the pages in the OCR project, click
the button.
Tip. If you want the last used OCR project to open when you launch the OCR Editor, select Open the
last used OCR project on the General tab of the Options dialog box (click Tools > Options... top
open this dialog box).
314
314
172
173
173
173
173
174
174
174
175
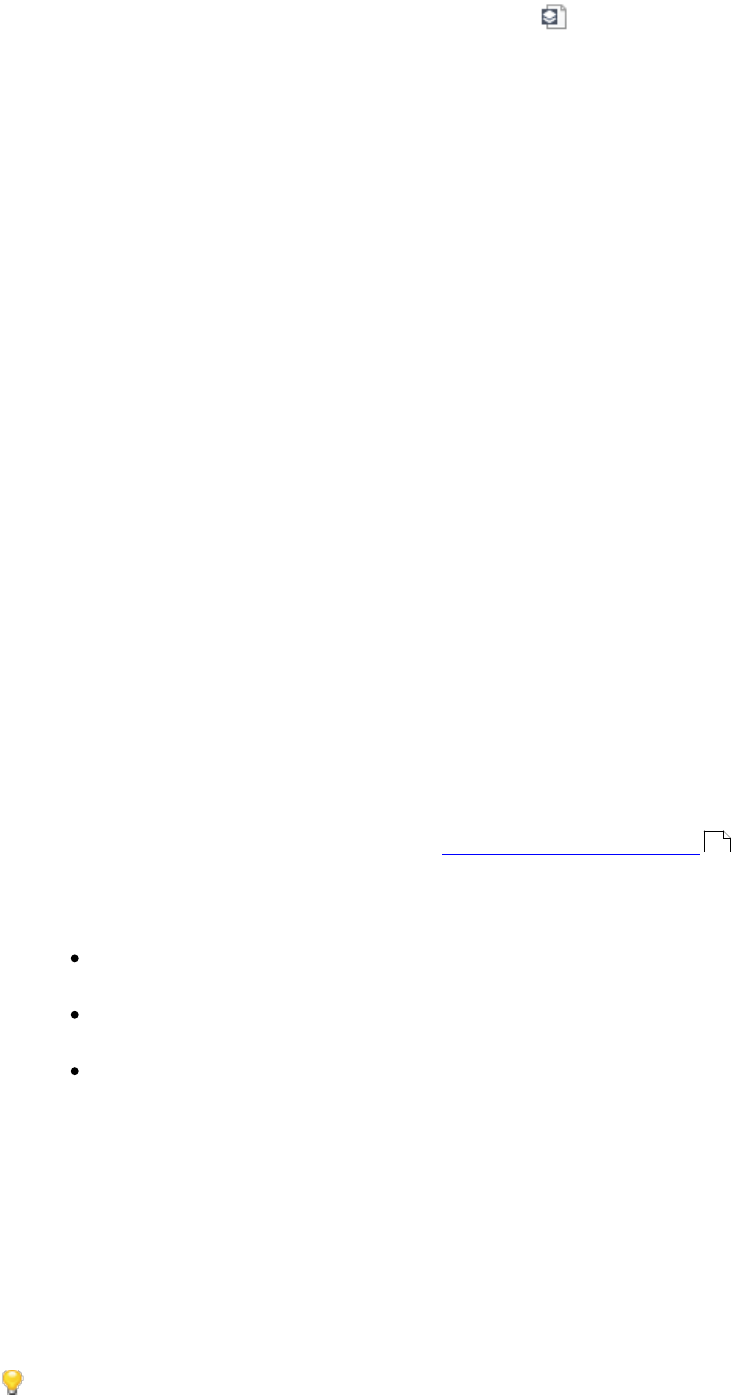
173
ABBYY® FineReader PDF 15 User’s Guide
You can also right-click an OCR project in Windows Explorer and select Open OCR project in ABBYY
FineReader PDF 15. OCR projects are marked with the icon.
Using settings from earlier versions of ABBYY FineReader
ABBYY FineReader lets you import user dictionaries and program settings from files created in earlier
versions of the program.
To use dictionaries created in ABBYY FineReader 10, 11, 12 or 14:
1. Click Tools > View Dictionaries....
2. In the User Dictionaries dialog box, select the language of the dictionary and click View....
3. In the Dictionary for... dialog box, click Import... and specify the path to the dictionary.
4. Select the dictionary file and click Open.
Adding images to an OCR project
1. Click File > Open Image....
2. In the dialog box that opens, select one or more images and click Open. The images will be
appended to the end of the open OCR project, and their copies will be saved in the OCR
project folder.
You can also right-click images in Windows Explorer and select Convert with ABBYY FineReader PDF
15 > Open in OCR Editor on the shortcut menu. The selected files will be added to a new OCR project.
You can alsoadd document scans. See also: Scanning paper documents .
Removing pages from an OCR project
In the PAGES pane, select a page and click Delete, or
Click Edit > Delete Pages..., or
Right-click a page in the PAGES pane and select Delete... on the shortcut menu
You can select and delete more than one page in the PAGES pane.
Saving an OCR project
1. Click File > Save OCR Project....
2. In the dialog box that opens, enter a name for your OCR project and specify a folder where it
should be stored.
When you save an OCR project, not only the page images and recognized text are saved, but also
any patterns and languages you created while working on the project.
170

174
ABBYY® FineReader PDF 15 User’s Guide
Closing an OCR project
To close an OCR project, click File > Close.
Splitting an OCR project into several projects
When processing large numbers of multi-page documents, it is often more practical to scan all the
documents first and only then analyze and recognize them. However, to preserve the original
formatting of each paper document correctly, ABBYY FineReader must process each of them as a
separate OCR project. ABBYY FineReader includes tools for grouping scanned pages into separate OCR
projects.
To split an OCR project:
1. Right-click anywhere in the PAGES pane and select Move Pages to New OCR Project... on
the shortcut menu.
2. In the dialog box that opens, create the necessary number of OCR projects by clicking the
Add OCR Project button.
3. Move pages from the PAGES pane to another OCR project using one of the following
methods:
Select the pages and drag them with the mouse.
You can also use drag-and-drop to move pages between OCR projects.
Use the Move and Return buttons. The Move button will move the pages to the current
project.
Press Ctrl+Right Arrow to move the selected pages from the PAGES pane to the current
OCR project or press Ctrl+Left Arrow or Delete to move them back to their original
project.
4. When you are done, click Create to create a new OCR project or Create All to create all
projects in one go.
Tip. You can also drag-and-drop selected pages from the PAGES pane into another instance of the
OCR Editor. The selected pages will be appended to the end of the OCR project.
Reordering pages in an OCR project
1. In the PAGES pane, select one or more pages.
2. Right-click anywhere in the PAGES pane and select Reorder Pages... on the shortcut menu.
3. In the Reorder Pages dialog box, choose one of the following:
Reorder pages (cannot be undone)
This changes all page numbers successively, starting with the selected page.
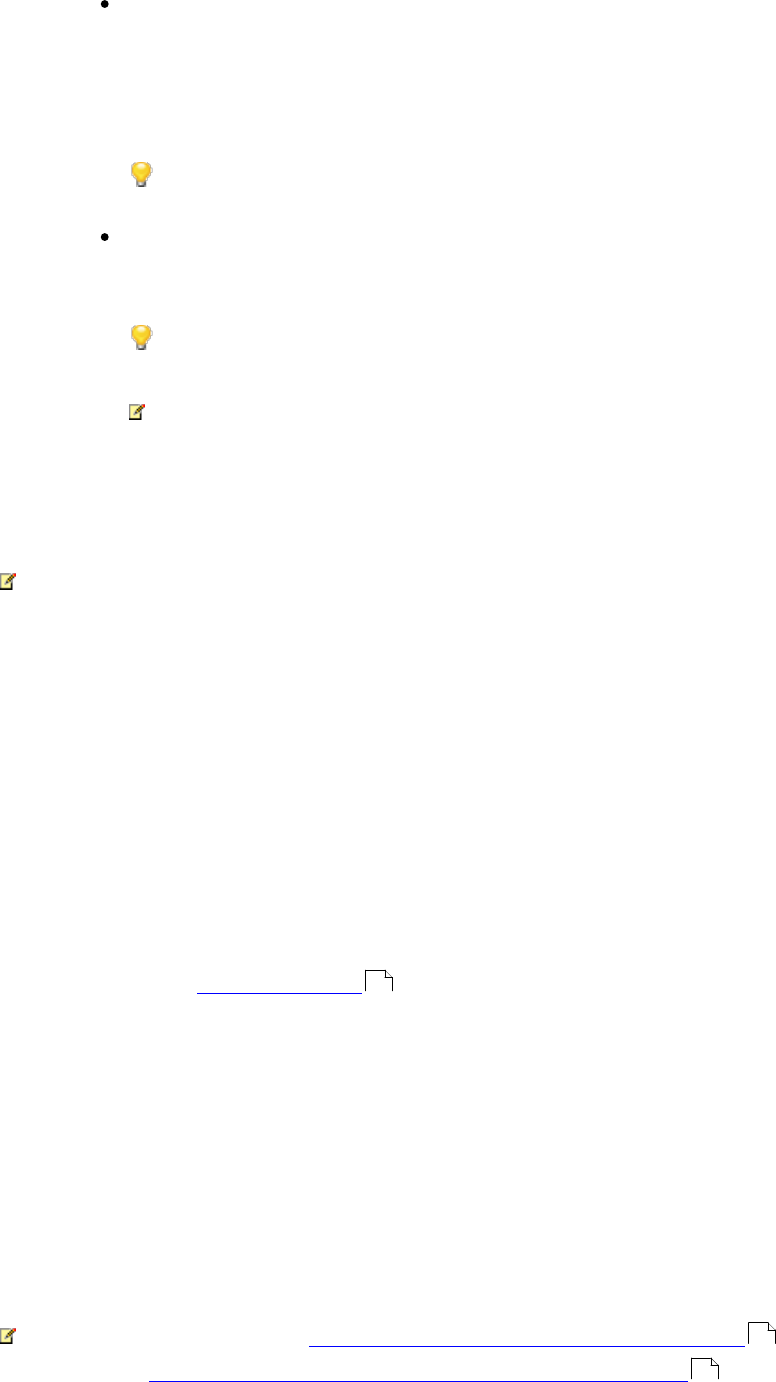
175
ABBYY® FineReader PDF 15 User’s Guide
Restore original page order after duplex scanning
This option restores the original page numbering of a document with double-sided pages.
This option is useful if you use a scanner with an automatic feeder to first scan all the odd-
numbered pages and then all the even-numbered pages. You can choose between the
normal and the reverse order for the even-numbered pages.
This option will only work if three or more consecutively numbered pages are selected.
Swap book pages
This option is useful if you scan a book written in a left-to-right script and then split the
facing pages without specifying the correct language.
This option will only work if two or more consecutively numbered pages are selected
and if at least two of them are facing pages.
To cancel this operation, select Undo last operation.
4. Click OK.
The pages in the PAGES pane will be rearranged in accordance with their new numbers.
In Thumbnails view, you can change page numbering simply by dragging selected pages to the
desired place in the OCR project.
Metadata
Document metadata contain detailed information about the document such as its author, subject, and
keywords. Document metadata can be used to sort files and to review document properties. Documents
can also be searched by their metadata.
When recognizing PDF documents and certain types of image files, ABBYY FineReader will export the
metadata of the source document. You can edit these metadata if necessary.
To add or modify document metadata:
1. Open the Format Settings tab of the Options dialog box (click Tools > Options... to
open this dialog box).
2. Click the Edit Metadata... button and in the dialog box that opens, enter the name, author,
subject, and keywords for the document.
3. Click OK.
Working with patterns and languages
You can save and load user patterns and languages.
For more about patterns, see If your document contains non-standard fonts . For more about user
languages, see If the program failed to recognize some of the characters .
To save patterns and languages to a file:
262
194
198
176
ABBYY® FineReader PDF 15 User’s Guide
1. Open the OCR tab of the Options dialog box (click Tools > Options... to open this dialog
box).
2. Click the Save Patterns and Languages...
3. In the dialog box that opens, type a name for your file and click Save.
This file will contain the path to the folder where your user languages, language groups, dictionaries,
and patterns are stored.
To load patterns and languages:
1. Open the OCR tab of the Options dialog box (click Tools > Options... to open this dialog
box).
2. Click the Load Patterns and Languages...
3. In the Load Options dialog box, select the required *.fbt file and click Open.
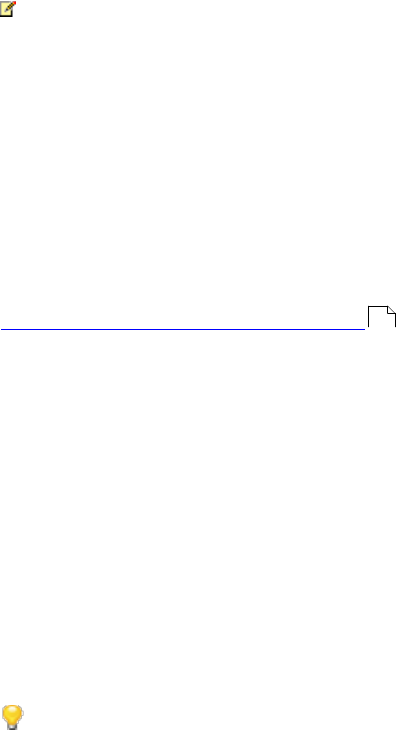
177
ABBYY® FineReader PDF 15 User’s Guide
Group work with OCR projects
ABBYY FineReader provides tools for working on documents together with other users over a network.
Multiple users can share the same user languages and dictionaries created for these languages.
To make user dictionaries and languages available to multiple users:
1. Create/open an OCR project and select desired scanning and OCR options for the project.
2. Specify a folder where user dictionaries will be stored. This folder should be accessible to all
users.
By default, user dictionaries are stored in %Userprofile%
\AppData\Roaming\ABBYY\FineReader\15\FineReaderShell\UserDictionaries.
To specify a different folder for user dictionaries:
a. On the Areas and Text tab of the Options dialog box (click Tools > Options...to open
this dialog box), click the User Dictionaries... button.
b. In the dialog box that opens, click the Browse... button and specify the path to your
folder.
3. Save the user patterns and languages to a file (*.fbt):
a. Click the OCR tab in the Options dialog box (click Tools > Options... to open this dialog
box).
b. Click Save Patterns and Languages....
c. In the Save Options dialog box, specify a folder where the file will be stored. This folder
should be accessible to all users.
4. Now other users can access the user languages and dictionaries. To do so, they need to load
the *.fbt file you created in step 3 and specify the path to the folder with the user dictionaries
you created in step 2.
To be able to access the user dictionaries, patterns, and languages, users must have
read/write permissions for the folders where they are stored.
To see the list of available user languages and their parameters, click the OCR tab in the Options dialog
box (click Tools > Options... to open this dialog box).
When a user language is being used by several users, users can add words or delete words from the
corresponding dictionary, but they cannot change the properties of this language.
When a user dictionary is being edited by a user, other users can use this dictionary to perform OCR
and check spelling, but they cannot add or remove words.
Any changes a user makes to a user dictionary will become available to all users who have selected the
folder where this dictionary is stored. For the changes to come into effect, users will need to restart
ABBYY FineReader.
175
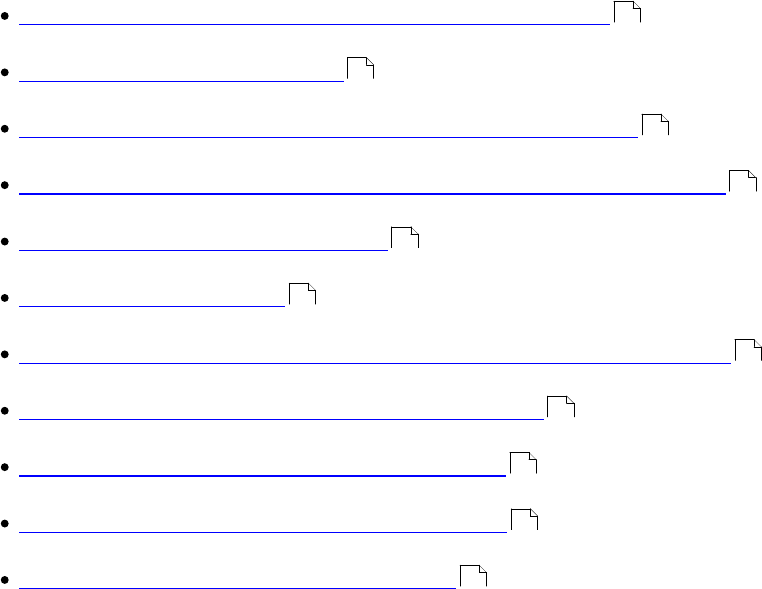
178
ABBYY® FineReader PDF 15 User’s Guide
Improving OCR results
Contents:
If your document image has defects and OCR accuracy is low
If areas are not detected properly
If the complex structure of a paper document is not reproduced
If you are processing a large number of documents with identical layouts
If tables and pictures are not detected
If a barcode is not detected
If an incorrect font is used or some characters are replaced with "?" or "□"
If your printed document contains non-standard fonts
If your document contains many specialized terms
If the program fails to recognize certain characters
If vertical or inverted text was not recognized
179
182
187
188
189
192
193
194
197
198
200
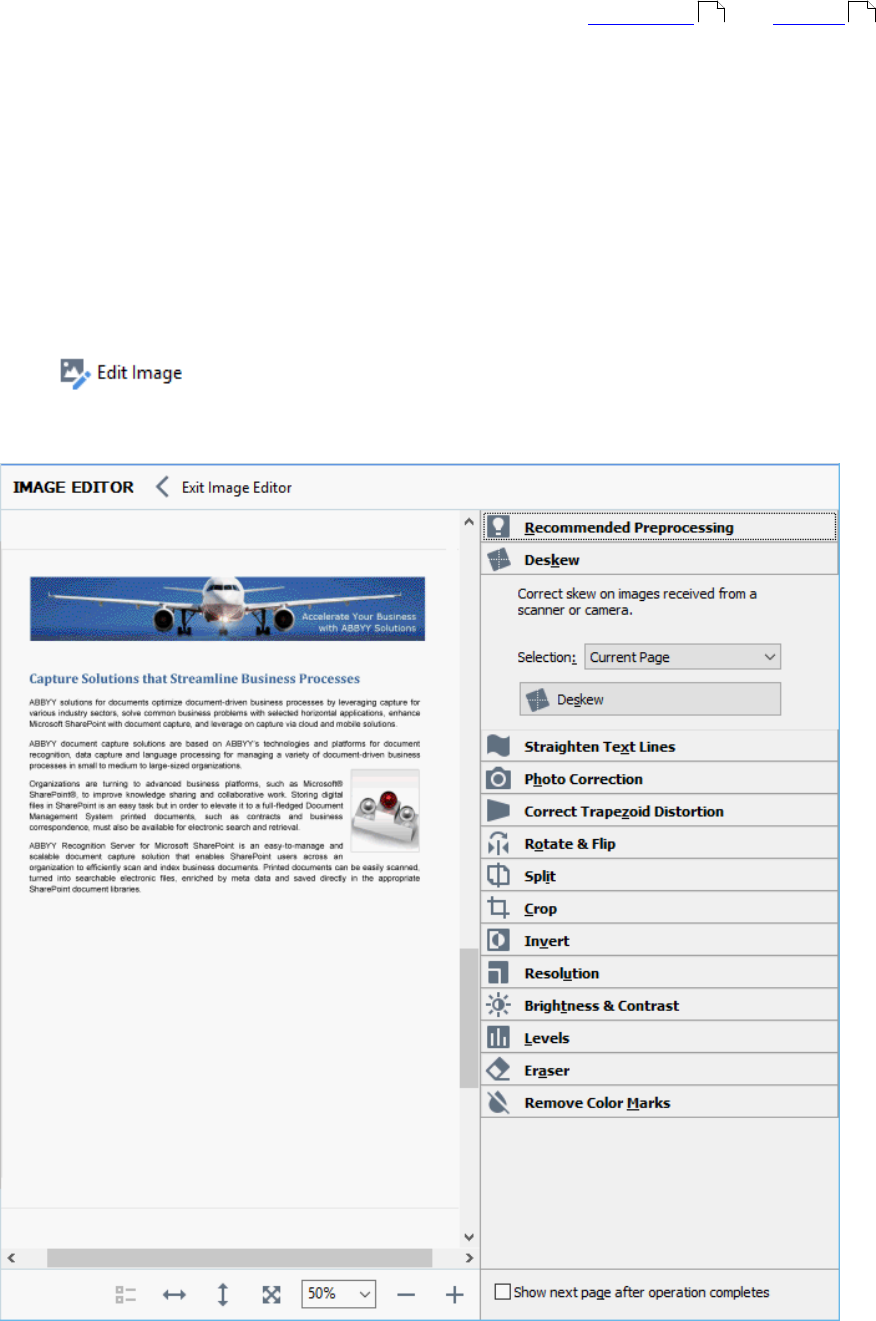
179
ABBYY® FineReader PDF 15 User’s Guide
If your document image has defects and OCR accuracy is low
Distorted text lines, skew, noise, and other defects commonly found in scanned images and digital
photos can lower OCR quality. ABBYY FineReader provides a variety of automated and manual
tools for removing these defects.
How to edit images manually
If you disabled automatic preprocessing features or want to preprocess specific pages, you can use the
Image Editor to manually edit page images.
Follow the instructions below to edit an image manually:
1. Open the OCR Editor and then open the Image Editor:
2. Click on the toolbar of the Image pane, or
3. Click Edit > Edit Page Images....
4. The IMAGE EDITOR will open and display the currently selected page. The rightmost panel of
the Image Editor contains tools for editing images.
290 179

180
ABBYY® FineReader PDF 15 User’s Guide
5. Click the tool you want to use and apply it to the image. The resulting changes will be
displayed in the Image pane. Most of the tools can be applied both to specific pages and to
all of the pages in the document. You can specify which pages you want to edit using the
Selection drop-down list of the tool, where you can select all odd/even pages, the current
page or the selected pages if multiple pages are selected in the PAGES pane.
6. After you finish editing images, click the Exit Image Editor button at the top of the Image
Editor.
The image editor contains the following tools:
Recommended Preprocessing
Depending on the type of your image, the program will automatically determine and apply the
necessary corrections. Corrections that may be applied include noise and blur removal, color
inversion to make the background color lighter than the text, skew correction, straightening of
text lines, correction of trapezoid distortions, and cropping of image borders.
Deskew
Corrects image skew.
Straighten Text Lines
Straightens any curved text lines on the image.
Photo Correction
Tools in this group let you straighten text lines, remove noise and blur, and change the
document's background color to white.
Correct Trapezoid Distortion
Corrects trapezoid distortions and removes image edges that don't contain any useful data.
When this tool is selected, a blue grid appears on the image. Drag the grid's corners to the
corners of the image so that the grid's horizontal lines become parallel to the text lines. Click
the Correct button to apply the changes.
Rotate & Flip
Tools in this group let you rotate images and flip them vertically or horizontally to get the text
on the image facing in the right direction.
Split
Tools in this group let you split the image into parts. This can be useful if you are scanning a
book and need to split facing pages.
Crop
Removes image edges that don't contain any useful information.
Invert
Inverts image colors. This can be useful if you're dealing with non-standard text coloring (light
text on a dark background).

181
ABBYY® FineReader PDF 15 User’s Guide
Resolution
Changes the resolution of the image.
Brightness & Contrast
Changes the brightness and contrast of the image.
Levels
This tool lets you adjust the color levels of the images by changing the intensity of shadows,
light, and halftones.
To increase the contrast of an image, move the left and right sliders on the Input levels
histogram. The range of colors between lightest and darkest is divided into 255 increments.
The left slider sets the color that will be considered to be the blackest part of the image, and
the right slider sets the color that will be considered to be the whitest part of the image.
Moving the middle slider to the right will darken the image, and moving it to the left will
lighten the image.
Adjust the output level slider to decrease the contrast of the image.
Eraser
Erases a part of the image.
Remove Color Marks
Removes any color stamps and marks made in pen to facilitate the OCR of the text obscured
by such marks. This tool is intended for scanned documents with a white background, and
should not be used on digital photos and documents with color backgrounds.
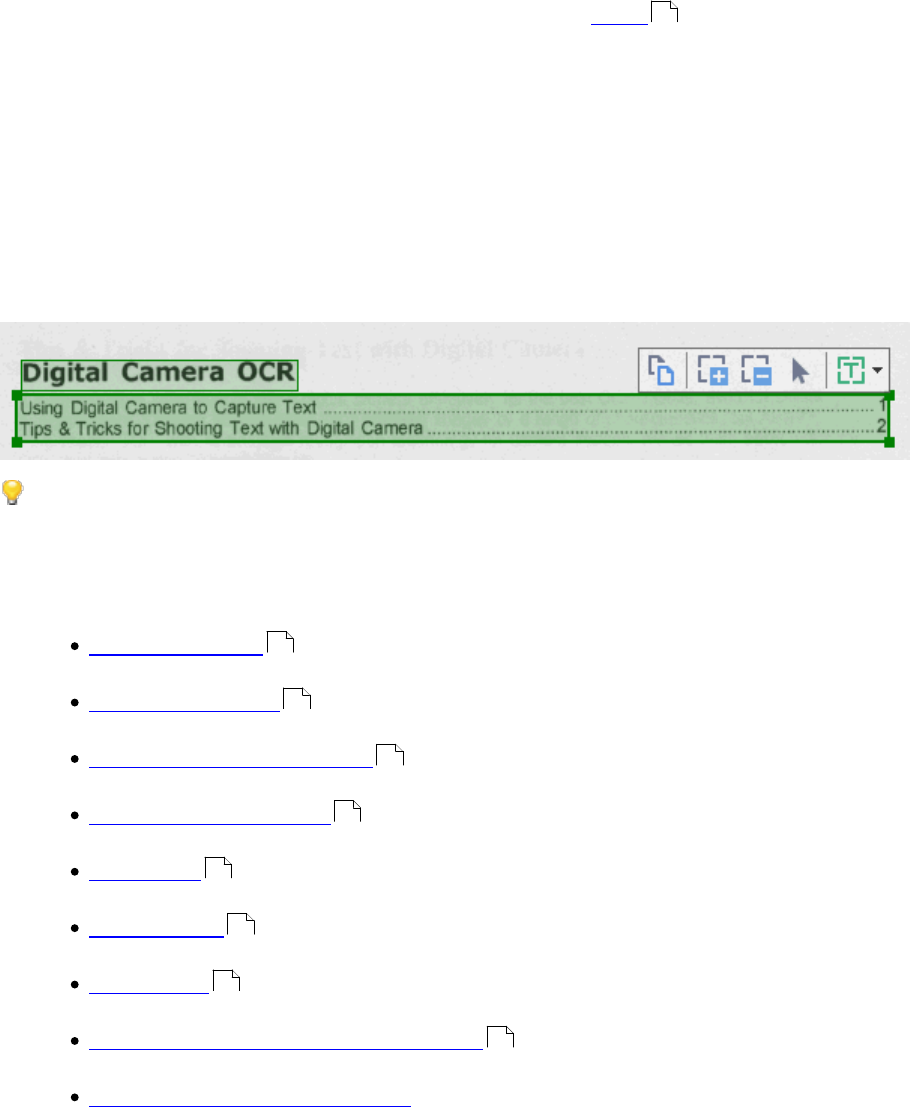
182
ABBYY® FineReader PDF 15 User’s Guide
If areas are detected incorrectly
ABBYY FineReader analyzes page images prior to OCR and detects different types of areas on these
images, specifically text, picture, background picture, table, and barcode areas. This analysis determines
which areas will be recognized and in what order. In the user interface, different area types are
distinguished by the colors of their borders.
If you click on an area, it will be highlighted and will become active . You can also navigate areas by
pressing the Tab key. The areas' numbers determine the order in which they are selected when the Tab
key is pressed. By default, these area numbers are not visible in the Image pane, but you can view them
in the Area Properties pane of each area. Area numbers will appear on areas when the Order Areas
tool is selected.
The tools for drawing and editing areas manually can be found on the toolbar at the top of the Image
pane and on the pop-up toolbars of the text, picture, background picture, and table areas (select an
area to view its pop-up toolbar).
Once you have adjusted the position or changed the type of an area, be sure to recognize the image
again.
You can use area editing tools to:
Create a new area
Adjust area borders
Add or remove parts of areas
Select one or more areas
Move areas
Reorder areas
Delete areas
Change the orientation of text in an area
Change the color of area borders
Creating a new area
314
182
183
183
184
184
184
184
184
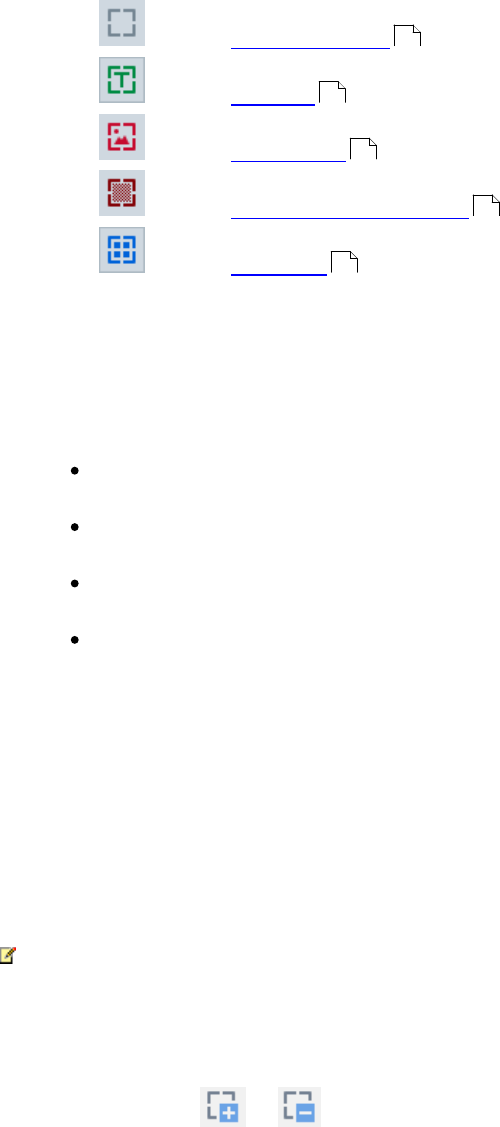
183
ABBYY® FineReader PDF 15 User’s Guide
1. Select one of the tools on the toolbar at the top of the Image pane:
draws a recognition area .
draws a text area .
draws a picture area .
draws a background picture area .
draws a table area .
2. Hold down the left mouse button and move the mouse pointer to draw an area.
Tip. New areas can be drawn without selecting a tool from the Image pane toolbar. You can draw an
area on the image using one of the following key combinations:
Ctrl+Shift draws a text area.
Alt+Shift draws a picture area.
Ctrl+Alt draws a table area.
Ctrl+Shift+Alt draws a background picture area.
You can change the type of an area. Right-click the area whose type you want to change, click Change
Area Type To on the shortcut menu, and select the desired area type.
Adjusting area borders
1. Place the mouse pointer on an area border.
2. Hold down the left mouse button drag the border in the desired direction.
You can simultaneously adjust the vertical and horizontal borders of an area by placing the mouse
pointer on a corner of the area.
Adding/removing area parts
1. Select the or tool on the toolbar of a text, picture or background picture area.
2. Place the mouse pointer inside an area and select a part of the image. This segment will be
added to or deleted from the area.
3. Adjust the area border if necessary.
Note:
1. These tools are only available for text, picture, and background picture areas. Area segments
cannot be added to or deleted from table or barcode areas.
314
314
314
314
314
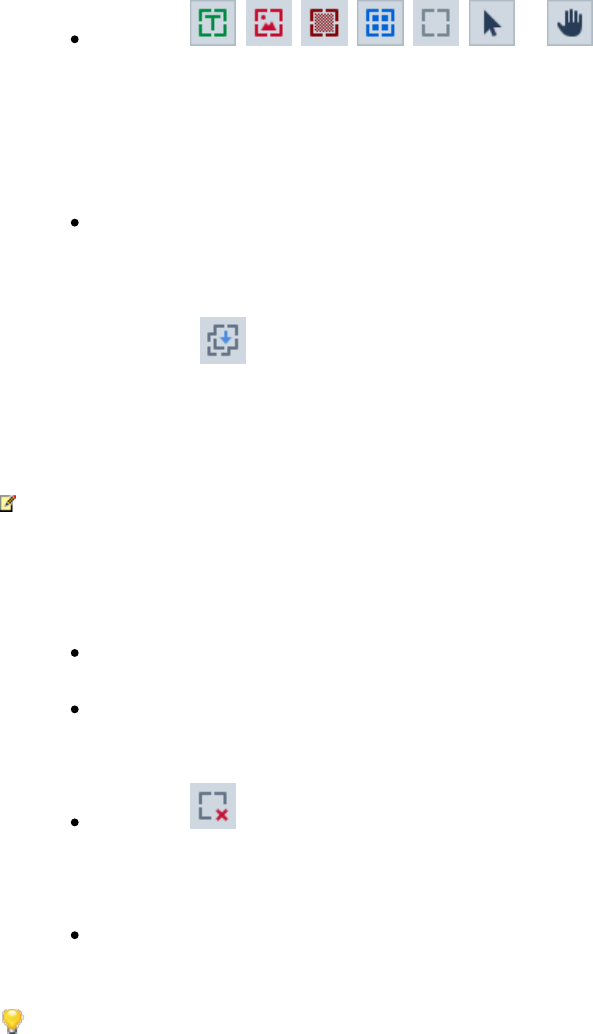
184
ABBYY® FineReader PDF 15 User’s Guide
2. Area borders can also be adjusted by using sizing handles. The resulting segments can be
dragged in any direction using the mouse. To add a new sizing handle, place the mouse
pointer on the desired point on the border while holding down Ctrl+Shift (this will change the
mouse pointer to crosshairs) and click the border. A new sizing handle will appear on the area
border.
Selecting one or more areas
Select the , , , , , or tool on the toolbar at the top of the
Image pane and click the areas you want to select while holding down the Ctrl key. To remove
an area from the selection, click it again.
Moving an area
Select an area and drag it while holding down the Ctrl key.
Reordering areas
1. Select the tool on the toolbar at the top of the Image pane or click Area > Reorder
Areas.
2. Select the areas in the order in which their content should appear in the output document.
The areas are automatically numbered from left to right during page analysis, regardless of the
direction of the text on the image.
Deleting an area
Select the areas you want to delete and press the Delete key.
Select the areas you want to delete, right-click one of them, and click Delete on the shortcut
menu.
Select the tool and click the areas you want to delete.
To delete all areas:
Right-click anywhere inside the Image pane and click Delete Areas and Text on the shortcut
menu.
Deleting an area from an image that has already been recognized will also delete all text from that
area in the Text pane.
Changing text orientation

185
ABBYY® FineReader PDF 15 User’s Guide
Right-click an area and click Properties on the shortcut menu to display its properties in the
Area Properties pane. In this dialog box, select the desired text orientation from the
Orientation drop-down list.
Fore more information about editing text properties in text areas, see Editing area properties .
To change the colors of area borders:
1. Click Tools > Options... to open the Options dialog box and click the Areas and Text tab.
2. Select an area whose color you want to change and then select the desired color.
186
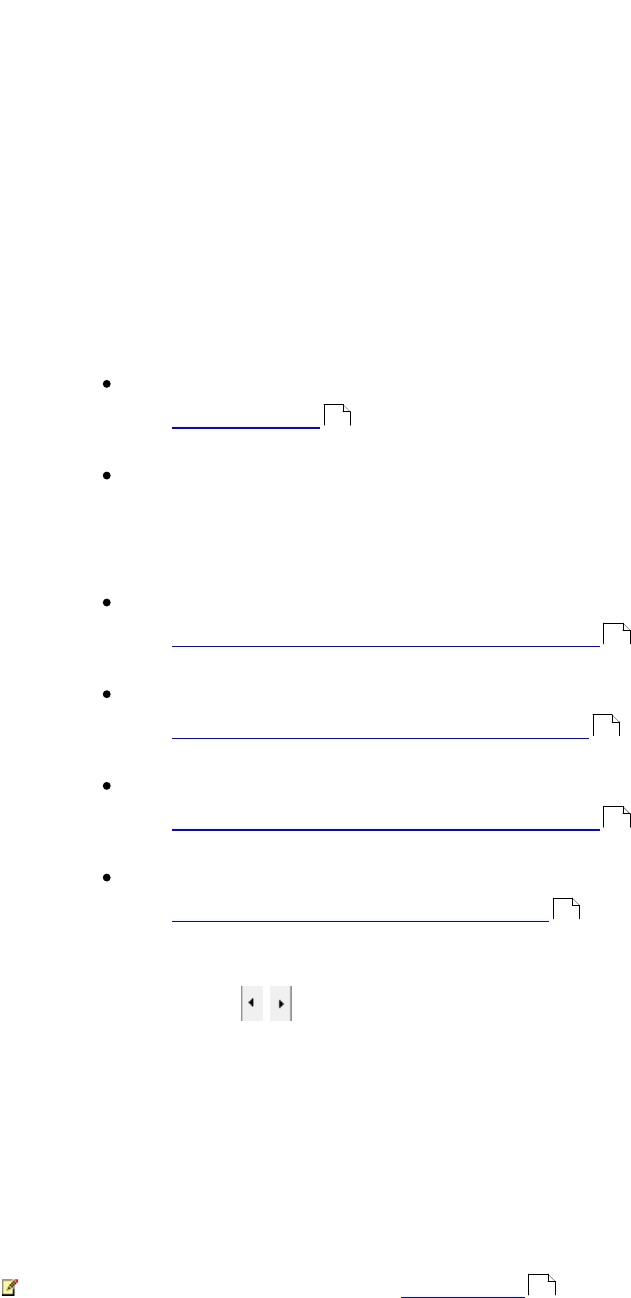
186
ABBYY® FineReader PDF 15 User’s Guide
Editing area properties
When performing automatic document analysis, ABBYY FineReader detects different area types on
document pages, such as table, picture, text, and barcode areas. The program also analyzes the
document structure and identifies headings and other layout elements, such as headers, footers, and
captions.
You can manually change incorrectly defined properties in some text and table areas.
1. Select an area in the Image or Zoom pane to display its properties in the Area Properties
pane. This pane displays the following editable properties:
Language
See OCR languages .
Function
Displays the function of the text, i.e. whether it is a header or a footer, a footnote, etc.
(applies only to text areas).
Orientation
See If vertical or inverted text was not recognized .
Print type
See Document features to consider prior to OCR .
Inversion
See If vertical or inverted text was not recognized .
Direction of CJK text
See Working with complex-script languages .
Note:
a. Use the / buttons to navigate the properties dialog box if the Image pane is not
wide enough to fit the entire dialog box.
b. Some properties of text in text areas can be changed using the shortcut menu of these
areas.
2. After you have made the desired changes, be sure to recognize the document again so that
the changes you made to the areas are reflected in the recognized text.
For more information about areas, see Editing areas .
287
200
288
200
298
182
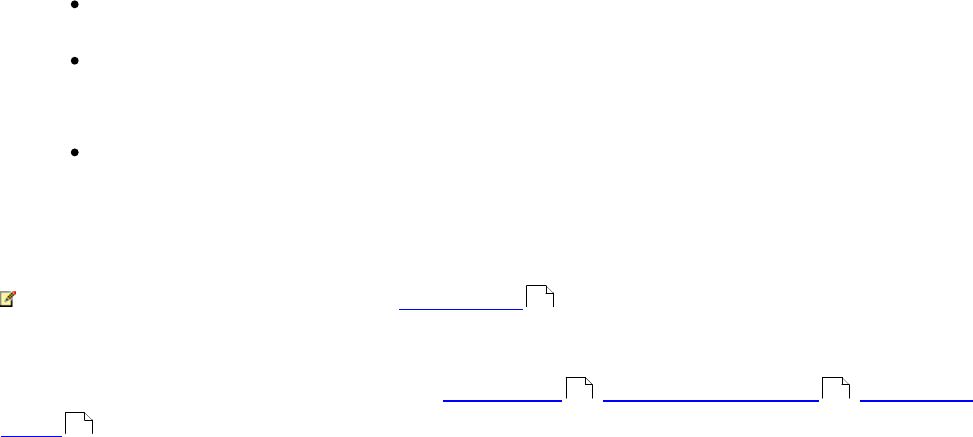
187
ABBYY® FineReader PDF 15 User’s Guide
If the complex structure of a paper document is not reproduced
Before running the OCR process, ABBYY FineReader PDF 15 analyzes of the logical structure of the
document and detects areas containing text, pictures, tables, and barcodes. The program then relies on
this analysis to identify which parts of the image need to be recognized and the order in which they
should be recognized. This information helps recreate the formatting of the original document.
By default, ABBYY FineReader PDF 15 will analyze documents automatically. In the case of very complex
layouts, the program may occasionally make mistakes when determining the type of an area type or
locating it's borders. It is often easier to correct faulty areas manually rather than drawing all areas
anew.
Use the following tools and commands to correct areas:
The manual area adjustment tools on the toolbar at the top of the Image pane.
The shortcut menu commands available by right-clicking the selected area in the Image pane
or the Zoom pane.
Commands on the Area menu.
Make sure you recognize the document again after making the desired adjustments, so that the
changes you have made to the areas are reflected in the recognized text.
For more information about areas, see Editing areas .
OCR settings, area properties, and selected saving options also have an effect on how well the layout of
the original document is retrained. See also: OCR options , Editing area properties , Saving OCR
results .
182
293 186
209

188
ABBYY® FineReader PDF 15 User’s Guide
If you are processing a large number of documents with identical
layouts
If you are processing a large number of documents with identical layouts (e.g. forms or questionnaires),
analyzing the layout of every page will be very time consuming. To save time, you can analyze only one
document in a set of similar documents and save the detected areas as a template. Then you can use
this template for the other documents in the set.
To create an area template:
1. Open an image in the OCR Editor and either let the program analyze the layout automatically
or draw the areas manually.
2. Click Area > Save Area Template.... In the dialog box that opens, specify a name for the
area template and click Save.
To be able to use an area template, you must scan all the documents in the set using the same
resolution value.
To apply an area template:
1. In the PAGES pane, select the pages to which you want to apply the template.
2. Click Area > Load Area Template....
3. In the Open Area Template dialog box, select the desired template file (*.blk).
4. In the same dialog box, next to Apply to, select Selected pages to apply the template to the
selected pages.
Tip. If you want to apply the template to all pages in the document, select All pages.
5. Click Open.
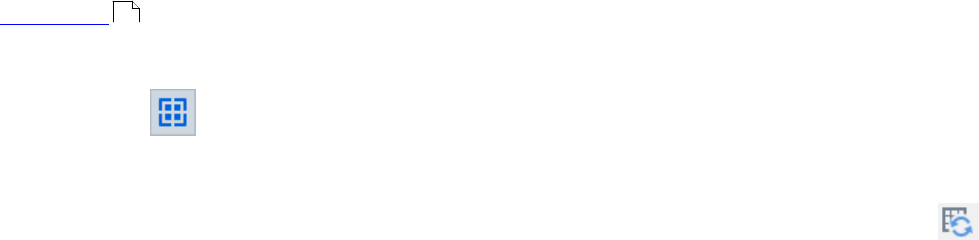
189
ABBYY® FineReader PDF 15 User’s Guide
If tables and pictures are not detected
If a table is not detected
Table areas contain tables and text that is arranged in a table-like manner. If the program fails to
correctly draw a table area around a table, use the Table tool to draw the area manually.
1. Click on the toolbar at the top of the Image pane and use the mouse pointer to draw a
table area around the table.
2. Right-click the table and click Analyze Table Structure on the shortcut menu, or click
on the pop-up toolbar of the table area.
3. Use the pop-up toolbar, the shortcut menu of the table area, or the commands on the Area
menu to edit the results.
4. Run the OCR process again.
You can also assign the Table type to an area of a different type. To do this, right-click the area and
click Change Area Type To > Table on the shortcut menu.
If ABBYY FineReader failed to correctly detect the rows and columns in a table automatically, you can
adjust the layout manually and run the OCR process again.
314
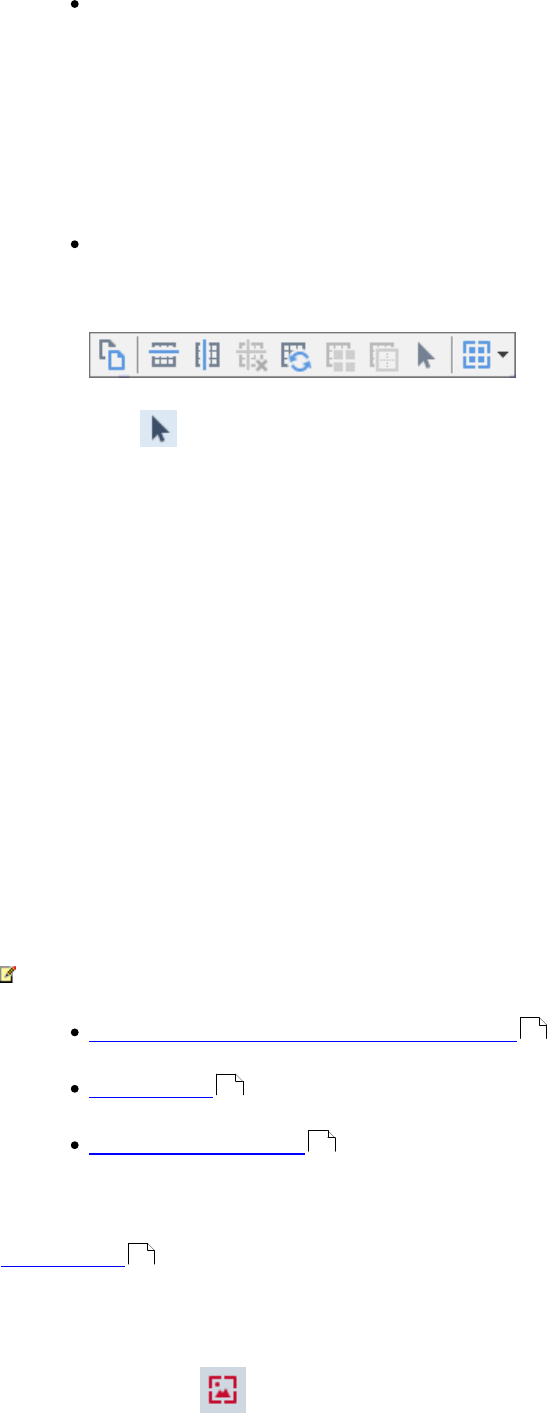
190
ABBYY® FineReader PDF 15 User’s Guide
You can use commands on the Area menu and the shortcut menu of a table area to:
o Analyze Table Structure (automatically analyzes the structure of a table and saves you the
trouble of drawing vertical and horizontal separators manually).
o Split Cells, Merge Cells, Merge Rows (allow you to correct any wrongly identified rows or
columns).
Use the pop-up toolbar of the selected table area to add a horizontal or vertical separator,
delete table separators, analyze table structure, split table cells, or merge table cells or rows.
To do this, click the table area and then click the appropriate tool on the pop-up toolbar:
.
Tip. Click the tool on the pop-up toolbar to select objects.
Note:
1. The cell splitting command can only be applied to table cells that were previously merged.
2. To merge or split table cells or rows, select them on the image and then click the appropriate
tool or menu command.
3. If the table contains vertical text cells, you may need to change the text properties first.
4. If a table cell only contains an image, select the Treat selected cells as picture option on the
Area Properties pane (to open this pane, right-click an area and click Properties on the
shortcut menu).
If a cell contains a combination of images and text, select the image to turn it into a dedicated
area inside the cell.
See also: :
If vertical or inverted text was not recognized
Editing areas
Editing area properties
If a picture is not detected
Picture areas contain pictures. You can also use picture areas for text fragments that you don't want
to be recognized. If the program fails to correctly draw a picture area around a picture, use the Picture
tool to draw the area manually.
1. Select the tool on the toolbar at the top of the Image pane and use the mouse pointer
to draw a picture area around the picture.
200
182
186
314
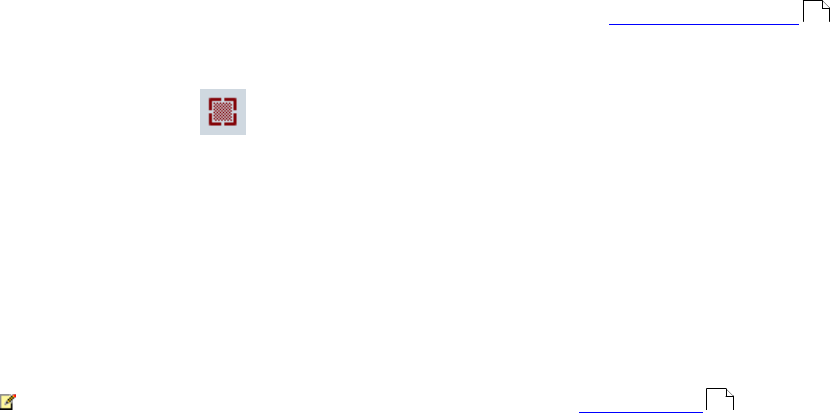
191
ABBYY® FineReader PDF 15 User’s Guide
2. Run the OCR process again.
If there is text printed over a picture in your document, draw a background picture area around the
picture.
1. Select the tool on the toolbar at the top of the Image pane and use the mouse pointer
to draw a background picture area around the background picture.
2. Run the OCR process again.
You can also assign the Picture or Background Picture type to an area of a different type that was
detected automatically. To do this, right-click the area whose type you want to change and click
Change Area Type To > Picture (or Background Picture) on the shortcut menu.
For more on areas, area types, and how to edit them, see Editing areas .
314
182

192
ABBYY® FineReader PDF 15 User’s Guide
If a barcode is not detected
Barcode areas contain barcodes. If your document contains a barcode that you would like to render
as a sequence of letters and digits rather than as an image, select the barcode and change the area type
to Barcode.
Barcode recognition is disabled by default. To enable it, click Tools > Options... to open the Options
dialog box, click the OCR tab, and select the Convert barcodes into strings option.
To draw a barcode area and recognize it:
1. Draw an area around a barcode in the Image or Zoom pane.
2. Right-click the area and click Change Area Type To > Barcode on the shortcut menu.
3. Run the OCR process.
ABBYY FineReader PDF 15 can read the following types of barcode:
Code 3 of 9
Check Code 3 of 9
Code 3 of 9 without asterisk
Codabar
Code 93
Code 128
EAN 8
EAN 13
IATA 2 of 5
Interleaved 2 of 5
Check Interleaved 2 of 5
Matrix 2 of 5
Postnet
Industrial 2 of 5
UCC-128
UPC-A
UPC-E
314
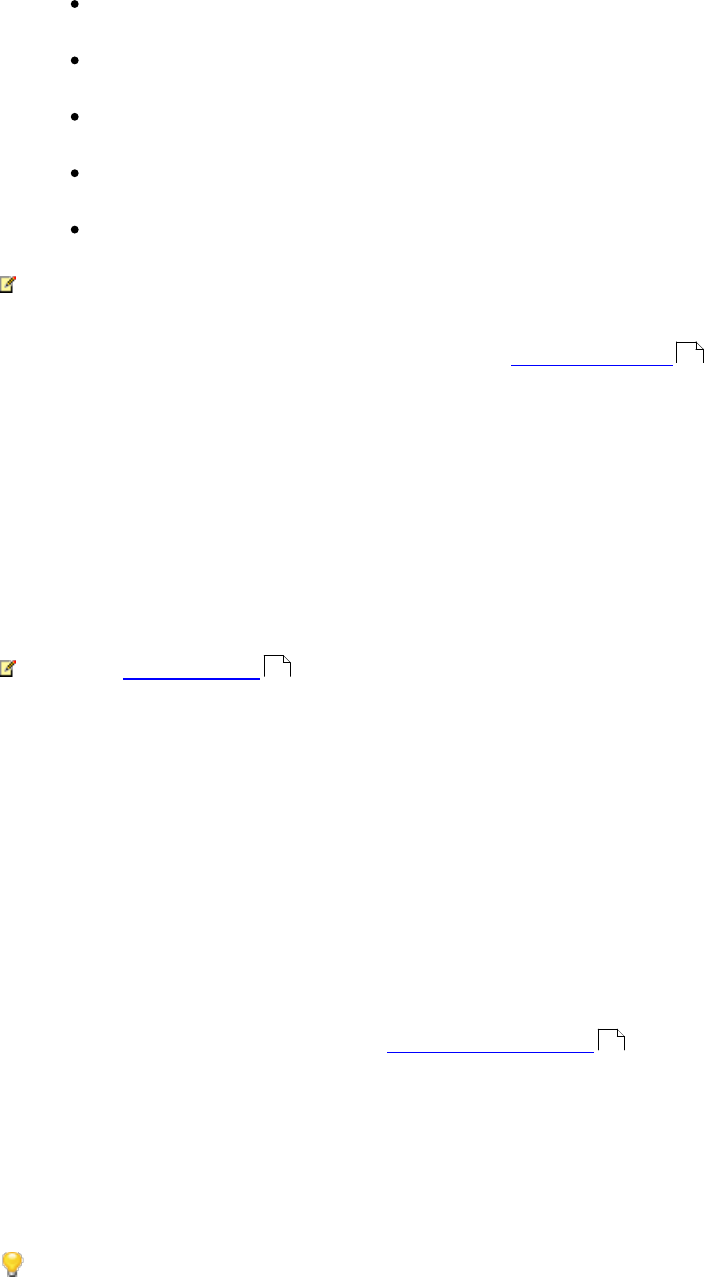
193
ABBYY® FineReader PDF 15 User’s Guide
PDF417
Aztec Code
Data Matrix
QR code
Patch code
The default barcode type is Autodetect, which means that barcode types are to be detected
automatically. However, not all barcode types can be detected automatically, and sometimes you may
need to select the appropriate type manually on the Area Properties pane.
ABBYY FineReader can automatically detect the following types of barcode: Code 3 of 9, Code 93, Code
128, EAN 8, EAN 13, Postnet, UCC-128, UPC-E, PDF417, UPC-A, QR code.
If an incorrect font is used or some characters are replaced with "?"
or "□"
If you see "?" or "□" instead of letters in the Text pane, check to see if the fonts selected to display the
recognized text contain all the characters used in your text.
See also: Required fonts .
You can change the font of a recognized text without running the OCR process again.
To change the font in a short document:
1. Select a text fragment where somecharacters have the wrong font.
2. Right-click the selection and click Properties on the shortcut menu.
3. Select the desired font from the Font drop-down list in the Text Properties pane. The font in
the selected text fragment will change accordingly.
To change the font in a long document where styles are used :
1. Click Tools > Style Editor....
2. In the Style Editor dialog box, select the style you want to edit and change its font.
3. Click OK. The font in all of the text fragments using this style will change accordingly.
If an OCR project was recognized or edited on another computer, the text in the document may
bedisplayed incorrectly on your computer. If this is the case, make sure that all the fonts used in this
OCR project are installed on your computer.
167
304
205
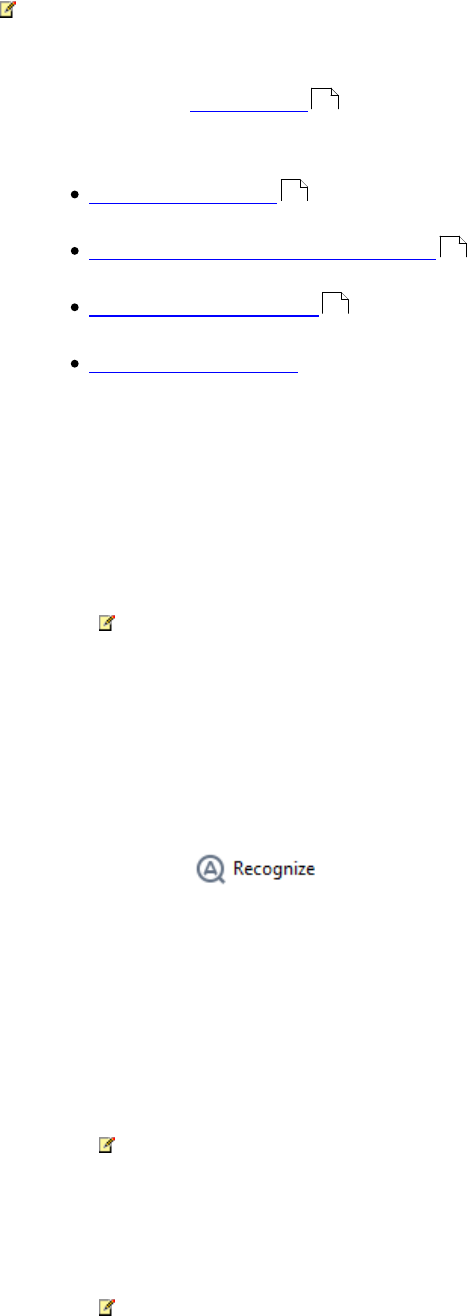
194
ABBYY® FineReader PDF 15 User’s Guide
If your printed document contains non-standard fonts
If a document you want to recognize contains decorative fonts or special characters (e.g. mathematical
symbols), we recommend using the training mode to improve OCR accuracy.
It is not advisable to use the training mode in other cases, as the gains in OCR quality will be
insignificant compared to the time and effort you will spend on training.
In training mode, a user pattern is created, which can be used when performing OCR on the entire
text.
Using user patterns
Creating and training a user pattern
Selecting a user pattern
Editing a user pattern
Using user patterns
To use a user pattern to recognize a document:
1. Click Tools > Options... to open the Options dialog box and click the OCR tab.
2. Select the Use user patterns option.
If the Also use built-in patterns option underneath the Use user patterns option is
selected, ABBYY FineReader will use its built-in patterns in addition to any user patterns you
create.
3. Click the Pattern Editor... button.
4. In the Pattern Editor dialog box, select a pattern and click OK.
5. Click the button on the main toolbar at the top of the OCR Editor window.
Creating and training a user pattern
To train a user pattern to recognize new characters and ligatures:
1. Click Tools > Options... to open the Options dialog box and click the OCR tab.
2. Select the Use training to recognize new characters and ligatures option.
If the Also use built-in patterns option underneath the Use training to recognize new
characters and ligatures option is selected, ABBYY FineReader will use its built-in patterns in
addition to any user patterns you create.
3. Click the Pattern Editor... button.
Pattern training is not supported for Asian languages.
314
194
194
196
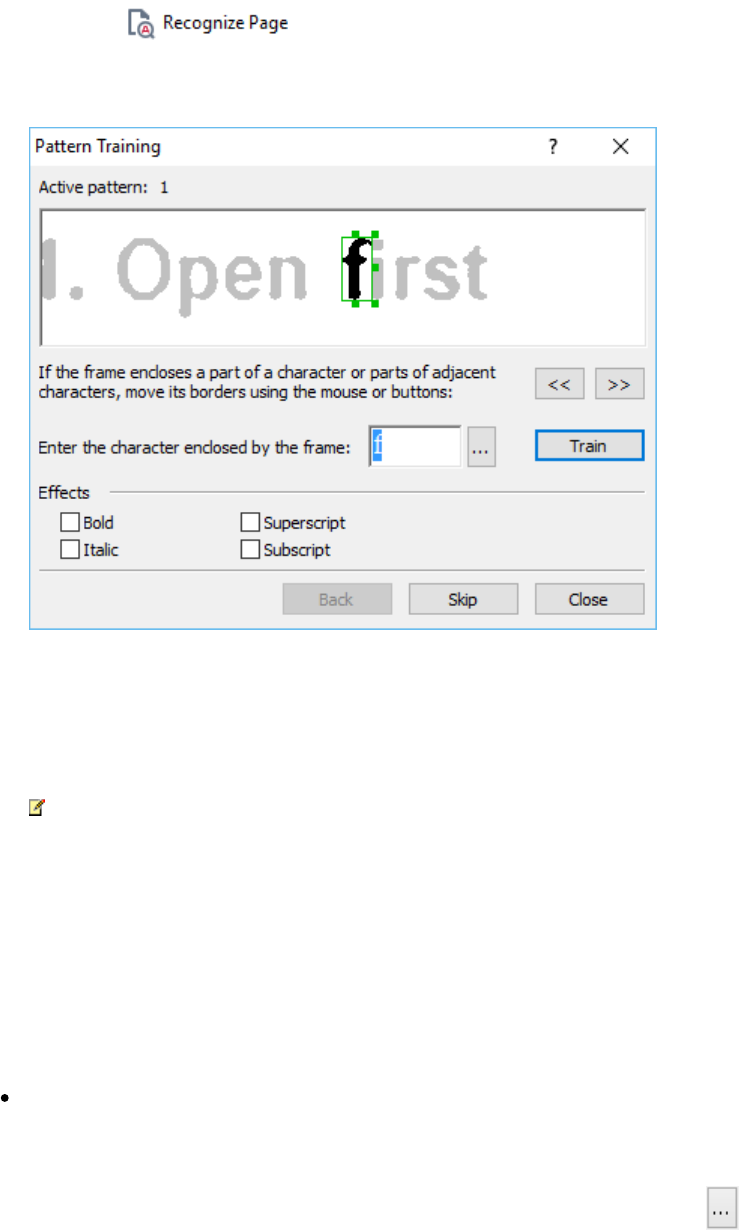
195
ABBYY® FineReader PDF 15 User’s Guide
4. In the Pattern Editor dialog box, click the New... button.
5. In the Create Pattern dialog box, specify a name for the new pattern and click OK.
6. Click OK in the Pattern Editor dialog box and then click OK in the Options dialog box.
7. Click the button in the toolbar at the top of the Image pane.
If the program encounters a character it does not recognize, the Pattern Training dialog will
open and display this character.
8. Teach the program to read new characters and ligatures.
A ligature is a combination of two or three characters that are "glued together" (for example,
fi, fl, ffi, etc.) and are difficult for the program to separate. In fact, better results can be
obtained by treating them as single compound characters.
Words printed in bold or italic type or words in superscript/subscript may be retained in the
recognized text by selecting the corresponding options under Effects.
To go back to a previously trained character, click the Back button. The frame will jump to its
previous location and the latest trained "character image - keyboard character" pairing will be
removed from the pattern. The Back button navigates between the characters of one word
and will not navigate between words.
Important!
You can only train ABBYY FineReader PDF 15 to read the characters included in the alphabet of
the OCR language. To train the program to read characters that cannot be entered from the
keyboard, use a combination of two characters to denote these non-existent characters or
copy the desired character from the Insert Character dialog box (click to open this dialog
box).
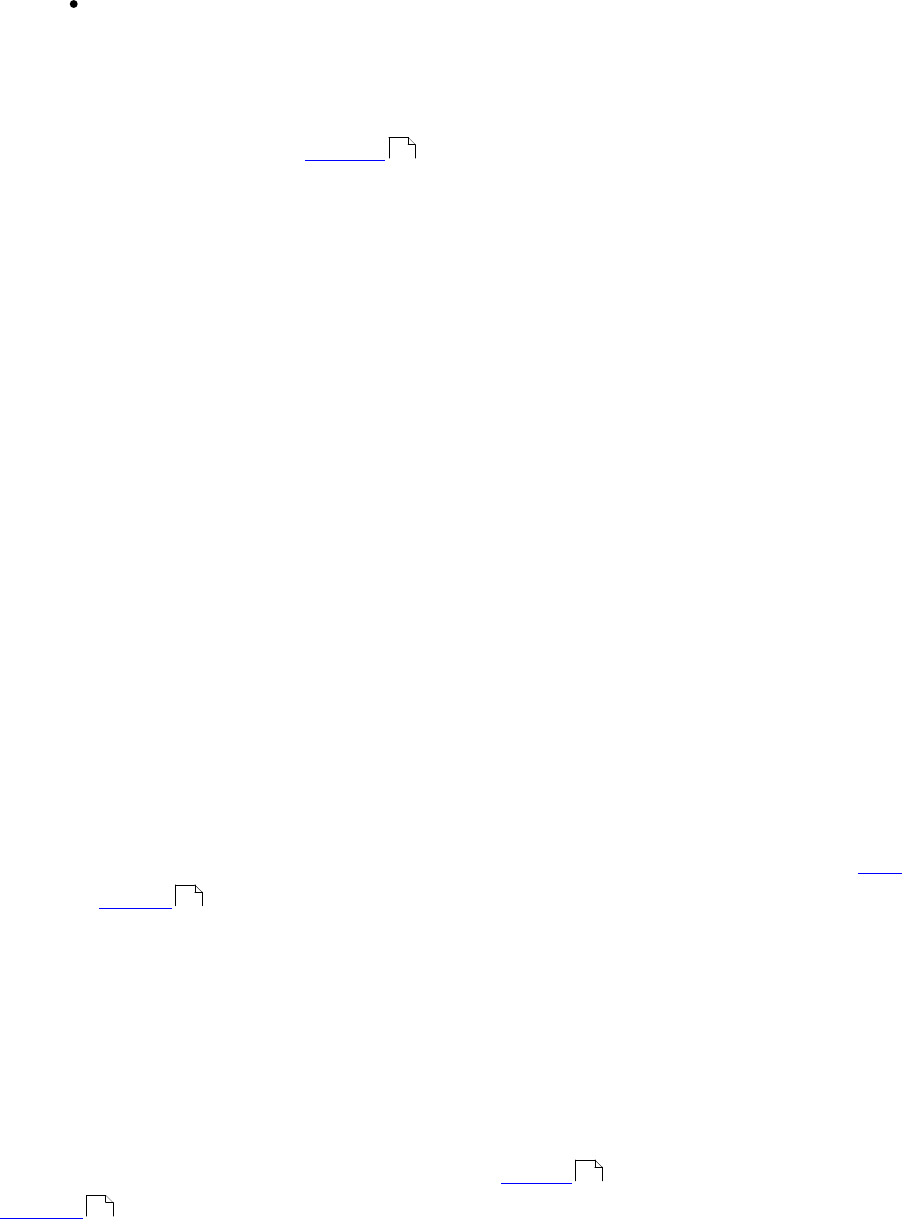
196
ABBYY® FineReader PDF 15 User’s Guide
Each pattern may contain up to 1,000 new characters. However, avoid creating too many
ligatures, as this may adversely affect OCR quality.
Selecting a user pattern
ABBYY FineReader lets you use patterns to improve OCR quality.
1. Click Tools > Pattern Editor....
2. In the Pattern Editor dialog box, select one of the patterns in the list and click the Set Active
button.
Some important points to remember:
1. Sometimes the program will not differentiate between very similar yet different characters
and recognize them as one and the same character. For example, the straight ('), left (‘), and
right (’) quotes will be stored in a pattern as a single character (straight quote). This means
that left and right quotes will never be used in the recognized text, even if you try to train
them.
2. For some character images, ABBYY FineReader PDF 15 will select the corresponding keyboard
character based on the surrounding context. For example, an image of a small circle will be
recognized as the letter O if there are letters immediately next to it, and as the number 0 if
there are digits next to it.
3. A pattern can only be used for documents that have the same font, font size, and resolution
as the document used to create the pattern.
4. You can save your pattern to a file and use it in other OCR projects. See also: OCR
proj ects .
5. To recognize texts set in a different font, be sure to disable the user pattern. To do this, click
Tools > Options... to open the Options dialog box, click the OCR tab, and select the Use
built-in patterns option.
Editing a user pattern
You may wish to edit your newly created pattern before launching the OCR process. An incorrectly
trained pattern may adversely affect OCR quality. A pattern should contain only entire characters or
ligatures . Characters with cut edges and characters with incorrect letter pairings should be removed
from the pattern.
1. Click Tools > Pattern Editor....
2. In the Pattern Editor dialog box, select the pattern you want to edit and click the Edit...
button.
3. In the User Pattern dialog box, select a character and click the Properties... button.
314
172
314
314

197
ABBYY® FineReader PDF 15 User’s Guide
In the dialog box that opens:
In the Character field, enter the letter that corresponds to the character.
In the Effects field, specify the desired font effect (bold, italic, superscript or subscript).
To delete a character that has been trained incorrectly, click the Delete button in the User Pattern
dialog box.
If your document contains many specialized terms
ABBYY FineReader PDF 15 checks recognized words against its internal dictionary. If your text contains
too many specialized terms, abbreviations or proper names, you can improve OCR quality by adding
them to a user dictionary.
1. Click Tools > View Dictionaries....
2. In the User Dictionaries dialog box, select the appropriate language and click View....
3. In the dialog box that opens, type the word you want to add and click the Add word button
(or select a word you want to delete and click the Delete button).
If the dictionary already contains the word you are trying to add, a warning message will be displayed.
You can import user dictionaries created in ABBYY FineReader 9.0, 10, 11, 12 and 14:
1. Click Tools > View Dictionaries... button.
2. In the User Dictionaries dialog box, select the appropriate language and click the View....
3. In the dialog box that opens, click the Import... button and select the user dictionary you
want to import (it will have the *.pmd, *.txt or *.dic extension).
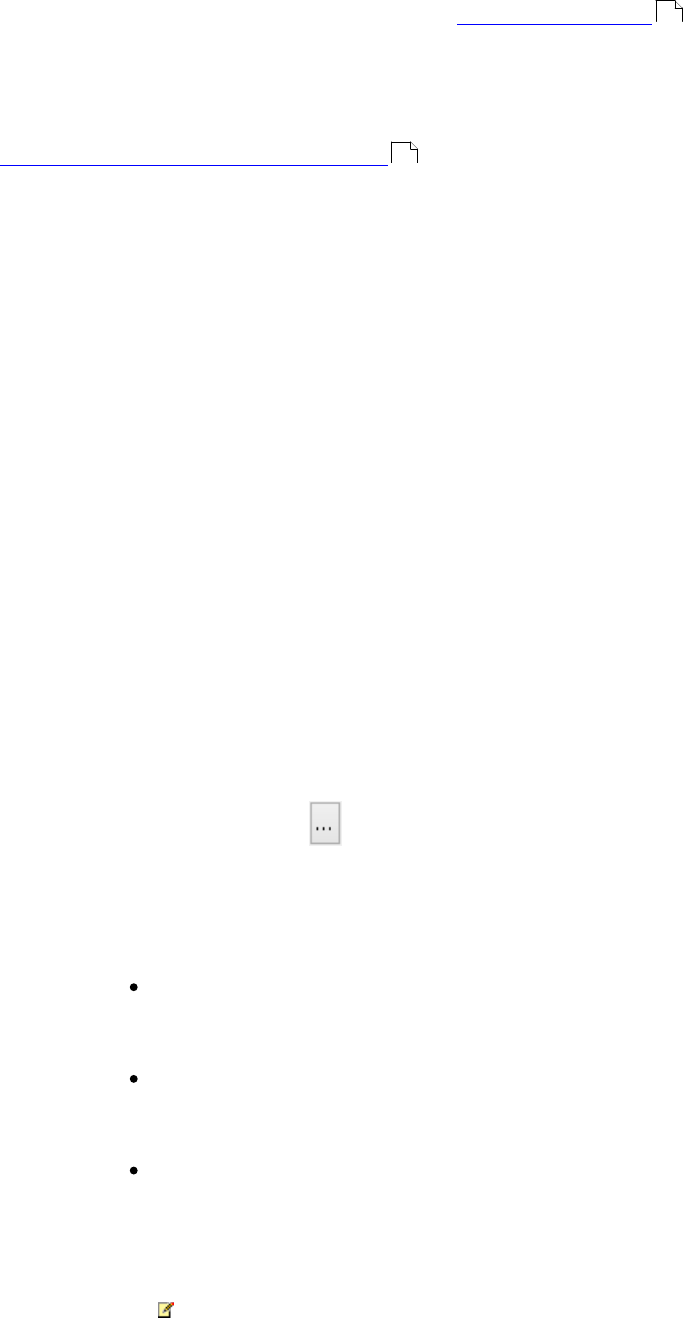
198
ABBYY® FineReader PDF 15 User’s Guide
If the program fails to recognize certain characters
ABBYY FineReader PDF 15 uses data about the document language when recognizing text. The
program may fail to recognize some characters in documents with uncommon elements (e.g. code
numbers) because the document language might not contain these characters. To recognize such
documents, you can create a custom language that has all of the necessary characters. You can also
create groups of several OCR languages and use these groups when recognizing documents.
How to create a user language
1. Open the Options dialog box (click Tools > Options... to open this dialog box), click the
Languages tab.
2. Click the New... button.
3. In the dialog box that opens, select the Create a new language based on an existing one
option, select the language which you want to use as a base for the new language, and click
OK.
4. The Language Properties dialog box will open. In this dialog box:
a. Type a name for your new language.
b. The language you selected in the New Language or Group dialog box is displayed in the
Source language drop-down list. You can select a different language from this drop-
down list.
c. The Alphabet contains the alphabet of the base language. If you want to edit the
alphabet, click the button.
d. The Dictionary option group contains several options for the dictionary that will be used
by the program when recognizing text and checking the result:
None
The language will not have a dictionary.
Built-in dictionary
The program's built-in dictionary will be used.
User dictionary
Click the Edit... button to specify dictionary terms or import an existing custom
dictionary or a text file with Windows-1252 encoding (terms must be separated by
spaces or other characters that are not in the alphabet).
Words from the user dictionary will not be marked as misspelled when the spelling in
the recognized text is checked. They may be written in all lower-case or all upper-case
letters, or may begin with an upper-case letter.
287
199
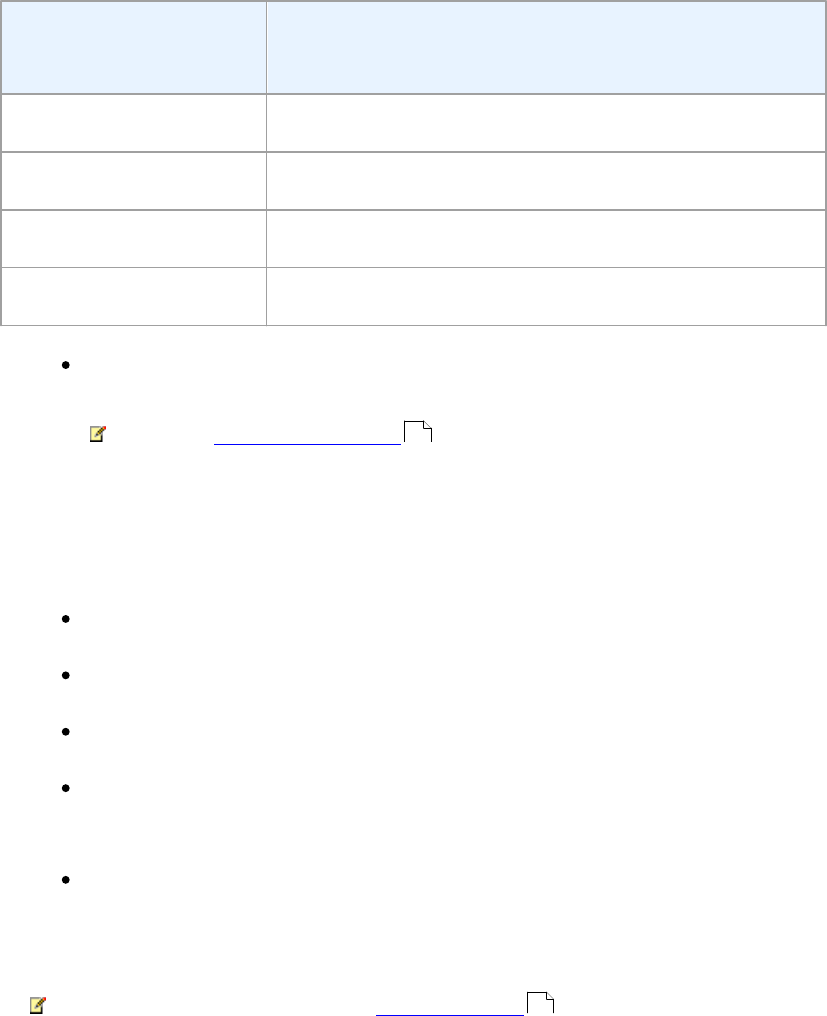
199
ABBYY® FineReader PDF 15 User’s Guide
Word in the
dictionary
Words that will not be considered misspelled
during a spelling check
abc
abc, Abc, ABC
Abc
abc, Abc, ABC
ABC
abc, Abc, ABC
Abc
aBc, abc, Abc, ABC
The Regular expression allows you to create a user dictionary using regular
expressions.
See also: Regular expressions .
e. Languages can have several additional properties. To change these properties, click the
Advanced... button to open the Advanced Language Properties dialog box, where you
can specify:
Characters that can begin or end a word
Non-letter characters that appear separately from words
Characters that may appear inside words but should be ignored
Characters that cannot appear in texts that are recognized using this language
(prohibited characters)
The Text may contain Arabic numerals, Roman numerals, and abbreviations
option
5. You can now select the newly created language when choosing OCR languages.
For more on OCR languages, see OCR languages .
By default, the user language is saved in the folder of the OCR project. You can also save all user
patterns and languages as a single file. To do this, open the Options dialog box (click Tools >
Options... to open this dialog box), click the OCR tab, and then click the Save Patterns and
Languages... button.
Creating a language group
If you are going to use a particular language combination regularly, you may wish to group the
languages together for convenience.
1. Open the Options dialog box (click Tools > Options... to open this dialog box) and click the
Languages tab.
2. Click the New... button.
306
287
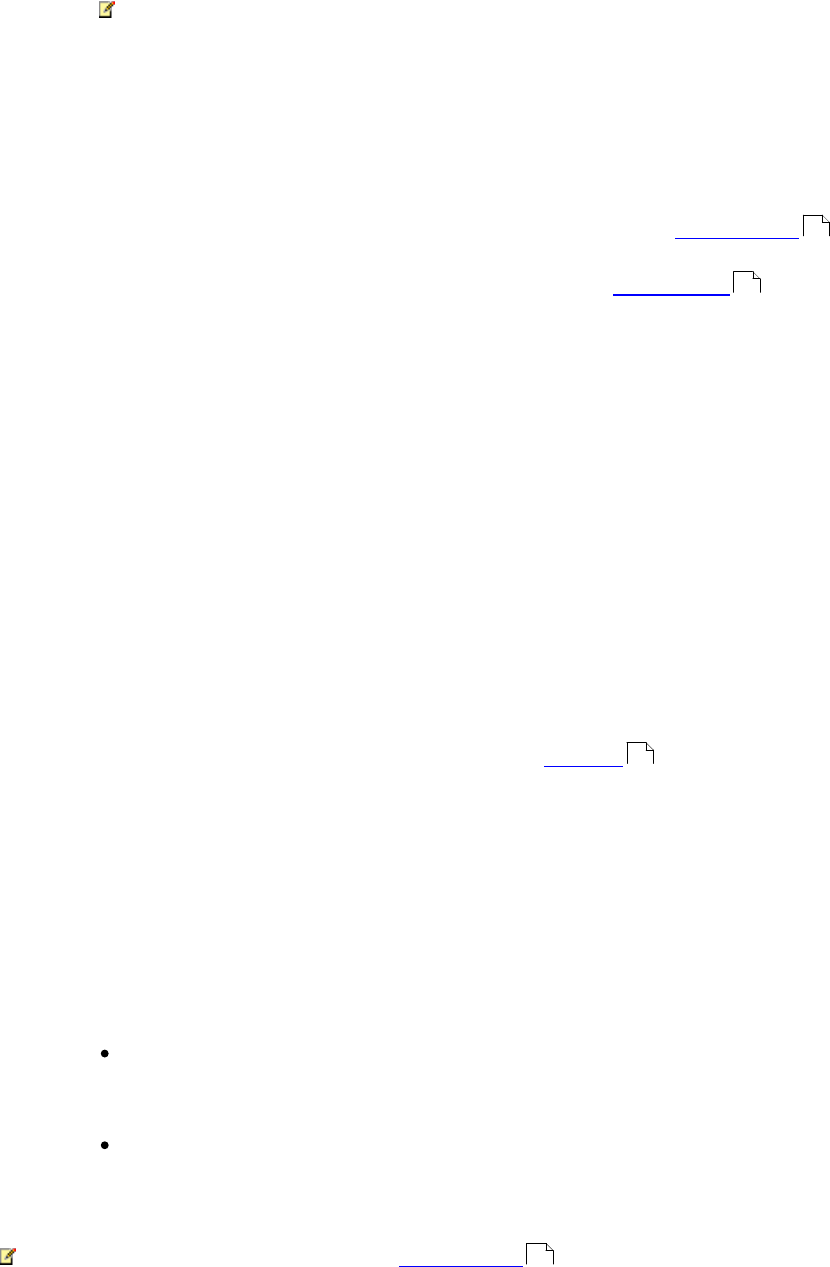
200
ABBYY® FineReader PDF 15 User’s Guide
3. In the New Language or Group dialog box, select the Create a new group of languages
option, and click OK.
4. The Language Group Properties dialog box will open. In this dialog box, specify a name for
the language group and select the languages you want to include in the group.
If you know that your text will not contain certain characters, you may wish to explicitly
specify these so-called prohibited characters. Doing this can increase the speed and accuracy
of OCR. To specify these characters, click the Advanced... button in the Language Group
Properties dialog box and enter the prohibited characters in the Prohibited characters field.
5. Click OK.
The new group will appear in the drop-down list of languages on the main toolbar .
By default, user language groups are saved in the folder of the OCR project . You can also save all
user patterns and languages as a single file. To do this, open the Options dialog box (click Tools >
Options... to open this dialog box), click the OCR tab, and then click the Save Patterns and
Languages... button.
Tip. You can use the drop-down list of languages on the main toolbar to select a language group.
1. Select More languages... from the drop-down list of languages on the main toolbar.
2. In the Language Editor dialog box, select the Specify OCR languages manually option.
3. Select the desired languages and click OK.
If vertical or inverted text was not recognized
A fragment of recognized text may contain a large number of errors if the orientation of the fragment
was detected incorrectly or if the text in the fragment is inverted (i.e. light text is printed on a dark
background).
To solve this problem:
1. In the Image pane, select the area or the table cell that contains vertical or inverted text.
2. Right-click the area and click Properties on the shortcut menu to open the Area Properties
pane. Next:
Select the direction of the text from the Direction of CJK text drop-down list,
or
Select Inverted from the Inversion drop-down list.
3. Run the OCR process again.
For more information about areas, see Editing areas .
165
172
314
182
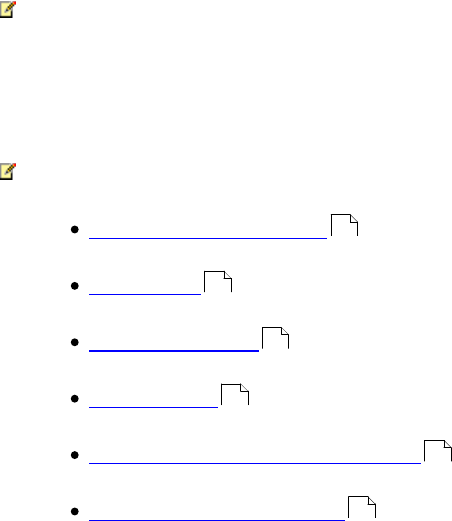
201
ABBYY® FineReader PDF 15 User’s Guide
Checking and editing texts
Once the OCR process is completed, the recognized text appears in the Text pane. The characters
recognized with low confidence are highlighted, so that you can easily spot any OCR errors and correct
them.
You can edit recognized text either directly in the Text pane or in the Verification dialog box (click
Recognize > Verify Text... to open this dialog box). In the Verification dialog box, you can review
low-confidence words, correct spelling errors, and add new words to the user dictionary.
ABBYY FineReader also allows you to change the formatting of output documents.
To change the formatting of recognized texts, use the buttons on the main toolbar of the Text pane
and the buttons in the Text Properties pane (right-click anywhere in the Text pane and then click
Properties on the shortcut menu to display this pane).
When recognizing a text, ABBYY FineReader identifies the styles used in the text. All the identified
styles are displayed in the Text Properties pane. You can edit the styles to change the formatting of
the entire text. When saving recognized texts in DOCX, ODT or RTF, all the existing styles can be
preserved.
See also: :
Checking recognized text
Using styles
Editing hyperlinks
Editing tables
Removing confidential information
Saving editable documents
202
205
206
207
207
212
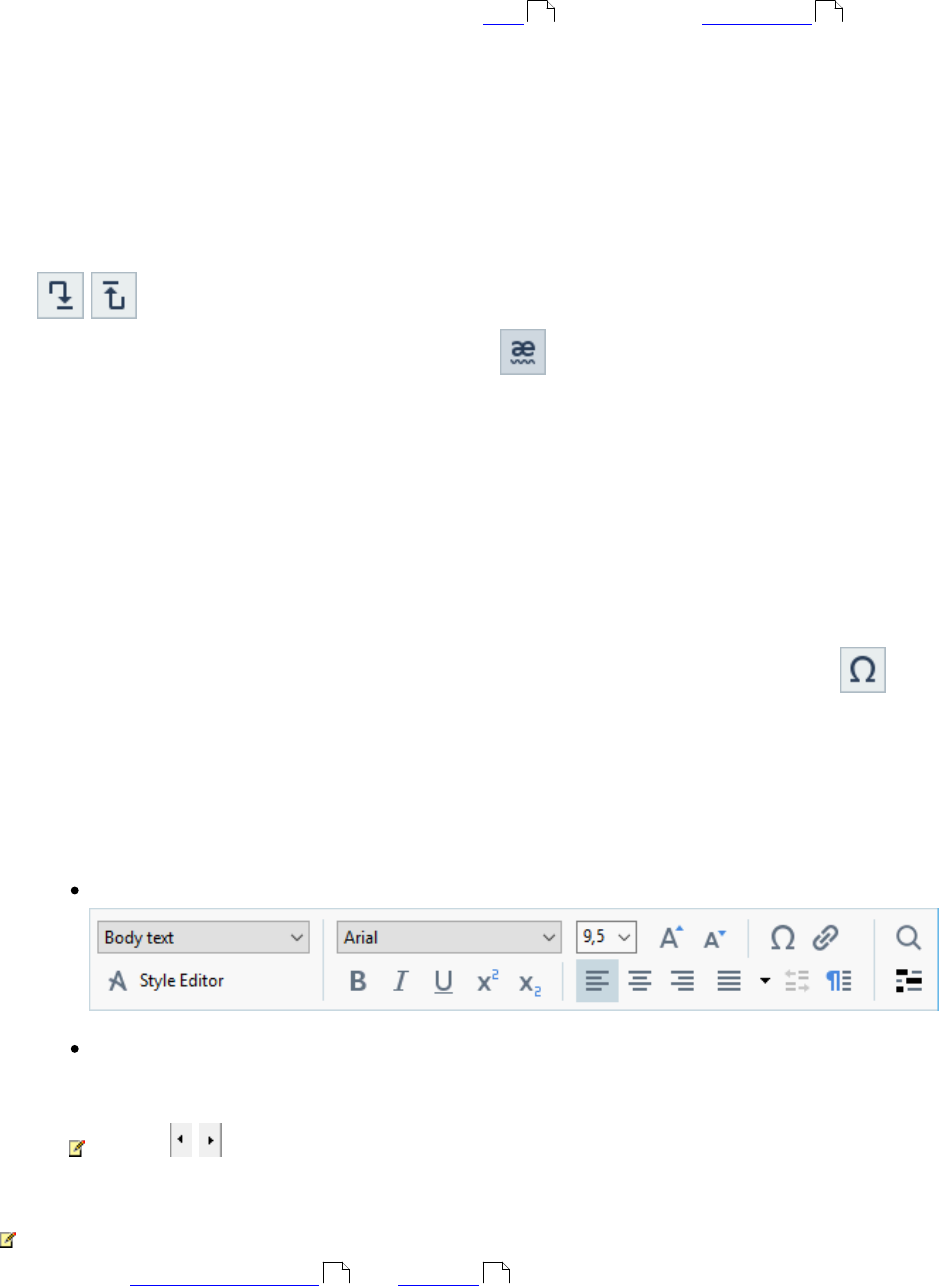
202
ABBYY® FineReader PDF 15 User’s Guide
Checking recognized text
You can edit recognized text either directly in the Text pane or in the Verification dialog box (click
Recognize > Verify Text... to open this dialog box). In the Verification dialog box, you can review
low-confidence words, correct spelling errors, and add new words to the user dictionary.
Checking texts in the Text pane
You can check, edit, and format OCR results in the Text pane.
The toolbar of the Text pane contains buttons that let you check the spelling in recognized texts. Use
the / buttons to go to the next/previous low-confidence word or character. If the low-
confidence characters are not highlighted, click the button on the toolbar at the top of the Text
window.
To verify a low-confidence word in the Text pane:
1. Click the word in the Text pane. The image area with this word will be highlighted in the
Image pane. At the same time, the Zoom pane will display a magnified image of the word.
2. Correct the word in the Text window, if necessary.
Tip. You can insert symbols that are not on available on your keyboard by clicking the button.
Alternatively, use the Verification dialog box.
This method is convenient when you need to compare the source and output documents.
The text formatting tools can be found:
on the toolbar at the top of the Text pane
in the Text Properties pane (right-click anywhere in the Text pane and then click Properties
on the shortcut menu to display this pane)
Use the / buttons to move around the Text Properties pane if the Text window is too
narrow and you cannot see the entire pane.
To learn how you can change the appearance of the main window and the tools available on its
toolbars, see OCR Editor Window and Toolbars .
Checking the recognized text in the Verification dialog box
202 202
164 165
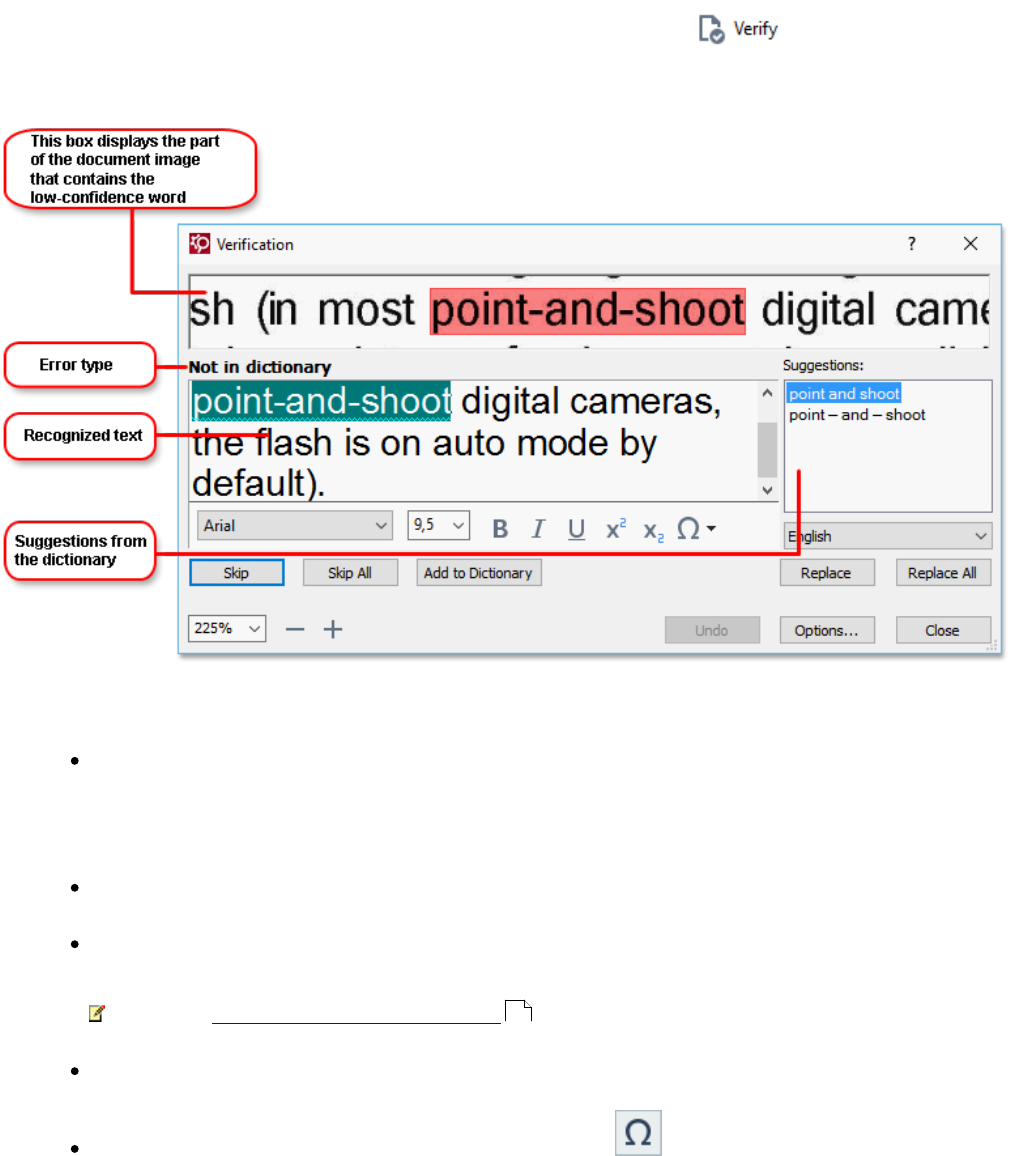
203
ABBYY® FineReader PDF 15 User’s Guide
ABBYY FineReader offers a Verification dialog box, where you can check and correct words that contain
low-confidence characters. To open the Verification dialog box, click on the main toolbar
or click Recognize > Verify Text....
In the Verification dialog box, you can:
Skip a highlighted word without making any changes. When you click Skip, the highlighting is
removed.
Replace the highlighted word with one of the suggested variants.
Simply select the correct suggestion in the box to the right and click Replace.
Add the highlighted word to the dictionary by clicking the Add to Dictionary button.
Next time the program encounters this word, it will no longer treat it as an error.
See also: Working with user dictionaries .
Change the font and apply font effects.
Insert non-keyboard characters into the text. Click the and select More Symbols.... In the
dialog box that opens, from the Subset drop-down list, select the subset that contains the
symbol that you need (e.g. Basic Greek or Currency Symbols). Next, double-click the character
that you wish to insert. Alternatively, you can specify the Unicode code point of the character
in the Character code field.
Tip. To change the checking options, click Options....
When checking texts written in Chinese, Japanese or Korean, the program will suggest similar-looking
characters for characters recognized with low confidence.
204
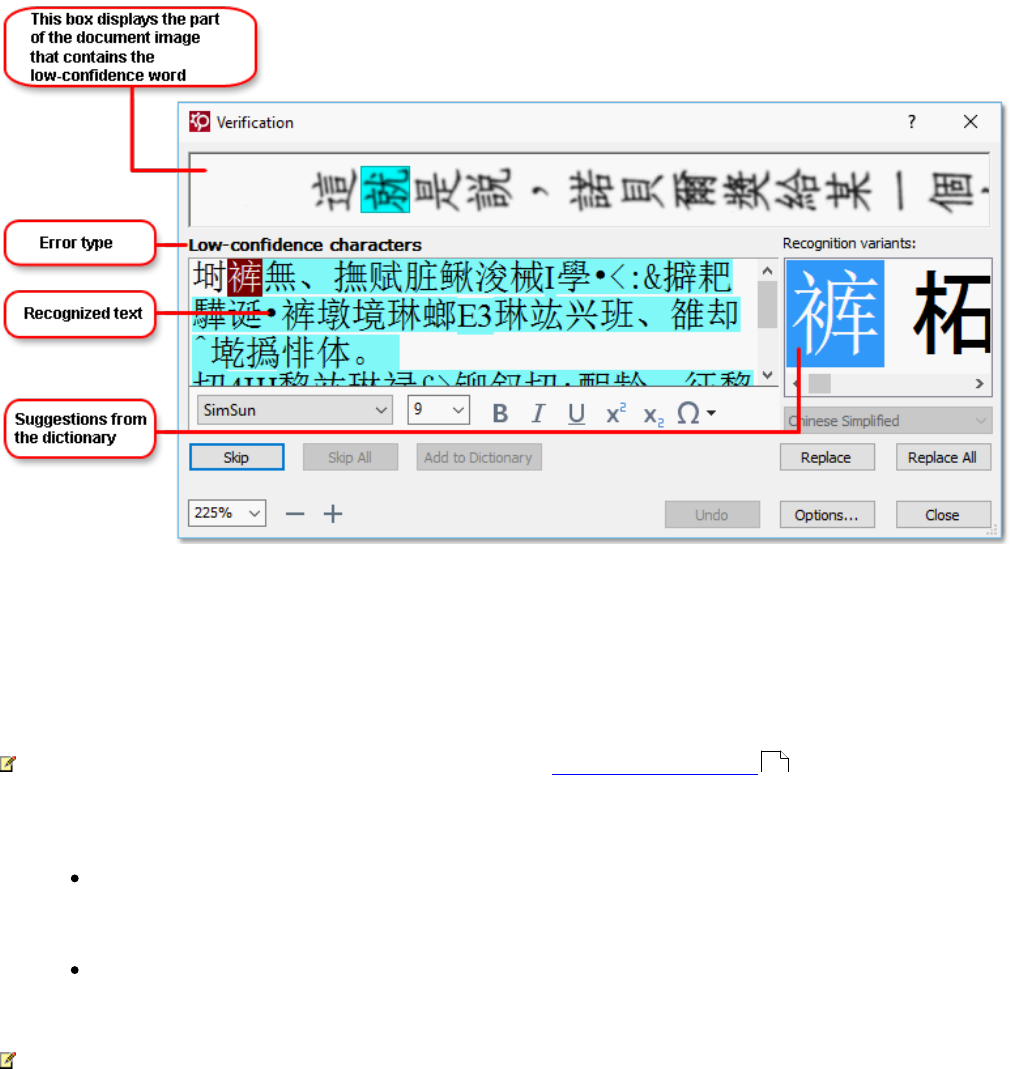
204
ABBYY® FineReader PDF 15 User’s Guide
Working with user dictionaries
When recognizing a text, ABBYY FineReader checks recognized words against its dictionaries. If your
text contains too many specialized terms, abbreviations or proper names, you can improve OCR quality
by adding them to a user dictionary.
User dictionaries may not be available for some of the supported languages .
To add a word to the user dictionary, do one of the following:
In the Verification dialog box (click Recognize > Verify Text... to open this dialog box), click
the Add to Dictionary button, or
In the Text window, right-click the word you wish to add and then click Add to Dictionary on
the shortcut menu
When adding a word to a user dictionary, make sure that the right language is selected.
277
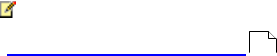
205
ABBYY® FineReader PDF 15 User’s Guide
Using styles
When recognizing a text, ABBYY FineReader detects the styles and formatting used in the original
document. These styles and formatting are reproduced in the output document. You can review and
edit the document styles and create new styles in the Text pane.
To apply a style to a text fragment:
1. Select the desired text fragment in the Text pane.
2. Right-click the selected fragment and click Properties on the shortcut menu.
3. Select the desired style in the Text Properties pane.
When saving recognized texts in DOCX, ODT or RTF, all the existing styles can be preserved. See also:
DOC(X)/RTF/ODT format .
To create, change, and merge styles:
1. Click Tools > Style Editor....
2. In the Style Editor dialog box, select the desired style and modify its name, font, font size,
character spacing, and scale.
3. To create a new style, click the Newbutton. The newly created style will be added to the list of
existing styles, where you can modify it.
4. To merge multiple styles into one, select the styles to merge and click the Merge... button. In
the Merge Styles dialog box, specify the style into which to merge the selected styles.
5. Click OK to save the changes.
You can navigate between text fragments printed in identical styles. To do this, in the Style Editor
dialog box, select the desired style and click Previous Fragment or Next Fragment.
267
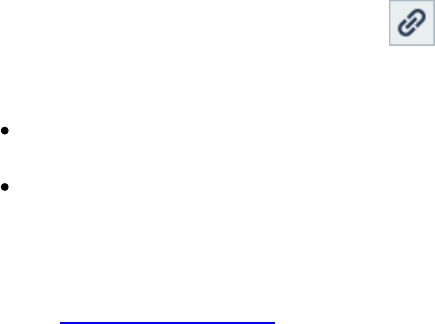
206
ABBYY® FineReader PDF 15 User’s Guide
Editing hyperlinks
ABBYY FineReader detects hyperlinks and recreates their destination addresses in the output document.
Detected hyperlinks are underlined and displayed in blue.
When viewing the recognized document in the Text pane, rest the mouse pointer on a hyperlink to
view its address. To follow a hyperlink, right-click it and click the Open Hyperlink command on its
shortcut menu, or click the hyperlink while holding down the Ctrl key.
To add, delete or change the text or address of a hyperlink:
1. In the Text pane, select the text of the desired hyperlink.
2. To delete a hyperlink, right-click it and then click Remove Hyperlink on the shortcut menu.
3. To add a hyperlink or change the text of a hyperlink, right-click it and click the Hyperlink...
command on its shortcut menu, or click on the main toolbar at the top of the Text pane.
In the Edit Hyperlink dialog box, you can:
Edit the text of the link in the Text to display field.
Select or change the hyperlink type in the Link to group:
o Select Web page to link to an Internet page.
In the Address field, specify the protocol and the URL of the page (e.g.
http://www.abbyy.com).
o Select Local file to link to a file.
Click Browse... to browse for the file that the hyperlink will point to (e.g.
file://D:/MyDocuments/ABBYY FineReaderGuide.pdf).
o Select E-mail address if you want users to be able to send an e-mail message to the
address contained in the hyperlink by simply clicking it.
In the Address field, specify the protocol and the e-mail address (e.g.
mailto:office@abbyy.com).
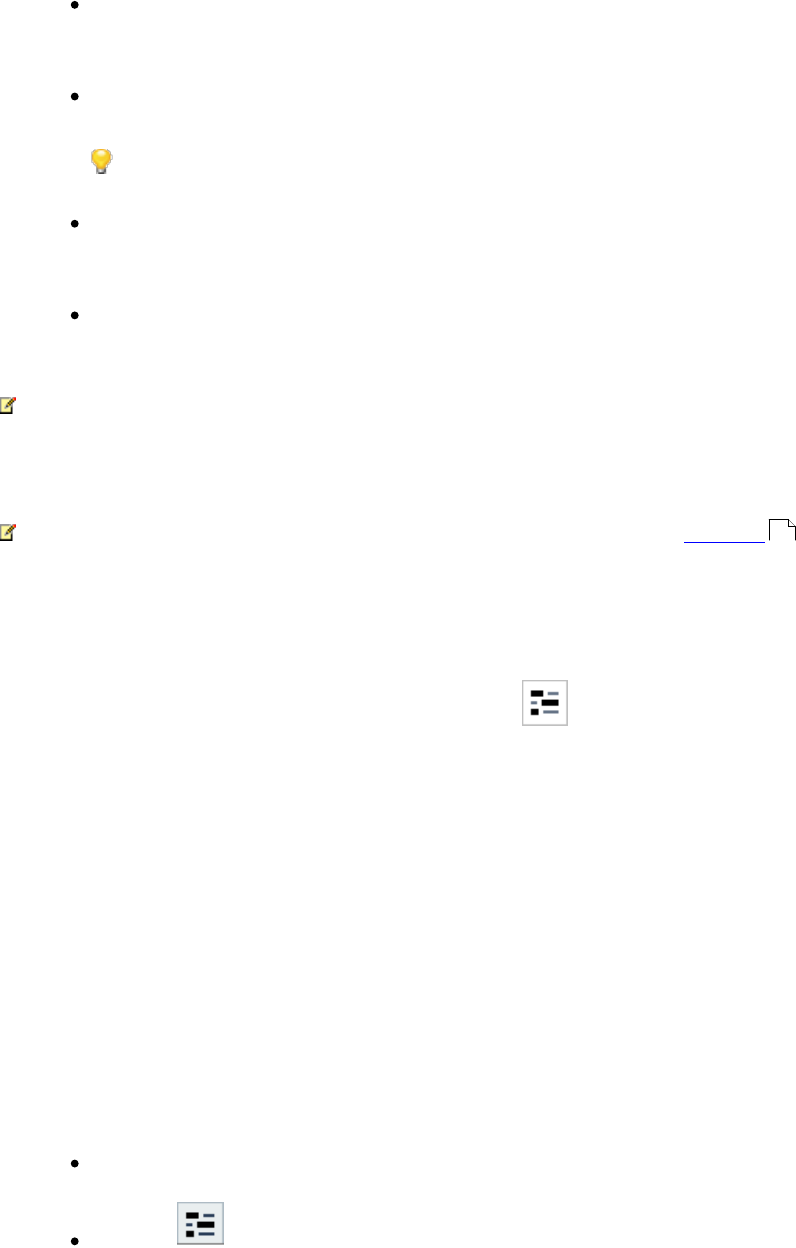
207
ABBYY® FineReader PDF 15 User’s Guide
Editing tables
You can edit recognized tables in the Text pane. The following commands are available:
Merge table cells
Use the mouse to select the table cells to be merged and click Area > Merge Table Cells.
Split table cells
Click a table cell to split and click Area > Split Table Cells.
This command can only be applied to table cells that have been previously merged.
Merge table rows
Use the mouse to select the table cells to be merged and click Area > Merge Table Rows.
Delete cell contents
Select the cell or cells whose contents you want to delete and press the Delete key.
By default, the table editing tools are not displayed on the toolbar. You can add the table editing
tools to the toolbar in the Customize Toolbars and Shortcuts dialog box (click View > Toolbars >
Customize... to open this dialog box).
For detailed instructions on how to add buttons to the toolbars, see Toolbars .
Removing confidential information
With ABBYY FineReader PDF 15, you can remove confidential information from recognized texts.
1. Click Tools > Redaction Mode or click the button on the main toolbar at the top of the
Text pane.
2. In the Text pane, use the marker to black out the text you wish to obliterate.
Tip. If you black out some characters by mistake, you can undo the last redaction by pressing Ctrl+Z
on the keyboard or by clicking the Undo button on the main toolbar.
3. Save your document.
The redacted text will appear as dots in the output document. If the saving format you selected
supports text and background colors, the redacted text fragments will appear as black rectangles.
To switch off the redaction mode, either
Click the Tools > Redaction Mode once again, or
Click the button on the main toolbar once again.
165
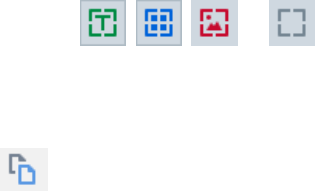
208
ABBYY® FineReader PDF 15 User’s Guide
Copying content from documents
ABBYY FineReader allows you to copy text, pictures, and tables from documents and paste them to
other applications. You can copy content from scanned pages and images without recognizing the
entire document or converting it to an editable format. The selected content will be copied to the
Clipboard. You can then paste it into any application that supports pasting from the Clipboard.
To copy content:
1. Use the , , or tool in the Image pane to select the fragment of the
document you want to copy.
2. Right-click the fragment and click Recognize and Copy Text on the shortcut menu or click
button on the pop-up toolbar.
3. Paste the content into another application.
To save several pages:
1. Select the pages in the PAGES pane.
2. Right-click the selected pages, click Save As, and select a desired format, or select Send To
and select the application into which you want to insert the recognized pages.
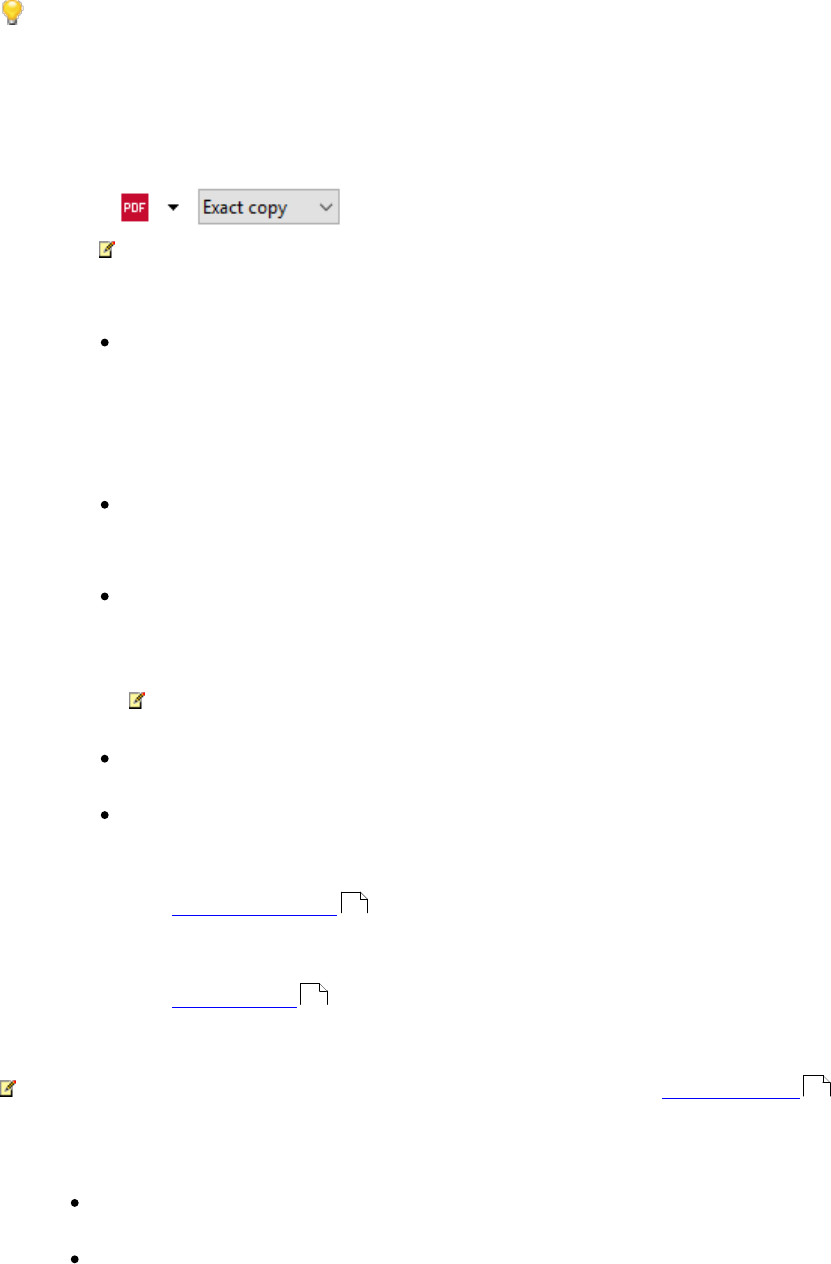
209
ABBYY® FineReader PDF 15 User’s Guide
Saving OCR results
OCR results can be saved to a file, sent to another application or to the PDF Editor, copied to the
Clipboard, or e-mailed. You can also send OCR results to Kindle.com, where they will be converted to
the Kindle format and become available for download onto your Kindle device. You can save either the
entire document, or selected pages only.
Be sure to select the appropriate saving options before clicking Save.
To save recognized text:
1. On the main toolbar, click the arrow next to the Save button and select a document saving
mode and page objects to preserve.
Available file formats are listed beneath each mode.
There are five format saving modes:
Exact copy produces a document whose formatting corresponds to that of the original.
Recommended for documents with complex formatting, such as promotion booklets.
Note, however, that this option limits your ability to change the text and format of the
output document.
Editable copy produces a document whose formatting may differ slightly from that of the
original. Documents produced in this mode are easy to edit.
Formatted text retains the fonts, font sizes, and paragraphs, but does not retain the exact
spacing or locations of the objects on the page. The text produced will be left-aligned
(texts in right-to-left scripts will be right-aligned).
Vertical texts will be changed to horizontal in this mode.
Plain text does not retain text formatting.
Flexible layout produces an HTML document with the positions of the objects as close to
the original as is technically possible.
2. On the Format Settings tab of the Options dialog box, select the desired saving options
and click OK.
3. On the main toolbar , click the arrow to the right of the Save button and select the
appropriate option, or use the commands on File menu.
ABBYY FineReader allows you to save pages as images. See also: Saving images .
Supported applications:
Microsoft Word 2016 (16.0), 2013 (15.0), 2010 (14.0), 2007 (12.0)
Microsoft Excel 2016 (16.0), 2013 (15.0), 2010 (14.0), 2007 (12.0)
262
165
217
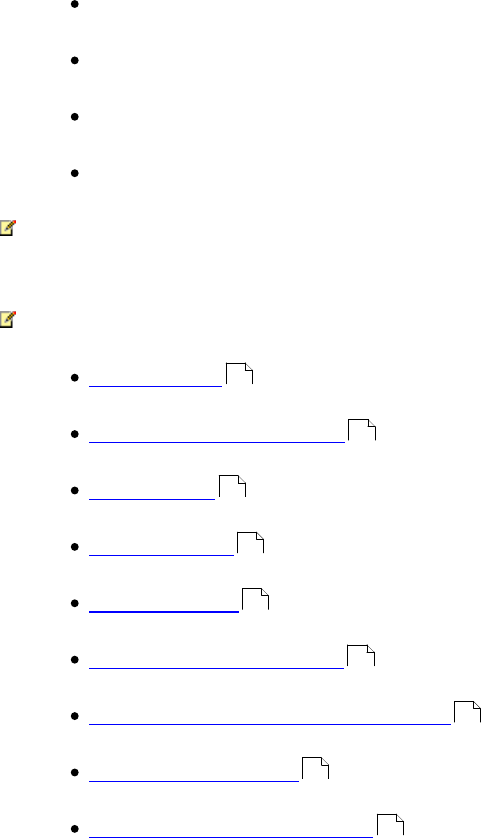
210
ABBYY® FineReader PDF 15 User’s Guide
Microsoft PowerPoint 2016 (16.0), 2013 (15.0), 2010 (14.0), 2007 (12.0)
Apache OpenOffice Writer 4.1
LibreOffice Writer 5.1
Adobe Acrobat/Reader (8.0 and later)
To ensure the best compatibility between ABBYY FineReader and the applications listed above, make
sure you install the latest available updates for these applications.
See also: :
Saving in PDF
Saving editable documents
Saving tables
Saving e-books
Saving in HTML
Saving an image of a page
Sending OCR results to the PDF Editor
E-mailing OCR results
Sending OCR results to Kindle
211
212
214
215
216
217
211
219
220
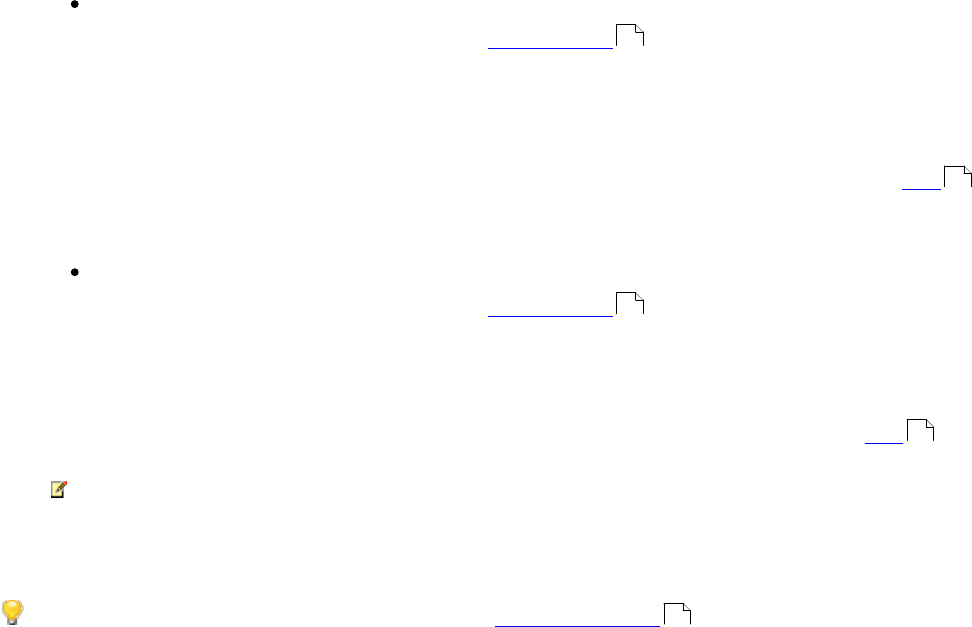
211
ABBYY® FineReader PDF 15 User’s Guide
Saving in PDF
ABBYY FineReader allows you to save entire PDF documents or selected pages. Various saving options
are available.
To save a PDF document that will allow users to select, copy, and edit its content, click the
arrow next to the Save As button on the main toolbar and select Searchable PDF
Document. Alternatively, click File > Save As > Save as Searchable PDF Document....
The document will be saved as a searchable PDF. To change the saving options, click the
Options... button in the saving dialog box and select desired saving options on the PDF
tab.
To save a PDF document that will not allow users to select, copy, and edit its content, click the
arrow next to the Save As button on the main toolbar and select Image-Only PDF
Document. Alternatively, click File > Save As Save as Image-Only PDF Document....
The document will be saved as an image-only PDF. To change the saving options, click the
Options... button in the saving dialog box and select desired saving options on the PDF tab.
To save only some pages of the document, on the PAGES pane, select the pages that you want
to save and on the shortcut menu, click Save As > Searchable PDF Document (or Image-Only
PDF Document).
You can select additional saving options on the Format Settings > PDF tab of the Options
dialog box (click Tools > Options... to open this dialog box).
165
263
165
263
262
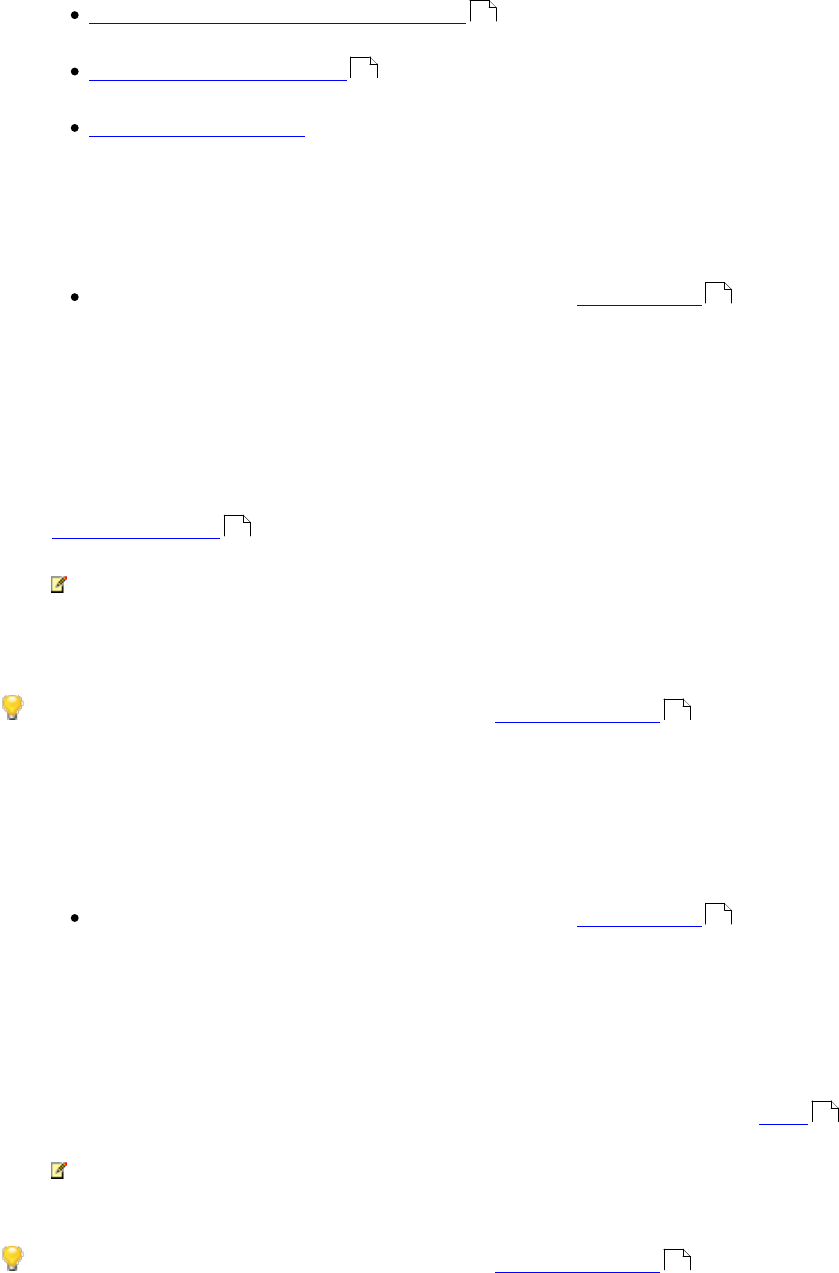
212
ABBYY® FineReader PDF 15 User’s Guide
Saving editable documents
ABBYY FineReader allows you to save OCR results in editable formats. When choosing a format,
consider how you intend to use the document.
Saving documents in DOC(X)/RTF/ODT
Saving documents in PPTX
Saving plain text (TXT)
DOC(X)/RTF/ODT
To save your text in DOCX/RTF/ODT:
Click the arrow next to the Save As button on the main toolbar and select Microsoft Word
Document, RTF Document or ODT Document. If the format that you need is not displayed in
the list, select Save in Other Formats... and in the dialog that opens, select the required
format. Alternatively, click File > Save As and select the desired saving format.
The document will be saved in the format that you specified. To change the saving options, click
the Options... button in the saving dialog box and select desired saving options on the
DOC(X)/RTF/ODT tab.
To save only some pages of the document, on the PAGES pane, select the pages that you want
to save and on the shortcut menu, click Save As > Microsoft Word Document. RTF Document
ODT Document
You can select additional saving options on the Format Settings > DOC(X) / RTF / ODT tab of
the Options dialog box (click Tools > Options... to open this dialog box).
PPTX
To save your text in PPTX:
Click the arrow next to the Save As button on the main toolbar and select Microsoft
PowerPoint Presentation. If the format that you need is not displayed in the list, select Save
in Other Formats... and in the dialog that opens, select the required format. Alternatively, click
File > Save As > Microsoft PowerPoint Presentation.
The document will be saved in the PPTX format. To change the saving options, click the Options...
button in the saving dialog box and select desired saving options on the PPTX tab.
To save only some pages of the document, on the PAGES pane, select the pages that you want
to save and on the shortcut menu, click Save As > Microsoft PowerPoint Presentation.
You can select additional saving options on the Format Settings > PPTX tab of the Options
dialog box (click Tools > Options... to open this dialog box).
TXT
212
212
165
267
262
165
271
262
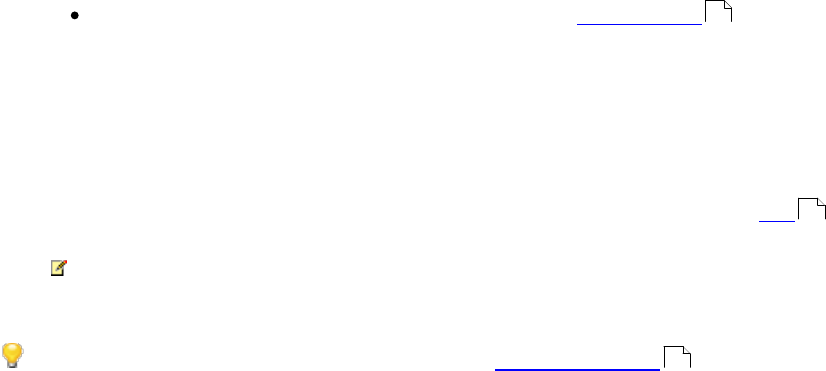
213
ABBYY® FineReader PDF 15 User’s Guide
To save your text in TXT:
Click the arrow next to the Save As button on the main toolbar and select TXT Document.
If the format that you need is not displayed in the list, select Save in Other Formats... and in
the dialog that opens, select the required format. Alternatively, click File > Save As > TXT
Document.
The document will be saved in the TXT format. To change the saving options, click the Options...
button in the saving dialog box and select desired saving options on the TXT tab.
To save only some pages of the document, on the PAGES pane, select the pages that you want
to save and on the shortcut menu, click Save As > Text Document.
You can select additional saving options on the Format Settings > TXT tab of the Options
dialog box (click Tools > Options... to open this dialog box).
165
272
262

214
ABBYY® FineReader PDF 15 User’s Guide
Saving tables
ABBYY FineReader allows you to save tables in the XLS, XLSX, and CSV formats.
XLS and XLSX
To save your text in XLS or XLSX:
Click the arrow next to the Save As button on the main toolbar and select Microsoft Excel
Workbook. If the format that you need is not displayed in the list, select Save in Other
Formats... and in the dialog that opens, select the required format. Alternatively, click File >
Save As > Microsoft Excel Workbook.
The document will be saved in the format that you specified. To change the saving options, click
the Options... button in the saving dialog box and select desired saving options on the XLS(X)
tab.
To save only some pages of the document, on the PAGES pane, select the pages that you want
to save and on the shortcut menu, click Save As > Microsoft Excel Workbook.
You can select additional saving options on the Format Settings > XLS(X) tab of the Options
dialog box (click Tools > Options... to open this dialog box).
CSV
To save your text in CSV:
Click the arrow next to the Save As button on the main toolbar and select CSV Document.
If the format that you need is not displayed in the list, select Save in Other Formats... and in
the dialog that opens, select the required format. Alternatively, click File > Save As > CSV
Document
The document will be saved in the CSV format. To change the saving options, click the Options...
button in the saving dialog box and select desired saving options on the CSV tab.
To save only some pages of the document, on the PAGES pane, select the pages that you want
to save and on the shortcut menu, click Save As > CSV Document.
You can select additional saving options on the Format Settings > CSV tab of the Options
dialog box (click Tools > Options... to open this dialog box).
165
270
262
165
271
262
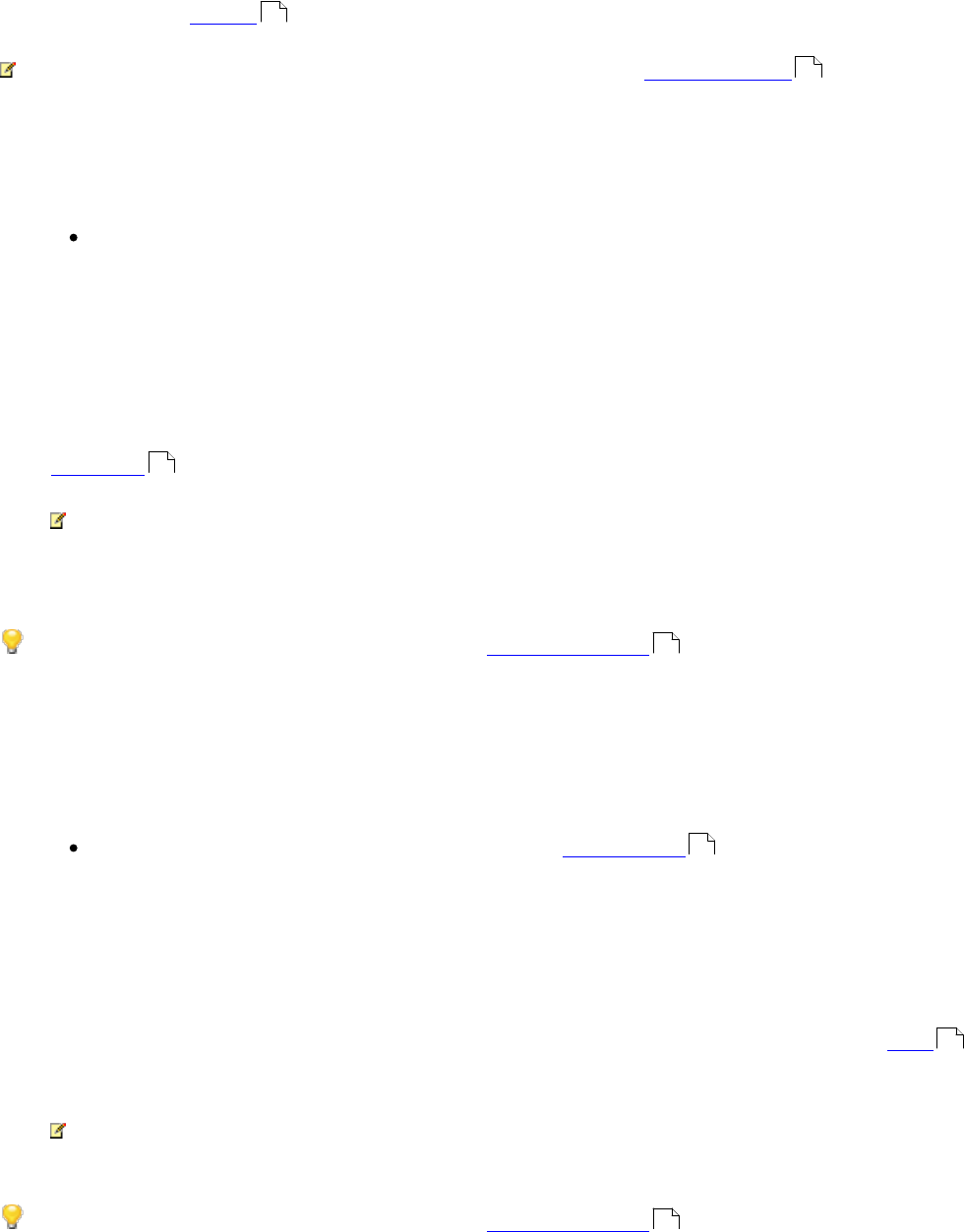
215
ABBYY® FineReader PDF 15 User’s Guide
Saving e-books
ABBYY FineReader PDF 15 allows you to scan paper books and convert them into the EPUB, FB2, and
DjVu formats. You will be able to read the resulting e-books on tablets (including iPads), and on other
mobile devices and upload them to your Kindle.com account.
You can also save an e-book in the HTML format. For details, see Saving in HTML .
Saving in FB2 or EPUB
To save your text in FB2 or EPUB:
Click the arrow next to the Save As button on the main toolbar and select FB2 Document or
EPUB Document. If the format that you need is not displayed in the list, click Save in Other
Formats... and select the required format. Alternatively, click File > Save As > FB2 Document
(or EPUB Document).
The document will be saved in the format that you specified. To change the saving options, click
the Options... button in the saving dialog box and select desired saving options on the
EPUB/FB2 tab.
To save only some pages of the document, on the PAGES pane, select the pages that you want
to save and on the shortcut menu, click Save As > Electronic Publication (EPUB) (orFictionBook
(FB2)).
You can select additional saving options on the Format Settings > EPUB / FB2 tab of the
Options dialog box (click Tools > Options... to open this dialog box).
Saving in DjVu
To save your text in DjVu:
Click the arrow next to the Save As button on the main toolbar and select DjVu Document.
If the format that you need is not displayed in the list, select Save in Other Formats... and in
the dialog that opens, select the required format. Alternatively, click File > Save As > DjVu
Document.
The document will be saved in the format that you specified. To change the saving options, click
the Options... button in the saving dialog box and select desired saving options on the DjVu
tab.
To save only some pages of the document, on the PAGES pane, select the pages that you want
to save and on the shortcut menu, click Save As > DjVu Document.
You can select additional saving options on the Format Settings > DjVu tab of the Options
dialog box (click Tools > Options... to open this dialog box).
220
216
274
262
165
275
262
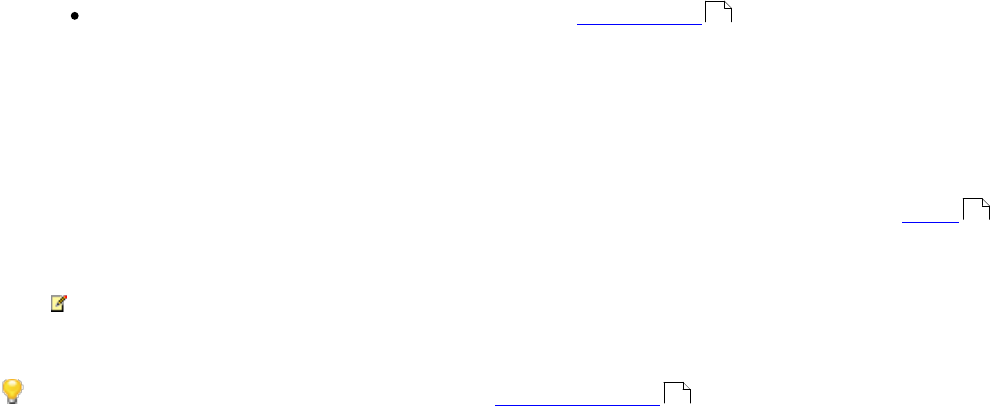
216
ABBYY® FineReader PDF 15 User’s Guide
Saving in HTML
To save your text in HTML:
Click the arrow next to the Save As button on the main toolbar and select HTML
Document. If the format that you need is not displayed in the list, select Save in Other
Formats... and in the dialog that opens, select the required format. Alternatively, click File >
Save As > HTML Document.
The document will be saved in the format that you specified. To change the saving options, click
the Options... button in the saving dialog box and select desired saving options on the HTML
tab.
To save only some pages of the document, on the PAGES pane, select the pages that you want
to save and on the shortcut menu, click Save As > HTML Document.
You can select additional saving options on the Format Settings > HTML tab of the Options
dialog box (click Tools > Options... to open this dialog box).
165
273
262
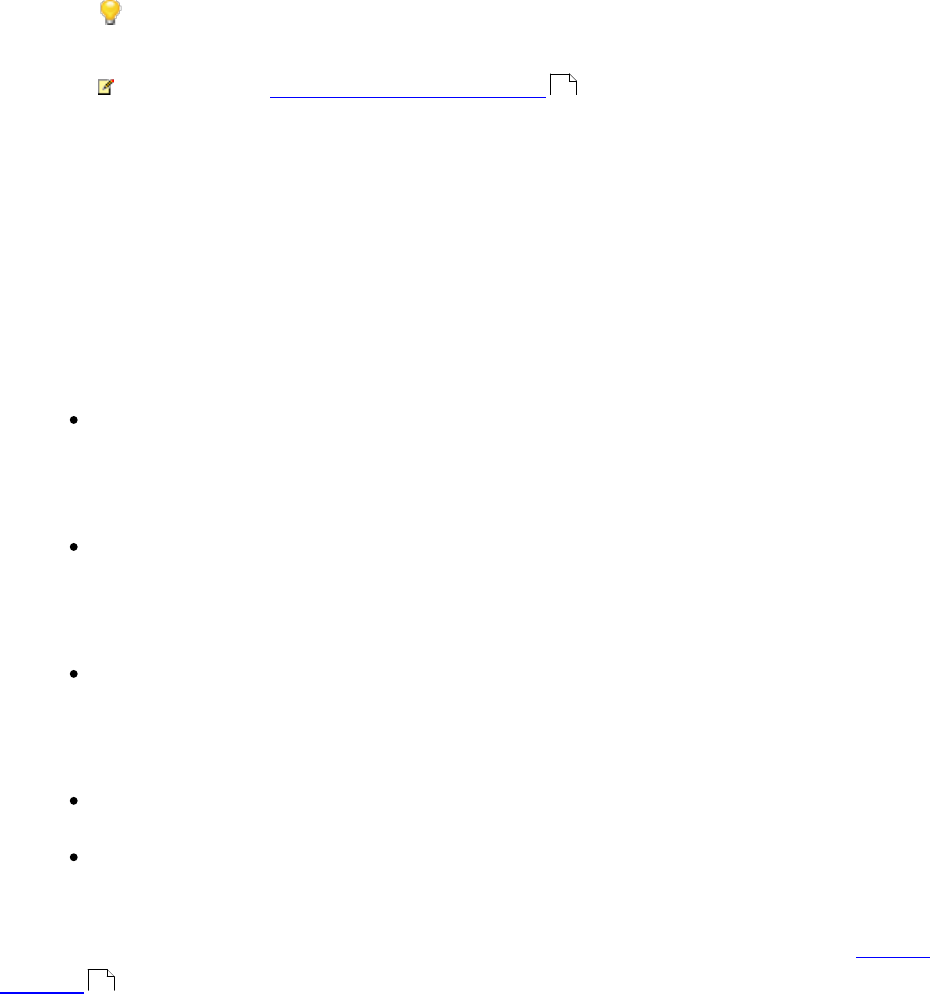
217
ABBYY® FineReader PDF 15 User’s Guide
Saving images
ABBYY FineReader allows you to save both recognized text and page images, including scans.
To save one or more images:
1. In the PAGES pane, select the pages you want to save.
2. Click File > Save As > Page Images....
3. In the dialog box that opens, select the disk and folder to save the file to.
4. Select an image format you want to save the image in.
If you want to save multiple pages to one file, choose the TIFF format and select Create a
single file for all pages.
For details, see Supported document formats .
5. Specify a file name and click Save.
Tip. When saving in TIFF, you can select the image format and compression method. Image
compression lets you decrease file size. Methods used for image compression differ by compression
rate and data loss. Two factors define the choice of compression method: the resulting image quality
and file size.
ABBYY FineReader offers the following compression methods:
ZIP No data loss occurs. This compression algorithm is used for images containing large
sections in one color. For example, this compression algorithm is suitable for screenshots and
black-and-white images.
JPEG This compression algorithm is used for gray and color images such as photos. This
method provides high-density compression but causes data loss and results in poorer image
quality (blurred outlines and poor color palette).
CCITT Group 4 No data loss occurs. This compression algorithm is commonly used for black-
and-white images created in graphical programs or for scanned images. CCITT Group 4 is a
commonly used compression method that is suitable for virtually all images.
Packbits No data loss occurs. This compression algorithm is used for black-and-white scans.
LZW No data loss occurs. This compression algorithm is used for graphic design and grayscale
images.
When saving to image-only PDF, the program uses the parameters you specified on the Format
Settings > PDF tab of the Options dialog box (click Tools > Options... to open this dialog box).
284
262
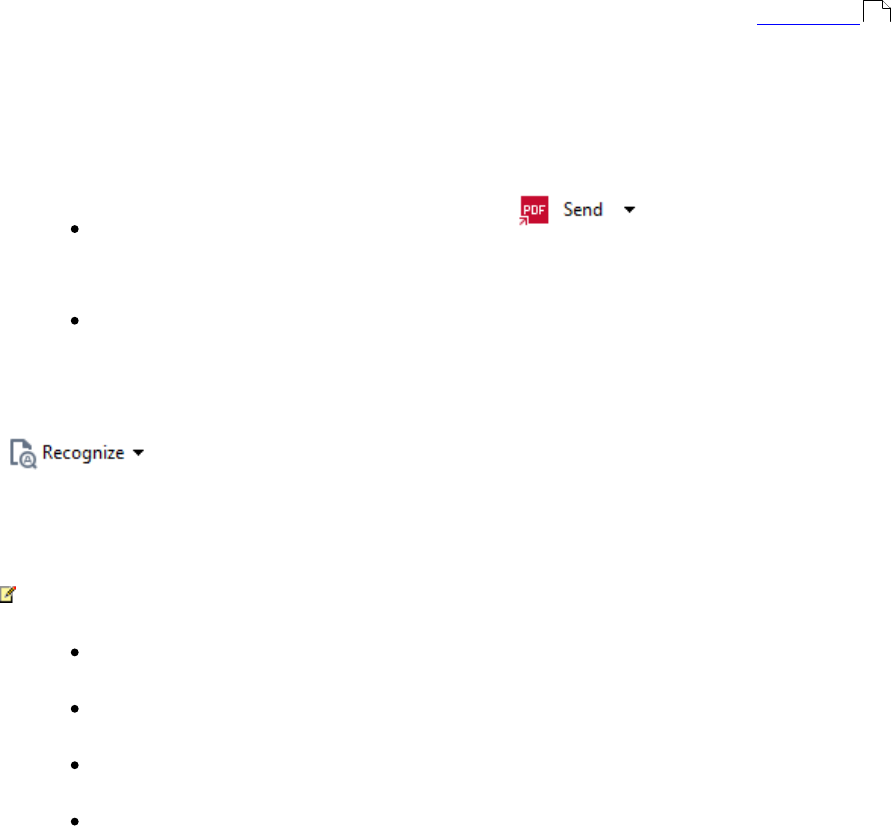
218
ABBYY® FineReader PDF 15 User’s Guide
Sending OCR results to the PDF Editor
ABBYY FineReader allows you to send OCR results from the OCR Editor to the PDF Editor , where you
can add notes and comments to the document and use other features offered by ABBYY FineReader for
working with PDF documents.
To send OCR results to the PDF Editor:
On the toolbar, click the arrow next to the button and select Send to PDF
Editor...
Click File > Send To > PDF Editor...
Once you are done working with the document in the PDF Editor, you can send it back to the OCR
Editor. To do this, on the toolbar at the top of the OCR Editor window, click the arrow next to the
button and from the drop-down list, select Recognize and Verify in OCR Editor. To
send only some pages of the document, on the PAGES pane, select the pages that you want to send,
right-click them and click Send Selected Pages to OCR Editor on the shortcut menu.
When sending the document back to the OCR Editor, the following document objects will be lost:
attachments
bookmarks
comments
annotations
48
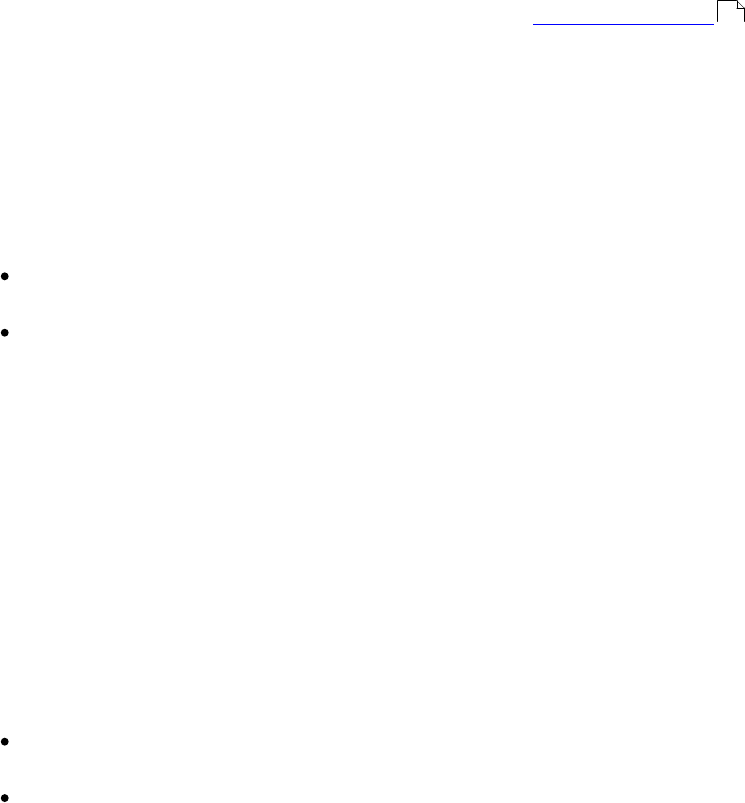
219
ABBYY® FineReader PDF 15 User’s Guide
E-mailing OCR results
ABBYY FineReader allows you to e-mail OCR results in any of the supported formats with the
exception of HTML.
To e-mail a document:
1. Click File > E-mail > Document....
2. In the dialog box that opens, select:
A saving format
One of the three saving options: save all pages to one file, save each page to a separate
file, or split the document into files based on blank pages
3. Click OK. An e-mail message with an attachment will be created. Specify the recipient and
send the message.
You can also e-mail the images of document pages.
To e-mail page images:
1. Click File > E-mail > Images....
2. In the dialog box that opens, select:
A saving format
Send as multi-page image file if you want to send the images as a multi-page image file.
3. Click OK. An e-mail message with an attachment (or attachments) will be created. Specify the
recipient and send the message.
284
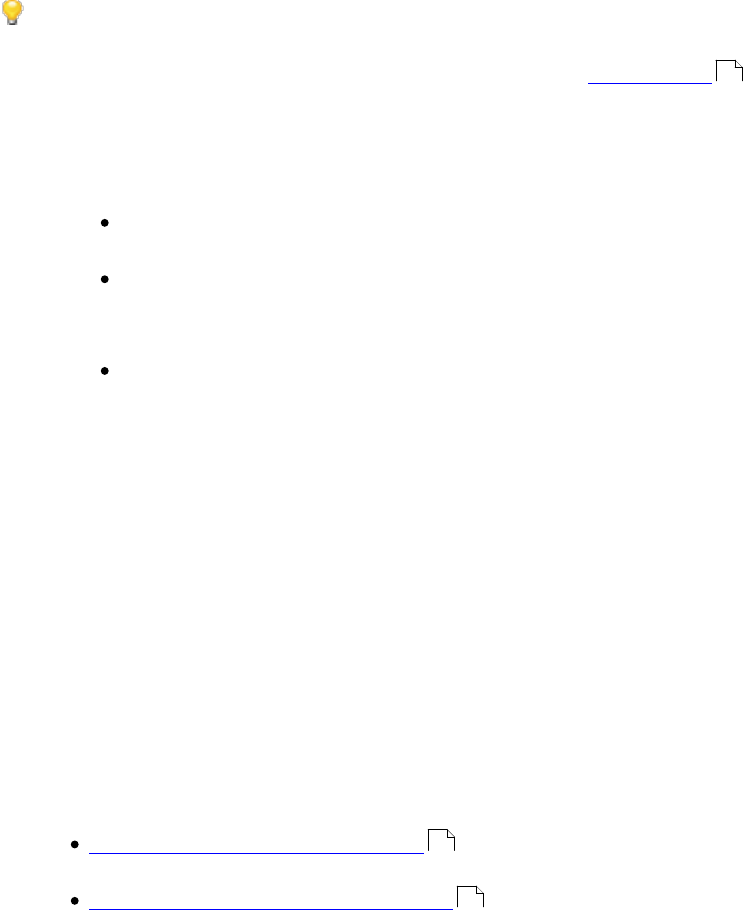
220
ABBYY® FineReader PDF 15 User’s Guide
Sending OCR results to Kindle
ABBYY FineReader allows you to send OCR results to the Kindle.com server, where they will be
converted into the Kindle format and made available for download onto your Kindle device.
To use this feature, you need a Kindle account on Kindle.com.
1. Click the arrow next to the Save As button on the main toolbar and then click Send to
Amazon Kindle....
2. In the dialog box that opens, specify:
The address of your Kindle account
One of the three saving options: save all pages to one file, save each page to a separate
file, or split the document into files based on blank pages
A name for the file
3. Click OK.
An e-mail message with an attachment (or attachments) will be created. Send this e-mail message
to Kindle.com and the converted file will soon be available for download onto your Kindle device.
Integration with other applications
ABBYY FineReader integrates with Windows Explorer, allowing you to initiate the processing of PDF
documents, office documents, and image files by simply right-clicking them.
You can also make and save changes to PDF documents stored on a Microsoft SharePoint server.
Chapter contents
Integration with Windows Explorer
Integration with Microsoft SharePoint
165
221
224
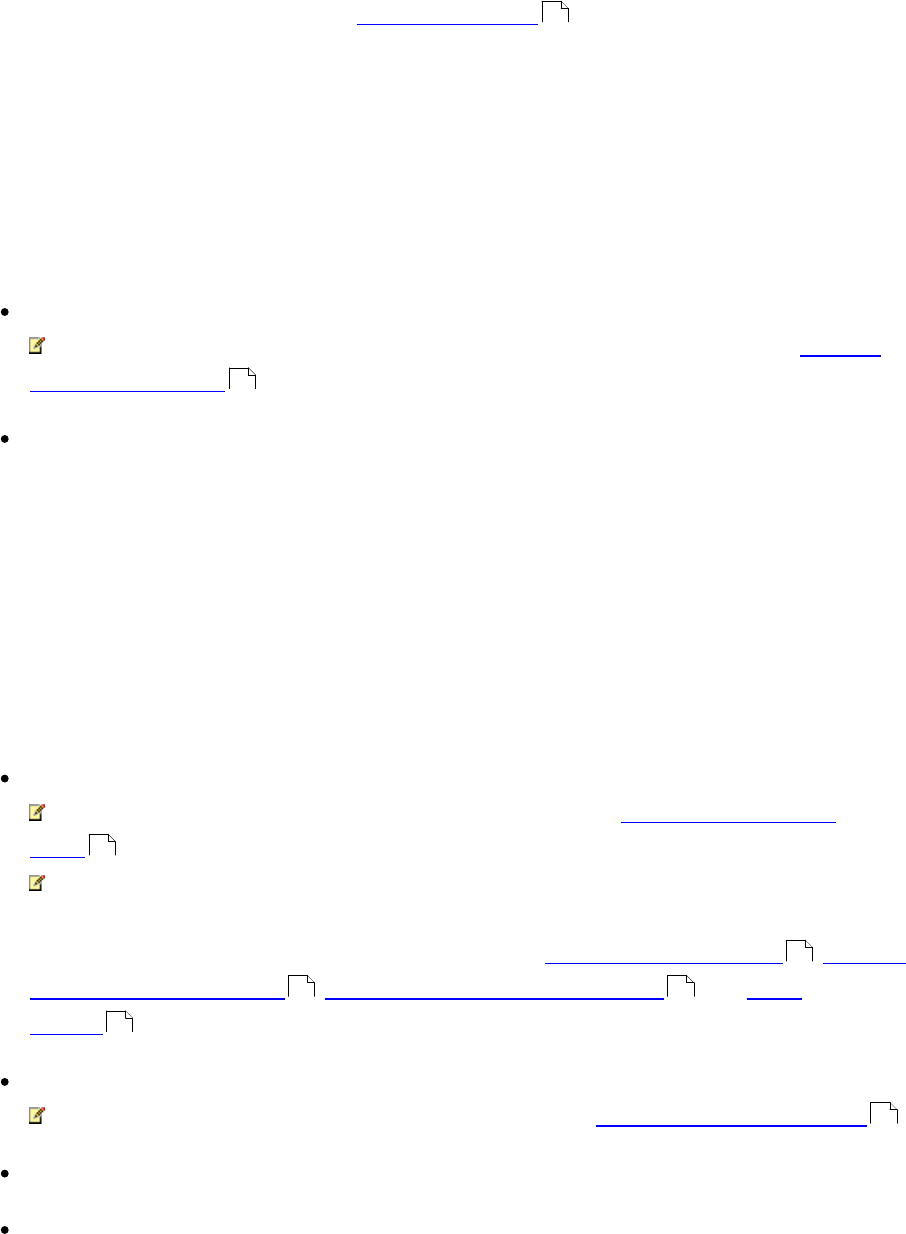
221
ABBYY® FineReader PDF 15 User’s Guide
Integration with Windows Explorer
ABBYY FineReader integrates with Windows Explorer. As a result, ABBYY FineReader commands will
appear when you right-click a file in any of the supported formats , enabling you to open and edit
PDF documents, perform OCR on image files, convert files, combine multiple files into one PDF, and
compare files.
To open and process a PDF directly from Windows Explorer:
1. In Windows Explorer, select one or more PDF files.
2. Right-click the files(s) and select one of the following commands:
Edit with ABBYY FineReader PDF 15 opens PDF files in the PDF Editor
For more information on working with PDF documents in the PDF Editor, see Working
with PDF documents .
Convert with ABBYY FineReader PDF 15 - converts PDF files into various formats:
o Convert to searchable PDF document
o Convert to image-only PDF document
o Convert to Microsoft Word document
o Convert to Microsoft Excel document
o Convert to another format
Open in OCR Editor opens PDF files in the OCR Editor.
For more information on working with the OCR Editor, see Working with the OCR
Editor .
If you select multiple files in Windows Explorer, clicking Convert with ABBYY
FineReader PDF 15 on the shortcut menu will open the New Task window. For more
information on the available conversion settings, see Creating PDF documents , Creating
Microsoft Word documents , Creating Microsoft Excel documents , and Other
formats .
Compare with... opens PDF files in the ABBYY Compare Documents application.
For more information about comparing documents, see ABBYY Compare Documents .
Combine into one PDF... combines multiple files into one PDF.
Compare documents... compares two versions of the same document.
To process files in editable formats directly from Windows Explorer:
1. In Windows Explorer, select one or more files in editable formats.
2. Right-click the files(s) and select one of the following commands:
284
48
163
21
23 25
27
234

222
ABBYY® FineReader PDF 15 User’s Guide
Convert to PDF with ABBYY FineReader PDF 15... converts files to PDF.
When creating PDF documents from Microsoft Word, Microsoft Excel, and Microsoft
PowerPoint files, ABBYY FineReader will preserve the structure of the original document,
and any bookmarks and hyperlinks.
Convert to PDF and send... converts files to PDF and attaches them to an e-mail
message.
Compare with... opens files in the ABBYY Compare Documents application.
Combine into one PDF... combines multiple files into one PDF.
Compare documents... compares two versions of the same document.
To process image files directly from Windows Explorer:
1. In Windows Explorer, select one or more image files.
2. Right-click the files(s) and select one of the following commands:
Convert with ABBYY FineReader PDF 15 converts image files into various formats
o Convert to searchable PDF document
o Convert to image-only PDF document
o Convert to Microsoft Word document
o Convert to Microsoft Excel document
o Convert to another format
Open in OCR Editor opens image files in the OCR Editor.
Combine into one PDF... combines multiple files into one PDF.
Compare with... opens image files in the ABBYY Compare Documents application.
The commands actually available to you on the Windows Explorer shortcut menu depend on the
number and format of the selected files.
If you don't see the ABBYY FineReader commands on the Windows Explorer shortcut menu...
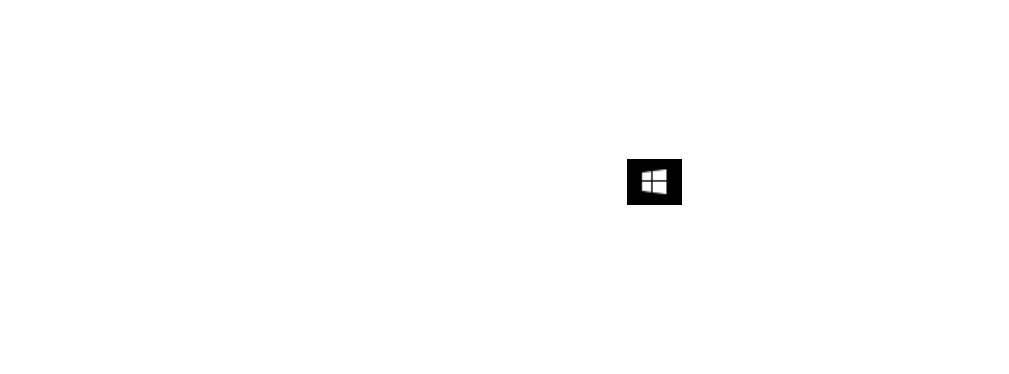
223
ABBYY® FineReader PDF 15 User’s Guide
If you can't see the ABBYY FineReader commands on the Windows Explorer shortcut menu, this means
that you chose not to integrate ABBYY FineReader with Windows Explorer when installing the program.
To integrate ABBYY FineReader with Windows Explorer:
1. Click Start > Settings > Control Panel (or click Start > Settings > System > Apps &
features in Windows 10) and then click Programs and Features.
2. In the list of installed applications, select ABBYY FineReader and click Change/Remove.
3. Follow the instructions of the setup program.
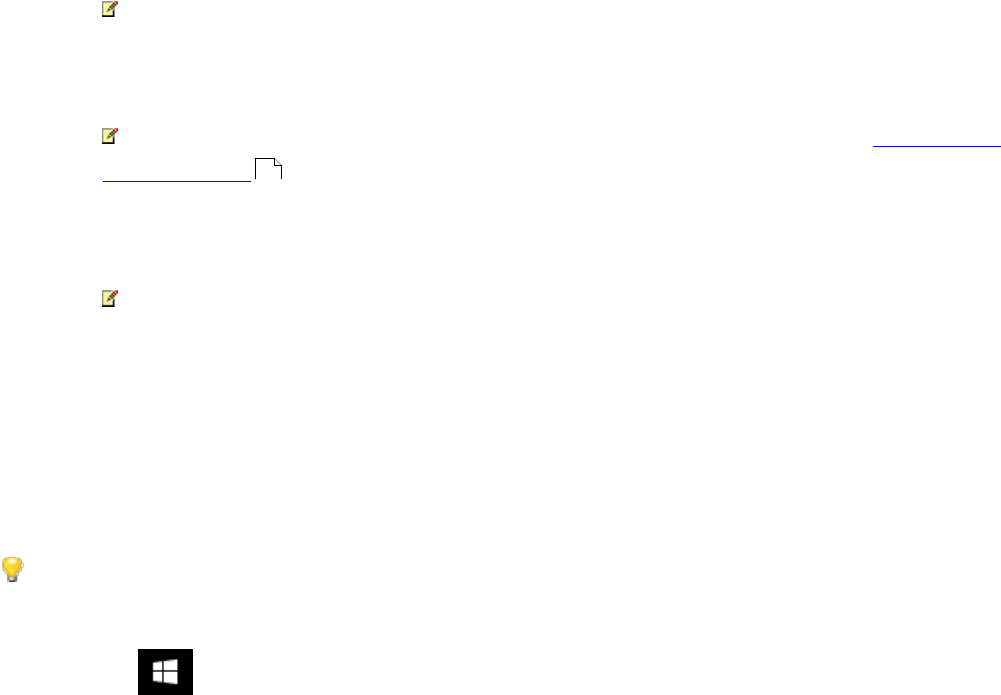
224
ABBYY® FineReader PDF 15 User’s Guide
Integration with Microsoft SharePoint
ABBYY FineReader allows you to open, edit, and save files stored in Microsoft SharePoint document
libraries.
To process a PDF document stored on a Microsoft SharePoint server:
1. Open the PDF document in the ABBYY FineReader PDF Editor.
2. Check out the document to prevent other users from changing it. To do this, click File >
SharePoint® > Check Out.
If the document has already been checked out by another user, save a copy of the
document on your computer.
3. Edit the PDF document.
For more information on working with PDF documents in the PDF Editor, see Working with
PDF documents .
4. Check in the document, so that other users can see your changes. To do this, click File >
SharePoint® > Check In....
If you don't want to save the changes to the server, click Discard Check Out....
5. In the dialog box that opens, select Version type of the document if version control is
enabled on the server and enter your comment.
Select the Keep the document checked out after checking in the current version option if
you want to upload all of your changes to the server without checking in the document.
6. Click Check In.
To integrate ABBYY FineReader with SharePoint installed on Microsoft Windows Server 2012/2008,
you need to install the Desktop Experience component:
1. Click Start > Administrative Tools > Server Manager.
2. In the Server Manager window, click Manage > Add Roles and Features.
3. The Add Roles and Features Wizard will open.
4. In the Features section, select the Desktop Experience item from the User Interfaces and
Infrastructure drop-down list .
5. In the dialog box that opens, click Add Features.
6. In the Add Roles and Features Wizard window, click Next > Install.
7. After the component is installed, click Close.
48
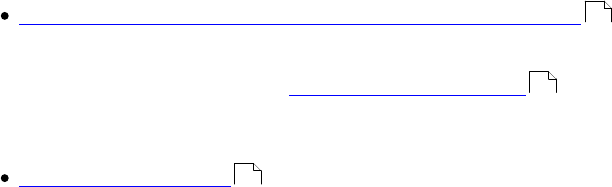
225
ABBYY® FineReader PDF 15 User’s Guide
Automating and scheduling OCR
Automating document processing with ABBYY FineReader
Processing multiple documents often involves repeating the same actions multiple times.
ABBYY FineReader includes built-in automated tasks . If you need more flexibility, you can
create custom automated tasks from a wide range of available processing steps.
Scheduled processing
ABBYY FineReader includes ABBYY Hot Folder, a scheduling agent that lets you process
documents when your computer is not in use, e.g. overnight. Scheduled tasks can be created
for specific folders. You can specify all the necessary image opening, OCR, and saving options
for a task.
226
14
229
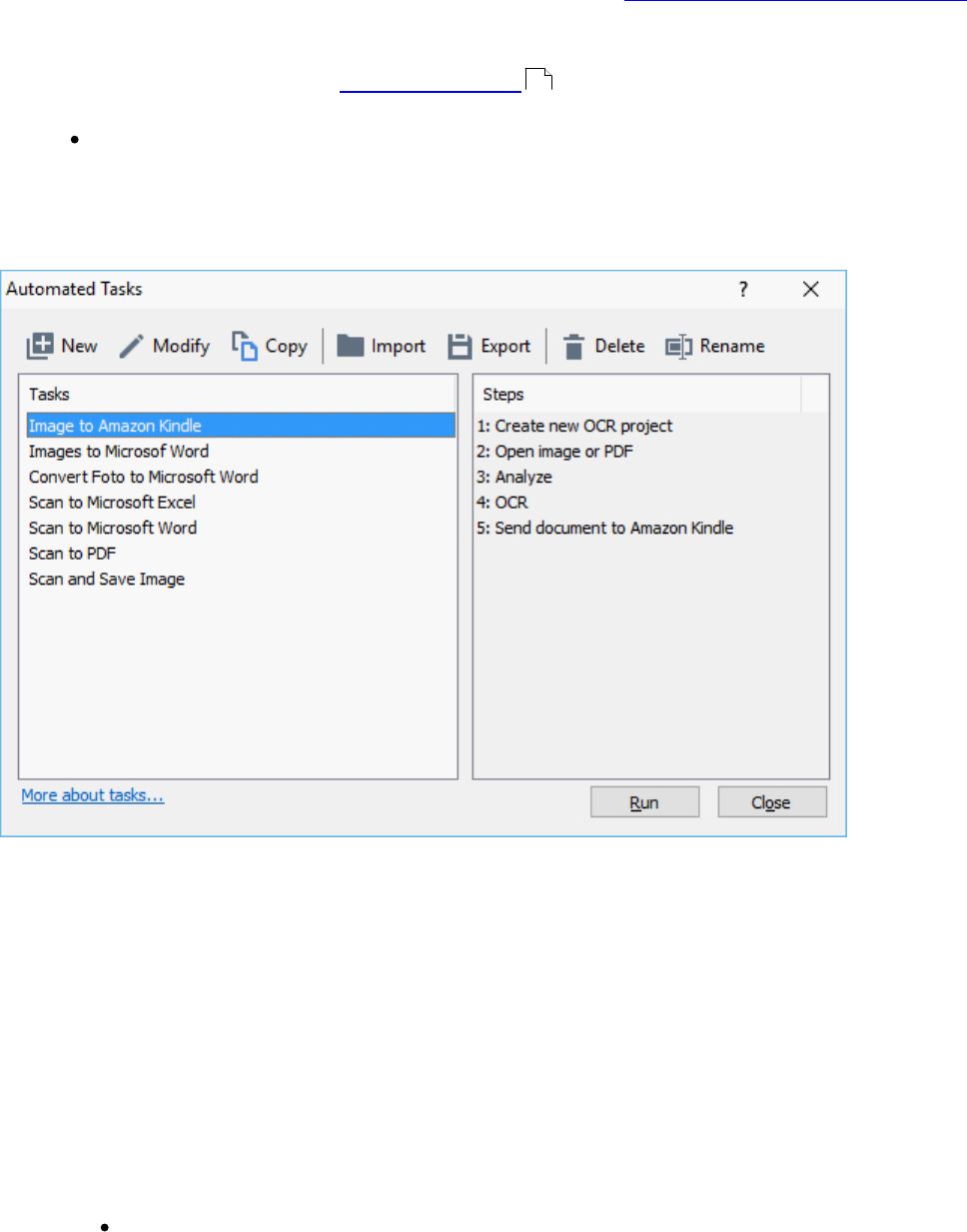
226
ABBYY® FineReader PDF 15 User’s Guide
Automating document processing with ABBYY FineReader
(Not available in some versions of ABBYY FineReader. See also: http://www.ABBYY.com/FineReader)
In ABBYY FineReader, you can use built-in and custom automated tasks to process your documents.
You can organize your tasks in the Automated Tasks... dialog box.
To open the Automated Tasks dialog box, click Tools > Automated Tasks.
The toolbar at the top of the Automated Tasks dialog box contains buttons for creating, modifying,
copying, deleting, importing, and exporting tasks.
To process a document using an automated task, start the task in Tasks window.
Creating Custom Automated Tasks
You can create your own automated tasks if you need to include processing steps that are not available
in the built-in automated tasks. The order of steps in an automated task must correspond to the order
of processing operations in the OCR Editor.
1. On the toolbar, click New.
2. In the left-hand pane, choose an OCR project to be used:
Create new OCR project
If you choose this option, a new OCR project will be created when you start the task. You
will also need to specify which document options to use when processing your documents:
the global options specified in the program or the options specified in this particular task.
314
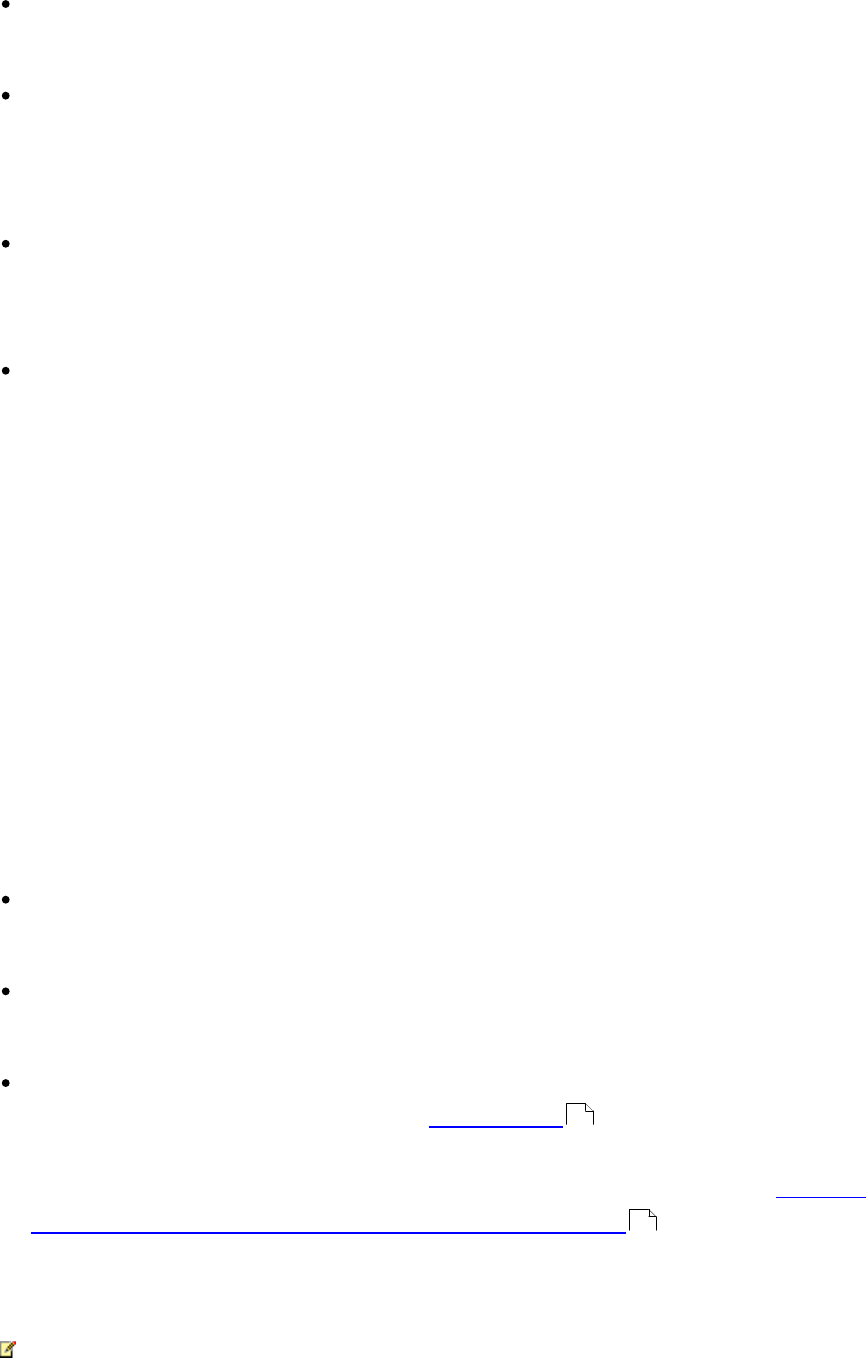
227
ABBYY® FineReader PDF 15 User’s Guide
Select existing OCR project
Select this option if you want the task to process images from an existing OCR project.
Use current OCR project
Select this option if you want the task to process images from the current OCR project.
3. Choose how you will obtain images:
Open image or PDF
Select this option if you want the task to process images or PDF documents from a
particular folder (you will need to specify the folder in this case).
Scan
Select this option if you are going to scan some pages (the current scanning settings will
be used).
Note:
a. This step is optional if earlier you chose the Select existing OCR project or Use
current OCR project command.
b. If images are added to an OCR project that already contains images, only the newly
added images will be processed.
c. If an OCR project to be processed contains some pages that have already been
recognized and some pages that have already been analyzed, the recognized pages will
not be processed again and the analyzed pages will be recognized.
4. Add the Analyze step to detect areas on the images and configure this step:
Analyze the layout automatically
ABBYY FineReader will analyze the images and identify the areas based on their content.
Draw areas manually
ABBYY FineReader will ask you to draw the appropriate areas manually.
Use an area template
Select this option if you want an existing area template , to be used when the program
analyzes the document. You will need to either specify a template or choose to have the
program prompt you to select one every time the task starts. For details, see If you are
processing a large number of documents with identical layouts .
5. Add an OCR step if you need the images to be recognized. The program will use the OCR
options you selected in the OCR project step.
When you add an OCR, step the Analyze step is added automatically.
6. Add an OCR step to save the recognized text in a format of your choice, e-mail the text or
images, or create a copy of the OCR project. A task may include multiple saving steps:
314
188

228
ABBYY® FineReader PDF 15 User’s Guide
Save document
Here you can specify the name of the file, its format, file options and the folder where the
file should be saved.
To avoid specifying a new folder each time the task is started, select Create a time-
stamped subfolder.
Send document
Here you can select the application in which to open the resulting document.
E-mail document
Here you can specify the name of the file, its format, file options, and the e-mail address to
which the file should be sent.
Save images
Here you can specify the name of the file, its format, file options, and the folder where the
image file should be saved.
To save all images to one file, select Save as one multi-page image file (applicable
only to images in TIFF, PDF, JB2, JBIG2, and DCX).
E-mail images
Here you can specify the name of the file, its format, file options, and the e-mail address to
which the image file should be sent.
Save OCR project
Here you can specify the folder to which the OCR project should be saved.
Specify which options the program should use to save the results. You can choose
between the global options specified in the program at the time of saving or the options
which you specified for this particular task.
7. Remove any unnecessary steps from the task by clicking the button.
Sometimes, removing one step will also cause another step to be removed. For instance, if
you remove the Analyze step, the OCR step will also be removed, as OCR cannot be carried
out without analyzing an image.
8. Once you have configured all the required steps, click Finish.
The newly created task will appear in the Tasks window.
To save an automated task, click Export on the toolbar at the top of the Automated Tasks dialog
box and specify a name and folder for the task.
To load a previously created automated task, click Import on the toolbar at the top of the
Automated Tasks and select the file of the task that you want to import.
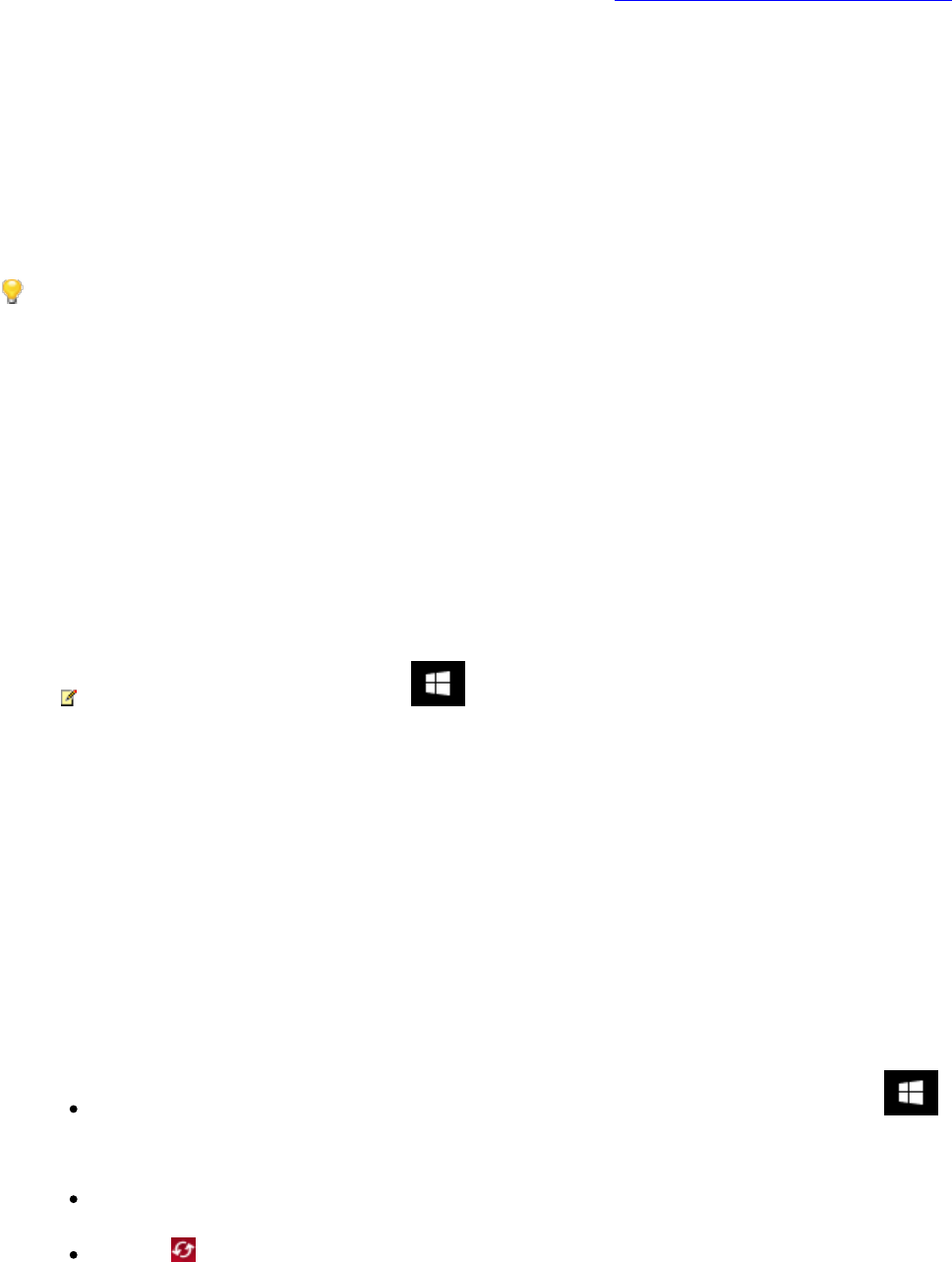
229
ABBYY® FineReader PDF 15 User’s Guide
ABBYY Hot Folder
(Not available in some versions of ABBYY FineReader. See also: http://www.ABBYY.com/FineReader)
ABBYY FineReader includes ABBYY Hot Folder, a scheduling agent that allows you to select a folder
with images that ABBYY FineReader should process automatically. You can schedule ABBYY FineReader
to process documents when you don’t use your computer, e.g. overnight.
To process images in a folder automatically, create a processing task for that folder and specify the
image opening, OCR, and saving options. You must also specify how often ABBYY FineReader should
check the folder for new images (at regular intervals or only once) and set the start time for the task.
For tasks to start, your computer must be turned on and you must be logged on.
Installing ABBYY Hot Folder
By default, ABBYY Hot Folder is installed on your computer together with ABBYY FineReader PDF 15. If,
during custom installation of ABBYY FineReader PDF 15, you chose not to install the ABBYY Hot Folder
component, you can install the it later by following the instructions below.
To install ABBYY Hot Folder:
1. Click the Start button on Control Panel and then click Control Panel.
2. Click Programs and Features.
If you use Windows 10, click Start > Settings > System > Apps & features.
3. Select ABBYY FineReader PDF 15 from the list of installed programs and click Change.
4. In the Custom Setup dialog box, select the ABBYY Hot Folder item.
5. Follow the instruction in the installation wizard.
Launching ABBYY Hot Folder
To launch ABBYY Hot Folder:
Click Start > ABBYY FineReader PDF 15 and then click ABBYY Hot Folder (Start > All
Programs > ABBYY FineReader PDF 15 > ABBYY Hot Folder , if you use Windows 10), or
click in ABBYY FineReader PDF 15 and then click Hot Folder, or
click the icon on the Windows taskbar (this icon will appear after you have set up at least
one task).
When you launch ABBYY Hot Folder, its main window opens.
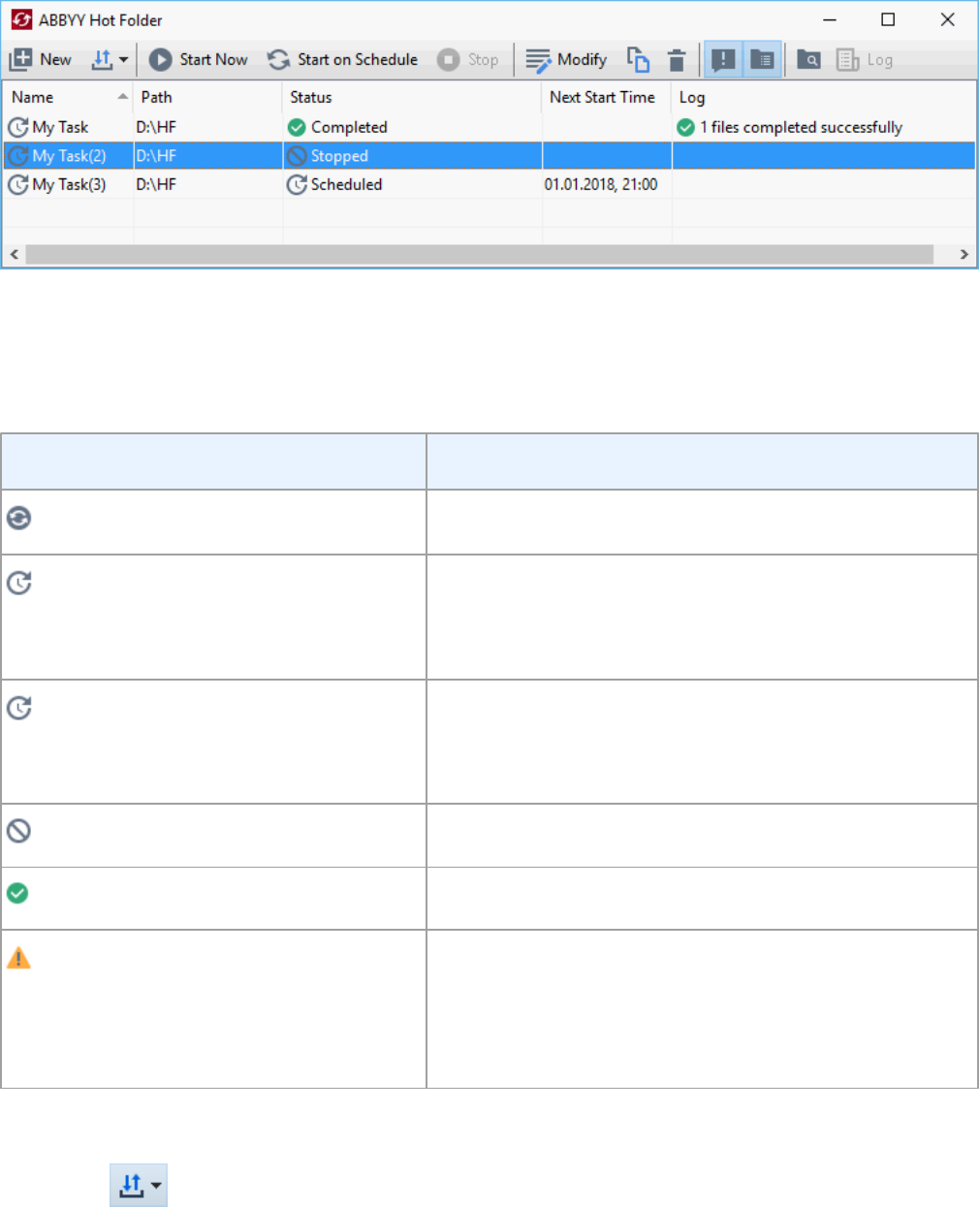
230
ABBYY® FineReader PDF 15 User’s Guide
Use the toolbar buttons at the top of the window to set up, copy, and delete tasks, to initiate
processing, and to view reports.
The set-up tasks are displayed in the ABBYY Hot Folder main window. For each task, the complete
path to its folder, its status, and the time of the next processing session are displayed.
A task may have one of the following statuses:
Status
Description
Running...
The images in the folder are being processed.
Scheduled
You chose to check the hot folder for images only once at
start time. The start time is indicated in the Next Start
Time column.
Watching...
You chose to check the hot folder for images repeatedly.
The start time is indicated in the Next Start Time
column.
Stopped
The processing has been paused by the user.
Completed
The processing is completed.
Error (see log)
An error occurred when processing images in this folder.
The full text of the error can be found in the task log. To
find out the cause of the error, select the failed folder and
click the View Log button on the toolbar.
You can save any task for future use:
1. Click > Export....
2. In the dialog box that opens, specify the name of the task and the folder where it should be
stored.
3. Click Save.
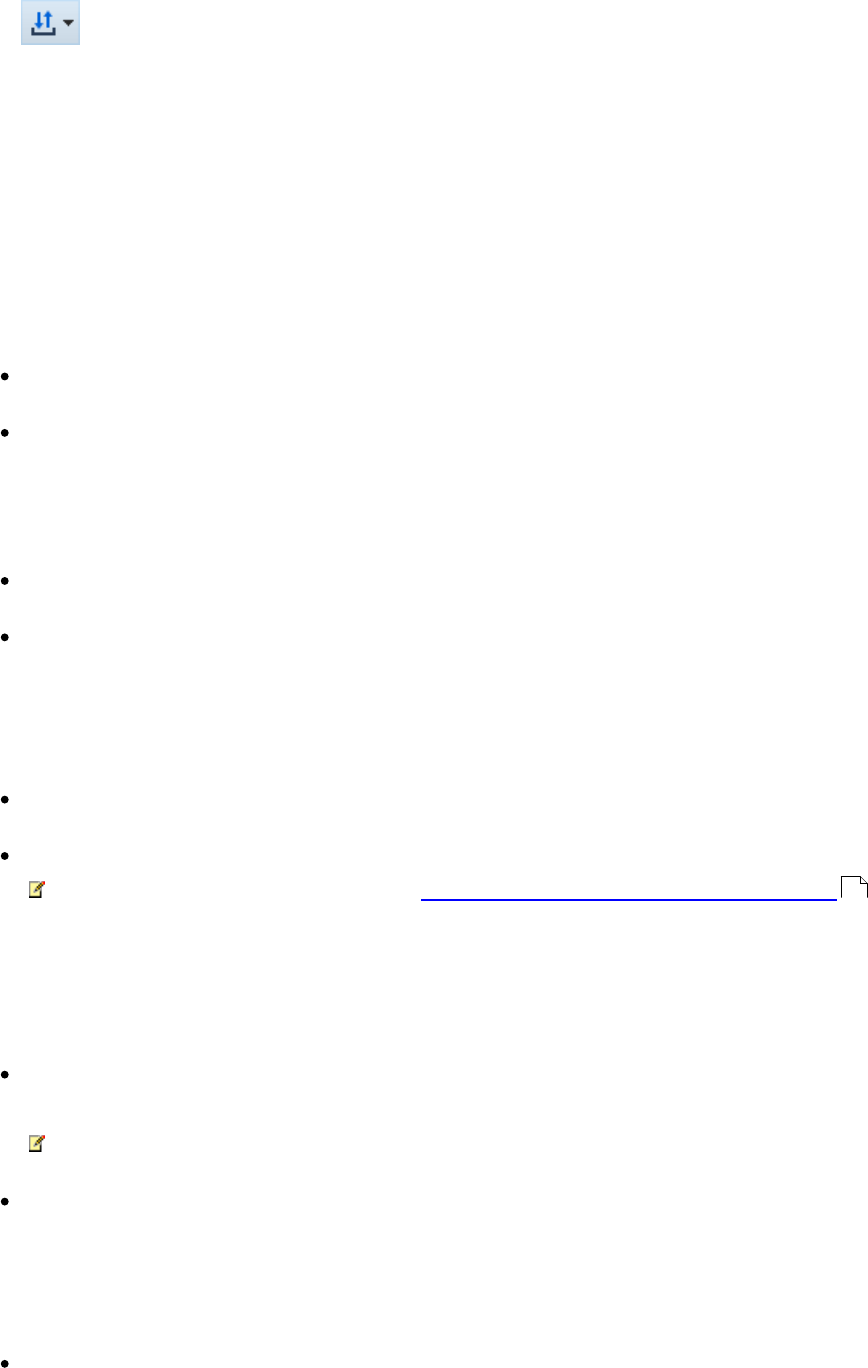
231
ABBYY® FineReader PDF 15 User’s Guide
To load a previously saved task:
1. Click > Import....
2. In the dialog box that opens, select a task and click Open.
To create a new task:
1. On the ABBYY Hot Folder toolbar, click the New button.
2. In the Task name field, type a name for the task.
3. Specify a schedule for the task:
Run once (the task will be run once at the time you specify)
Recurring (the task will be run every minute, once a day, once week or once a month
at the specified time).
4. Specify the folder or OCR project that contains the images to be processed.
File from folder allows you to process images in local and network folders.
File from FTP allows you to process images in folders on an FTP server.
If login and password are required in order to access the FTP folder, enter them in the
User name and Password fields respectively. If no login and password are required,
select the Anonymous user option.
File from Outlook allows you to process images in your mail box.
OCR project opens images stored in an OCR project.
For more about document colors, see Document features to consider prior to OCR .
Under Original files specify whether original files should be kept, deleted or moved.
5. In the Analyze and recognize images step, configure the document analysis and OCR
options.
From the Document language drop-down list, select the language of the texts to be
recognized.
You can select more than one OCR language.
Under Document processing settings, specify whether a document should be
recognized or analyzed or whether its page images should be preprocessed. If required,
specify additional OCR and image preprocessing options by clicking Recognition
Options... or Preprocessing Options... respectively.
Specify whether the program should detect areas automatically or use an area template
for the purpose.
287
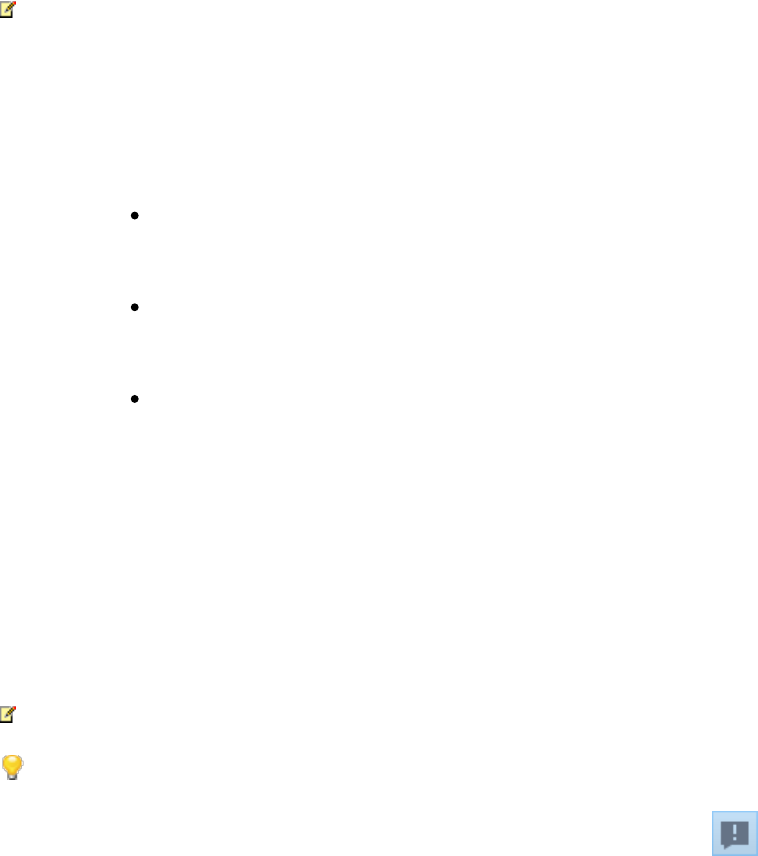
232
ABBYY® FineReader PDF 15 User’s Guide
6. From the Save results drop-down list, select how documents should be saved.
a. From the Save as drop-down list, select a destination format.
Tip. Click Options... if you want to specify additional saving options.
When saving to PDF, specify whether the text on the images should be recognized or whether the
images should be converted to image-only PDF documents.
b. In the Folder field, specify a folder where documents should be saved after processing.
c. From the Output drop-down list, select a saving method:
Create a separate document for each file (retains folder hierarchy) creates a
separate document for each file.
Create a separate document for each folder (retains folder hierarchy) creates one
document for all files stored in a particular folder.
Create one document for all files creates one document for all files.
d. In the File name field, enter a name to be assigned to documents after processing.
Tip. You can specify several saving steps for a folder in order to save processing results in multiple
formats.
7. Click Create Task.
The configured task will be displayed in the ABBYY Hot Folder main window.
Task files are stored in %Userprofile%\AppData\Local\ABBYY\FineReader\15\HotFolder.
For tasks to start, your computer must be turned on and you must be logged on.
To see a notification message each time a task has been completed, click .
A notification message will be displayed in a pop-up window above the Windows taskbar.
Changing task properties
You can change the properties of an existing task.
1. Stop the task whose properties you wish to change.
2. Click Modify on the toolbar at the top of the ABBYY Hot Folder window.
3. Make the necessary changes and click Create Task.
Processing log
Images in a hot folder are processed according to your defined settings. ABBYY Hot Folder keeps a
detailed log of all the operations.
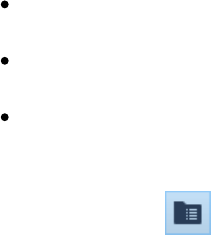
233
ABBYY® FineReader PDF 15 User’s Guide
The log file contains the following information:
The name of the task and its settings
Errors and warnings (if any)
Statistics (number of processed pages, number of errors and warnings, number of uncertain
characters)
To enable logging, click on the toolbar.
The log will be saved as a TXT file in the same folder that contains the files with recognized text.
To view a log:
1. In the ABBYY Hot Folder main window, select the task you wish to inspect.
2. Click the Log button on the toolbar at the top of the ABBYY Hot Folder window.

234
ABBYY® FineReader PDF 15 User’s Guide
ABBYY Compare Documents
ABBYY Compare Documents is a universal software solution that allows you to compare two different
versions of the same document in different formats.
ABBYY Compare Documents lets you detect significant inconsistencies in the text and helps prevent the
approval or publication of the wrong version of a document.
Main features
Compare documents that are in different formats. You can compare a Microsoft Word
document with its PDF version, a scan with its ODT version, and any other combination of
formats that are supported by ABBYY FineReader PDF 15.
Examine the differences in a handy side-by-side view. Clicking a difference in the results pane
will immediately highlight the corresponding fragment in both versions.
View only substantial changes such as deleted, added or edited text. Minor differences in
formatting, fonts, spaces, and tabs will be ignored.
Save documents as Microsoft Word files where the differences will be shown using the Track
Changes feature.
Note: a saved document is a recognized version of the original document, meaning that there
can be visual differences and recognition errors. Hence, a document of this type should only
be used for viewing the differences.
Save documents as PDF files, with each difference marked with a comment.
Save comparison results as a Microsoft Word table containing the differences.
Chapter contents
Launching ABBYY Compare Documents
Comparing documents
The main window
Improving comparison results
Viewing comparison results
Saving comparison results
235
236
238
239
241
243
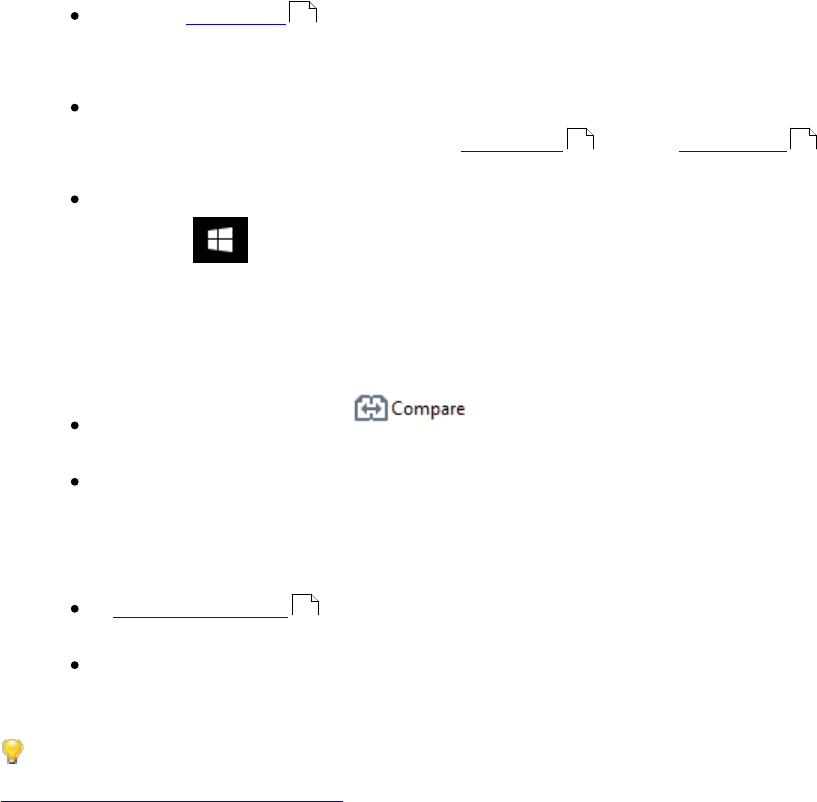
235
ABBYY® FineReader PDF 15 User’s Guide
Launching ABBYY Compare Documents
There are many ways to launch ABBYY Compare Documents:
Open the New Task window, click the Compare tab and then click the Open ABBYY
Compare Documents task.
In the New Task window, click Tools > Compare Documents (similarly, ABBYY Compare
Documents can be launched from the PDF Editor and the OCR Editor ).
Click Start > ABBYY FineReader PDF 15 > ABBYY Compare Documents. (In Windows 10,
click Start and then click All Programs > ABBYY FineReader PDF 15 > ABBYY
Compare Documents.)
There are several other ways to open a document in ABBYY Compare Documents:
In the PDF Editor, click the button on the main toolbar.
In the PDF Editor, click File > Compare Documents.
The document that is open in the PDF Editor will be opened in ABBYY Compare Documents.
You will then need to open another version of this document to compare the two.
In Windows Explorer , right-click a file and click Compare with... on the shortcut menu.
In Windows Explorer, select two files, right-click one of them, and click Compare documents...
on the shortcut menu.
ABBYY Compare Documents is not available in some versions of ABBYY FineReader. See also:
http://www.ABBYY.com/FineReader
14
48 163
221
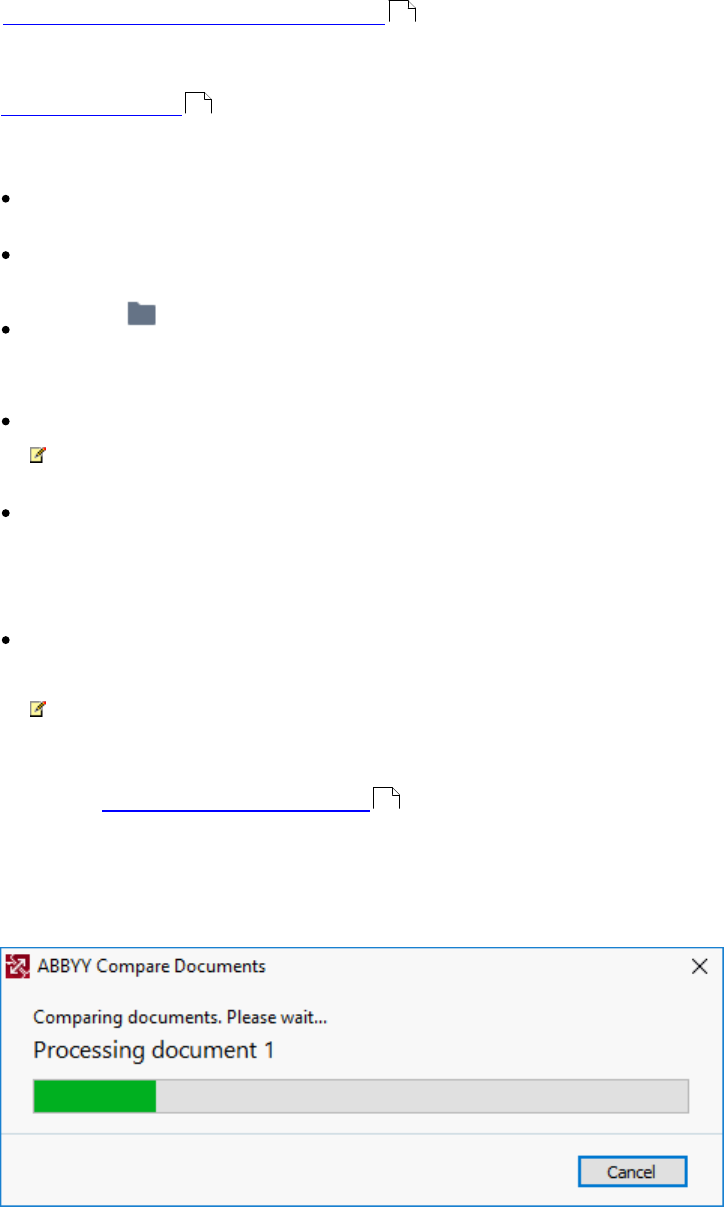
236
ABBYY® FineReader PDF 15 User’s Guide
Comparing documents
To compare two versions of a document, complete these steps:
1. Launch ABBYY Compare Documents.
See also: Launching ABBYY Compare Documents .
2. Open the documents in ABBYY Compare Documents. The documents have to be in one of the
supported formats .
To open a document, do one of the following:
Drag and drop a document onto one of the two of the display areas.
Click anywhere on a display area and browse to the file location.
Click the button on the toolbar of a display area and browse to the desired
document.
Click one of the display areas and then click on the File > Open Document....
You can switch between the display areas by pressing Ctrl+Tab or Alt+1/Alt+2.
ABBYY Compare Documents remembers recently compared pairs of documents.
To open one of the recently compared documents, select it from the drop-down list at the
top of a display area.
To open a recently compared pair of documents, click File > Recent Comparisons and
select a pair of documents from the list.
You can also open a pair of recently compared documents from the New Task window:
click the Compare tab and then select a pair of documents under Recent Comparisons.
3. Select the language of the documents from the list on the COMPARE tab.
4. Click the Compare button on the COMPARE tab of the rightmost pane or click the Compare
Documents command on the Compare menu.
A window will be displayed, showing a progress bar, comparison tips, and warnings.
After the documents have been compared, a list of differences will appear in the
DIFFERENCES tab. All differences will be highlighted in both documents.
235
284
277
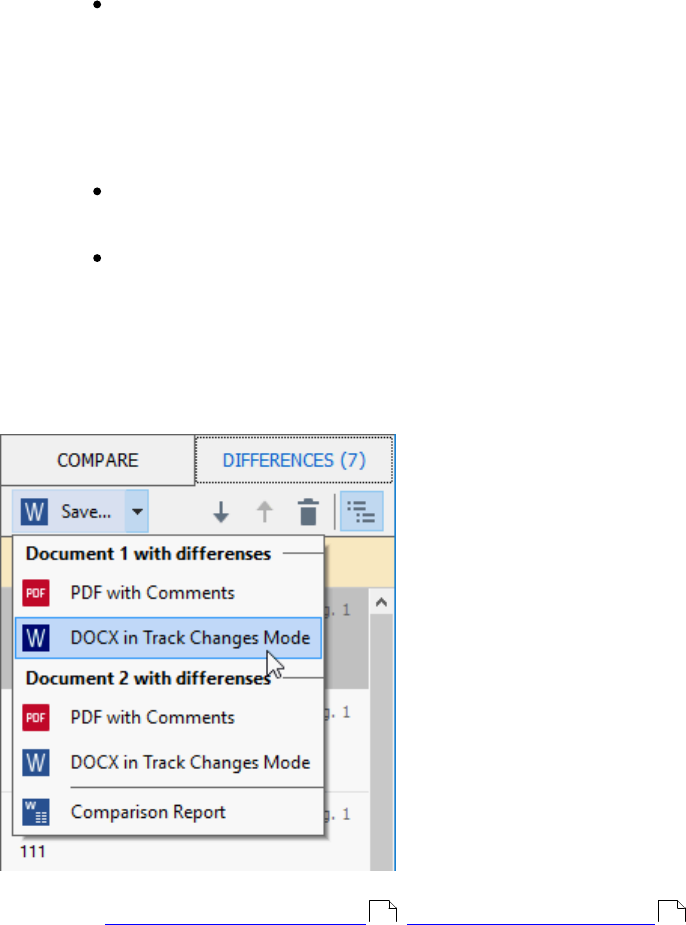
237
ABBYY® FineReader PDF 15 User’s Guide
You can Save the Comparison Results:
As a Microsoft Word file where the differences will be shown using the Track Changes
feature.
Note: a saved document is a recognized version of the original document, meaning that
there can be visual differences and recognition errors. Hence, a document of this type
should only be used for viewing the differences.
As a PDF document with comments.
As a Microsoft Word table containing the differences.
To save the comparison results, click the Save... button in the DIFFERENCES tab. By default, the
differences will be saved in the last selected file format. If you want to save the differences in a different
format, choose the appropriate format in the drop-down list next to the Save... button.
See also: Viewing comparison results , Saving comparison results .
241 243
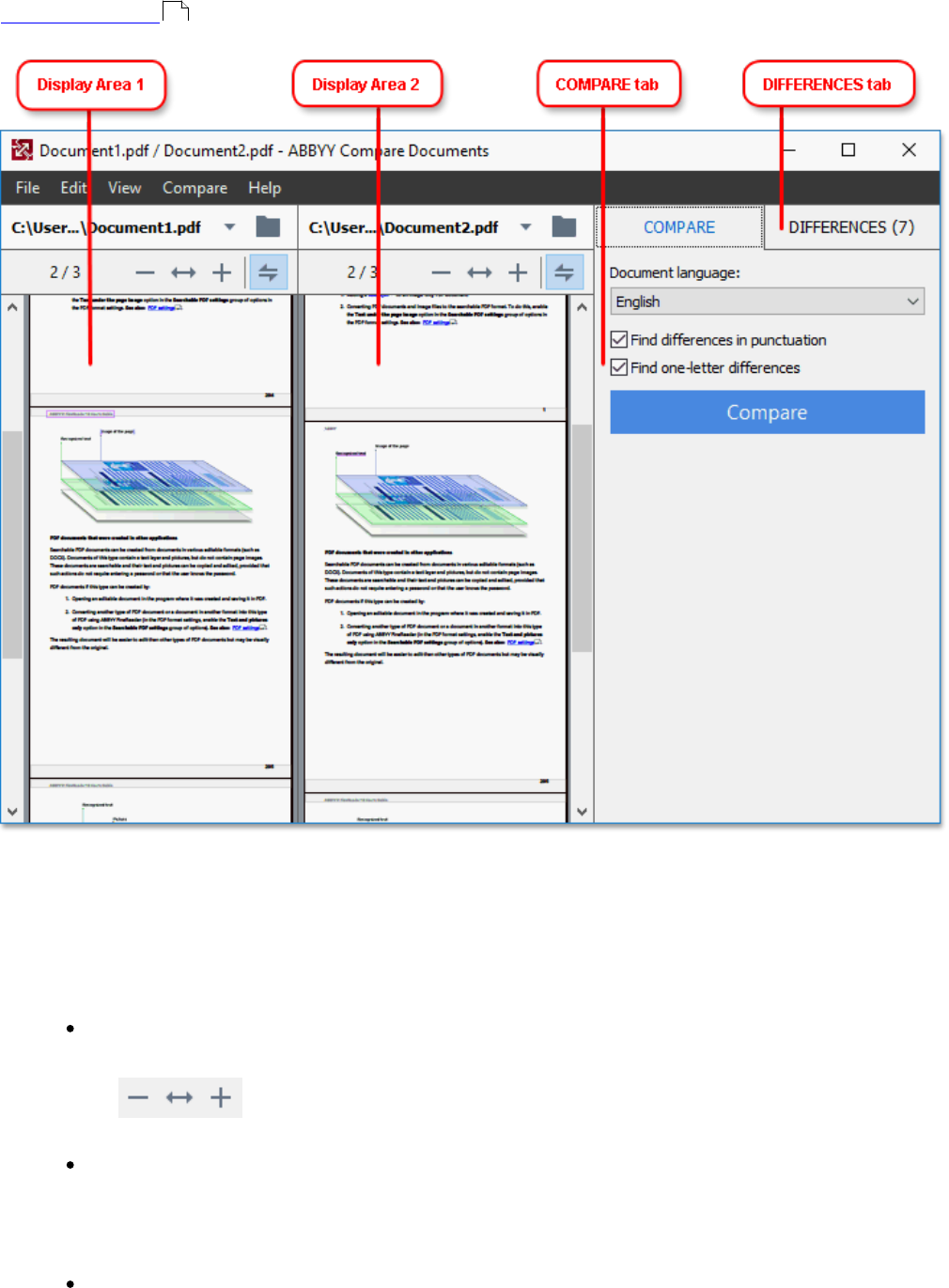
238
ABBYY® FineReader PDF 15 User’s Guide
The main window
When you launch ABBYY Compare Documents, its main window opens.
Display Area 1 shows the first document.
Display Area 2 shows the second document.
Tip. You can change the way the documents are displayed:
Zoom in by pressing Ctrl+=, zoom out by pressing Ctrl+-, or reset the zoom level by pressing
Ctrl+0. You can also do this using the commands on the shortcut menu of the document and
the buttons above the document.
Change the way the display areas are shown by clicking View > Split Document Pane
Horizontally. This will split the display pane horizontally, i.e. one document will be displayed
above the other.
The COMPARE tab of the rightmost pane contains comparison settings.
235
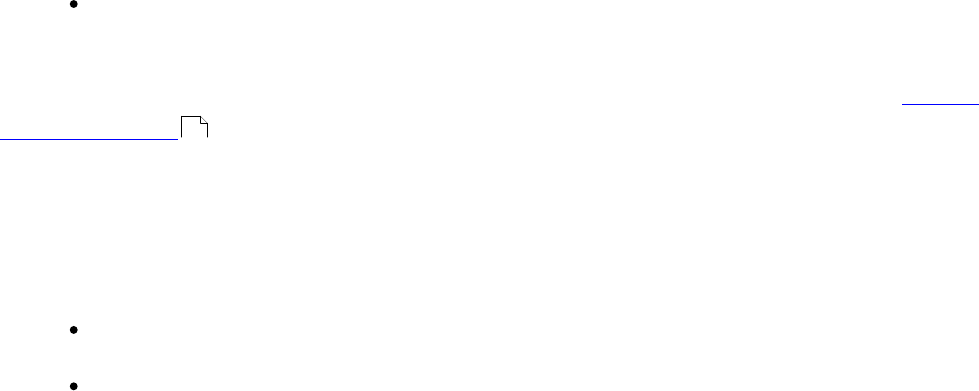
239
ABBYY® FineReader PDF 15 User’s Guide
The DIFFERENCES tab of the rightmost pane contains a list of differences between the
documents (the list only appears after you compare the documents).
For more about the types of differences that can be detected and how to navigate them, see Viewing
comparison results .
Improving comparison results
ABBYY Compare Documents offers a number of additional options to achieve more accurate document
comparison. To configure these options, do one of the following:
Click the COMPARE tab in the rightmost pane.
Click Compare > Advanced.
COMPARE tab
241

240
ABBYY® FineReader PDF 15 User’s Guide
This tab contains the following settings:
Find differences in punctuation
Select this option to detect differences in punctuation and hyphenation.
Find one-letter differences
Select this option to detect differences in spelling.
Advanced options
The following advanced options are available:
PDF recognition mode
Selecting the right recognition mode is crucial for accurate comparison of PDF documents.
ABBYY Compare Documents offers three PDF recognition modes:
o Use Only Text from PDF
This is the default mode for PDF documents with a text layer. ABBYY Compare Documents
will use the text layer for comparison.
o Automatically Choose between OCR and Text from PDF
When this mode is selected, ABBYY Compare Documents will check the quality of the
original text layer. If the program determines the original text layer is good enough, it will
use the original text layer. Otherwise, it will recognize the document and use the resulting
text layer instead.
o Use OCR
In this mode, the program uses optical character recognition to extract text from documents.
The documents will take longer to compare in this mode, but the comparison results will be
more reliable.
These options are intended for PDF documents that contain a text layer and pictures. Such
PDF documents are typically created by converting editable document files to PDF. Other
kinds of PDF documents, such as searchable or image-only PDF documents, do not require
any additional OCR options and are always processed in the Use OCR mode.
Find Headers and Footers Automatically
Disable this option if the document has no headers or footers.
Reset Advanced Options
Select this command to revert to the default settings.
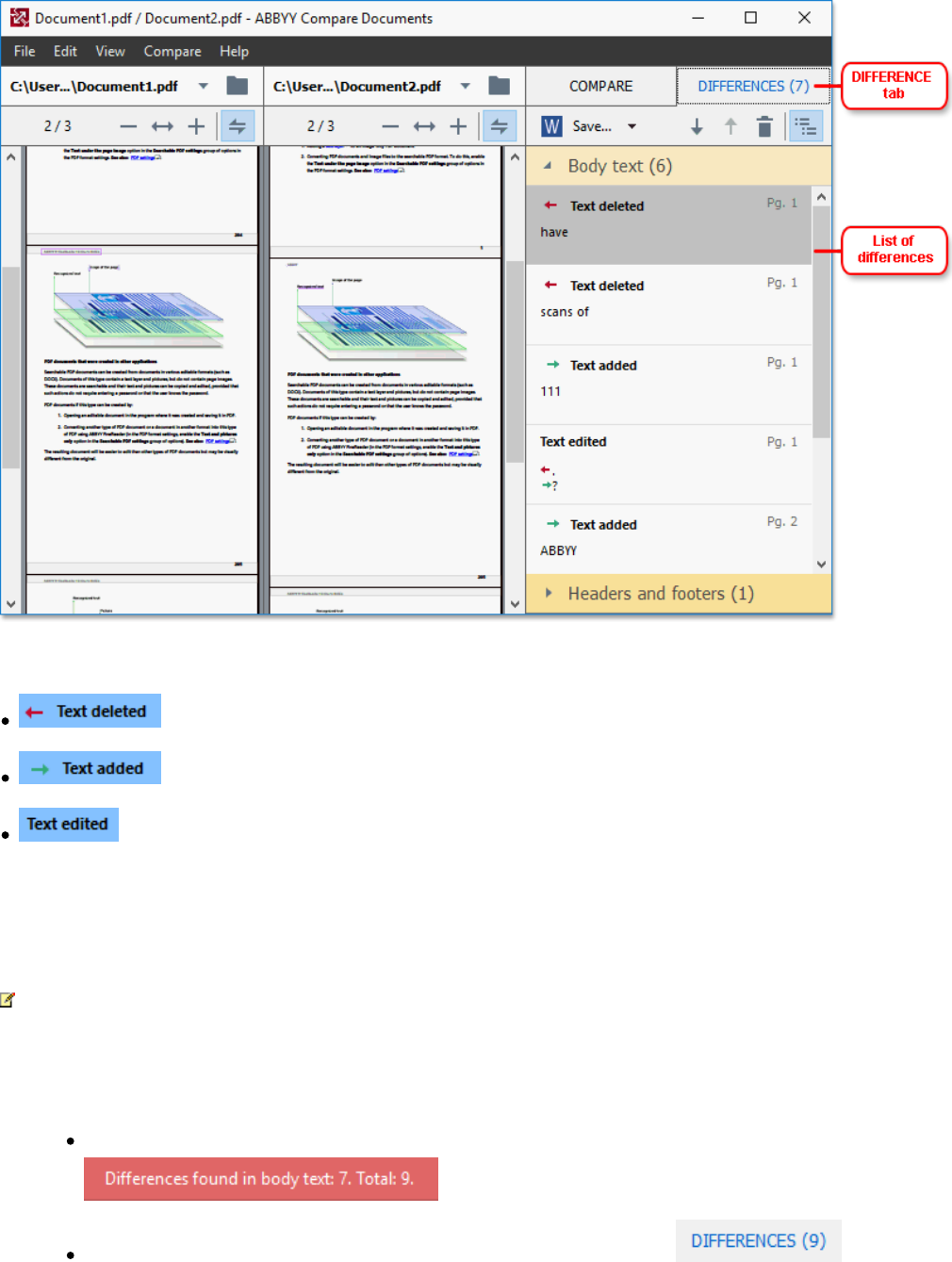
241
ABBYY® FineReader PDF 15 User’s Guide
Viewing comparison results
The differences that the program has detected are highlighted in the two texts and are also listed
separately in the pane on the right.
ABBYY Compare Documents can find the following types of differences:
Each item in the list of differences contains a deleted, inserted or edited text fragment and the numbers
of the pages where this text occurs in each document. To copy a difference to the Clipboard, right-click
it and click Copy Difference on the shortcut menu or select it and click Edit > Copy Difference.
If a text fragment has been edited, both the old and the new versions of the fragment will be listed in
the rightmost pane.
The number of detected differences is displayed in two locations:
On the red bar that appears at the top of the display area after you compare the documents:
Next to the title of the DIFFERENCES tab of the rightmost pane: .
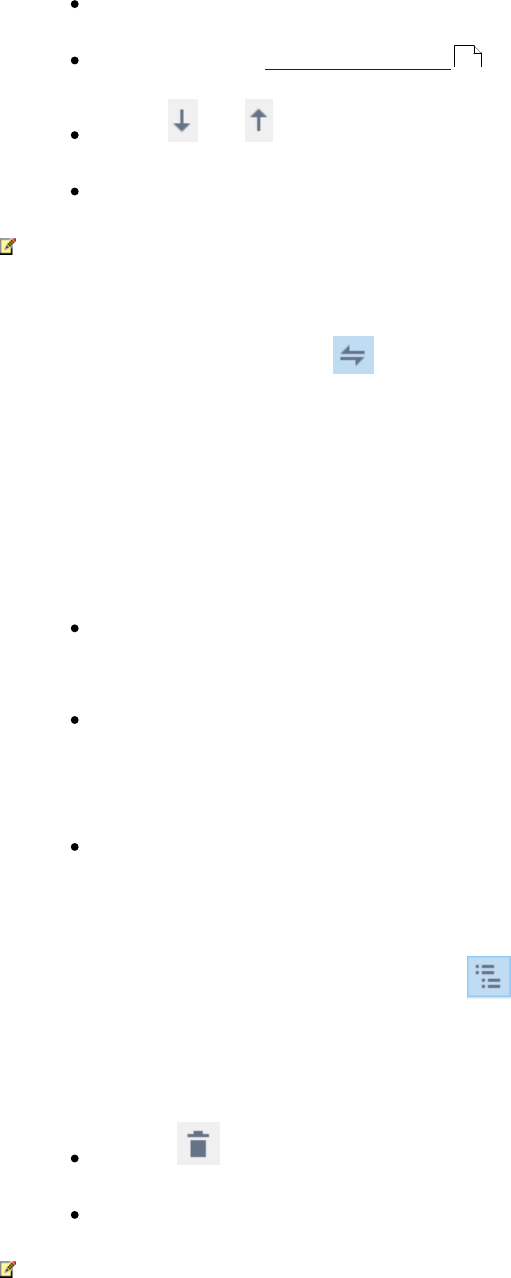
242
ABBYY® FineReader PDF 15 User’s Guide
When you select a difference on the DIFFERENCES tab, the differing text will be displayed in both
documents side-by-side.
To navigate the differences, do one of the following:
Click a difference in one of the two documents.
Use the following keyboard shortcuts : Ctrl+Right Arrow/Ctrl+Left Arrow.
Use the and buttons on the DIFFERENCES tab.
Click Compare and then click Next Difference or Previous Difference.
You can also scroll the two versions simultaneously to see the changes in a side-by-side view.
Simultaneous scrolling is enabled by default. To disable it, click Fit to Width on the View and clear the
Synchronize Scrolling item, or right-click a document and disable the Synchronize Scrolling option
on the shortcut menu, or click the button above one of the documents.
Grouping differences
ABBYY Compare Documents groups detected differences so that you can ignore minor changes and
focus on substantial discrepancies.
Detected differences may be placed in one of three groups:
Body text
This group contains the substantial differences found in the body text of the two documents.
Headers and footers
This group contains the differences in the headers and footers of the two documents (e.g.
differences in page numbers).
Numbering
This group contains the differences in the numbers contained in the two documents, e.g.
differences in the numbering of lists.
To disable the grouping of differences, click the button on the DIFFERENCES tab of the rightmost
pane.
To remove a difference from the list, do one of the following:
Click the button on the DIFFERENCES tab.
Right-click the difference and click Ignore Difference on the shortcut menu.
To remove several differences at a time, select them while holding down the Ctrl key.
320
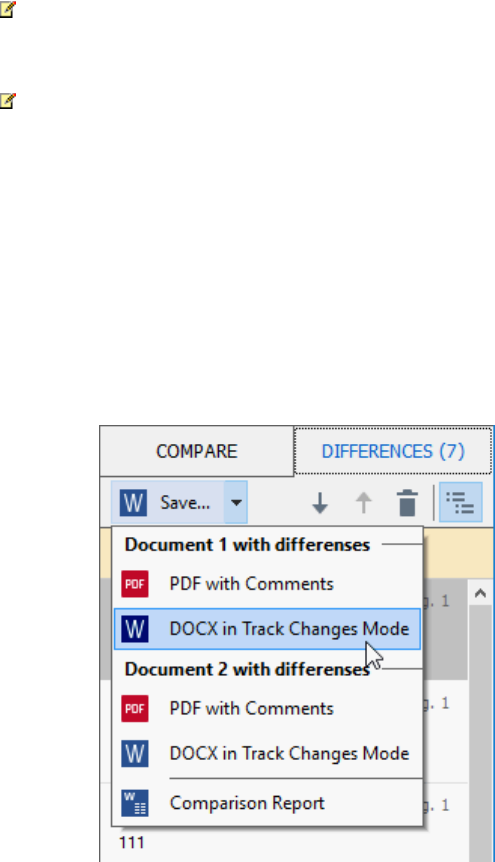
243
ABBYY® FineReader PDF 15 User’s Guide
To ignore all identical differences, choose the Ignore Identical Differences command in the shortcut
menu.
Any differences that you have removed from the list will not be shown in the comparison report.
Saving comparison results
You can save:
1. One of the documents as a Microsoft Word file where the differences will be shown using the
Track Changes feature.
To do this, click the Save... button in the DIFFERENCES tab and choose the DOCX in Track
Changes Mode for Document 1 / Document 2.
Note: a saved document is a recognized version of the original document, meaning that
there can be visual differences and recognition errors. Hence, a document of this type should
only be used for viewing the differences.
2. One of the documents as a PDF file with the detected differences as comments.
To do this, click the Save... button in the DIFFERENCES tab and choose the PDF with
Comments for Document 1 / Document 2.
3. The difference list as a Microsoft Word table.
To do this, click the Save... button in the DIFFERENCES tab and choose Comparison Report.
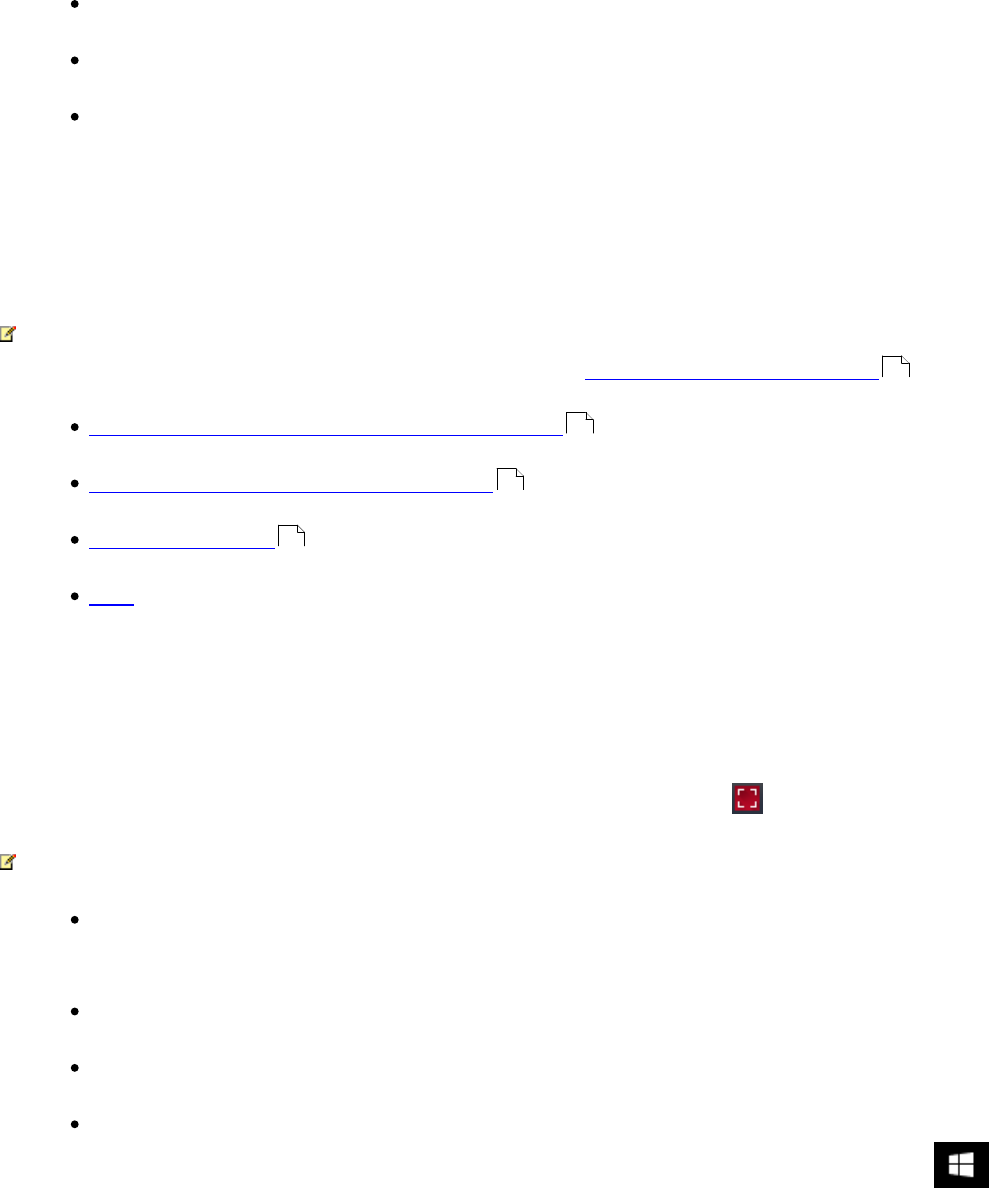
244
ABBYY® FineReader PDF 15 User’s Guide
ABBYY Screenshot Reader
ABBYY Screenshot Reader is an easy-to-use application for creating screenshots and capturing text
from the screen.
ABBYY Screenshot Reader features:
Create screenshots
Turn screenshots into editable text
All the benefits of ABBYY OCR technology
ABBYY Screenshot Reader has a straightforward and intuitive interface, which means that you do not
need any specialist knowledge to be able to make screenshots and recognize text in them. Simply open
any window of any application and select the section of the computer screen which you wish to
"photograph." You can then recognize the screenshot and save the image and the recognized text.
ABBYY Screenshot Reader is available to registered users of certain ABBYY products. For details on
how to register your copy of ABBYY FineReader PDF 15, see Registering ABBYY FineReader .
Installing and starting ABBYY Screenshot Reader
Making screenshots and recognizing text
Additional options
Tips
Installing and starting ABBYY Screenshot Reader
By default, ABBYY Screenshot Reader is installed on your computer together with ABBYY FineReader
PDF 15.
To start ABBYY Screenshot Reader, click the ABBYY Screenshot Reader icon on the taskbar.
There are several other ways to start ABBYY Screenshot Reader:
Open the New Task window of ABBYY FineReader PDF 15 and click Screenshot Reader on
the Tools menu.
Open the PDF Editor and click Screenshot Reader on the Tools menu.
Open the OCR Editor and click Screenshot Reader on the Tools menu.
In Microsoft Windows, click the Start button and then click ABBYY FineReader PDF 15 >
ABBYY Screenshot Reader on the Start menu. If you are using Windows 10, click the
button and then clickAll Programs > ABBYY FineReader PDF 15 > ABBYY Screenshot
Reader on the Start menu.
313
244
245
246
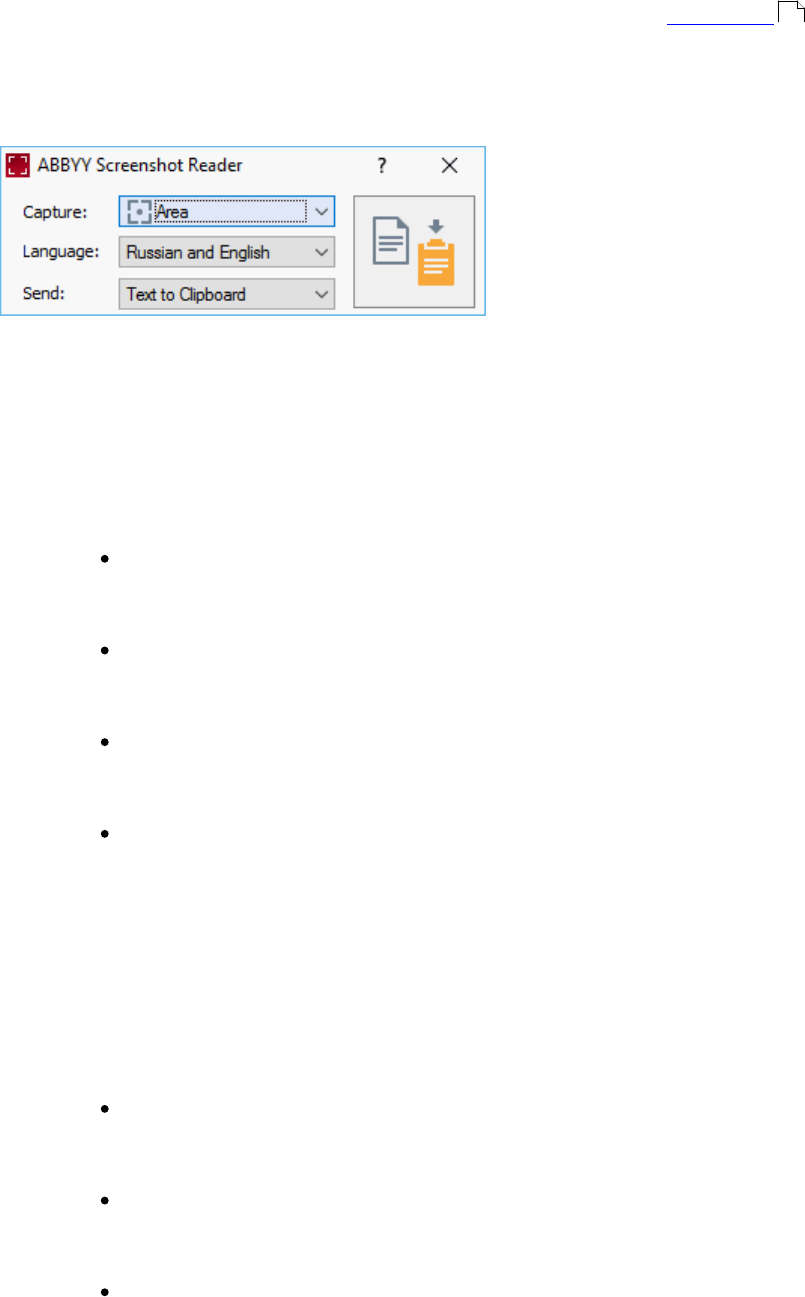
245
ABBYY® FineReader PDF 15 User’s Guide
Making screenshots and recognizing text
ABBYY Screenshot Reader can create screenshots of selected areas on the screen of your computer and
save them to a file, copy them to the Clipboard, or send them to the OCR Editor .
When you launch ABBYY Screenshot Reader, the ABBYY Screenshot Reader window appears on the
screen of your computer.
The ABBYY Screenshot Reader window contains tools for recognizing text and tables on the screen of
your computer, for creating screenshots of selected screen areas, and for setting up the application.
To make a screenshot or to recognize a text fragment:
1. Select a screen capture method from the Capture drop-down list.
Area
Lets you select an area to capture.
Window
Captures a specific part of the screen (e.g. a window, a part of a window, or a toolbar).
Screen
Captures the entire screen.
Timed Screen
Captures the entire screen after a 5-second delay.
2. Select the language of the text you want to recognize from the Language drop-down list.
3. In the Send drop-down list, select the application to which you want to send the image or
recognized text.
The text and screenshots will be:
Copied to the clipboard (when you select Text to Clipboard, Table to Clipboard, or
Image to Clipboard from the Send drop-down list).
Placed in a new document (when you select Text to Microsoft Word [1] or Table to
Microsoft Excel [2] from the Send drop-down list).
Saved as a file (when you select Text to File, Table to File or Image to File from the Send
drop-down list). The Save As dialog box will open and you will need to specify the name
and format of the file.
163
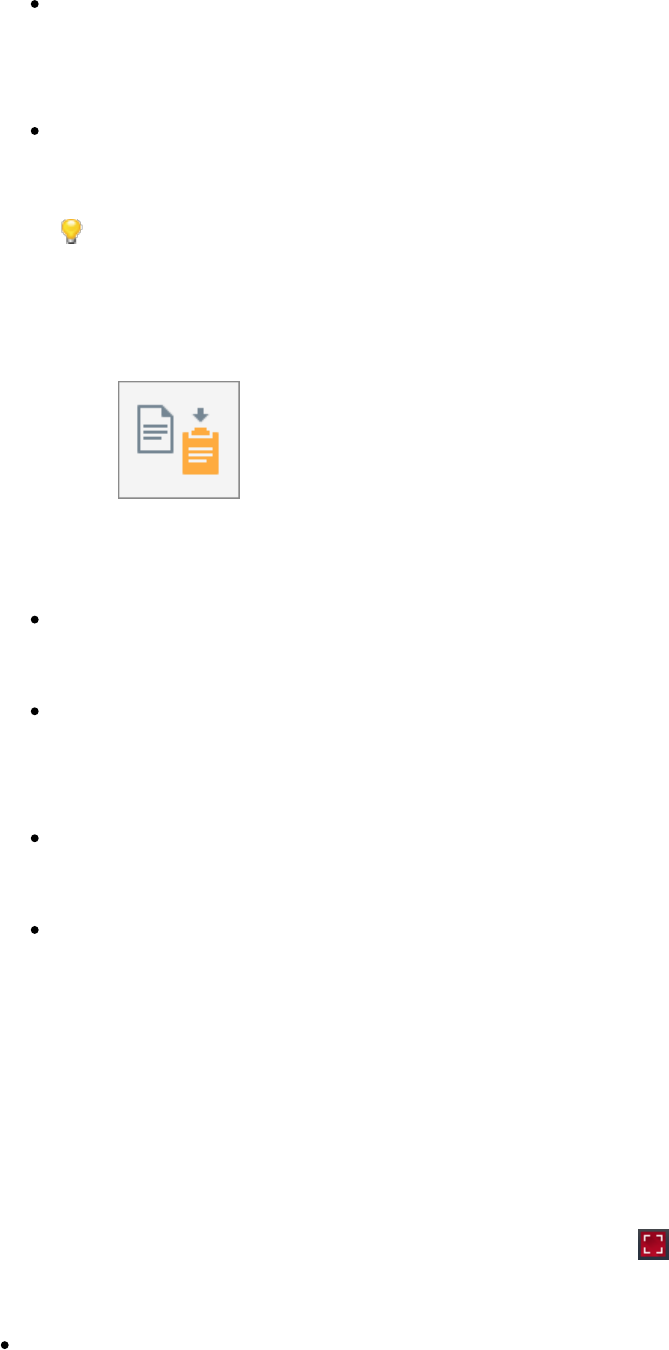
246
ABBYY® FineReader PDF 15 User’s Guide
Opened in the OCR Editor of ABBYY FineReader PDF 15 (when you select Image to OCR
Editor [3] from the Send drop-down list). Select this item if the screen area contains both
text and pictures.
Attached to a newly created e-mail message as a *.bmp file (when you select Image to E-
mail from the Send drop-down list).
This item requires:
[1] Microsoft Word
[2] Microsoft Excel
[3] ABBYY FineReader PDF 15
4. Click the button.
Depending on the item you select in the Screenshot list, the screenshot will be created
automatically or a capture tool will appear enabling you to select the desired area:
If you selected Area from the Capture drop-down list, an area of the screen will be
selected.
To adjust the borders of an area, place the mouse pointer on a border and drag it
whileholding down the left mouse button. To move an area, select the area and drag it to
the desired location. When you have selected the desired area, click the Capture button.
If you selected Window from the Capture drop-down list, place the mouse pointer over
the desired area and when a color frame appears, click the left mouse button.
If you selected Screen or Timed Screen from the Capture drop-down list, the screenshot
will be created without any further input.
Notes.
1. To cancel screen capture, press the Esc key or click the right mouse button.
2. To cancel recognition, click the Stop button or press the Esc key.
Additional options
To select additional options, right-click on the ABBYY Screenshot Reader icon on the taskbar and
then click Options. The following options are available:
Always on Top
Keeps the ABBYY Screenshot Reader toolbar on top of all the other windows when switching
between applications.
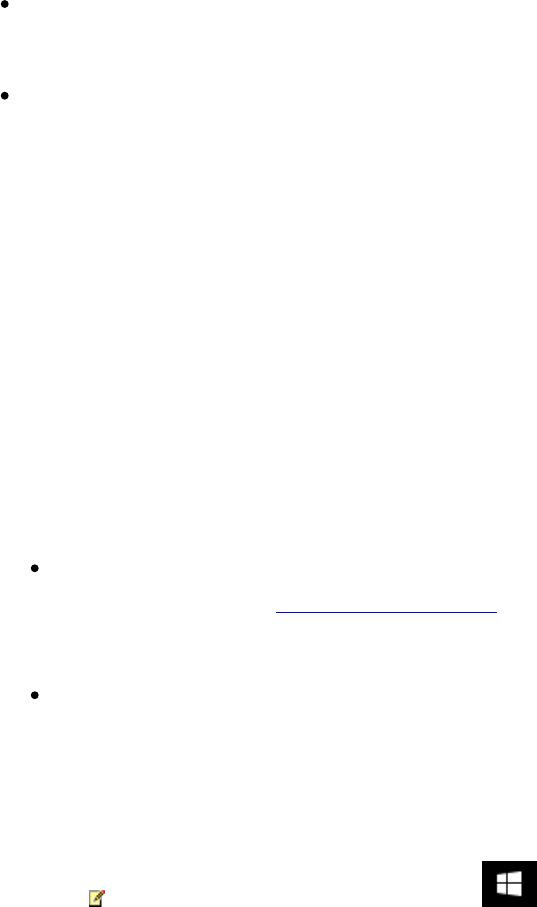
247
ABBYY® FineReader PDF 15 User’s Guide
Run at Startup
Launches ABBYY Screenshot Reader each time you start your computer.
Enable Sounds
Plays a sound notification when ABBYY Screenshot Reader copies a screen area to the
Clipboard.
Tips
1. Working with texts written in several languages
Select a text fragment written entirely in one language. Before starting the recognition
process, make sure that the language you selected from the Language drop-down list is the
same as the language of the text fragment. Select the correct language if it isn't.
2. If the required language is not in the list, select More languages... from the Language drop-
down list and select the desired language in the dialog box that opens.
If you cannot find the required language in the list of available languages:
ABBYY Screenshot Reader does not support this language. For a full list of supported
languages, please see http://www.abbyy.com. The list of supported languages may vary in
different editions of the application.
This language may have been disabled during custom installation. To install OCR
languages:
a. Open the Control Panel by clicking the Start > Control Panel.
b. In the Control Panel window, click the Add or Remove Programs item.
If you are using Windows 10, click the button and then click Settings >
System > Apps & features.
c. Select ABBYY FineReader PDF 15 from the list of installed software and click the
Change button.
d. Select desired languages in the Custom Setup dialog box.
e. Follow the on-screen instructions in the setup program.
3. If the selected area contains both text and pictures:
In the Send drop-down list, click Image to OCR Editor. The screenshot will be added to an
OCR project in the OCR Editor of ABBYY FineReader PDF 15, where you can process and
recognize it. If the OCR Editor is already open, the image will be added to the current OCR
project. Otherwise, a new OCR project will be created and the image will be added to this new
project.
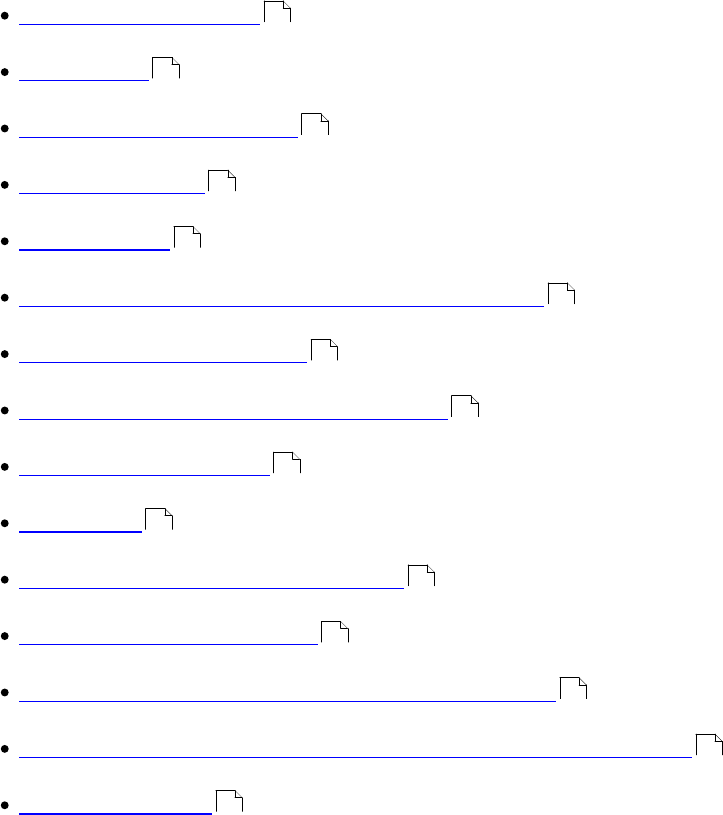
248
ABBYY® FineReader PDF 15 User’s Guide
Reference
This chapter provides answers to some frequently asked questions.
Chapter contents
Types of PDF documents
Scanning tips
Taking photos of documents
Options dialog box
Format settings
Supported OCR and document comparison languages
Supported document formats
Document features to consider prior to OCR
Image processing options
OCR options
Working with complex-script languages
Supported interface languages
Current date and time on stamps and in Bates numbers
Fonts required for the correct display of texts in supported languages
Regular expressions
251
253
256
259
262
277
284
287
290
293
296
300
301
304
306
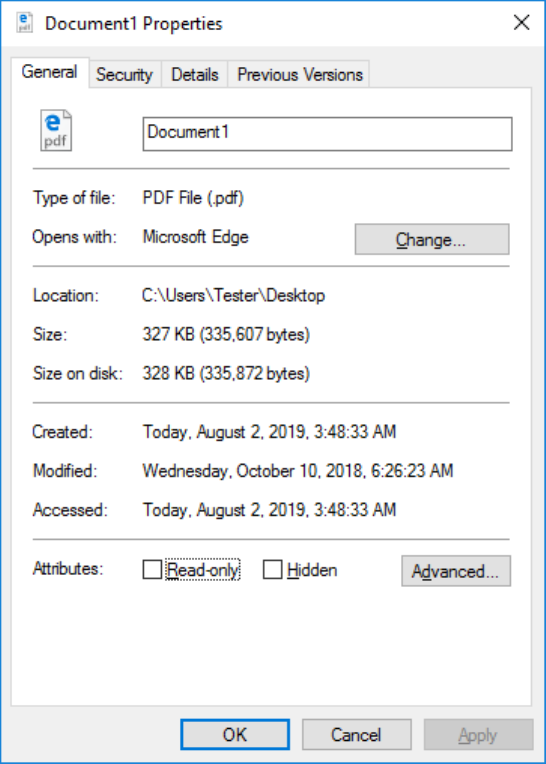
249
ABBYY® FineReader PDF 15 User’s Guide
How to set ABBYY FineReader PDF 15 as your default PDF viewer
To set ABBYY FineReader PDF 15 as your default PDF viewer:
1. Right-click any PDF file in Windows Explorer and click Properties in the shortcut menu.
The Properties dialog box will open.
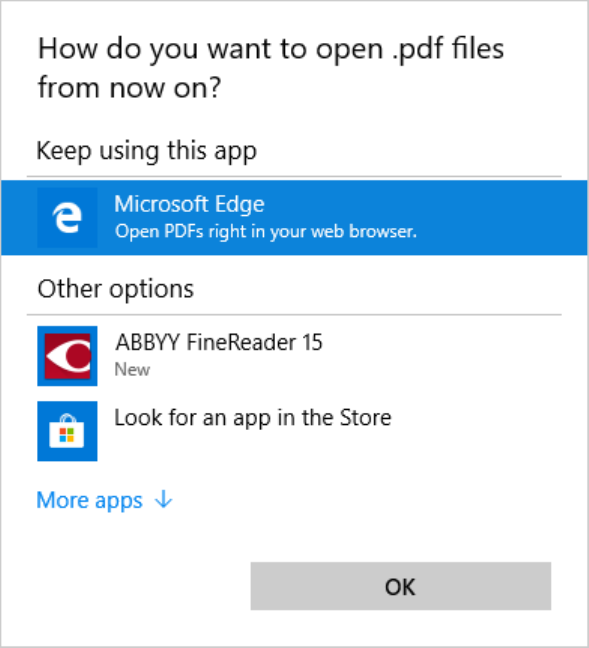
250
ABBYY® FineReader PDF 15 User’s Guide
2. On the General tab click the Change button to change the application that you use to open
PDF files.
A list of applications will open.
3. In the list of applications, select ABBYY FineReader PDF 15.
Note. If you don't see ABBYY FineReader PDF 15 in the list, try scrolling down. To see more
applications, click More apps.
4. Click OK.
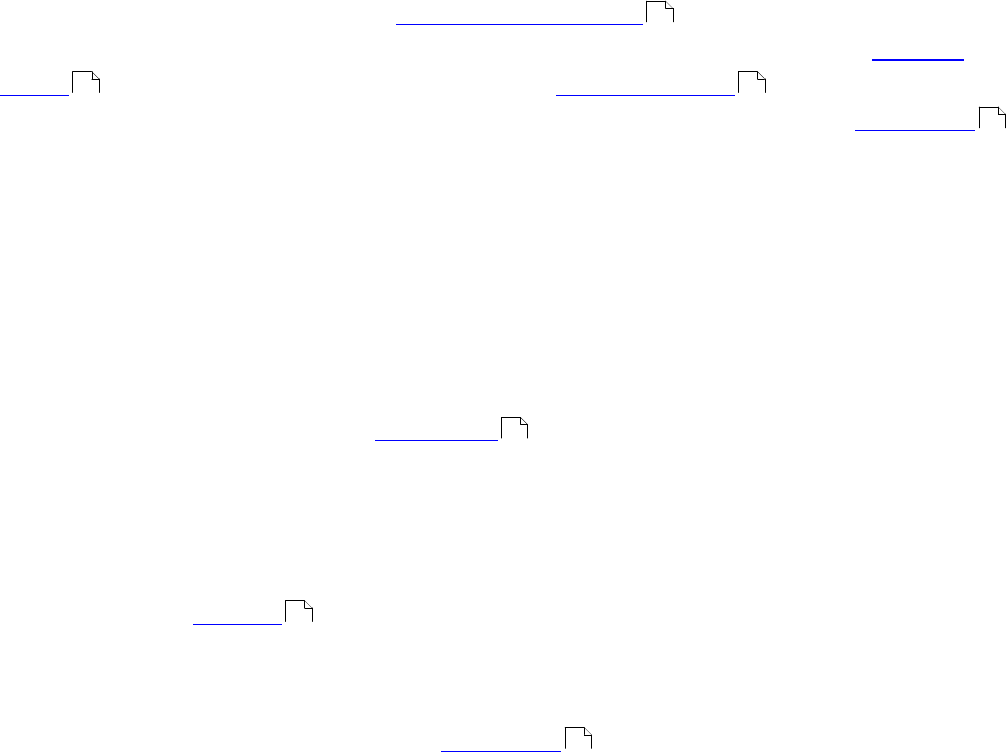
251
ABBYY® FineReader PDF 15 User’s Guide
Types of PDF documents
The features of a PDF document depend on the program in which it was created. Some PDF documents
are searchable and have text you can copy, while in other documents this only becomes possible when
you open them in special applications like ABBYY FineReader. There are three types of PDF documents.
Image-only PDF documents
Image-only PDF documents are created from scans of hard-copy documents. They only contain the
images of pages and don't have a text layer. Image-only PDFs are not searchable, and the text they
contain cannot be modified or marked up in PDF viewing applications.
ABBYY FineReader PDF 15 uses a special background OCR process that creates a temporary text
layer in image-only documents, making it possible to search and copy their text and even edit page
images . Moreover, ABBYY FineReader PDF 15 lets you save this text layer in the document so that
the text in the document can be searched and copied into other applications. See also: PDF settings
.
Searchable PDF documents
Searchable PDF documents consist of the images of pages with an invisible text layer placed
underneath. Documents of this type are usually created by scanning a paper document, recognizing it,
and saving the recognized text into a text layer.
When you open a PDF document in ABBYY FineReader, it will analyze the document to determine if it
contains a usable text layer. See also: OCR options . If a text layer is present, the text in the
document can be searched and copied in any PDF application. Unlike many other PDF applications,
ABBYY FineReader also lets you edit the text in searchable PDF documents.
In ABBYY FineReader, searchable PDF documents can be created by:
1. Adding a text layer to an image-only PDF document.
2. Converting PDF documents and image files to the searchable PDF format. To do this, enable
the Text under the page image option in the Searchable PDF settings group of options in
the PDF format settings. See also: PDF settings .
55
79 90
263
293
90
263

252
ABBYY® FineReader PDF 15 User’s Guide
PDF documents that were created in other applications
Searchable PDF documents can be created from documents in various editable formats (such as DOCX).
Documents of this type contain a text layer and pictures, but do not contain page images. These
documents are searchable and their text and pictures can be copied and edited, provided that such
actions do not require entering a password or that the user knows the password.
PDF documents if this type can be created by:
1. Opening an editable document in the program where it was created and saving it in PDF.
2. Converting another type of PDF document or a document in another format into this type of
PDF using ABBYY FineReader (in the PDF format settings, enable the Text and pictures only
option in the Searchable PDF settings group of options). See also: PDF settings .
The resulting document will be easier to edit than other types of PDF documents but may be visually
different from the original.
263
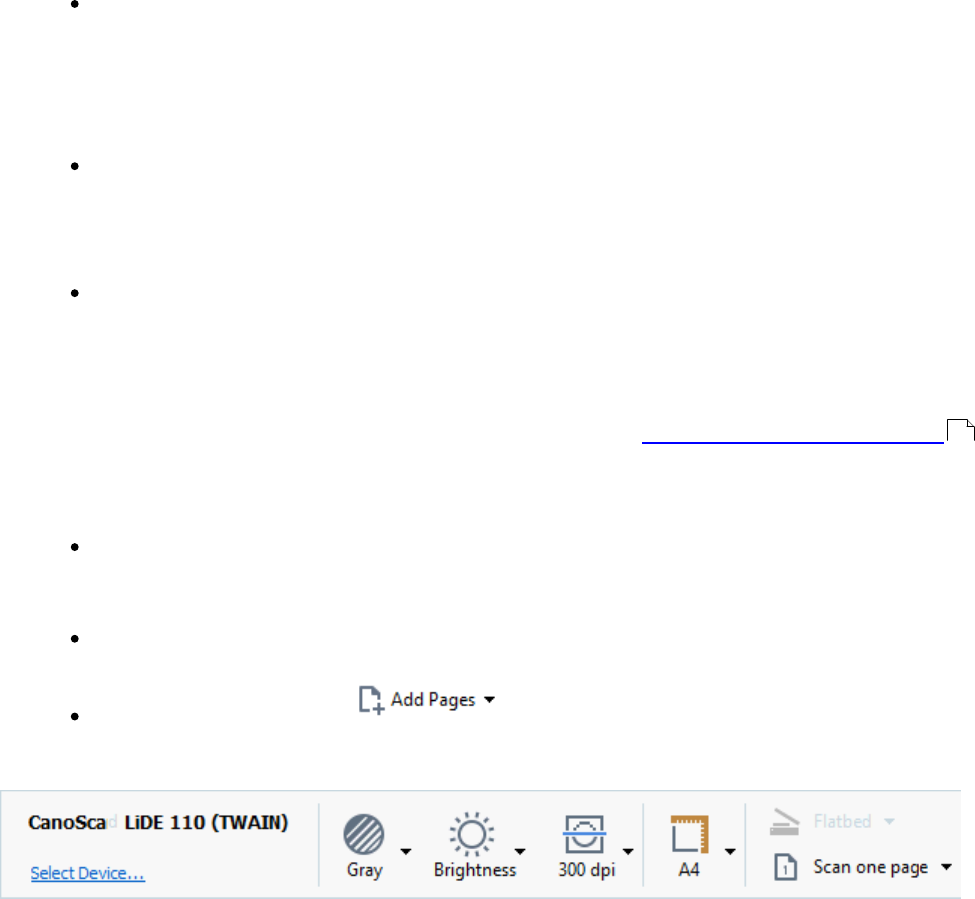
253
ABBYY® FineReader PDF 15 User’s Guide
Scanning tips
You can set the scanning settings in the ABBYY FineReader scanning dialog box.
Make sure that the scanner is properly connected to your computer and turn it on.
Consult your scanner documentation to ensure it is set up correctly. Be sure to install the
software provided with your scanner. Some scanners have to be turned on before turning on
the computer they are connected to.
Try to make sure that the pages in the scanner are positioned as straight as possible. Place
your documents face down on the scanner, making sure they are properly adjusted. Skewed
images may be converted incorrectly.
If you need to scan documents that were printed with a regular printer, use the grayscale
mode and a resolution of 300 dpi for best results.
Recognition quality depends on the quality of the hard-copy document and on the settings
used for scanning the document. Poor image quality may have an adverse effect on the quality
of conversion. Be sure to select the scanning parameters appropriate for your document .
There are several ways to open the scanning interface:
Open the New Task screen, click the Scan tab, and then click Scan to OCR Editor or another
task on this tab.
In the OCR Editor, click the Scan button on the main toolbar.
In the PDF Editor, click the button on the main toolbar and then click Add
from Scanner... on the menu shown below.
You can specify the following scanning settings:
Color mode
Lets you select the scanning mode: color, grayscale (the best mode for OCR) or black-and-white.
287
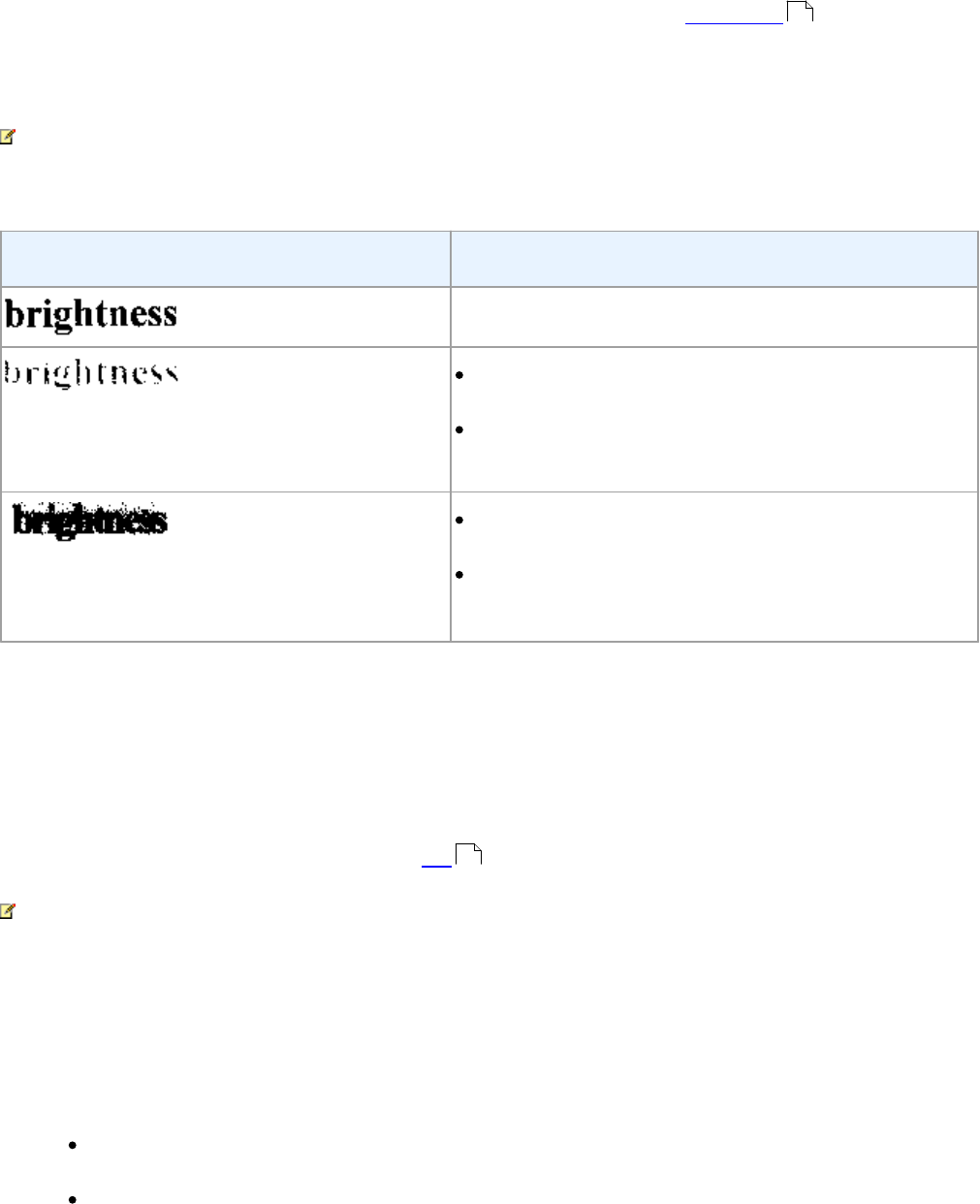
254
ABBYY® FineReader PDF 15 User’s Guide
Brightness
Changes the scanning brightness.
ABBYY FineReader will display a warning message during scanning if the brightness setting is too
low or too high. You may also need to adjust the brightness setting when scanning in black-and-white
mode.
The 50% setting works well in most cases.
If the resulting image contains too many "sketchy" or "thick" letters, troubleshoot using the table below.
Image defect
Recommendations
This image is suitable for text recognition.
Characters are very thin and sketchy
Lower the brightness to make the image darker.
Use the grayscale scanning mode (brightness is
adjusted automatically in this mode).
Characters are very thick and are stuck
together
Increase the brightness to make the image lighter.
Use the grayscale scanning mode (brightness is
adjusted automatically in this mode).
Scanning resolution
Changes the scanning resolution.
Recognition quality depends on the resolution of the document image. Poor image quality may have an
adverse effect on the quality of conversion.
We recommend scanning documents at 300 dpi .
For best recognition results, vertical and horizontal resolutions must be the same.
Setting the resolution too high (over 600 dpi) slows down OCR. Increasing the resolution beyond this
point does not yield substantially improved OCR results.
Setting an extremely low resolution (less than 150 dpi) adversely affects OCR quality.
You may need to adjust the resolution of your images if:
The resolution of your image is less than 250 dpi or higher than 600 dpi.
If the image has a non-standard resolution.
Some faxes, for example, have a resolution of 204 by 96 dpi.
Crop Image
Lets you select a preset scanning area size or specify the scanning area manually.
314
314
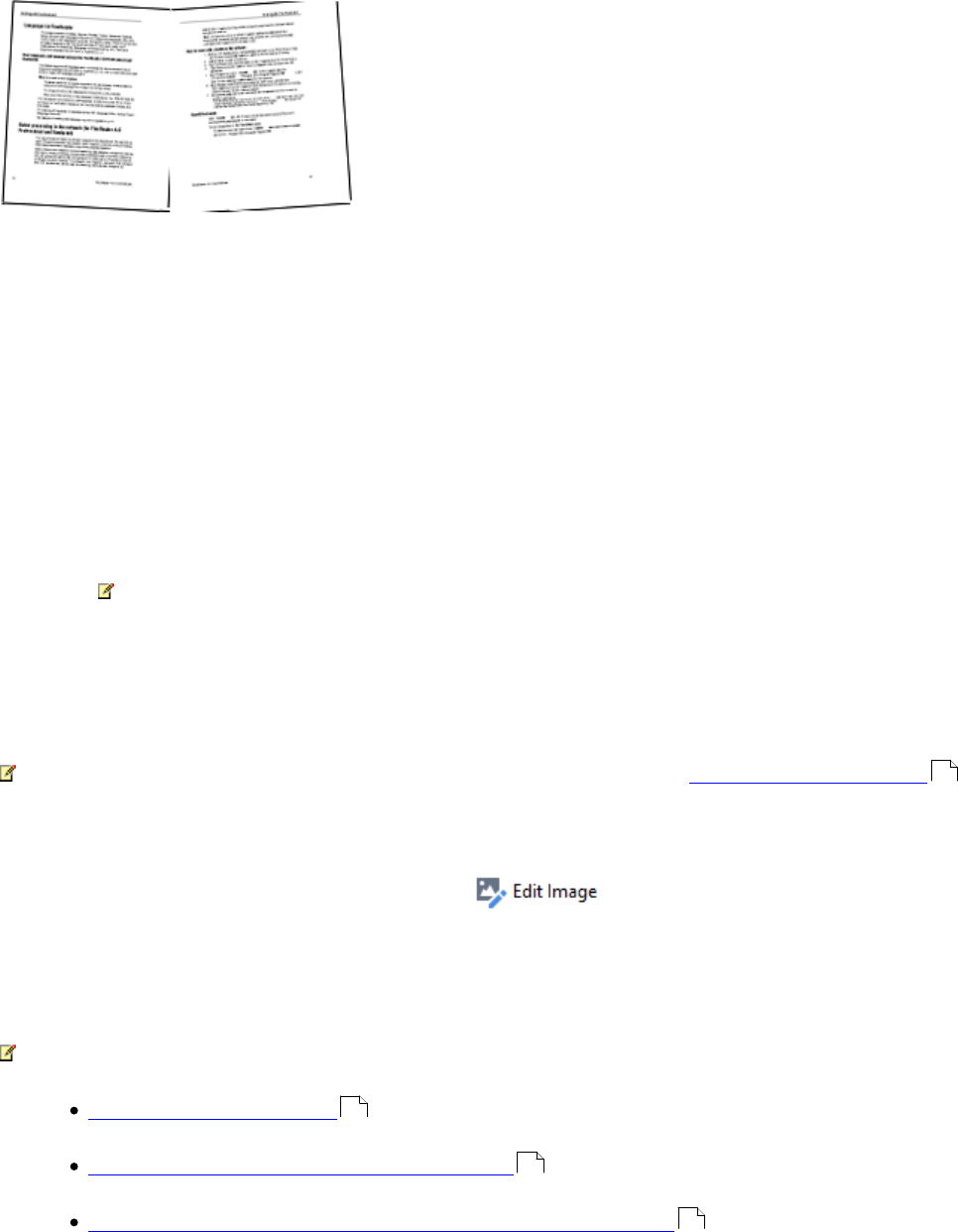
255
ABBYY® FineReader PDF 15 User’s Guide
Multi-page document scanning options:
Specify settings for scanning multi-page documents if your scanner supports the following features:
duplex scanning, automatic document feeding (ADF), delays between automatic scans, etc.
Scanning facing pages
When you scan a book, a scanned image will typically contain two facing pages.
To improve OCR quality, images with facing pages need to be split into two separate images. ABBYY
FineReader PDF 15 features a special mode that automatically splits such images into separate pages
within the OCR project.
Follow the instructions below to scan facing pages from a book or to scan dual pages.
1. Click Tools > Options... to open the Options dialog box and then click the Image
Processing tab.
2. Select the Split facing pages option in the Image preprocessing settings (apply to
conversion and OCR) group of options.
Make sure your scans have the correct orientation or enable the Correct page orientation
option. If a scan with facing pages does not have the correct orientation (e.g. it is upside-
down), facing pages will not be split.
3. Scan the facing pages.
There are other image processing options you can specify. See also: Image processing options .
You can also split facing pages manually:
1. Open the Image Editor by clicking the button on the toolbar of the Image
pane.
2. Use the tools in the Split section of the leftmost pane to split the page.
See also:
Image processing options
Document features to consider prior to OCR
If your document image has defects and OCR accuracy is low
291
290
287
179
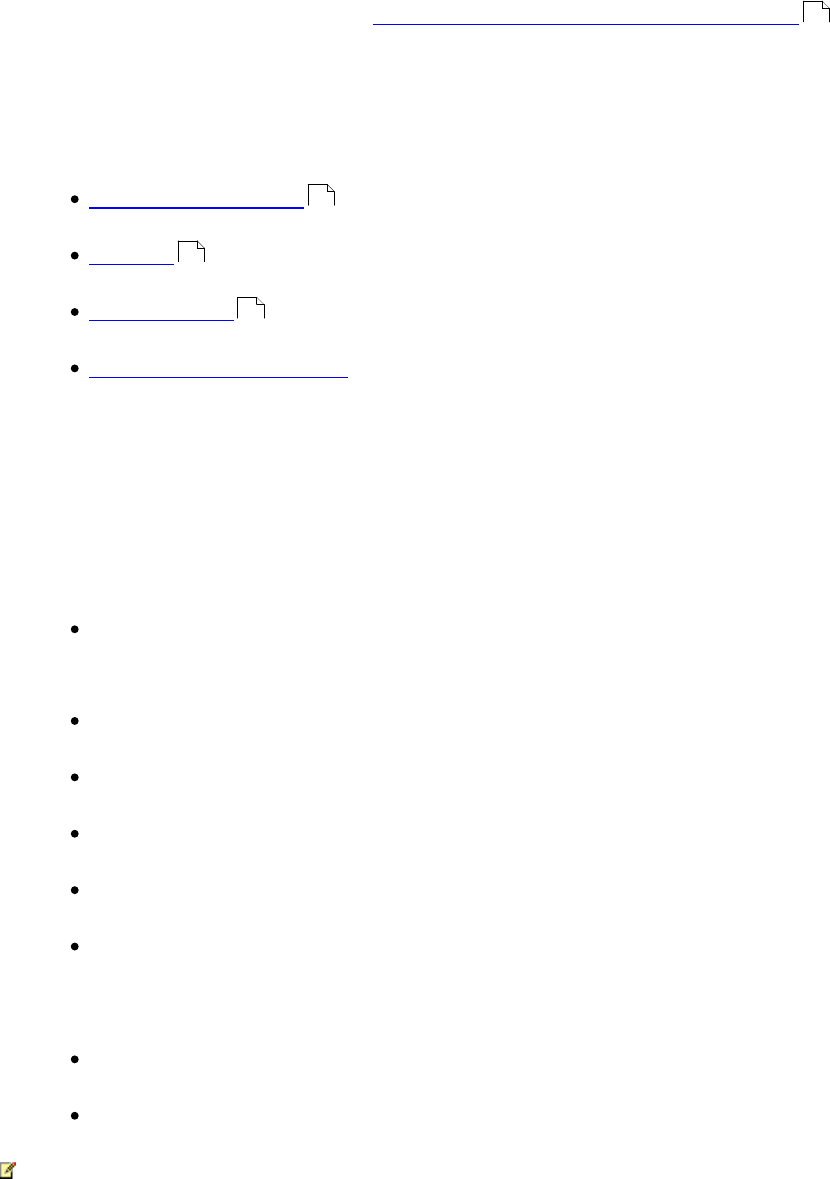
256
ABBYY® FineReader PDF 15 User’s Guide
Taking photos of documents
Scanning isn't the only way to acquire images of your documents. You can photograph documents with
a camera or a mobile phone and then open the photographs in ABBYY FineReader and recognize
them.
When taking pictures of documents, a number of factors should be kept in mind to make the photo
better suited for OCR. These factors are described in detail in the sections that follow:
Camera requirements
Lighting
Taking photos
How to improve an image
Camera requirements
Your camera should meet the following requirements in order to obtain document images that can be
reliably recognized.
Recommended camera characteristics
Image sensor: 5 million pixels for A4 pages. Smaller sensors may be sufficient for taking
pictures of smaller documents such as business cards.
Flash disable feature
Manual aperture control, i.e. availability of Av or full manual mode
Manual focusing
An anti-shake (image stabilization) feature or ability to use a tripod
Optical zoom
Minimum requirements
Image sensor: 2 million pixels for A4 pages
Variable focal distance
For detailed information about your camera, please refer to the documentation supplied with your
device.
Lighting
Lighting greatly affects the quality of the resulting photo.
Best results can be achieved with bright and evenly distributed light, preferably daylight. On a bright
sunny day, you can increase the aperture number to get a sharper picture.
169
256
256
257
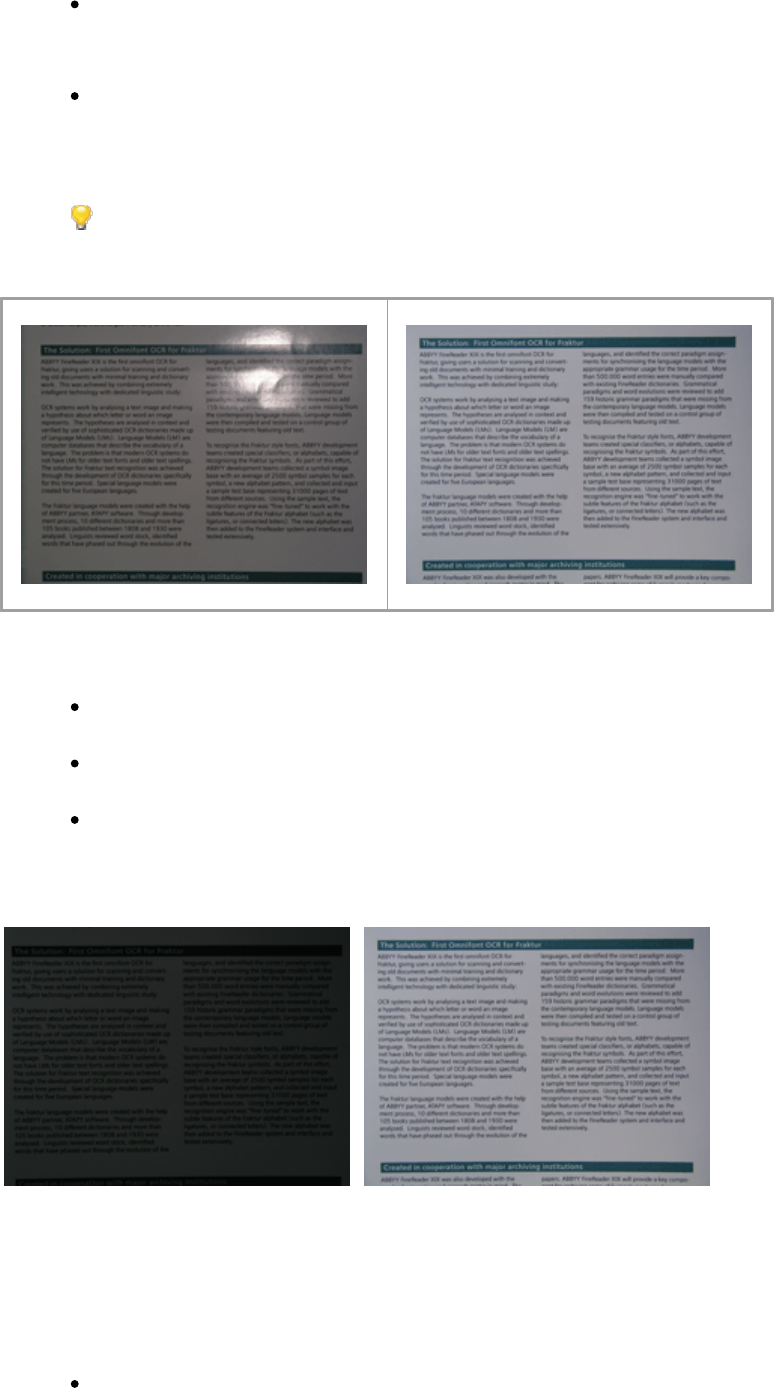
257
ABBYY® FineReader PDF 15 User’s Guide
Using a flash and additional lighting sources
When using artificial lighting, use two light sources positioned so as to avoid shadows or
glare.
If there is enough light, turn the flash off to prevent sharp highlights and shadows. When using
the flash in poor lighting conditions, be sure to take photos from a distance of approximately
50 cm.
We advise against using the flash when taking pictures of documents printed on glossy
paper. Compare an image with glare and a good quality image:
If the image is too dark
Set a lower aperture value to open up the aperture.
Set a higher ISO value.
Use manual focus, as automatic focus may fail in poor lighting conditions.
Compare an image that is too dark with a good quality image:
Taking photos
To obtain good quality photos of documents, be sure to position the camera correctly and follow these
simple recommendations.
Use a tripod whenever possible.
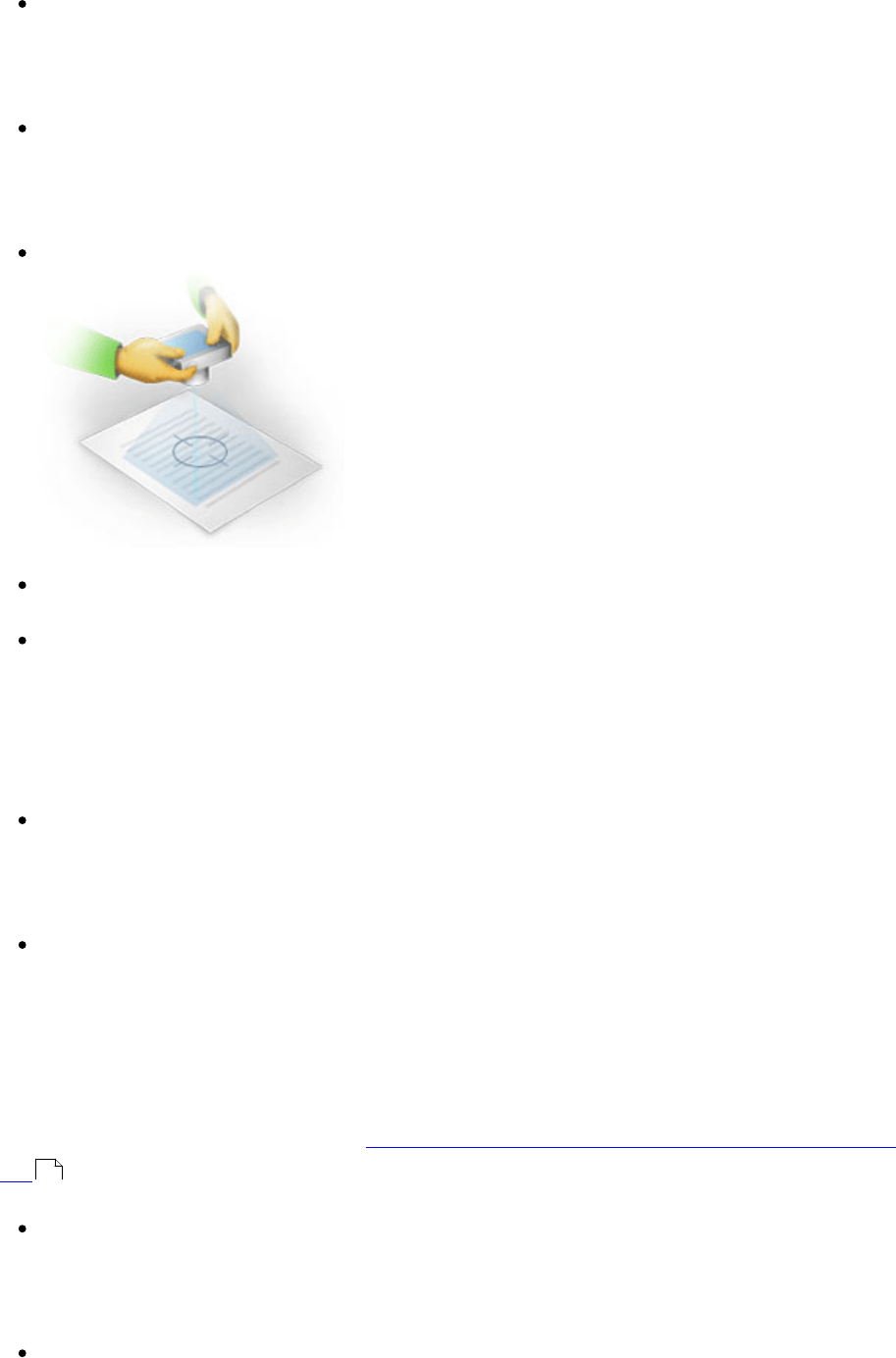
258
ABBYY® FineReader PDF 15 User’s Guide
The lens should be positioned parallel to the page. The distance between the camera and the
document should be selected so that the entire page fits within the frame when you zoom in.
In most cases, this distance will be between 50 and 60 cm.
Even out the paper document or book pages (especially in the case of thick books). The text
lines should not be skewed by more than 20 degrees, otherwise the text may not be converted
properly.
To get sharper images, focus on the center of the image.
Enable the anti-shake feature, as longer exposures in poor lighting conditions may cause blur.
Use the automatic shutter release feature. This will prevent the camera from moving when you
press the shutter release button. The use of automatic shutter release is recommended even if
you use a tripod.
How to improve an image if:
The image is too dark or its contrast is too low.
Solution: Try using brighter lighting. If that is not an option, try setting a lower aperture
value.
The image is not sharp enough.
Solution: Autofocus may not work properly in poor lighting or when taking pictures from a
close distance. Try using brighter lighting. Use a tripod and self-timer to avoid moving the
camera when taking the picture.
If an image is only slightly blurry, the Photo Correction tool in the Image Editor of the OCR Editor
may help get better results. See also: If your document image has defects and OCR accuracy is
low .
A part of the image is not sharp enough.
Solution: Try setting a higher aperture value. Take pictures from a greater distance at
maximum optical zoom. Focus on a point between the center and the edge of the image.
The flash causes glare.
Solution: Disable the flash or try using other light sources and increasing the distance
between the camera and the document.
179
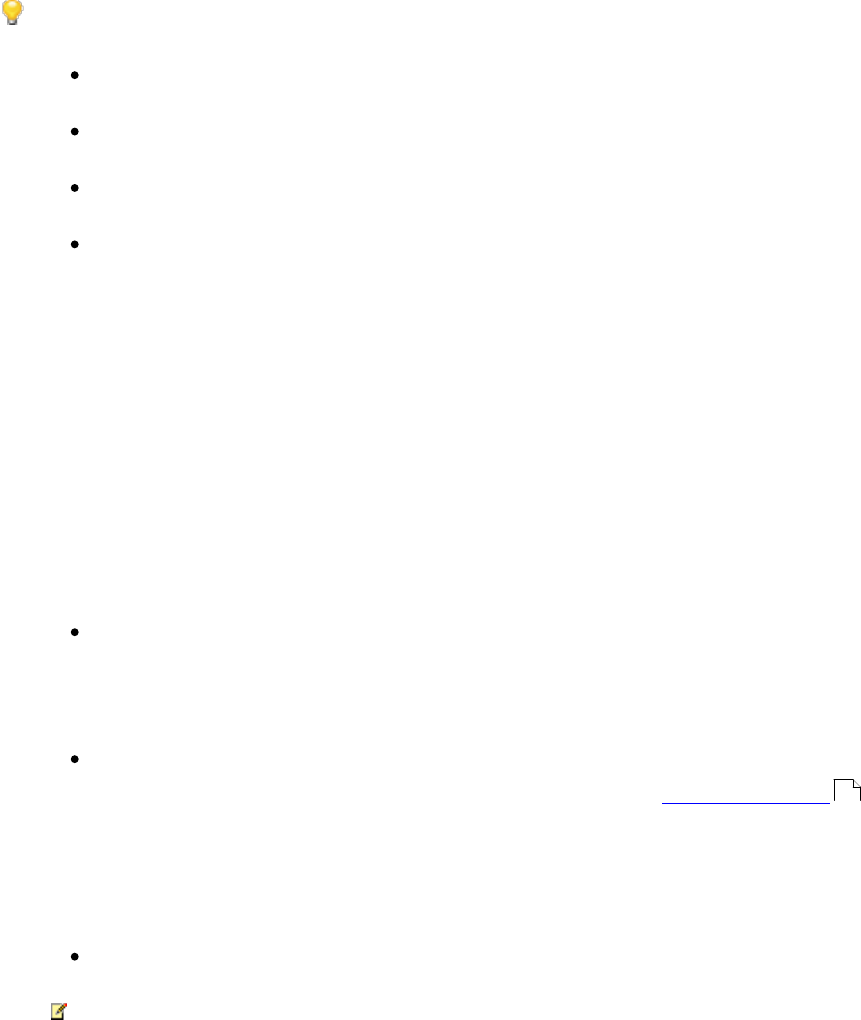
259
ABBYY® FineReader PDF 15 User’s Guide
Options dialog box
The Options dialog box contains a variety of options that let you decide how documents will be
scanned, opened, recognized, and saved into various formats, as well as change OCR languages, the
language of the interface, the print type of input documents, and some other options.
There are several ways to open the Options dialog box:
In the New Task screen, click the Options button in the lower-left corner.
In the New Task screen, click Tools > Options....
In the PDF Editor, click Tools > Options....
In the OCR Editor, click Tools > Options....
Buttons, links or commands that open the Options dialog box will also be available when you convert
or scan files in the New Task screen, on toolbars and on shortcut menus of toolbars in the PDF Editor
and the OCR Editor, and in the dialog boxes that appear when you save documents.
The Options dialog box has seven tabs, each of which contains settings specific to certain ABBYY
FineReader functionality.
General
On this tab, you can:
Choose which part of the program will open when you start ABBYY FineReader PDF 15: the
New Task screen, the OCR Editor with a new OCR project, or the OCR Editor with the most
recently used OCR project.
Specify which device you want to use to get images, and choose a scanning interface.
ABBYY FineReader uses a built-in dialog box to display the scanning settings . If the
scanning interface of ABBYY FineReader PDF 15 is incompatible with your scanner, you can use
your scanner's native interface. The scanner's documentation should contain a description of
this dialog box and its elements.
Make FineReader the default program for opening PDF documents.
If you install ABBYY FineReader on a computer running Windows 7 on which no default PDF
viewing application is selected, ABBYY FineReader will automatically become the default program
for opening PDF documents.
253
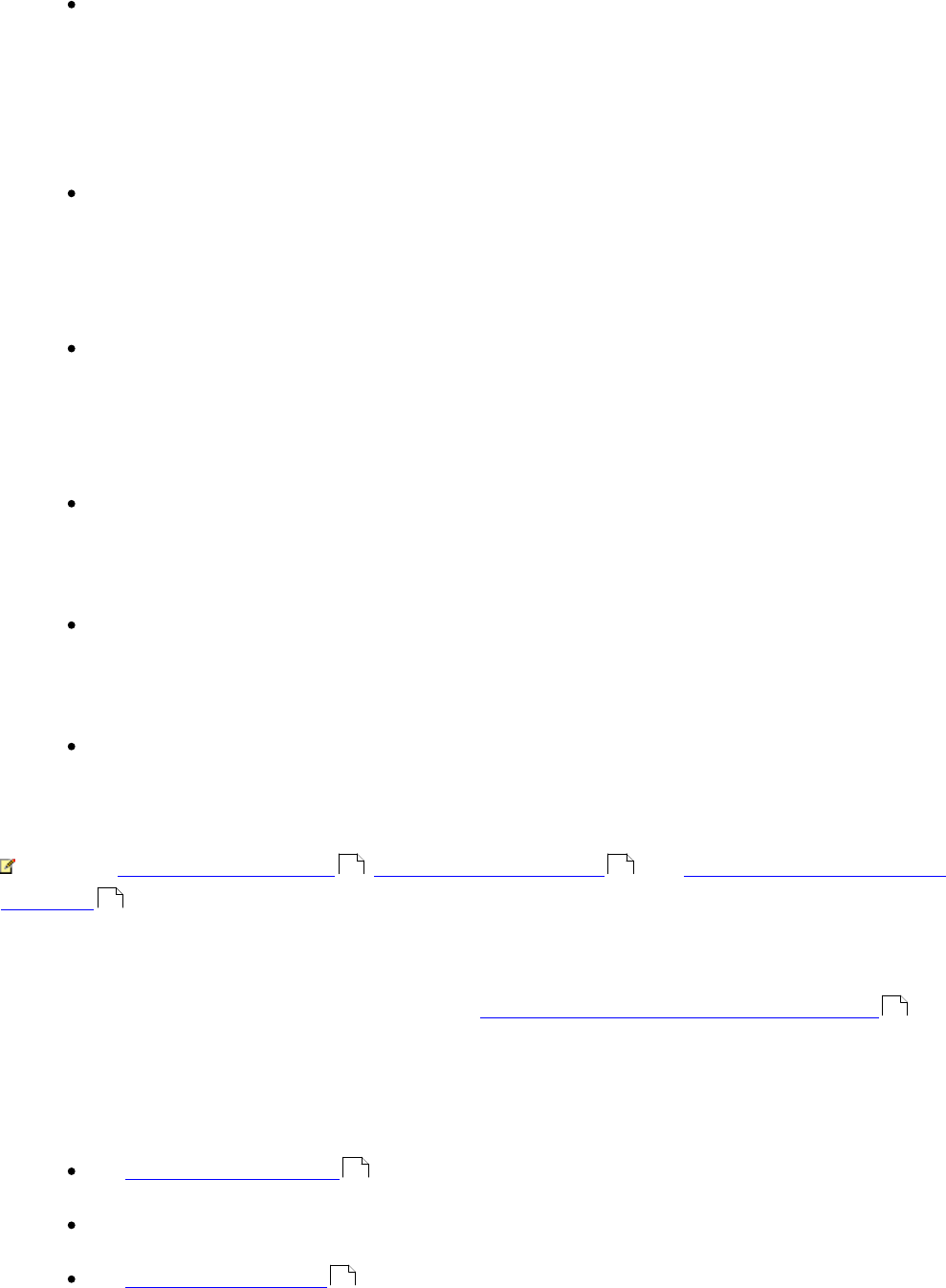
260
ABBYY® FineReader PDF 15 User’s Guide
Image Processing
This tab contains three groups of options:
Enable background recognition in the PDF Editor
When this option is enabled, all pages that are opened in the PDF Editor will be recognized
automatically. This process runs in the background and adds a temporary text layer to PDF
documents, making it possible to search them and copy their text.
Use the link at the bottom of this group to specify the language(s) of your document.
Automatically process page images as they are added to the OCR Editor
This option enables or disables automatic processing of newly added pages. If automatic
processing is enabled, you can select general document processing options and image
preprocessing settings to be used when scanning and opening images:
Recognize page images (includes preprocessing and analysis)
Newly added images in the OCR Editor will be preprocessed using the settings specified in the
Image preprocessing settings (apply to conversion and OCR) group of options. Analysis
and recognition will also be performed automatically.
Analyze page images (includes preprocessing)
Image preprocessing and document analysis are performed automatically, but OCR has to be
started manually.
Preprocess page images
Only preprocessing is carried out automatically. Analysis and OCR have to be started
manually.
Image preprocessing settings (apply to conversion and OCR)
ABBYY FineReader PDF 15 lets you automatically remove common defects from scans and
digital photos.
See also: Background recognition , Image processing options , and Working with complex-script
languages .
Languages
This tab contains OCR language options. See also: Document features to consider prior to OCR .
OCR
On this tab, you can select recognition options:
The PDF recognition mode
Whether to use thorough or fast recognition
The type of the document
55 290
296
287
293
288
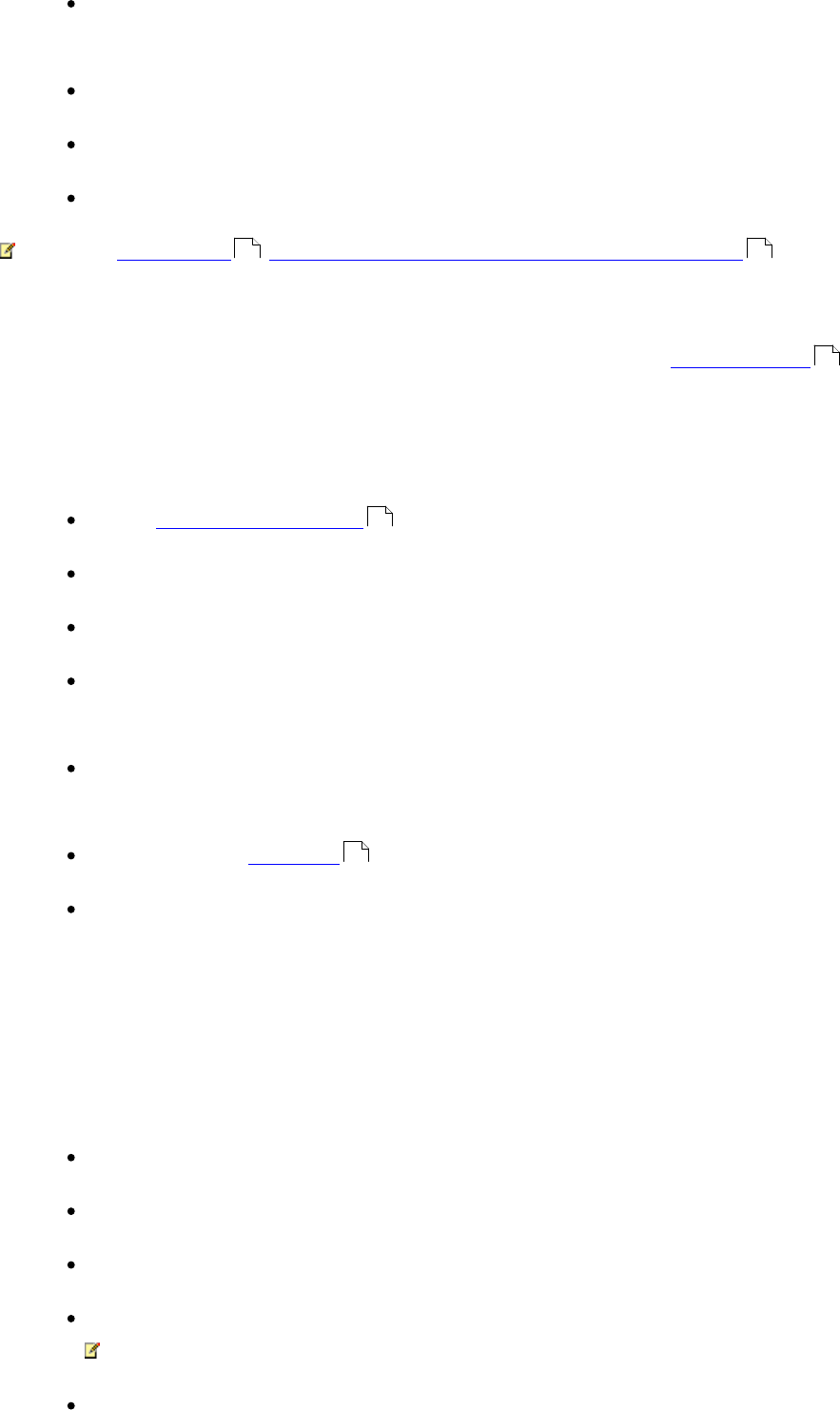
261
ABBYY® FineReader PDF 15 User’s Guide
Whether the program should detect structural elements (lets you choose which elements to
preserve when exporting results to Microsoft Word)
Whether the program should recognize barcodes
Training (lets you use user patterns when recognizing texts)
Fonts (lets you choose the fonts to be used in recognized texts)
See also: OCR options , If the printed document contains non-standard fonts .
Format Settings
On this tab, you can adjust the settings of output file formats. See also: Format settings .
Other
On this tab, you can:
Specify the interface language of ABBYY FineReader PDF 15.
Specify how many processor cores FineReader may use for OCR.
Specify whether ABBYY FineReader PDF 15 should automatically check for and install updates.
Specify whether you want to send anonymized ABBYY FineReader PDF 15 configuration data
to ABBYY for purposes of improving the software.
Specify whether you want to see marketing messages in ABBYY FineReader PDF 15 dialog
boxes.
Enable or disable JavaScript in PDF documents.
Specify whether ABBYY FineReader PDF 15 should automatically detect URLs in PDF
documents.
Click Reset... at the bottom of the dialog box if you want to revert to the default settings.
Areas and Text*
On this tab you can:
Specify verification settings for low-confidence characters.
Specify verification settings for non-dictionary words:
Ignore words with digits and special characters.
Check non-dictionary compounds.
A compound word is a word made up of two or more words.
Specify whether you want to correcting spaces before and after punctuation marks.
293 194
262
300
57
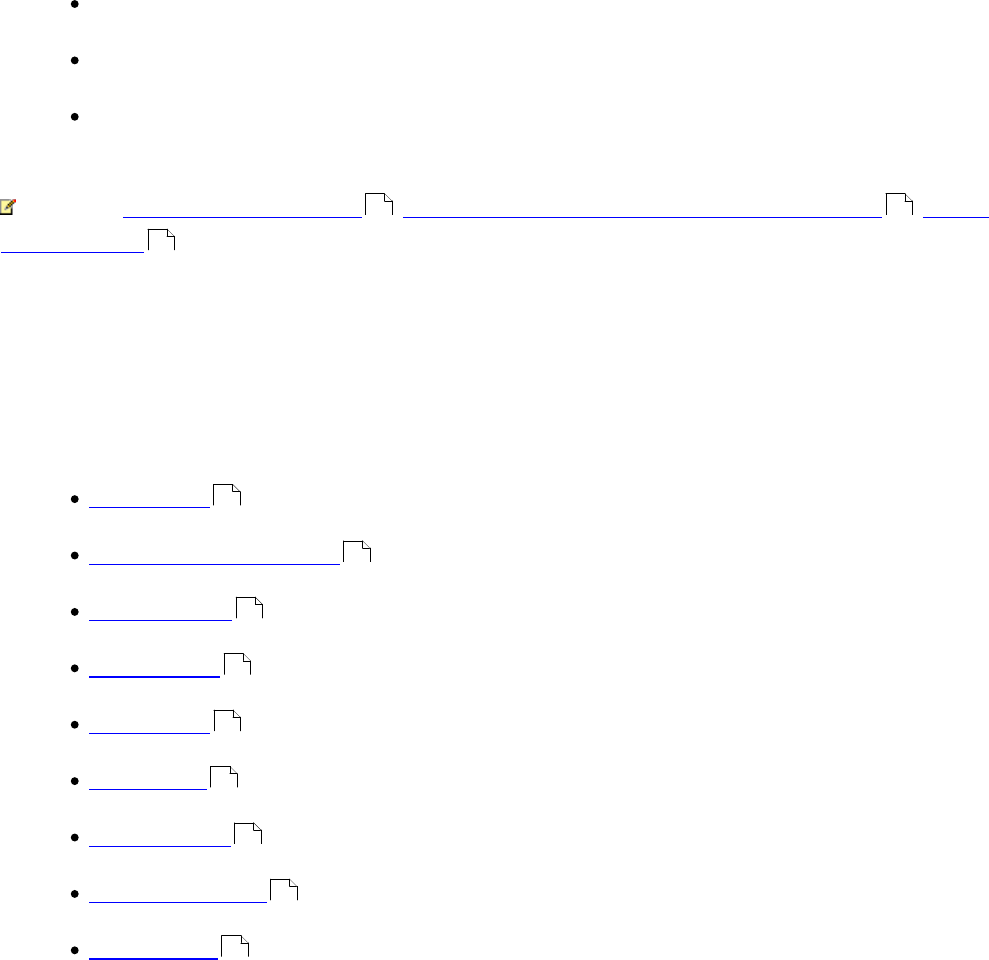
262
ABBYY® FineReader PDF 15 User’s Guide
View and edit user dictionaries.
Choose a font for displaying plain text.
Choose the color and thickness of frames of different area types in the Image window, the
highlight color for low-confidence characters, and other display options.
See also: Checking recognized text , If the program fails to recognize certain characters , Editing
area properties .
* This tab is only available in the OCR Editor.
Format settings
ABBYY FineReader offers flexible format settings which determine the look and feel of output
documents.
PDF settings
DOC(X)/RTF/ODT settings
XLS(X) settings
PPTX settings
CSV settings
TXT settings
HTML Settings
EPUB/FB2 settings
DjVu settings
202 198
186
263
267
270
271
271
272
273
274
275

263
ABBYY® FineReader PDF 15 User’s Guide
PDF settings
The following settings are available:
Image quality
If your text contains a lot of pictures or if you choose to save the page image together with the
recognized text, the resulting PDF file may be quite large. The quality of the pictures and the size of the
resulting file can be tweaked using the options in the Image quality drop-down list:
Best quality
Select this option to retain the quality of the pictures or the page image. The original
resolution of the source image will be preserved.
Balanced
Select this option to reduce the size of the PDF file while keeping the quality of the pictures or
page image at a reasonably high level.
Compact size
Select this option to greatly reduce the size of the output PDF file. The resolution of the
pictures and page image will be reduced to 300 dpi, affecting their quality.
Custom...
Select this option if you want to specify custom image quality settings. In the Custom Settings
dialog box, select the desired settings and click OK.
Create PDF/A
Enable this option if you want to create a PDF/A document and select the PDF/A version that you want
to use.
Create PDF/UA (requires OCR)
Enable this option if you want to create a PDF/UA document. Please be aware that the resulting
document may not look exactly like the original.
Protect documents with passwords

264
ABBYY® FineReader PDF 15 User’s Guide
This option allows you to protect your PDF document with a password to prevent unauthorized
opening, printing, or editing. Click the Settings... button and specify protection settings in the dialog
box that opens:
Document Open password
If your document has a Document Open password, users will be able to open it only after
entering the password you specify. To set a password for your document:
1. Enable the Restrict access with a Document Open password option.
2. Type the password and confirm it.
Disable the Hide characters option if you want the characters of your password to be
visible in the Document Open password field.
Permissions password
This password protects the PDF document from unauthorized editing and printing and
prevents users who do not know the password from copying its content into another
application. Users will be able to perform all of these actions only after entering the password
you specify. To set this password:
1. Enable the Restrict printing and editing with a Permissions password option.
2. Type the password and confirm it.
Disable the Hide characters option if you want the characters of your password to be
visible in the Permissions password field.
Next, select the actions you want to allow users to perform.
o The Printing drop-down list contains options that allow or restrict printing the
document.
o The Editing drop-down list contains options that allow or restrict editing the
document.
o The Allow copying text, images, and other content option allows users to copy
content (text, pictures, etc.) from your document. If you want to prohibit such actions,
make sure this option is not selected.
o The Allow screen readers to read text option allows screen reader software to read
text from the document when it is open. If you want to prohibit such actions, make sure
this option is not selected.
Encryption level
The Encrypt drop-down list contains options that encrypt password-protected documents.
128-bit AES is a fairly strong encryption algorithm based on the AES standard.
256-bit AES is a strong encryption algorithm based on the AES standard.

265
ABBYY® FineReader PDF 15 User’s Guide
Select one of the options from the Encrypt drop-down list. All document contents encrypts the
entire document, while All document contents except metadata leaves the document's data
unencrypted and readable.
Delete objects and data
Enable this option if you don't want to preserve various objects contained in the PDF document, then
click the Select... button to select which objects you don't want to keep:
Comments and markup
Notes, annotations, shapes, and text blocks will not be saved.
Links, media, actions, scripts, and form data
Interactive elements will not be saved.
Bookmarks
Bookmarks will not be saved.
Attachments
Attached files will not be saved.
Use one paper size for all page images
If this option is disabled, the original paper size of the page images will be retained. Enable this option
if you want to use a specific paper size in your PDF document.
Use MRC compression (requires OCR)
Selecting this option will apply the MRC compression algorithm, which greatly reduces file size and
preserves the visual quality the image.
The Use MRC compression (requires OCR) option is available for searchable PDF documents when
the Text under the page image option is enabled.
Apply ABBYY PreciseScan to smooth characters on page images

266
ABBYY® FineReader PDF 15 User’s Guide
Enable this option if you want to use the ABBYY PreciseScan technology to smooth out the characters in
the document. As a result, characters will not look pixelated even when you zoom in on the page.
Searchable PDF settings
This group of options lets you decide what elements of your PDF document you want to save.
Depending on how you are planning to use your document, select one of the following options:
Text and pictures only
This option saves only the recognized text and the associated pictures. The page will be fully
searchable and the size of the PDF file will be small. The appearance of the resulting document
may slightly differ from the original
Text over the page image
This option saves the background and pictures of the original document and places the
recognized text over them. Usually, this PDF type requires more disk space than Text and
pictures only. The resulting PDF document will be fully searchable. In some cases, the
appearance of the resulting document may slightly differ from the original.
Text under the page image
This option saves the entire page as an image and places the recognized text underneath. The
text layer makes it possible to search the document and copy text, while the page images
insure that the document looks virtually the same as the original.
Create bookmarks from headings
Select this option if you wish to create a table of contents from the document headings.
Create PDF tags
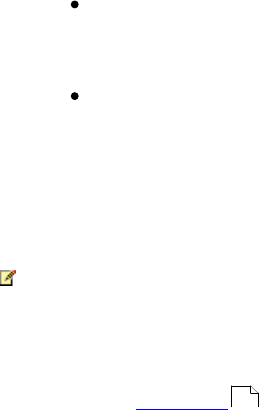
267
ABBYY® FineReader PDF 15 User’s Guide
Select this option to add PDF tags to the output PDF document.
Apart from text and pictures, PDF files can contain information about the document structure, such as
logical parts, pictures, and tables. This information is stored in PDF tags. A PDF file equipped with PDF
tags may be reflowed to fit different screen sizes and will display well on handheld devices.
Fonts
When saving texts in PDF, you can use either Adobe fonts or the Windows fonts installed on your
computer. To specify the font set to be used, select one of the following items from the drop-down list:
Use predefined fonts
The PDF file will use Adobe fonts, for example: Times New Roman, Arial, Courier New.
Use Windows fonts
The file will use the Windows fonts installed on your computer.
To embed fonts in the PDF document, select the Embed fonts option. This will make the document file
larger, but the document will look the same on all computers.
The Embed fonts is only available for Text and pictures only and Text over the page image PDF
documents.
Preserve document metadata, such as authors and keywords
Preserves the metadata of the document when it is saved in the PDF format. This option is enabled
by default.
If you want to make changes to the document's metadata, click the Edit Metadata... button, make the
desired changes, and click OK.
DOC(X)/RTF/ODT settings
The following settings are available:
Document layout
102

268
ABBYY® FineReader PDF 15 User’s Guide
Select the appropriate setting depending on how you plan to use the output document.
1. Exact copy
Preserves the formatting of the original document. This setting is recommended for
documents with complex layouts, such as promotion booklets. Note, however, that it limits
your ability to change the text and formatting in the output document.
2. Editable copy
Produces a document in which the formatting may differ slightly from that of the original.
Documents produced in this mode are easy to edit.
3. Formatted text
Retains paragraphs but does not retain the exact positions of objects on the page and line
spacing. The text produced will be left-aligned. Texts in right-to-left scripts will be right-
aligned.
Vertical texts will become horizontal.
4. Plain text
Discards most formatting. Preserves only the font styles if the Keep bold, italic, and
underlined text styles in plain text option is enabled.
Default paper size

269
ABBYY® FineReader PDF 15 User’s Guide
You can select the paper size to be used for saving in RTF, DOC, DOCX, or ODT format from the Default
paper size drop-down list.
Picture settings
Documents containing a large number of pictures can be very large. The quality of the pictures and the
size of the resulting file can be tweaked using the options in the Keep pictures drop-down list.
Tip. To change the picture saving settings, click Custom..., specify the desired settings in the Custom
Settings dialog box, and click OK.
Text settings
Keep headers, footers, and page numbers
Retains the headers, footers, and page numbers in the output text.
Keep line breaks and hyphens
Retains the original arrangement of text lines in the output text.
Keep page breaks
Retains the original page arrangement.
Keep line numbers
Retains the original line numbering (if any). The line numbers will be saved in a separate field
that remains unchanged when you edit the text.
This feature is available only if the Editable copy option is selected in the Document layout
drop-down list.
Keep text and background colors
Select this option to retain the font color and background color.
Keep bold, italic, and underlined text styles in plain text
Retains font styles when the Plain text option is selected in the Document layout drop-down
list.
If you disable the detection of headers, footers, the table of contents, numbered lists, and footnotes
on the OCR tab of the Options dialog box (click Tools > Options... to open this dialog box), these
elements will be saved as body text.
Low-confidence characters
Enable the Highlight low-confidence characters option if you plan to edit the document in Microsoft
Word and not in the Text pane of the OCR Editor. When this option is selected, all low-confidence
characters will be highlighted in the Microsoft Word document.
Tip. You can change the color use for low-confidence characters on the Areas and Text tab of the
Options dialog box (click Tools>Options... to open this dialog box).
Preserve document metadata, such as authors and keywords

270
ABBYY® FineReader PDF 15 User’s Guide
Preserves the metadata when you save the document. This option is enabled by default.
If you want to make changes to the document's metadata, click the Edit Metadata... button, make the
desired changes, and click OK.
XLS(X) settings
The following settings are available:
Document layout
Select the appropriate setting depending on how you plan to use the output document.
1. Formatted text
Retains the fonts, font sizes, and paragraphs, but does not retain the exact line spacing or
locations of the objects on the page. The text produced will be left-aligned. Texts in right-to-
left scripts will be right-aligned.
Vertical texts will become horizontal.
2. Plain text
Does not retain the formatting.
Picture settings
You can save pictures in XLSX documents. Documents containing a large number of pictures can be
very large. The quality of the pictures and the size of the resulting file can be tweaked using the options
in the Keep pictures (XLSX only) drop-down list.
Tip. To change the picture saving settings, click Custom..., select the desired settings in the Custom
Settings dialog box, and click OK.
Text settings
Keep headers and footers
Enable this option if you want to keep the headers and footers. If this option is disabled, the
headers and footers will not be preserved.
Ignore text outside tables
Saves only the tables and ignores the rest.
Convert numeric values to numbers
Converts numbers into the "Numbers" format in the XLSX document. Microsoft Excel can
perform arithmetic operations on such cells.
Create separate sheet for each page (XLSX only)
Select this option to save pages from the source document as separate worksheets.
Preserve document metadata, such as authors and keywords

271
ABBYY® FineReader PDF 15 User’s Guide
Preserves the metadata when you save the document. This option is enabled by default.
If you want to make changes to the document's metadata, click the Edit Metadata... button, make the
desired changes, and click OK.
PPTX settings
The following settings are available:
Picture settings
Documents containing a large number of pictures can be very large. The quality of the pictures and the
size of the resulting file can be tweaked using the options in the Keep pictures drop-down list.
Tip. To change the picture saving settings, click Custom.... In the Custom Settings dialog box, select
the desired settings and click OK.
Text settings
Keep headers and footers
Preserves the headers and footers in the output document.
Keep line breaks
Retains the original arrangement of text lines. If this option is not selected, the output
document will have a single line containing all of the text.
Shrink text on overflow
Decreases the font size of text if the text does not fit into a text block.
Preserve document metadata, such as authors and keywords
Preserves the metadata when you save the document. This option is enabled by default.
If you want to make changes to the document's metadata, click the Edit Metadata... button, make the
desired changes, and click OK.
CSV settings
The following settings are available:
Text settings
Ignore text outside tables
Saves only the tables and ignores the rest.
Insert page break character (#12) as page separator
Saves the original page arrangement.
Delimiter
Specifies the character that will be used to separate the data columns in the output CSV document.
Encoding
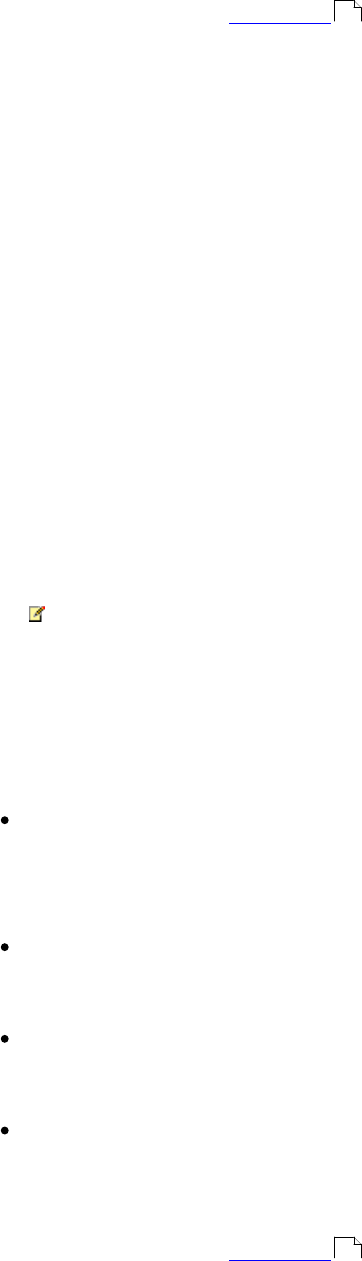
272
ABBYY® FineReader PDF 15 User’s Guide
ABBYY FineReader detects the code page automatically. To change the code page, select the desired
code page from the Encoding drop-down list.
Preserve document metadata, such as authors and keywords
Preserves the metadata when you save the document. This option is enabled by default.
If you want to make changes to the document's metadata, click the Edit Metadata... button, make the
desired changes, and click OK.
TXT settings
The following settings are available:
Document layout
Select the appropriate setting depending on how you plan to use the output document.
1. Formatted text
Retains the paragraphs but does not retain the exact positions of the objects and line
spacing. Additionally, white spaces are used to reproduce paragraph indentations and tables.
The text produced will be left-aligned. Texts in right-to-left scripts will be right-aligned.
Vertical texts will become horizontal.
2. Plain text
Does not retain the formatting.
Text settings
Keep line breaks
Retains the original arrangement of text lines. If this option is not selected, each paragraph will
be saved as a single line of text.
Insert page break character (#12) as page break
Saves the original page arrangement.
Use blank line as paragraph separator
Separates the paragraphs with blank lines.
Keep headers and footers
Preserves the headers and footers in the output document.
Encoding
ABBYY FineReader detects the code page automatically. To change the code page, select the desired
code page from the Encoding drop-down list.
Preserve document metadata, such as authors and keywords
Preserves the metadata when you save the document. This option is enabled by default.
If you want to make changes to the document's metadata, click the Edit Metadata... button, make the
desired changes, and click OK.
314
314

273
ABBYY® FineReader PDF 15 User’s Guide
HTML settings
The following settings are available:
Document layout
Select the appropriate setting depending on how you plan to use the output document.
Flexible layout
Preserves the formatting of the original. The output HTML document can be easily edited.
Formatted text
Retains the fonts, font sizes, font styles, and paragraphs, but does not retain the exact line
spacing or locations of the objects on the page. The text produced will be left-aligned. Texts in
right-to-left scripts will be right-aligned.
Vertical texts will become horizontal.
Plain text
Does not retain the formatting.
Picture settings
Documents containing a large number of pictures can be very large. The quality of the pictures and the
size of the resulting file can be tweaked using the options in the Keep pictures drop-down list.
Tip. To change the picture saving settings, click Custom.... In the Custom Settings dialog box, select
the desired settings and click OK.
Text settings
Keep line breaks
Retains the original arrangement of text lines. If this option is disabled, the output document
will have a single line containing all of the text.
Keep text and background colors
Select this option to retain the font color and background color.
Keep headers and footers
Preserves the headers and footers in the output document.
Encoding
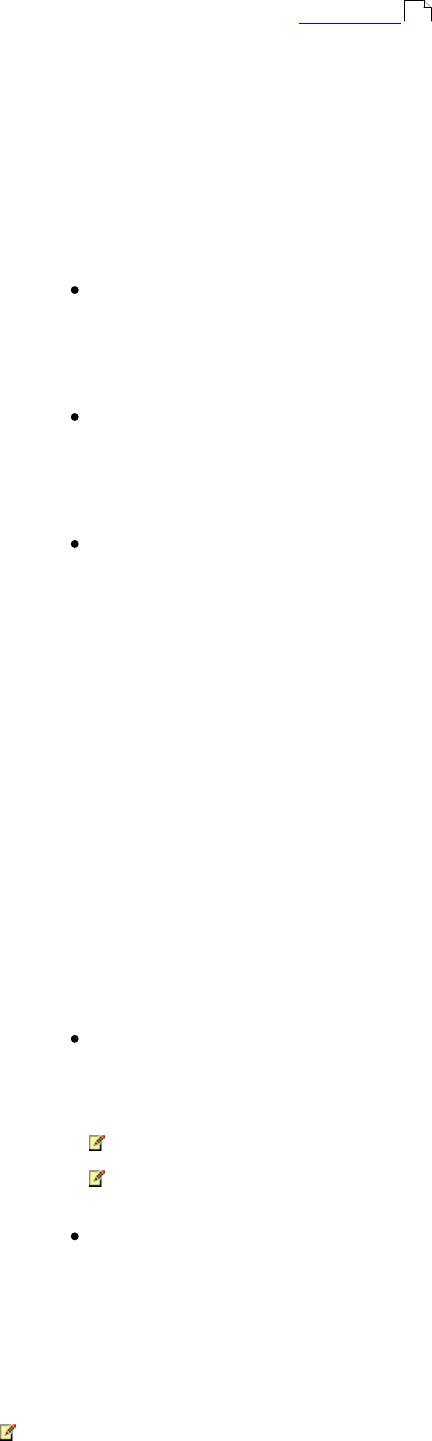
274
ABBYY® FineReader PDF 15 User’s Guide
ABBYY FineReader detects the code page automatically. To change the code page, select the desired
code page from the Encoding drop-down list.
Book settings
If you are converting a hard-copy book to HTML, enable the Generate a table of contents and use it
to divide the document into files option. The book can be split into chapters in one of the following
ways:
Automatically create files based on headings
ABBYY FineReader PDF 15 will automatically split the document into parts of roughly equal
size, save them as separate HTML files, and create links to them in the table of contents.
Create files based on level 1 headings
ABBYY FineReader PDF 15 will automatically split the document into separate HTML files using
the highest-level headings.
Create files based on level 2 headings
ABBYY FineReader PDF 15 will automatically split the document into separate HTML files using
the highest-level headings and the headings of the next level.
Preserve document metadata, such as authors and keywords
Preserves the metadata when you save the document. This option is enabled by default.
If you want to make changes to the document's metadata, click the Edit Metadata... button, make the
desired changes, and click OK.
EPUB/FB2 settings
The following settings are available:
Document layout
Select the appropriate setting depending on how you plan to use the output document.
Formatted text
Retains the paragraphs but does not retain the exact positions of the objects and line spacing.
The text produced will be left-aligned. Texts in right-to-left scripts will be right-aligned.
Vertical texts will become horizontal.
Font styles will be retained only in the EPUB format.
Plain text
Does not retain the formatting.
If you are saving to the EPUB format, you can preserve fonts by selecting the Formatted text option
from the Document layout drop-down list and enabling the Retain fonts and font sizes (EPUB only)
option below. Select the Embed fonts option to embed the document's fonts in the resulting e-book.
Some devices and software cannot display embedded fonts.
Create cover
314

275
ABBYY® FineReader PDF 15 User’s Guide
Enable the Use the first page as the e-book cover option if you want to use the first page in the
document as its cover.
Picture settings
Documents containing a large number of pictures can be very large. The quality of the pictures and the
size of the resulting file can be tweaked using the options in the Keep pictures drop-down list.
Tip. To change the picture saving settings, click Custom.... In the Custom Settings dialog box, select
the desired settings and click OK.
EPUB Settings
You can choose which version of the EPUB format you want to use.
Preserve document metadata, such as authors and keywords
Preserves the metadata when you save the document. This option is enabled by default.
If you want to make changes to the document's metadata, click the Edit Metadata... button, make the
desired changes, and click OK.
DjVu settings
The following settings are available:
Save mode
Select the appropriate setting depending on how you plan to use the output document.
Text under the page image
This option saves the entire page as an image and places the recognized text underneath. As a
result, you get a searchable DjVu document that looks almost exactly like the original.
Page image only
This option saves the exact image of the page. The output document will look almost exactly
like the original, but the text in the document will not be searchable.
Picture settings
Documents containing a large number of pictures can be very large. The quality of the pictures and the
size of the resulting file can be tweaked using the options in the Image quality drop-down list.
Tip. To change the picture saving settings, click Custom.... In the Custom Settings dialog box, select
the desired settings and click OK.
Multiple layers
276
ABBYY® FineReader PDF 15 User’s Guide
The DjVu format uses a special compression technique which separates a page image into layers and
applies different compression methods to each of them. By default, ABBYY FineReader will automatically
determine whether multi-layer compression must be used on a page (i.e. the Multiple layers option is
set to Automatic). Set the Multiple layers option to Always on if you want to use multi-layer
compression on all pages or to Always off if you do not want to use multi-layer compression.
Preserve document metadata, such as authors and keywords
Preserves the metadata when you save the document. This option is enabled by default.
If you want to make changes to the document's metadata, click the Edit Metadata... button, make the
desired changes, and click OK.
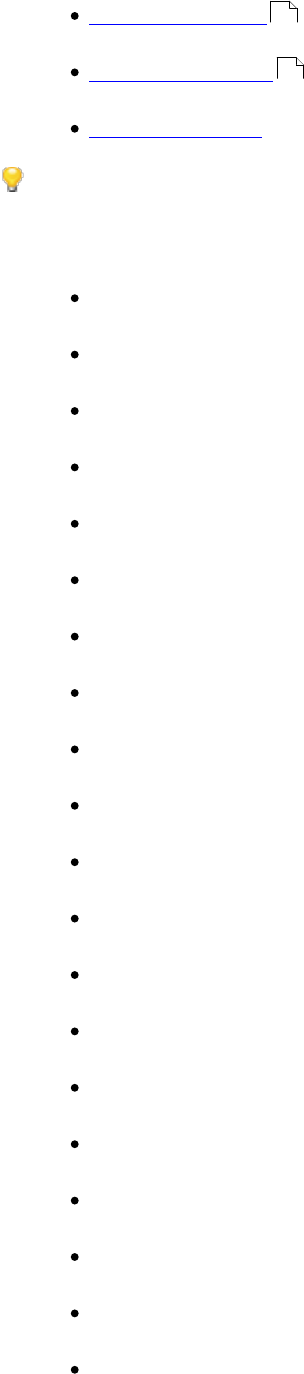
277
ABBYY® FineReader PDF 15 User’s Guide
Supported OCR and document comparison languages
ABBYY FineReader PDF 15 supports 201 OCR languages:
Natural languages
Artificial languages
Formal languages
Supported languages may vary in different versions of the product.
Natural languages
Abkhaz
Avar
Agul
Adyghe
Azeri (Cyrillic), Azeri (Latin) **
Aymara
Albanian
Altai
English phonetic transcriptions
English*, **
Arabic (Saudi Arabia)
Armenian (Eastern, Western, Grabar)*
Afrikaans
Nahuatl
Basque
Bashkir*, **
Belarusian
Bemba
Blackfoot
Bulgarian*, **
277
283

278
ABBYY® FineReader PDF 15 User’s Guide
Breton
Bugotu
Buryat
Welsh
Hungarian*, **
Wolof
Vietnamese*, **
Hawaiian
Gagauz
Galician
Ganda
Greek*
Guarani
Kawa
Scottish Gaelic
Dakota
Dargwa
Danish*, **
Tun
Dungan
Zulu
Hebrew*
Yiddish
Ingush
Indonesian*, **
Irish
Icelandic

279
ABBYY® FineReader PDF 15 User’s Guide
Spanish*, **
Italian*, **
Kabardian
Kazakh
Kalmyk
Karakalpak
Karachay-balkar
Catalan*, **
Kashubian
Quechua (Bolivia)
Kikuyu
Kirghiz
Chinese Simplified, Chinese Traditional
Kongo
Korean, Korean (Hangul)
Corsican
Koryak
Xhosa
Kpelle
Crow
Crimean Tatar
Kumyk
Kurdish
Lak
Latin*
Latvian*, **
Lezgi

280
ABBYY® FineReader PDF 15 User’s Guide
Lithuanian*, **
Luba
Sorbian
Maya
Macedonian
Malagasy
Malay (Malaysian)
Malinke
Maltese
Mansi
Maori
Mari
Minangkabau
Mohawk
Romanian (Moldova)
Mongol
Mordvin
Miao
German (Luxembourg)
German**, German (New Spelling)*, **
Nenets
Nivkh
Dutch**, Dutch (Belgian)*, **
Nogay
Norwegian (Nynorsk)**, Norwegian (Bokmal)*, **
Nyanja
Ojibway

281
ABBYY® FineReader PDF 15 User’s Guide
Ossetian
Papiamento
Polish*, **
Portuguese**, Portuguese (Brazilian)*, **
Occitan
Rhaeto-Romanic
Rwanda
Romanian*, **
Rundi
Russian*, **
Russian (Old Spelling)
Russian with stress marks
Sami (Lappish)
Samoan
Zapotec
Swazi
Cebuano
Selkup
Serbian (Cyrillic), Serbian (Latin)
Slovak*, **
Slovenian*, **
Somali
Swahili
Sunda
Tabasaran
Tagalog
Tajik

282
ABBYY® FineReader PDF 15 User’s Guide
Tahitian
Thai*
Tatar*, **
Tok Pisin
Tongan
Tswana
Tuvinian
Turkish*, **
Turkmen (Cyrillic), Turkmen (Latin)
Udmurt
Uighur (Cyrillic), Uighur (Latin)
Uzbek (Cyrillic), Uzbek (Latin)
Ukrainian*, **
Faroese
Fijian
Finnish*, **
French*, **
Frisian
Friulian
Khakass
Hani
Khanty
Hausa
Croatian*, **
Jingpo
Romany
Chamorro

283
ABBYY® FineReader PDF 15 User’s Guide
Chechen
Czech*, **
Chuvash
Chukchee
Swedish*, **
Shona
Evenki
Even
Eskimo (Cyrillic), Eskimo (Latin)
Estonian*, **
Sotho
Yakut
Japanese
Old English
Old French
Old German
Old Italian
Old Spanish
Latvian Gothic
Artificial languages
Ido
Interlingua
Occidental
Esperanto
Formal languages
Basic
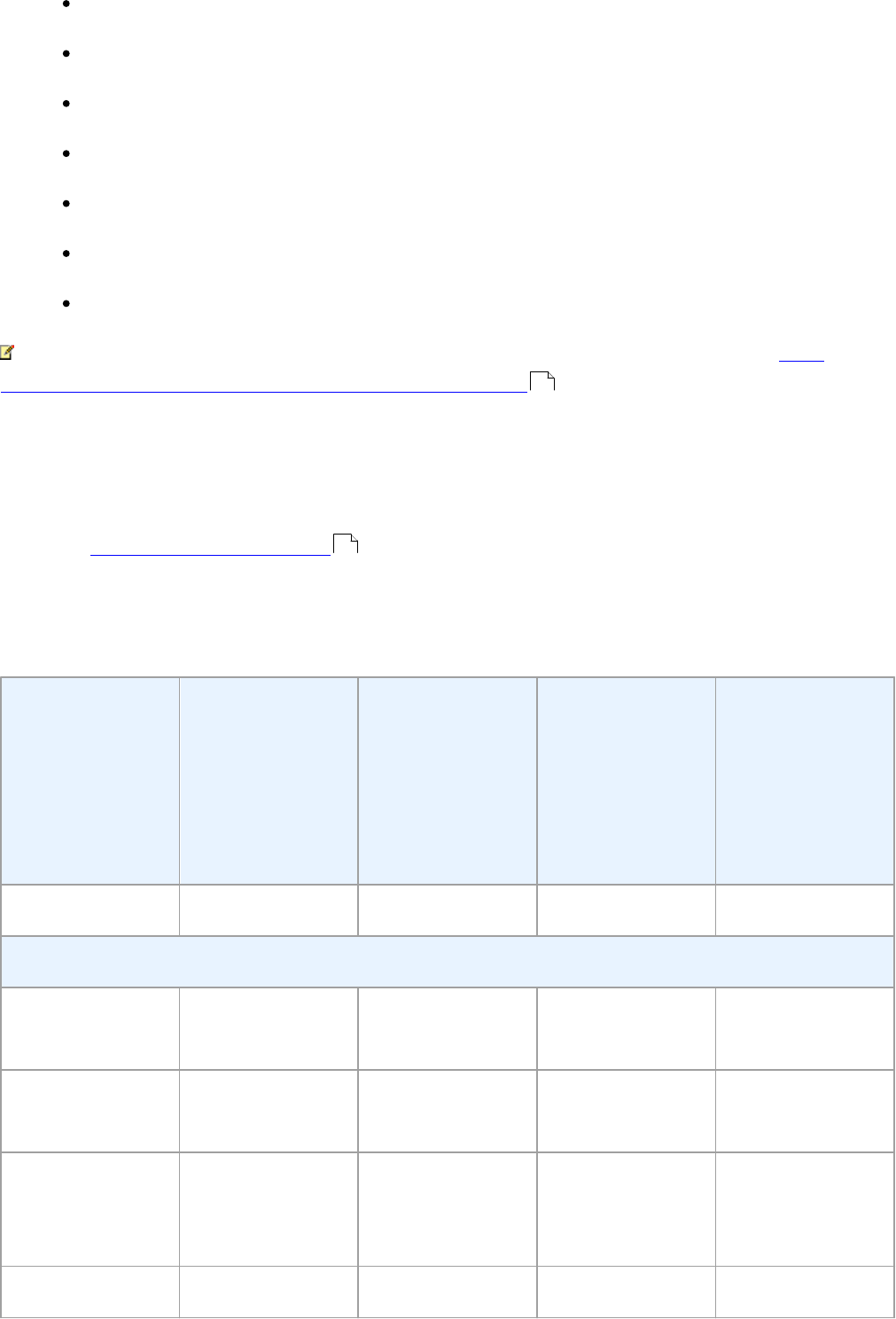
284
ABBYY® FineReader PDF 15 User’s Guide
C/C++
COBOL
Fortran
Java
Pascal
Simple math formulas
Numbers
To find out which fonts are required to display the characters of a specific language, see Fonts
required for the correct display of texts in supported languages .
*Dictionaries are available for this language, enabling ABBYY FineReader to identify unreliably
recognized characters and detect spelling errors in texts written in this language.
**Document comparison language. ABBYY FineReader can compare documents written in 35 languages.
See also: ABBYY Compare Documents .
Supported document formats
The table below lists the formats supported by ABBYY FineReader PDF 15.
Format
File extension
Input formats
for the OCR Editor
Input formats
for the PDF
Editor /
for ABBYY
Compare
Documents
Saving formats
PDF document
*.pdf
+
+
+
Editable text formats
Microsoft Word
Document
*.doc, *.docx
-
+
+
Microsoft Excel 97-
2003 Workbook
*.xls, *.xlsx
-
+
+
Microsoft
PowerPoint
Presentation
*.pptx
-
+
+
*.ppt
-
+
-
304
234
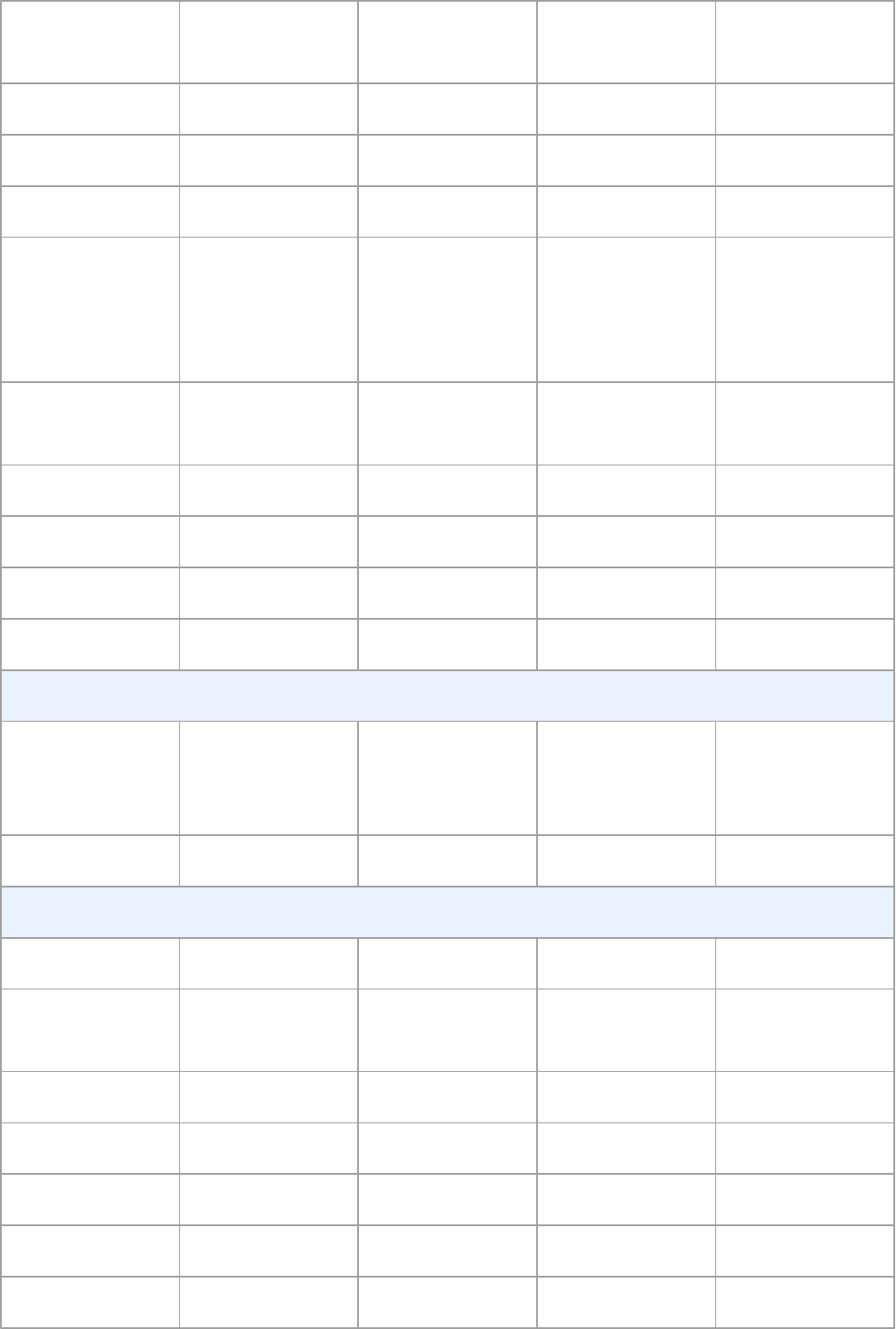
285
ABBYY® FineReader PDF 15 User’s Guide
Microsoft Visio
Drawing
*.vsd, *.vsdx
-
+ / -
-
HTML Document
*.htm, *.html
-
+
+
Rich Text Format
*.rtf
-
+
+
Text Document
*.txt
-
+
+
Microsoft Office
Excel Comma-
Separated Values
File
*.csv
-
-
+
OpenDocument
Text
*.odt
-
+
+
*.ods
-
+
-
*.odp
-
+
-
FB2 Document
*.fb2
-
-
+
EPUB Document
*.epub
-
-
+
Non-editable formats
XPS (requires
Microsoft .NET
Framework 4)
*.xps
+
+
-
DjVu Document
*.djvu, *.djv
+
+
+
Images
JPEG
*.jpg, *.jpeg
+
+
+
JPEG 2000
*.jp2, *.j2k, *.jpf,
*.jpx, *.jpc
+
+
+
PNG
*.png
+
+
+
TIFF
*.tiff, *.tif
+
+
+
BMP
*.bmp, *.dib, *.rle
+
+
+
GIF
*.gif
+
+
-
JBIG2
*.jbig2, *.jb2
+
+
+
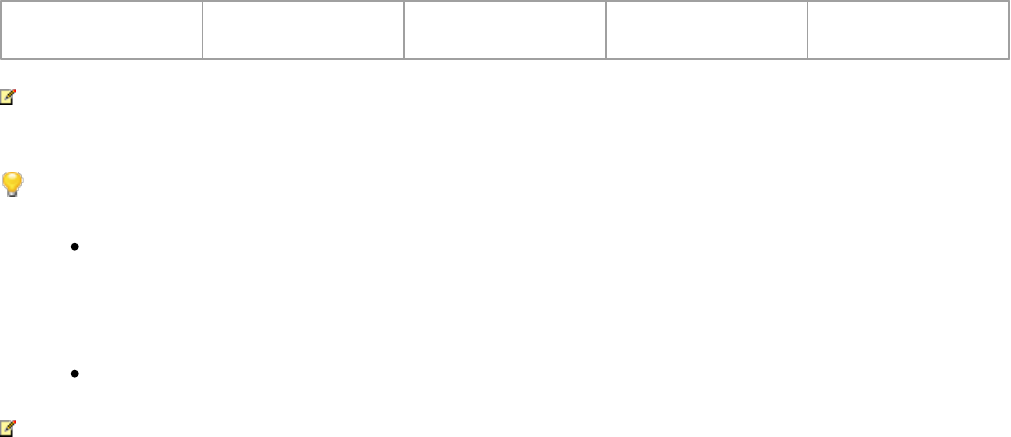
286
ABBYY® FineReader PDF 15 User’s Guide
PCX
*.dcx, *.pcx
+
+
+
To be able to edit texts in a particular format, you must have the appropriate version of Microsoft
Office or Apache OpenOffice installed on your computer.
ABBYY Compare Documents can save comparison results in the following formats:
PDF document (*.pdf)
To view PDF files, you must have a PDF viewing application installed on your computer. To see
the list of differences, open the Comments pane.
Microsoft Word Document (*.docx)
If the metadata of a document contain information about the compliance with the PDF/A or PDF/UA
standard, this will be displayed in the Document Properties window.
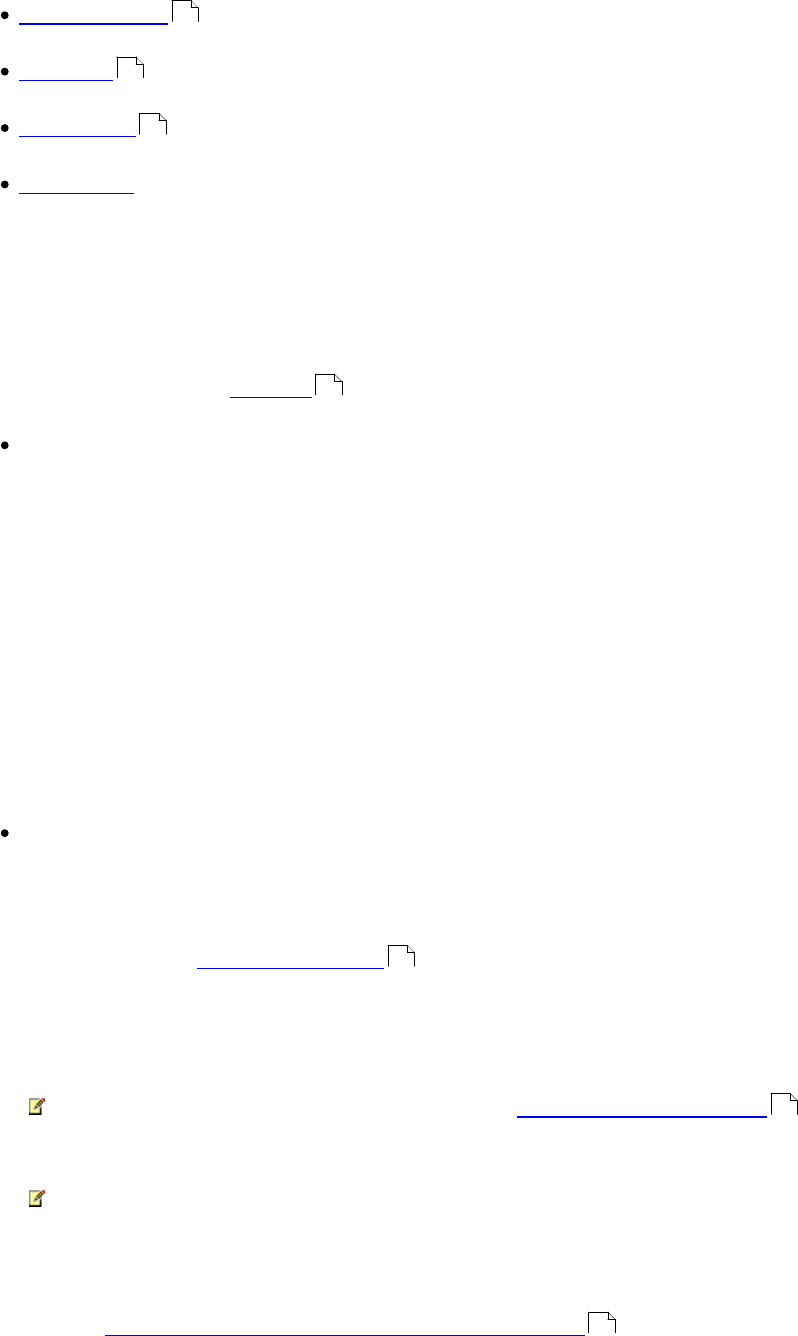
287
ABBYY® FineReader PDF 15 User’s Guide
Document features to consider prior to OCR
The quality of images has a significant impact on OCR quality. This section explains what factors you
should take into account before recognizing images.
OCR languages
Print type
Print quality
Color mode
OCR languages
ABBYY FineReader can recognize both single- and multi-language documents (e.g. written in two or
more languages). For multi-language documents, you need to select several OCR languages.
To select OCR languages, click Options > Languages and select one of the following options:
Automatically select OCR languages from the following list
ABBYY FineReader will automatically select the appropriate languages from the user-defined
list of languages. To edit the list of languages:
1. Make sure the Automatically select OCR languages from the following list option is
selected.
2. Click the Specify... button.
3. In the Languages dialog box, select the desired languages and click OK.
4. In the Options dialog box, click OK.
Specify OCR languages manually
Select this option if the language you need is not in the list.
In the dialog box below, specify one or more languages. If you often use a particular language
combination, you can create a new group for these languages.
If a language is not in the list, it is either:
1. Not supported by ABBYY FineReader, or
For a complete list of supported languages, see Supported OCR languages .
2. Not supported by your version of the product.
The complete list of languages available in your version of the product can be found in the
Licenses dialog box (click Help > About > License Info to open this dialog box).
In addition to using built-in languages and language groups, you can create your own languages and
groups.See also: If the program fails to recognize certain characters .
287
288
288
259
199
277
198
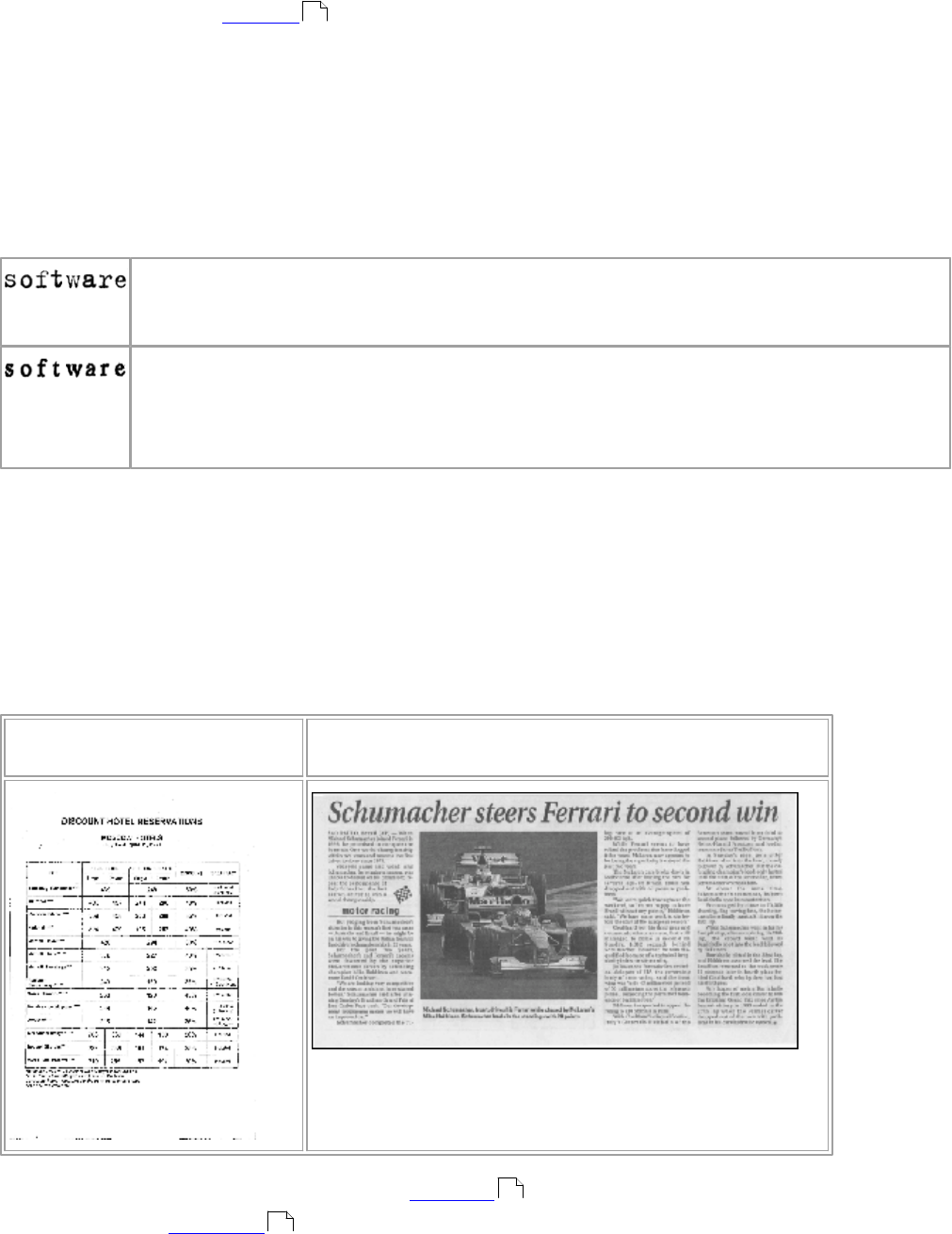
288
ABBYY® FineReader PDF 15 User’s Guide
Print type
Documents may be printed using various devices such as typewriters and fax machines. OCR quality
may vary depending on how a document was printed. You can improve OCR quality by selecting the
correct print type in the Options dialog box.
For most documents, the program will detect their print type automatically. For automatic print type
detection, the Auto option must be selected in theDocument type group of options in the Options
dialog box (clickTools > Options...>OCR to access these options). You can process documents in full-
color or black-and-white mode.
You may also choose to manually select the print type as needed.
An example of typewritten text. All letters are of equal width (compare, for example, "w"
and "t"). For texts of this type, select Typewriter.
An example of a text produced by a fax machine. As you can see from the example, the
letters are not clear in some places. There is also some noise and distortion. For texts of
this type, select Fax.
After recognizing typewritten texts or faxes, be sure to select Auto before processing regular printed
documents.
Print quality
Poor-quality documents with "noise" (i.e. random black dots or speckles), blurred and uneven letters, or
skewed lines and shifted table borders may require specific scanning settings.
Fax
Newspaper
Poor-quality documents are best scanned in grayscale . When scanning in grayscale, the program will
select the optimal brightness value automatically.
259
253
314
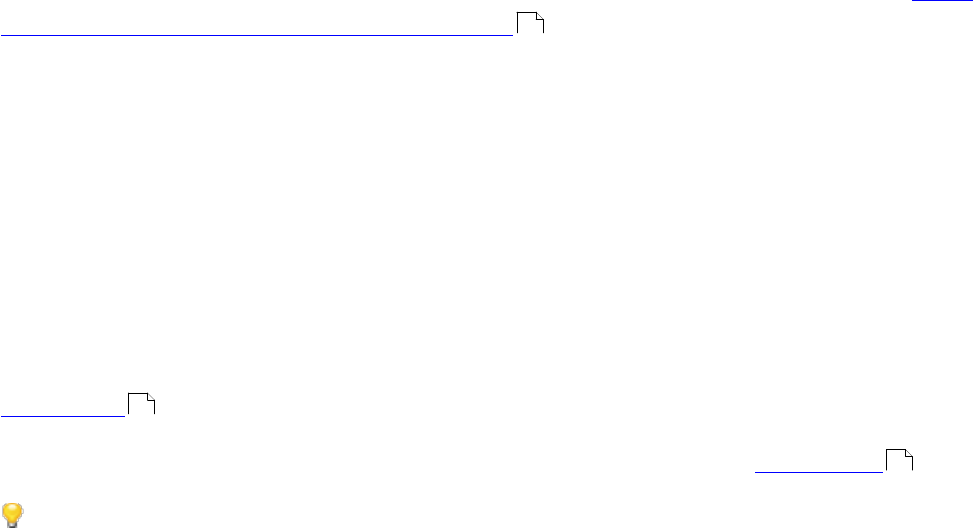
289
ABBYY® FineReader PDF 15 User’s Guide
The grayscale scanning mode retains more information about the letters in the scanned text to achieve
better OCR results when recognizing documents of medium to poor quality. You can also correct some
of the defects manually using the image editing tools available in the Image Editor. See also: If your
document image has defects and OCR accuracy is low .
Color mode
If you do not need to preserve the original colors of a full-color document, you can process the
document in black-and-white mode. This will greatly reduce the size of the resulting OCR project and
speed up the OCR process. However, processing low-contrast images in black-and-white may result in
poor OCR quality. We also do not recommend black-and-white processing for photos, magazine pages,
and texts in Chinese, Japanese, and Korean.
Tip. You can also speed up the OCR of color and black-and-white documents by selecting Fast
recognition on the OCR tab of the Options dialog box. For more about the recognition modes, see
OCR Options .
For some additional recommendations on selecting the right color mode, see Scanning tips .
Once the document is converted to black-and-white, you will not be able to restore the colors. To
get a color document, open a file with color images or scan the paper document in color mode.
179
293
253
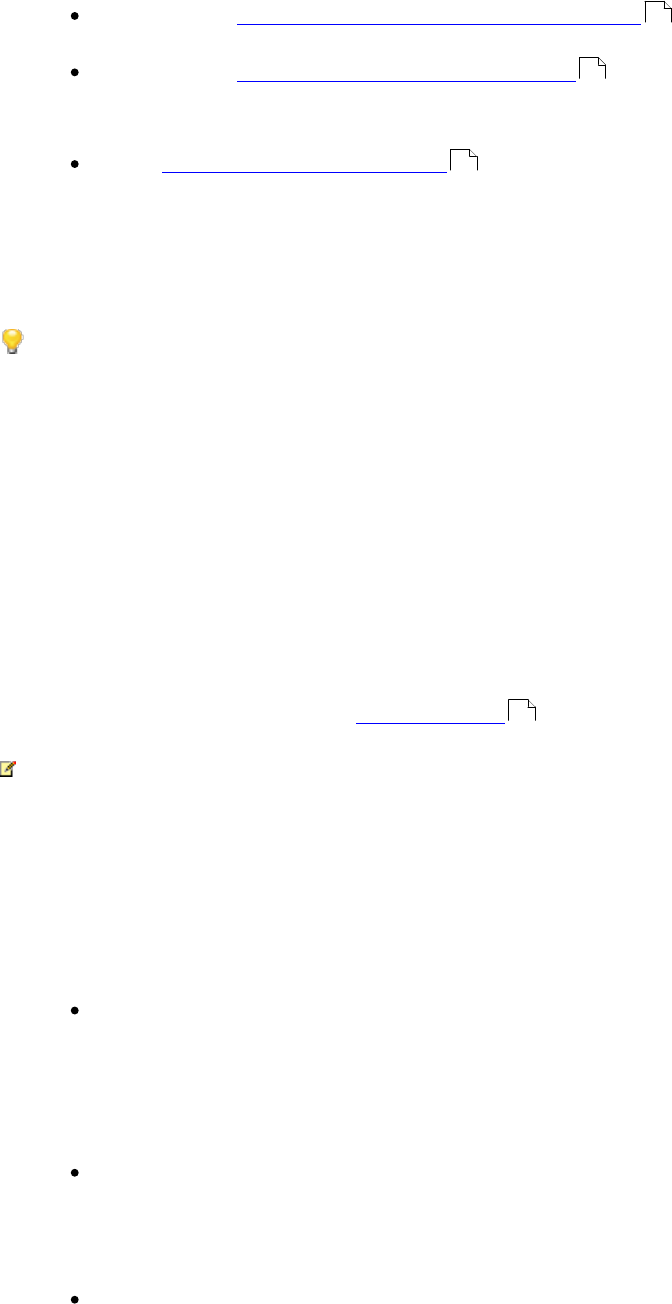
290
ABBYY® FineReader PDF 15 User’s Guide
Image processing options
To customize the scanning and opening of pages in ABBYY FineReader, you can:
enable/disable background recognition in the PDF Editor
enable/disable automatic analysis and recognition of pages when they are added into the
OCR Editor
specify image preprocessing settings
You can select desired options either when opening a PDF document, images or scans in the New Task
Window or on the Image Processing tab of the Options dialog box (click Tools > Options... to open
this dialog box).
Any changes you make in the Options dialog box will only be applied to newly scanned/opened
images.
The Image Processing tab of the Options dialog box contains the following options:
Enable background recognition in the PDF Editor
background recognition will be used for all pages you open in the PDF Editor. Background recognition
allows you to search and copy text even in documents that do not have a text layer (e.g. documents
that contain only scans or that were created from images). No permanent changes are made to the
document itself.
On this tab, you can also specify the OCR languages .
If you want to enable other users to carry out text searches in this document, click File > Recognize
Document > Recognize Document....
Automatic analysis and recognition of images added into the OCR Editor
By default, pages are analyzed and recognized automatically, but you can change this behavior. The
following modes are available:
Recognize page images (includes preprocessing and analysis)
When images are opened in the OCR Editor, they will be automatically preprocessed using the
settings selected in the Image preprocessing settings (apply to conversion and OCR) group
of settings. Analysis and OCR are also performed automatically.
Analyze page images (includes preprocessing)
Image preprocessing and document analysis are performed automatically, but OCR has to be
started manually.
Preprocess page images
Only preprocessing is carried out automatically. Analysis and OCR have to be started manually.
This mode is commonly used for documents with complex structures.
290
290
291
287
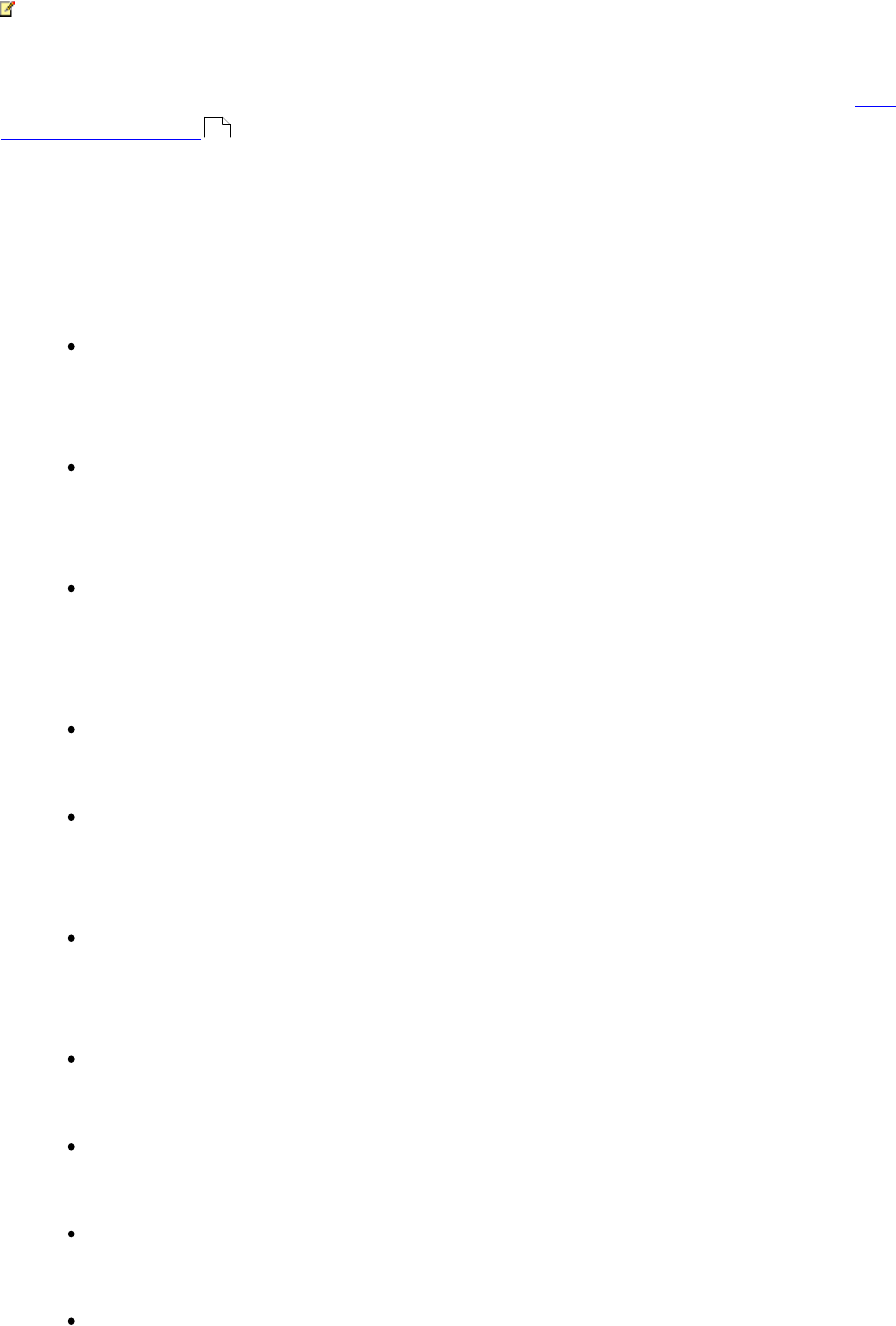
291
ABBYY® FineReader PDF 15 User’s Guide
If you do not want the images you add to be automatically processed, clear the Automatically
process page images as they are added to the OCR Editor option.
This lets you quickly open large documents, recognize only select pages in a document, and save
documents as images .
Image preprocessing settings
ABBYY FineReader lets you automatically correct common defects on scan and digital photos.
By default, this dialog box displays three recommended options:
Split facing pages
Split facing pages The program will automatically split images that contain facing pages into
two images containing one page each.
Correct page orientation
The orientation of pages that are added to an OCR project will be automatically detected and
corrected if necessary.
Use recommended settings for better OCR
The program will automatically choose and apply the required preprocessing settings.
To display all the settings, click Show Custom Settings:
Deskew images
The program will automatically detect skewed pages and correct skew if necessary.
Straighten text lines
The program will automatically detect uneven text lines on images and straighten them
without correcting trapezoid distortions.
Correct image resolution
The program will automatically detect will automatically determine the best resolution for
images and will change the resolution of images when necessary.
Detect page edges *
The program will automatically detect and crop image edges.
Whiten background *
The program will automatically whiten backgrounds and select the best brightness setting.
Reduce ISO noise *
The program will automatically remove noise from photographs.
Remove motion blur *
The sharpness of blurry digital photos will be increased.
217
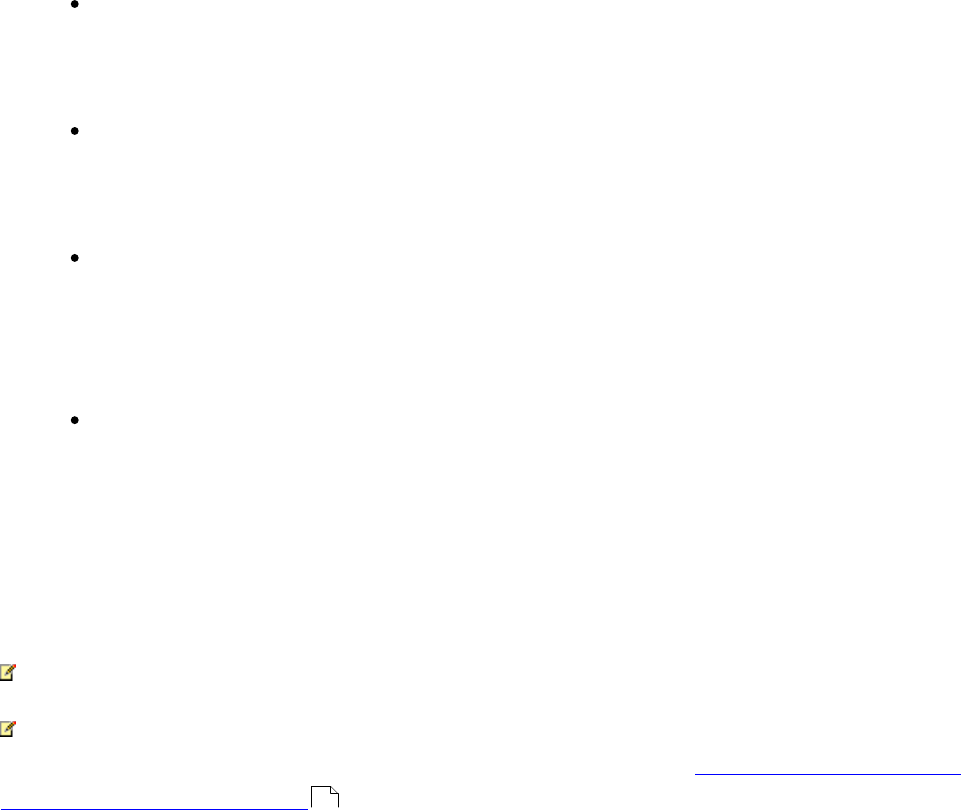
292
ABBYY® FineReader PDF 15 User’s Guide
Correct trapezoid distortions *
The program will automatically detect trapezoid distortions and uneven text lines on digital
photographs and scans of books.
Fix inverted colors on image
When appropriate, the program will invert the colors of an image so that dark text is printed
on a light background.
Convert to black and white
The program will convert color images to black-and white This will greatly reduce the size of
the resulting OCR project and speed up OCR. We do not recommend black-and-white
conversion for photos, magazine pages, and texts in Chinese, Japanese, and Korean.
Remove color marks
The program will detect and remove any color stamps and marks made in pen to facilitate the
recognition of the text obscured by such marks. This option is designed for scanned
documents with dark text printed on a white background. Do not select this option for digital
photos and documents with color backgrounds.
* For digital photos only.
To display only the recommended settings, click Hide Custom Settings.
You can disable all of these options when scanning or opening document pages and still apply any
desired preprocessing in the Image Editor of the OCR Editor. See also: If your document image has
defects and OCR accuracy is low .
179
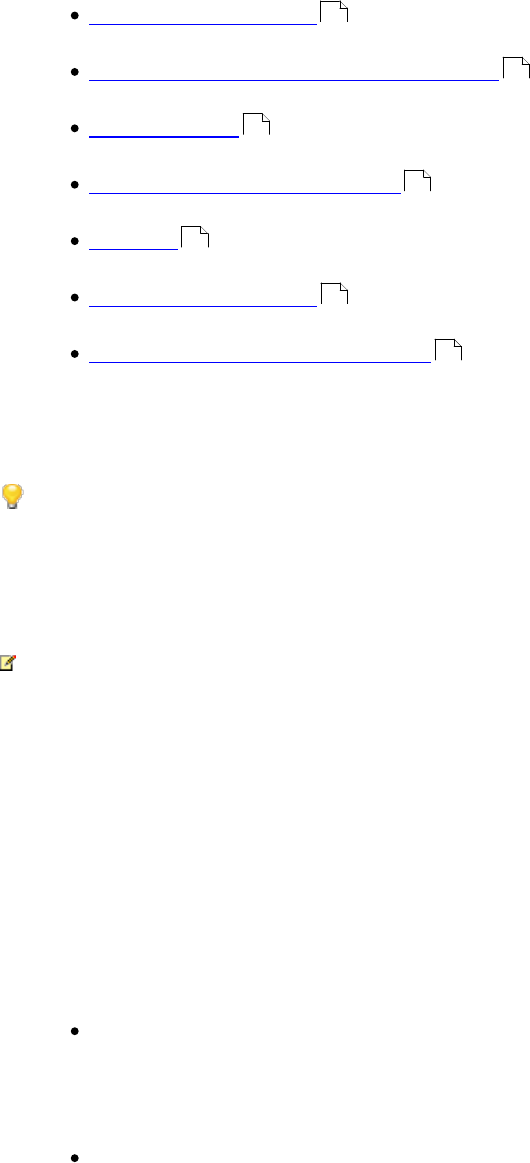
293
ABBYY® FineReader PDF 15 User’s Guide
OCR options
Selecting the right OCR options is important if you want fast and accurate results. When deciding which
options you want to use, you should consider not only the type and complexity of your document, but
also how you intend to use the results. The following groups of options are available:
PDF recognition modes
Balance between OCR speed and accuracy
Document type
Detection of structural elements
Barcodes
Patterns and languages
Fonts to be used in recognized text
You can find the OCR options on the OCR tab of the Options dialog box (click Tools > Options... to
open this dialog box).
ABBYY FineReader automatically recognizes any pages you add to an OCR project. The currently
selected options will be used for OCR. You can turn off automatic analysis and OCR of newly added
images on theImage Processing tab of the Options dialog box (click Tools> Options... to open this
dialog box).
If you change the OCR options after a document has been recognized, run the OCR process again to
recognize the document with the new options.
PDF recognition modes
These settings are intended for PDF documents with text layers and pictures. Such PDF documents are
usually created from documents in editable formats. Other types of PDF documents, such as searchable
PDFs and image-only PDFs, are always processed in Use OCR mode, which is the default mode for
these types of PDF. No additional settings are required to process such PDFs.
Three recognition modes are available:
Automatically Choose between OCR and Text from PDF
The program will examine the text layer and use the existing text layer if it contains good-
quality text. Otherwise, OCR will be used to create a new text layer.
Use OCR
OCR will be used to create a new text layer. This mode takes more time but is more suitable for
documents with poor-quality text layers.
293
294
295
295
295
295
295

294
ABBYY® FineReader PDF 15 User’s Guide
Use Only Text from PDF
This is the default mode for PDF documents with text layers. The program will use the original
text layer without running OCR.
balance between OCR speed and accuracy
ABBYY FineReader PDF 15 allows you to perform:
Thorough recognition
In this mode, ABBYY FineReader analyzes and recognizes both simple documents and
documents with complex layouts, even those with text printed on a colored background and
documents with complex tables (including tables with white grid lines and tables with color
cells).
Thorough recognition requires more time but delivers better quality.
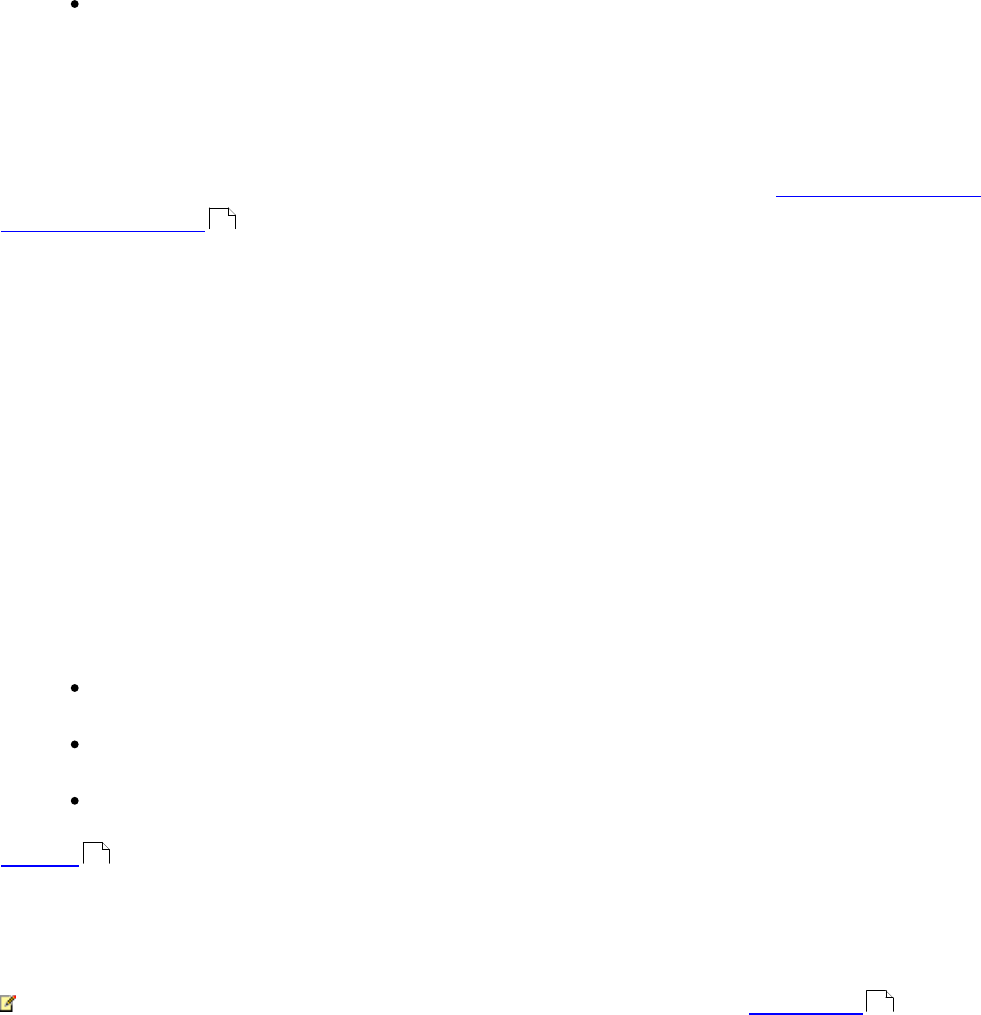
295
ABBYY® FineReader PDF 15 User’s Guide
Fast recognition
This mode is recommended for processing large documents with simple layouts and good
quality images.
Print type
Specifies the type of device that was used for printing the document. See also: Document features to
consider prior to OCR .
Detect structural elements
Select the structural elements you want the program to detect: headers and footers, footnotes, tables of
contents, and lists. The selected elements will be clickable when the document is saved.
Barcodes
If your document contains barcodes and you wish them to be converted into strings of letters and digits
rather than saved as pictures, select Convert barcodes into strings. This feature is disabled by default.
Patterns and languages
Recognition with training is used to recognize the following types of text:
Texts with special symbols (e.g. mathematical symbols)
Text with decorative elements
Large volumes of text from low-quality images (over 100 pages)
Training is disabled by default. Enable Use training to recognize new characters and ligatures to
train ABBYY FineReader while performing OCR.
You can use either built-in or your own patterns for recognition.
You can save and load settings for user patterns and languages. See also: OCR proj ect .
Fonts
Here you can select the fonts to be used when saving recognized text.
To select fonts:
1. Click the Select Fonts... button.
2. Select the desired fonts and click OK.
288
194
172
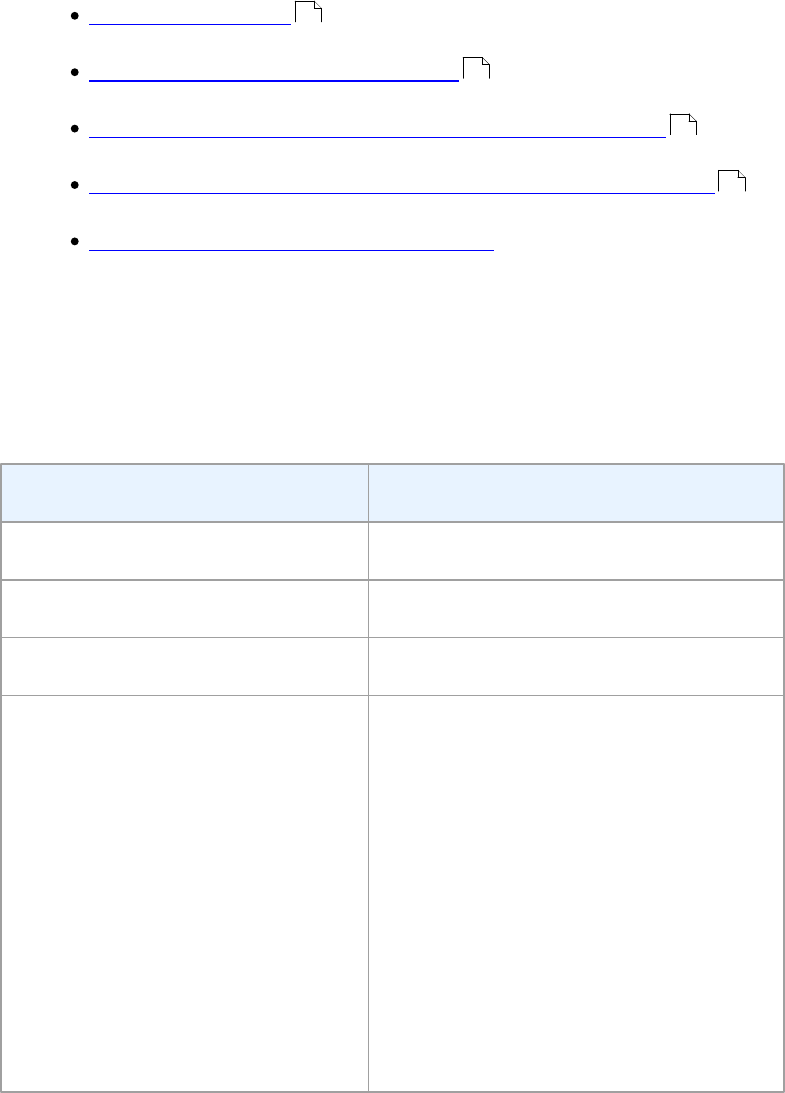
296
ABBYY® FineReader PDF 15 User’s Guide
Working with complex-script languages
With ABBYY FineReader, you can recognize documents in Arabic, Hebrew, Yiddish, Thai, Chinese,
Japanese, and Korean. Some additional factors must be taken into account when working with
documents in Chinese, Japanese or Korean and with documents in which a combination of CJK and
European languages is used.
Recommended fonts
Disabling automatic image processing
Recognizing documents written in more than one language
If non-European characters are not displayed in the Text window
Changing the direction of recognized text
Recommended fonts
Recognition of text in Arabic, Hebrew, Yiddish, Thai, Chinese, Japanese, and Korean may require
additional fonts to be installed. The table below lists the recommended fonts for texts in these
languages.
OCR languages
Recommended font
Arabic
Arial™ Unicode™ MS
Hebrew
Arial™ Unicode™ MS
Yiddish
Arial™ Unicode™ MS
Thai
Arial™ Unicode™ MS
Aharoni
David
Levenim mt
Miriam
Narkisim
Rod
296
297
298
298
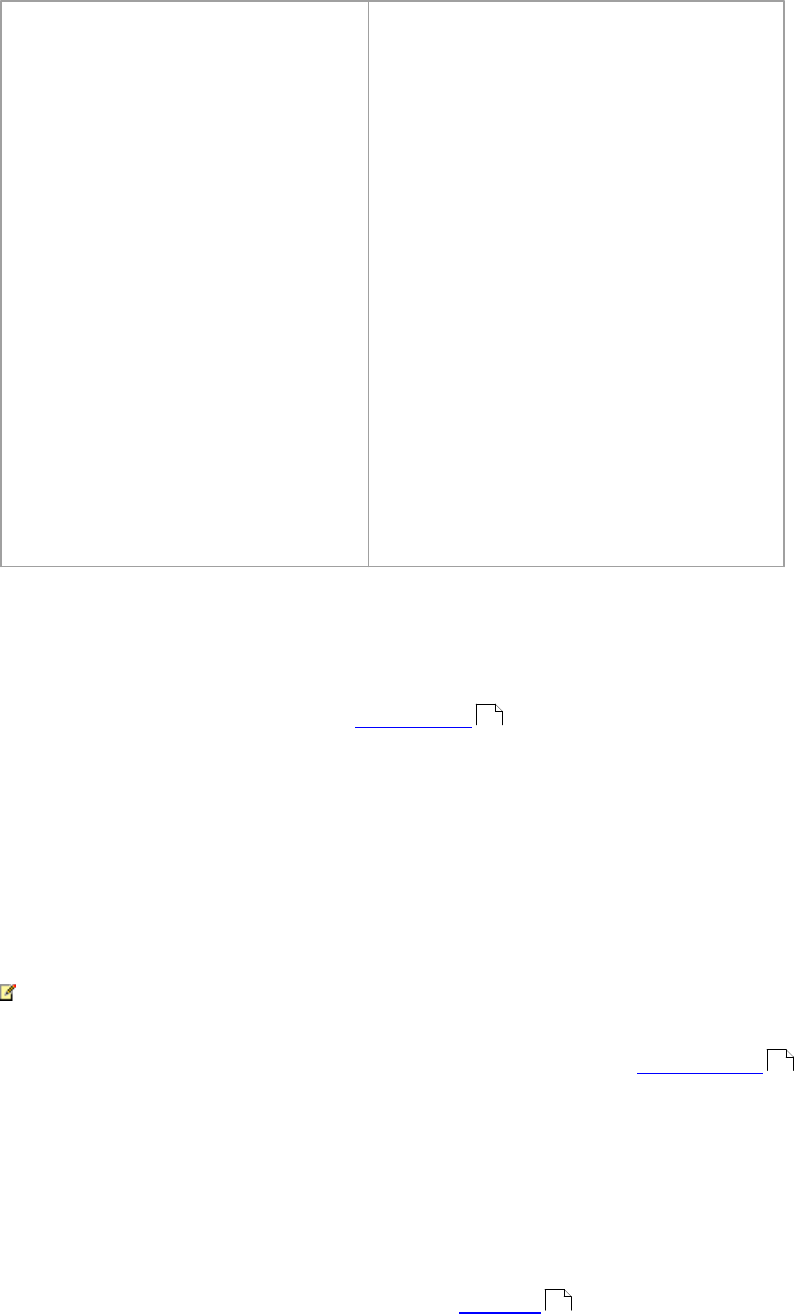
297
ABBYY® FineReader PDF 15 User’s Guide
Chinese (Simplified)
Chinese (Traditional)
Japanese, Korean
Korean (Hangul)
Arial™ Unicode™ MS
SimSun fonts such as:
Example SimSun (Founder Extended),
SimSun-18030, NSimSun.
Simhei
YouYuan
PMingLiU
MingLiU
Ming(for-ISO10646)
STSong
The sections below contain advice on improving recognition accuracy.
Disabling automatic image processing
By default, any pages you add to an OCR project are automatically recognized.
However, if your document contains text in a CJK language combined with a European language, we
recommend disabling automatic detection of page orientation and using the dual page splitting option
only if all of the page images have the correct orientation (e.g. they were not scanned upside down).
You can enable/disable the Correct page orientation and Split facing pages options on the Image
Processing tab of the Options dialog box (click Tools > Options... to open this dialog box).
To split facing pages in Arabic, Hebrew, or Yiddish, be sure to select the corresponding OCR language
first and only then select the Split facing pages option. You can also restore the original page
numbering by selecting the Swap book pages option. See also: OCR projects .
If your document has a complex structure, we recommend disabling automatic analysis and OCR for
images and performing these operations manually.
You can turn off automatic analysis and OCR of newly added images on the Image Processing tab of
the Options dialog box (click Tools > Options... to open this dialog box).
1. Click Tools > Options... to open the Options dialog box.
2. On the Image Processing tab, clear the Automatically process page images as they are
added to the OCR Editor option.
3. Click OK.
172
172
259
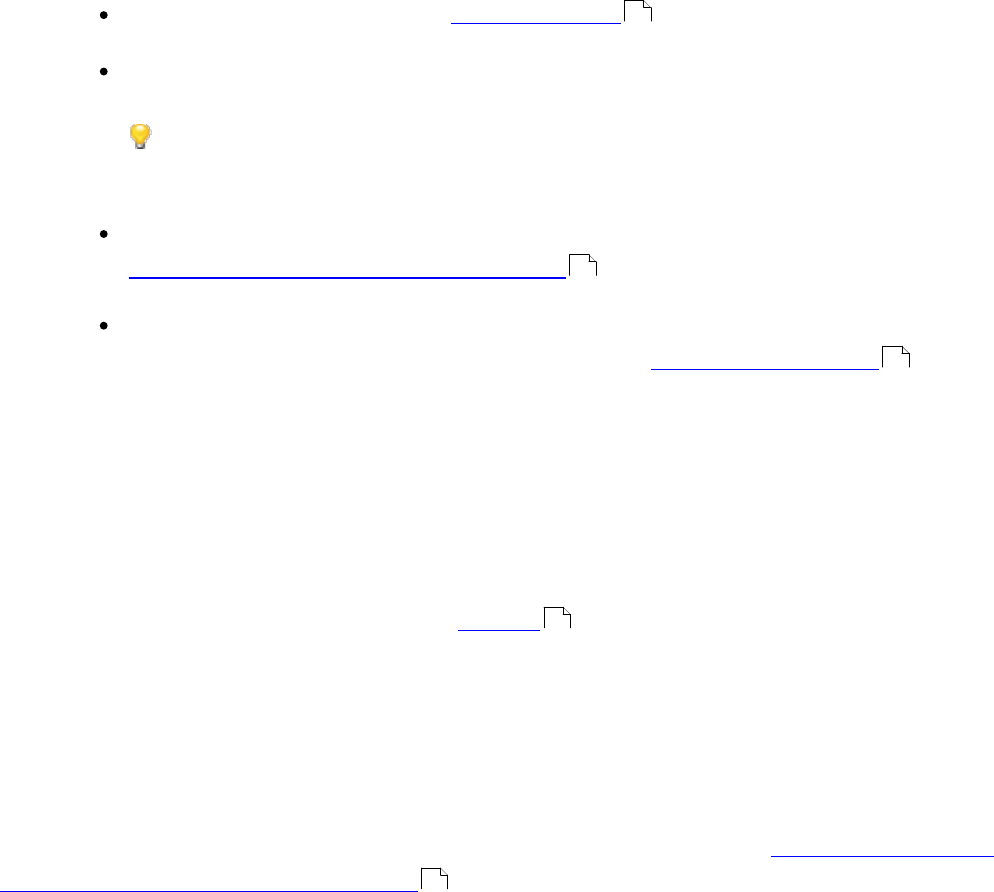
298
ABBYY® FineReader PDF 15 User’s Guide
Recognizing documents written in more than one language
The instructions below are provided as an example and explain how to recognize a document that
contains both English and Chinese text. Documents that contain other languages can be recognized in a
similar manner.
1. On the main toolbar, select More languages... from the list of languages. In the Language
Editor dialog box, select Specify OCR languages manually and select Chinese and English
from the list of languages.
2. Scan your pages or open your images.
3. If the program fails to detect all of the areas on an image:
Specify areas manually using the area editing tools
Specify any areas that only contain one language and on the Area Properties select
English or Chinese as appropriate.
A language can only be specified for areas of the same type. If you selected areas of
different types, such as Text and Table, you will not be able to specify a language.
If necessary, select the text direction from the Orientation drop-down list (for details, see
If vertical or inverted text was not recognized )
For texts in CJK languages, the program provides a selection of the text directions in the
Direction of CJK text drop-down list (for details, see Editing area properties) .
If non-European characters are not displayed in the Text pane
If text in a CJK language is displayed incorrectly in the Text pane, you may have selected the Plain text
mode.
To change the font used in Plain text mode:
1. Click Tools > Options... to open the Options dialog box.
2. Click the Areas and Text tab.
3. Select Arial Unicode MS from the Font used to display plain text drop-down list.
4. Click OK.
If this did not help and text in the Text window is still displayed incorrectly, see Incorrect font is used or
some characters are replaced with "?" or "□" .
Changing the direction of recognized text
ABBYY FineReader detects text direction automatically, but you can also specify text direction manually.
1. Activate the Text pane.
182
200
186
259
193

300
ABBYY® FineReader PDF 15 User’s Guide
Supported interface languages
The interface language is selected when ABBYY FineReader is installed. This language will be used for all
the messages, dialog boxes, buttons, and menu items. To change the interface language, follow the
instructions below:
1. Click Options... on the Tools menu to open the Options dialog box and then select the
Other tab.
2. Select the desired language from the Interface language drop-down menu.
3. Click OK.
4. Restart ABBYY FineReader.
ABBYY FineReader PDF 15 supports 23 GUI languages:
English
Bulgarian
Hungarian
Vietnamese
Dutch
Greek
Danish
Spanish
Italian
Chinese Traditional
Chinese Simplified
Korean
German
Polish
Portuguese (Brazilian)
Russian
Slovak
Turkish
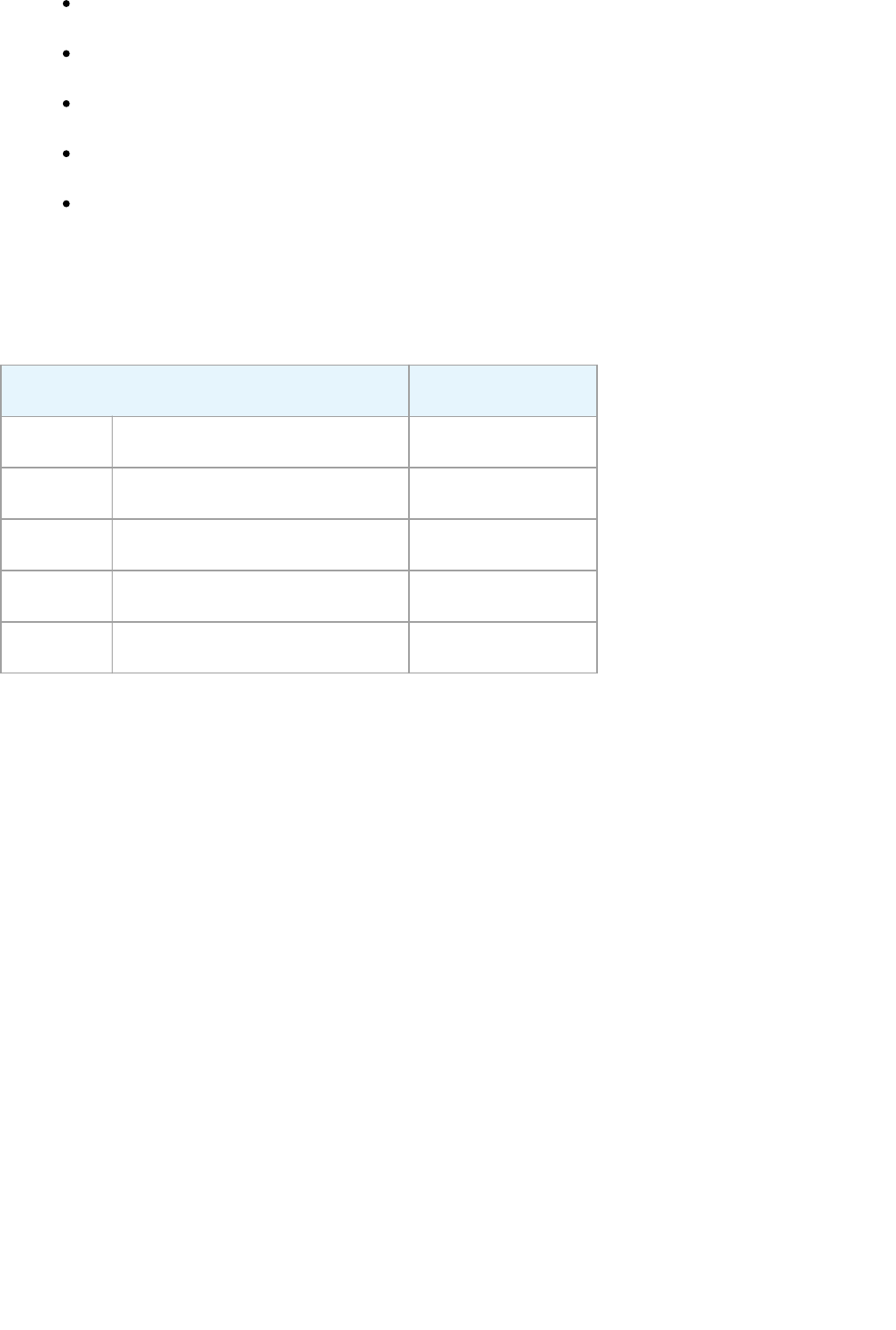
301
ABBYY® FineReader PDF 15 User’s Guide
Ukrainian
French
Czech
Swedish
Japanese
Current date and time on stamps and in headers and footers
You can create stamps and Bates numbers that display the current date. Use the following tags in the
stamp manager or Bates number manager.
Tag
Example
<d/>
Date in short format
07.02.2013
<date/>
Date in long format
7 February 2013
<t12/>
Time in 12-hour format
9:22 PM
<t24/>
Time in 24-hour format
21:22
<time/>
Time in HH:MM:SS format
21:22:51
By default, the regional settings of your computer will determine the date and time formats. You can
specify a different format. For example, <d=RUS/>, <date=USA/>, or <time=ENG/>. The result will be
immediately displayed in the preview pane.
Click here to see some examples
<d=USA/
>
2/7/2013
<d=ENG/
>
07/02/201
3
<d=RUS/
>
07.02.2013
<d=DEU/
>
07.02.2013
<d=FRA/>
07/02/201
3
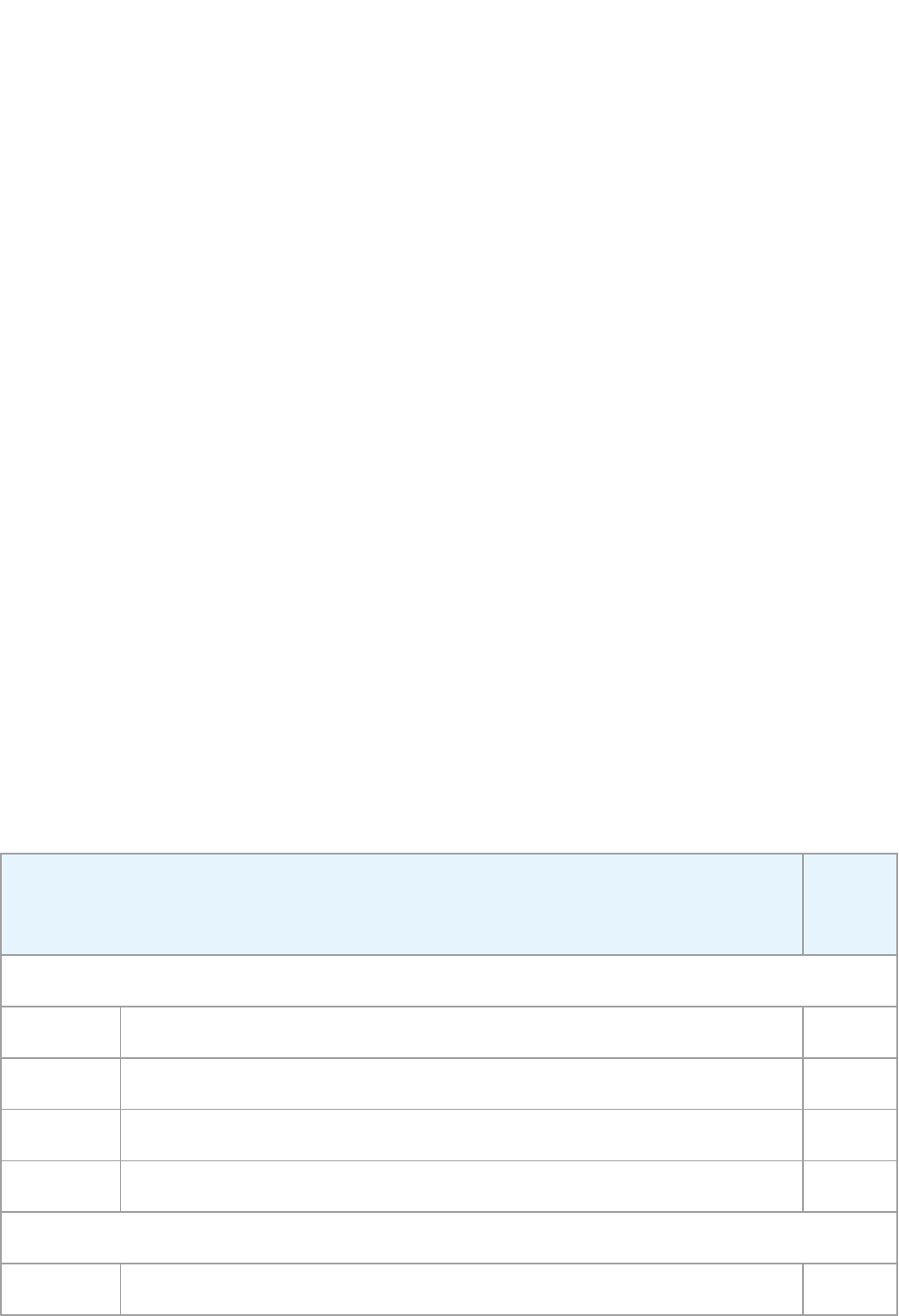
302
ABBYY® FineReader PDF 15 User’s Guide
<d=ITA/>
07/02/201
3
<d=ESP/>
07/02/201
3
<d=NLD/
>
7-2-2013
<d=PO/>
07.02.2013
<d=HUN/
>
2013.02.07
<d=CZ/>
07.02.2013
<d=SL/>
7. 2. 2013
You can specify custom date and time formats.
Click here to see some examples
<date=USA %A/>
Friday
<date=DEU %B, %Y/>
February, 2013
<time %Hh %Mm/>
09h 22m
You can specify date and time formats using the <date/> and <time/> tags.
<date/> parameters
Example
Year
%y
The year as a number from 01 to 99 (with leading zeros)
01
%#y
The year as a number from 1 to 99 (no leading zeros)
1
%Y
The year as a number from 0001 to 9999 (with leading zeros)
2013
%#Y
The year as a number from 1 to 9999 (no leading zeros)
2013
Month
%b
Abbreviated names of the months
Feb
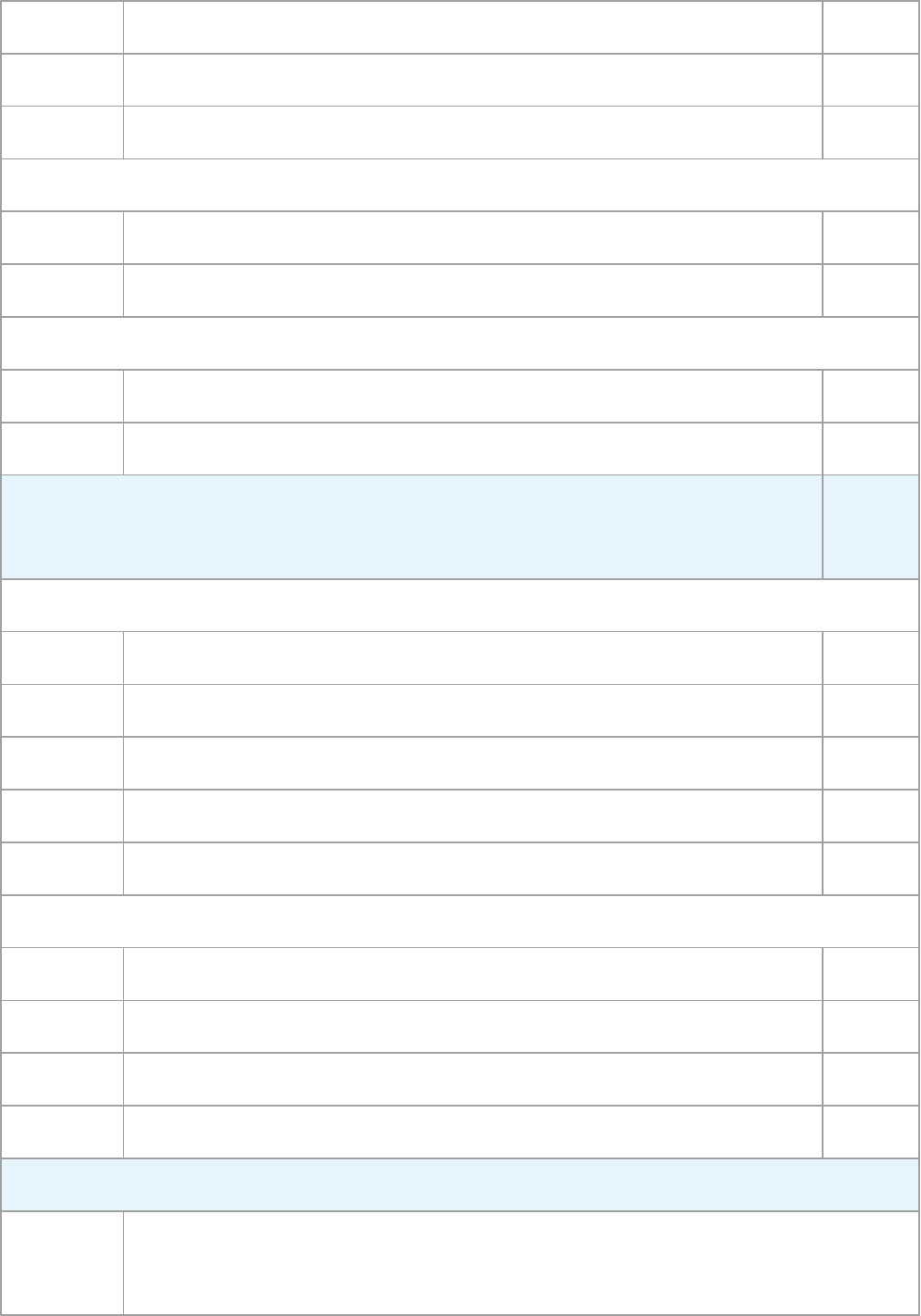
303
ABBYY® FineReader PDF 15 User’s Guide
%B
Full names of the months
February
%m
The month as a number from 01 to 12 (with leading zeros)
02
%#m
The month as a number from 1 to 12 (no leading zeros)
2
Day of month
%d
The day as a number from 01 to 31 (with leading zeros)
07
%#d
The day as a number from 1 to 31 (no leading zeros)
7
Day of week
%a
Abbreviated names of the days
Tu
%A
Full names of the months
Tuesday
<time/> parameters
Example
Hours
%H
Hours in 24-hour format (from 00 to 23, with leading zeros)
07
%#H
Hours in 24-hour format (from 0 to 23, no leading zeros)
7
%I
Hours in 12-hour format (from 01 to 12, with leading zeros)
05
%#I
Hours in 12-hour format (from 1 to 12, no leading zeros)
5
%p
A.M./P.M. indication for 12-hour format*
AM
Minutes and seconds
%M
Minutes as a number from 00 to 59 (with leading zeros)
04
%#M
Minutes as a number from 0 to 59 (no leading zeros)
4
%S
Seconds as a number from 00 to 59 (with leading zeros)
04
%#S
Seconds as a number from 0 to 59 (no leading zeros)
4
Additional parameter
%%
Percentage symbol
Changing your regional settings
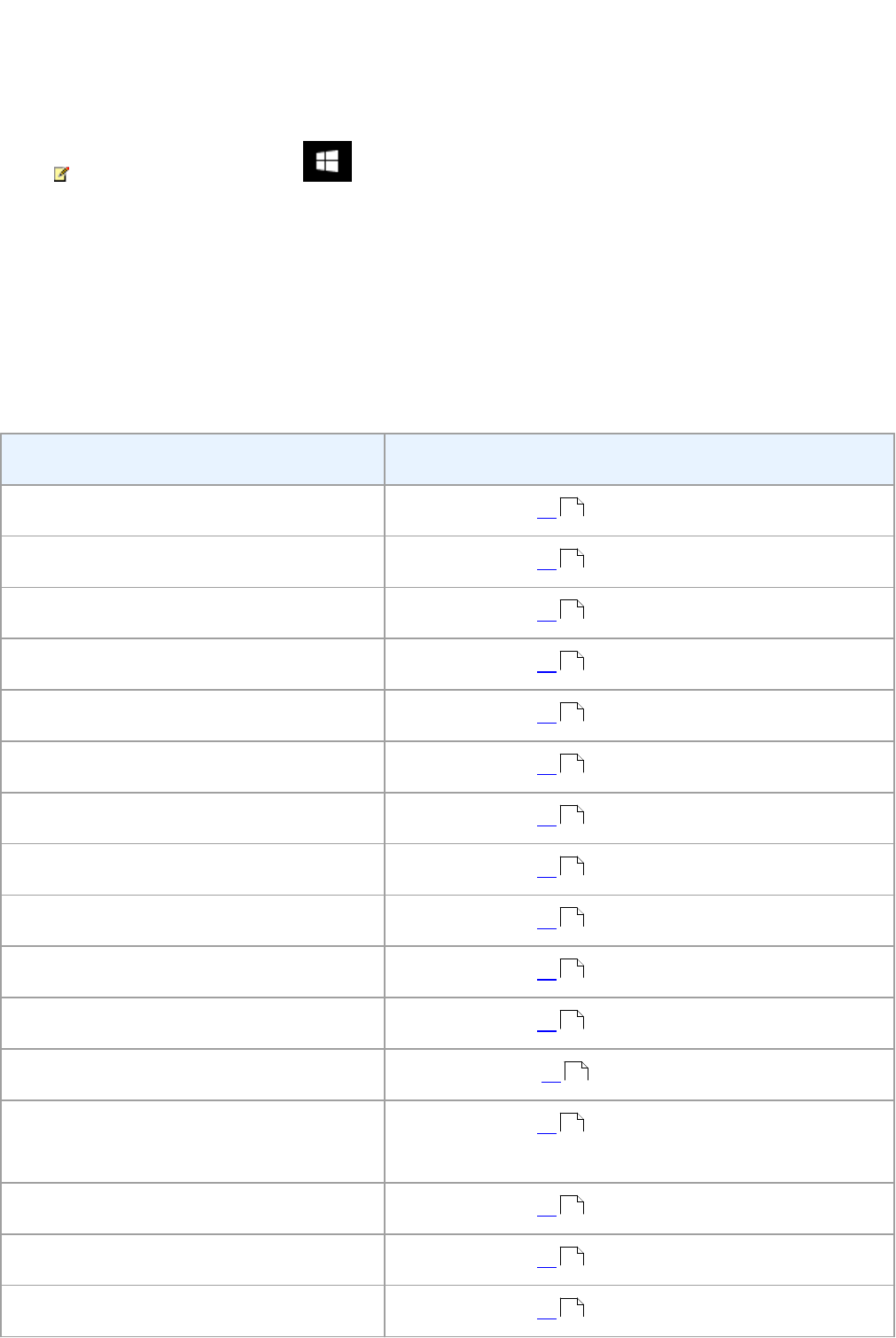
304
ABBYY® FineReader PDF 15 User’s Guide
1. Click Start > Control Panel > Regional and Language Options
2. On the Formats tab, select a format to be used for date and time, or click Options to create
your own date and time format.
In Windows 10, click Start > PC Settings > Time and Language > Region and
language.
______________________
* Available only for the USA, ENG, HUN, and CZ regions.
Fonts required for the correct display of texts in supported
languages
OCR languages
Font
Abkhaz
Arial Unicode MS(*)
Avar
Arial Unicode MS(*) , Lucida Sans Unicode
Agul
Arial Unicode MS(*) , Lucida Sans Unicode
Adyghe
Arial Unicode MS(*) , Lucida Sans Unicode
Altaic
Arial Unicode MS(*) , Lucida Sans Unicode
Arabic
Arial Unicode MS(*)
Armenian (Eastern, Western, Grabar)*
Arial Unicode MS(*)
Bashkir*
Arial Unicode MS(*) , Palatino Linotype
Vietnamese
Arial Unicode MS(*)
Gagauz
Arial Unicode MS(*)
Dargwa
Arial Unicode MS(*) , Lucida Sans Unicode
Zulu
Arial Unicode MS,(*) , Lucida Sans Unicode
Hebrew
Arial Unicode MS(*) , Aharoni, David, Levenim mt,
Miriam, Narkisim, Rod
Yiddish
Arial Unicode MS(*)
Ingush
Arial Unicode MS(*) , Lucida Sans Unicode
Kabardian
Arial Unicode MS(*) , Lucida Sans Unicode
306
306
306
306
306
306
306
306
306
306
306
306
306
306
306
306
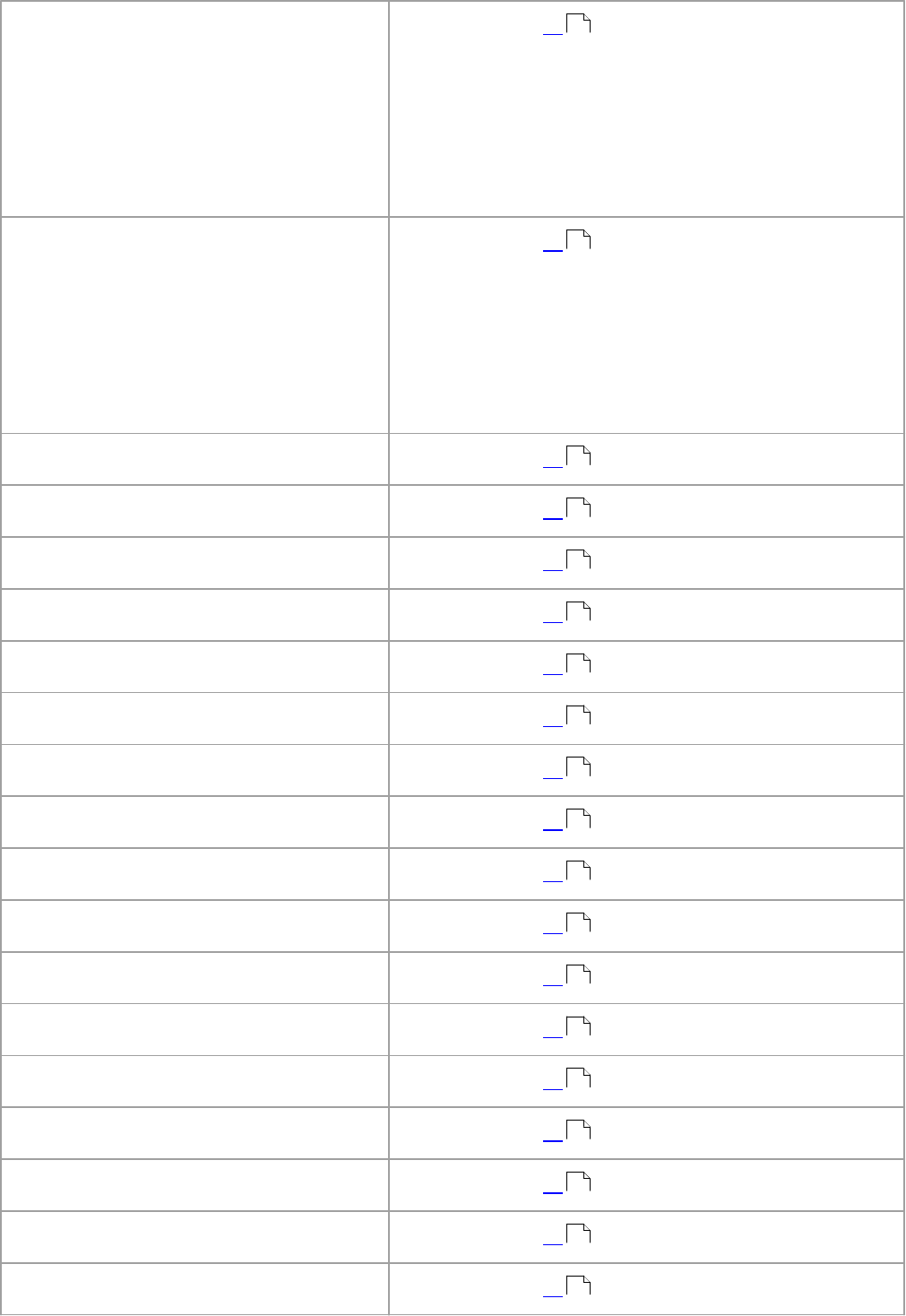
305
ABBYY® FineReader PDF 15 User’s Guide
Chinese (Simplified), Chinese (Traditional)
Arial Unicode MS(*) , SimSun fonts
Example SimSun (Founder Extended), SimSun-18030,
NSimSun.
Simhei, YouYuan, PMingLiU, MingLiU, Ming(for-
ISO10646), STSong
Korean, Korean (Hangul)
Arial Unicode MS(*) , SimSun fonts
Example SimSun (Founder Extended), SimSun-18030,
NSimSun.
Simhei, YouYuan, PMingLiU, MingLiU, Ming(for-
ISO10646), STSong
Koryak
Arial Unicode MS(*) , Lucida Sans Unicode
Lak
Arial Unicode MS(*) , Lucida Sans Unicode
Lezgi
Arial Unicode MS(*) , Lucida Sans Unicode
Mansi
Arial Unicode MS(*) , Lucida Sans Unicode
Mari
Arial Unicode MS(*)
Ossetian
Arial Unicode MS(*)
Russian (old spelling)
Arial Unicode MS(*) , Palatino Linotype
Tabasaran
Arial Unicode MS(*) , Lucida Sans Unicode
Tajik
Arial Unicode MS(*) , Palatino Linotype
Thai
Arial Unicode MS(*)
Udmurt
Arial Unicode MS(*)
Khakass
Arial Unicode MS(*)
Khanty
Arial Unicode MS(*)
Hausa
Arial Unicode MS(*) , Lucida Sans Unicode
Chechen
Arial Unicode MS(*) , Lucida Sans Unicode
Chuvash
Arial Unicode MS(*)
Chukchee
Arial Unicode MS(*) , Lucida Sans Unicode
306
306
306
306
306
306
306
306
306
306
306
306
306
306
306
306
306
306
306
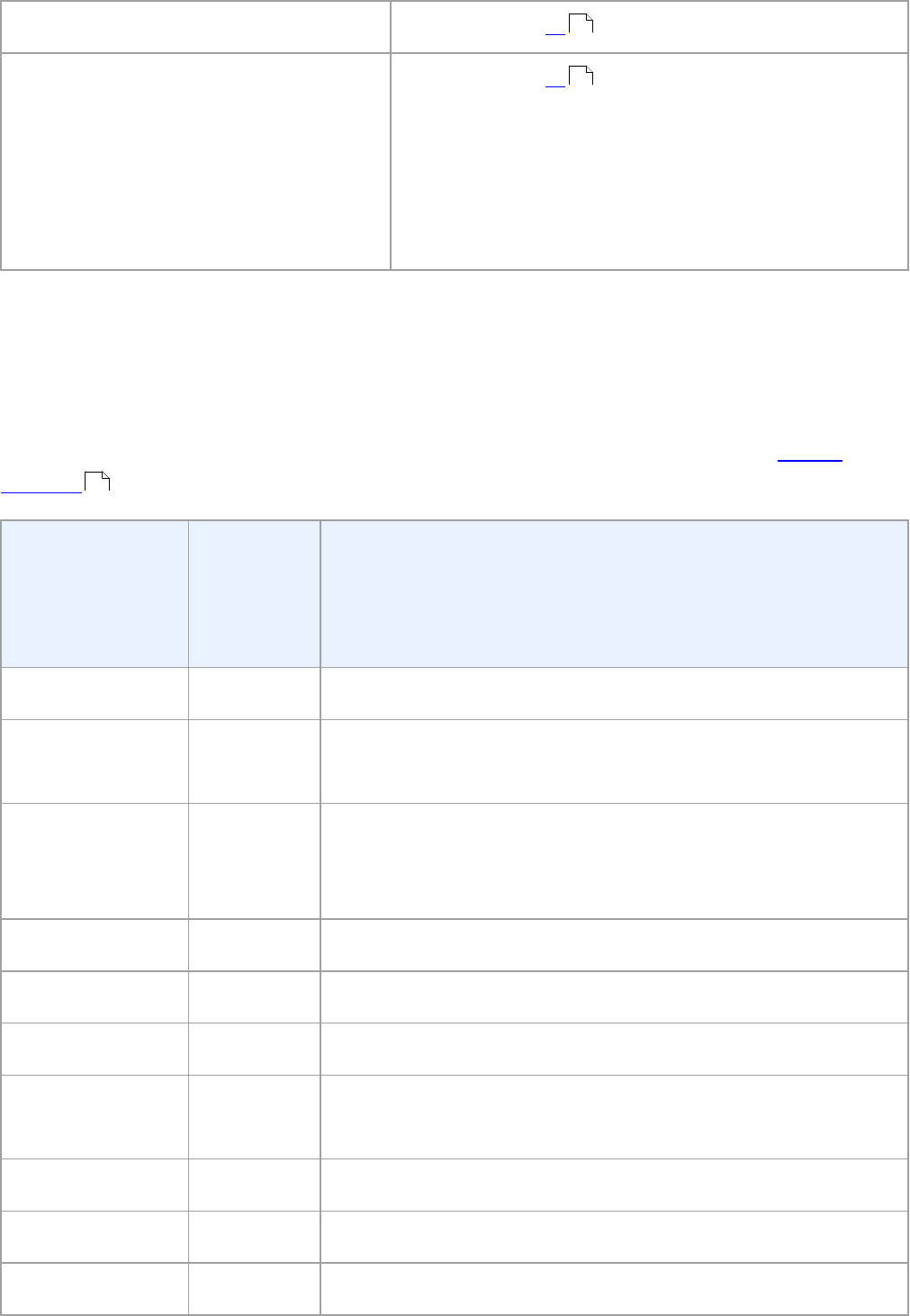
306
ABBYY® FineReader PDF 15 User’s Guide
Yakut
Arial Unicode MS(*)
Japanese
Arial Unicode MS(*) , SimSun fonts
Example SimSun (Founder Extended), SimSun-18030,
NSimSun.
Simhei, YouYuan, PMingLiU, MingLiU, Ming(for-
ISO10646), STSong
Where to find/supplied with
(*) Microsoft Office 2000 or later
Regular expressions
The table below lists the regular expressions that can be used to create a dictionary for a custom
language .
Item name
Conventional
regular
expression
symbol
Usage examples and explanations
Any character
.
c.t— denotes "cat," "cot," etc.
Character from
group
[]
[b-d]ell— denotes "bell," "cell," "dell," etc.; [ty]ell— denotes "tell"
and "yell"
Character not from
group
[^]
[^y]ell— denotes "dell," "cell," "tell," but forbids "yell”; [^n-s]ell—
denotes "bell," "cell," but forbids "nell," "oell," "pell," "qell," "rell,"
and "sell"
Or
|
c(a|u)t— denotes "cat" and "cut"
0 or more matches
*
10*— denotes numbers 1, 10, 100, 1000, etc.
1 or more matches
+
10+— allows numbers 10, 100, 1000, etc.
Letter or digit
[0-9a-zA-Zа-
яА-Я]
[0-9a-zA-Zа-яА-Я]— allows any single character; [0-9a-zA-Zа-яА-
Я]+— allows any word
Capital Latin letter
[A-Z]
Small Latin letter
[a-z]
Capital Cyrillic letter
[А-Я]
306
306
198

307
ABBYY® FineReader PDF 15 User’s Guide
Small Cyrillic letter
[а-я]
Digit
[0-9]
@
Reserved.
Note:
1. To use a regular expression symbol as a normal character, precede it with a back slash. For
example,[t-v]x+ stands for tx, txx, etc., ux, uxx, etc., and vx, vxx, etc., but \[t-v\]x+ stands for [t-
v]x, [t-v]xx, [t-v]xxx, etc.
2. To group regular expression elements, use brackets. For example, (a|b)+|c stands for c or any
combinations like abbbaaabbb, ababab, etc. (a word of any non-zero length in which there
may be any number of a's and b's in any order), while a|b+|c stands for a, c, b, bb, bbb, etc.
Examples
Suppose you are recognizing a table with three columns: birth dates, names, and e-mail addresses. In
this case, you can create two new languages, Data and Address, and specify the following regular
expressions for them.
Regular expression for dates:
The number denoting a day may consist of one digit (1, 2, etc.) or two digits (02, 12), but it cannot be
zero (00 or 0). The regular expression for the day should then look like this: ((|0)[1-9])|([1|2][0-9])|(30)|
(31).
The regular expression for the month should look like this: ((|0)[1-9])|(10)|(11)|(12).
The regular expression for the year should look like this: ([19][0-9][0-9])|([0-9][0-9]).
Now all we need to do is combine all this together and separate the numbers by period. The period is a
regular expression symbol, so you must put a back slash (\) before it.
The regular expression for the full date should then look like this:
((|0)[1-9])|([1|2][0-9])|(30)|(31)\. ((|0)[1-9])|(10)|(11)|(12)\.((19)[0-9][0-9])|([0-9][0-9])
Regular expression for e-mail addresses:
[a-zA-Z0-9_\-\.]+\@[a-z0-9\.\-]+
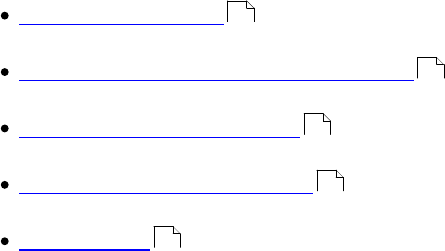
308
ABBYY® FineReader PDF 15 User’s Guide
Installing, activating, and registering ABBYY
FineReader PDF 15
Software piracy hurts software manufacturers and end users alike - using an illegal product is never
safe. Legal software ensures that a third party cannot introduce detrimental code changes. ABBYY
makes every effort to protect its intellectual property rights and the security of its customers.
ABBYY software products include special protection technology which prevents unauthorized use by
those who have not entered into a license agreement with ABBYY. To be able to run ABBYY FineReader
without any limitations, you need to activate it.
Registration is optional and registered users enjoy certain benefits.
Chapter contents
System requirements
Installing and starting ABBYY FineReader
Activating ABBYY FineReader
Registering ABBYY FineReader
Privacy Policy
309
310
311
313
313
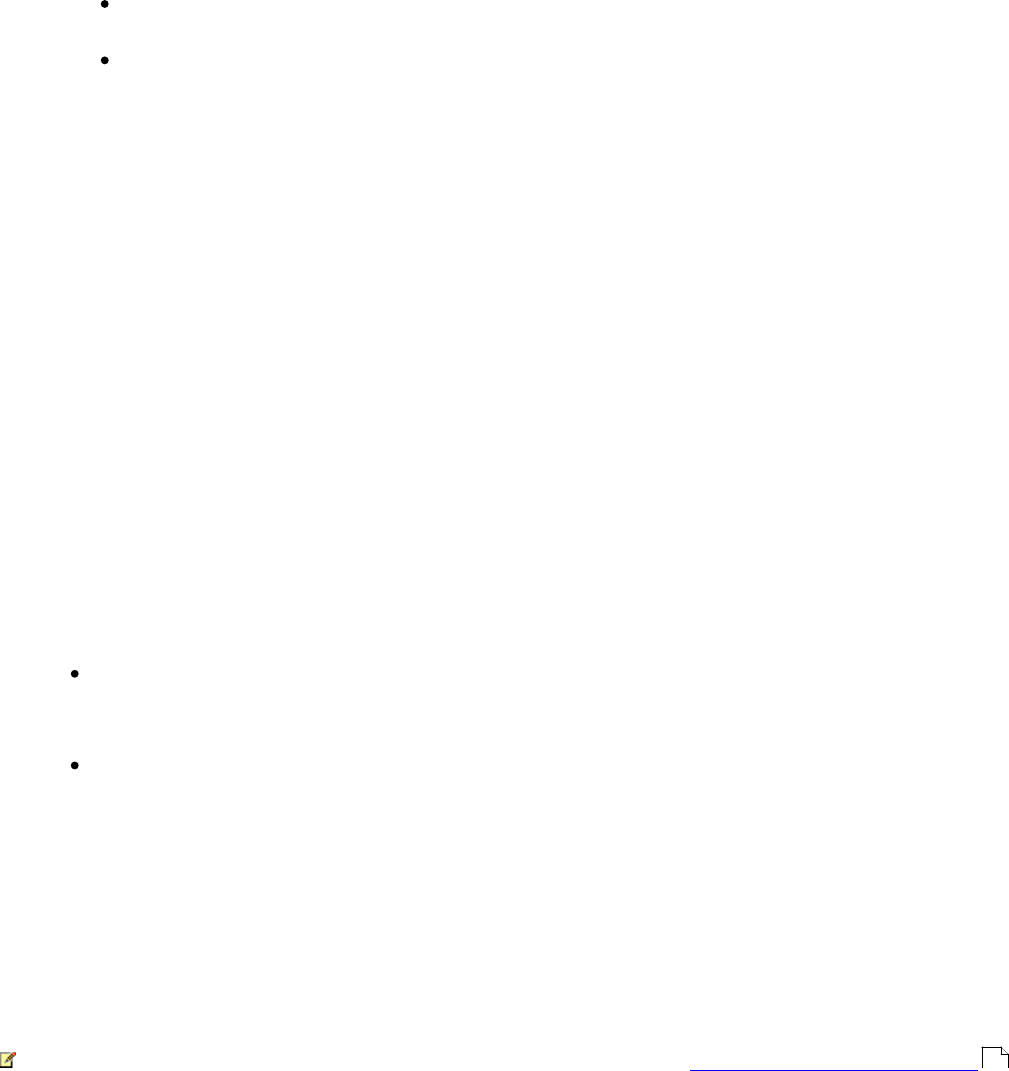
309
ABBYY® FineReader PDF 15 User’s Guide
System requirements
1. Operating system:
Microsoft Windows 10 / 8.1 / 8 / 7
Microsoft Windows Server 2019 / 2016 / 2012 / 2012 R2 / 2008 R2
The operating system must support the language you select for the user interface.
2. 1 GHz or faster 32-bit (x86) or 64-bit (x64) processor with the SSE2 instruction set.
3. 1 GB RAM (4 GB recommended)
An additional 512 MB of RAM is required for each additional processor in a multi-processor
system.
4. 1.2 GB of free disk space for installation and an additional 1.2 GB for program operation
5. Video card and monitor supporting a resolution of at least 1024×768
6. An Internet connection for activating your serial number
7. Keyboard and mouse or other pointing device
Terminal server support
ABBYY FineReader PDF 15 has been tested with the following terminal servers:
Microsoft Windows Server 2019, 2016, 2012 R2, 2008 R2 (Remote Desktop, RemoteApp and
Remote Desktop Web Access)
Citrix Workspace App 1808 (using the Installed application accessed from a server scenario),
Citrix Virtual Apps and Desktops
Scanners and MFPs
ABBYY FineReader PDF 15 supports TWAIN and WIA-compatible scanners and multi-function printers
(MFPs).
For a list of file formats supported by ABBYY FineReader PDF 15, see Supported document formats
.
284
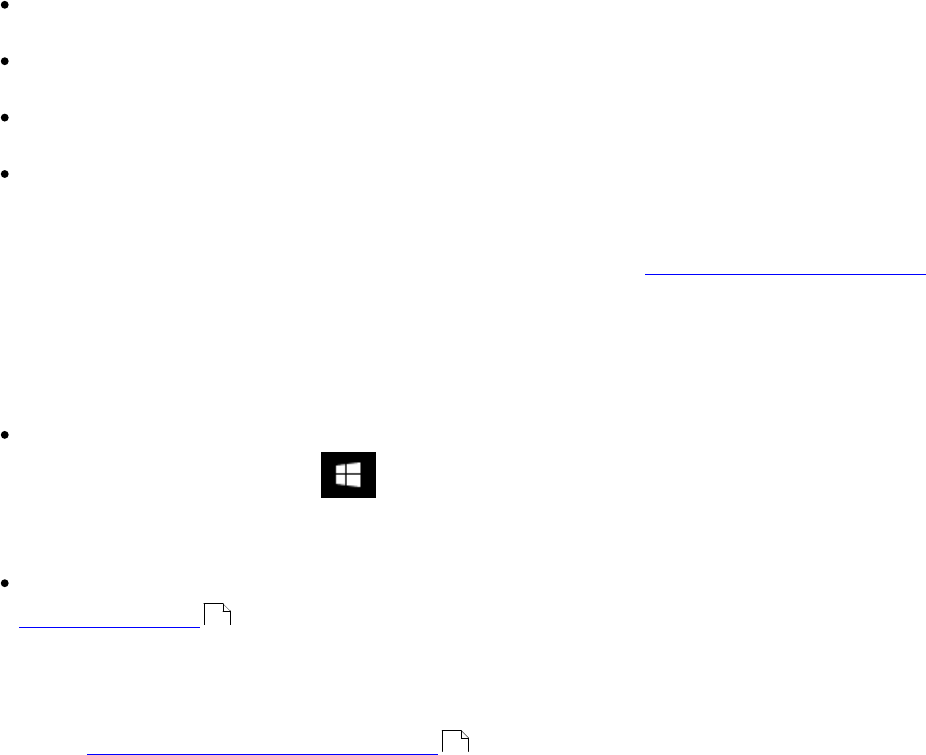
310
ABBYY® FineReader PDF 15 User’s Guide
Installing and starting ABBYY FineReader
Installing ABBYY FineReader on one computer
1. Double-click the Setup.exe file on the installation disk or other distribution media.
2. Follow the on-screen instructions in the Installation Wizard.
Deploying ABBYY FineReader PDF 15 in a LAN
ABBYY FineReader can be installed and used on a local area network*. The automated installation
methods give you speed and flexibility when installing ABBYY FineReader on a local area network, as
you do not have to install the program manually on each individual workstation.
The installation consists of two stages. First, the program is installed on the server. From the server, the
program can be installed on workstations using one of the following four methods:
Using Active Directory
Using Microsoft System Center Configuration Manager (SCCM)
From the command line
Manually in interactive mode
For more information about installing ABBYY FineReader on workstations, using the License Manager,
and working with the program in a local area network, please refer to the System Administrator's Guide.
Starting ABBYY FineReader
To start ABBYY FineReader PDF 15:
Click the Start button in Windows and then click All Programs > ABBYY FineReader PDF 15
(in Windows 10, click the Start > All Programs and then click ABBYY FineReader PDF
15).
Alternatively, right-click a document file in Windows Explorer (it has to be in one of the
supported formats ) and then click Edit with ABBYY FineReader PDF 15 or Convert with
ABBYY FineReader PDF 15 and select one of the conversion commands.
* This feature is not available in some editions of ABBYY FineReader. See also: FineReader page of the
ABBYY website (http://www.ABBYY.com/FineReader/ ) for a list of editions and their features.
284
310
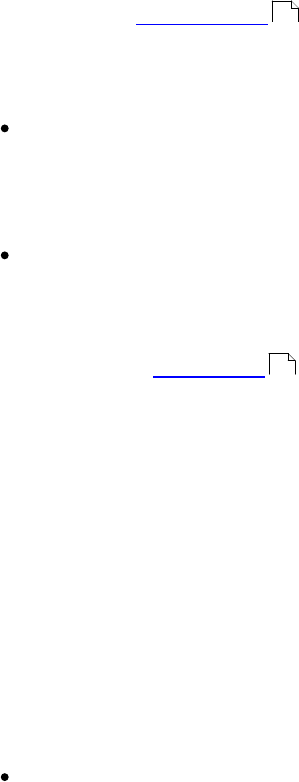
311
ABBYY® FineReader PDF 15 User’s Guide
Activating ABBYY FineReader
After you install ABBYY FineReader PDF 15, you will need to activate the program to be able to run it in
full mode. Unless you activate ABBYY FineReader PDF 15, the program will run in trial mode, which lets
you try out the program but limits the number of pages you can save and stops working after a certain
period of time.
To activate ABBYY FineReader PDF 15:
1. In the New Task window, click Help > Activate....
2. Enter your serial number or load a license file if you have one.
Select one of the four activation options displayed in the Activation Wizard:
Activation over the Internet
Activation is carried out automatically and takes only seconds to complete. An active Internet
connection is required for this method.
Activation via the ABBYY website
1. Click the link in the Activation Wizard to open the activation page.
2. Copy the Product ID in the Activation Wizard and paste it to the corresponding field
on the page.
3. Copy the serial number in the Activation Wizard and paste it to the corresponding field on
the page.
4. Save the license file to your hard disk.
5. Click Next in the Activation Wizard and specify the path to the license file.
6. Click Next.
ABBYY FineReader PDF 15 will be activated and will run in full mode from now on.
Activation by e-mail
1. The program will generate an e-mail message with all of the information required for
activation.
2. Send the e-mail message without changing its body text and subject. You will receive a
reply message containing a license file.
3. Save the license file to your hard disk.
4. Specify the path to the license file in the Activation Wizard.
ABBYY FineReader PDF 15 will be activated and will run in full mode from now on.
314
314
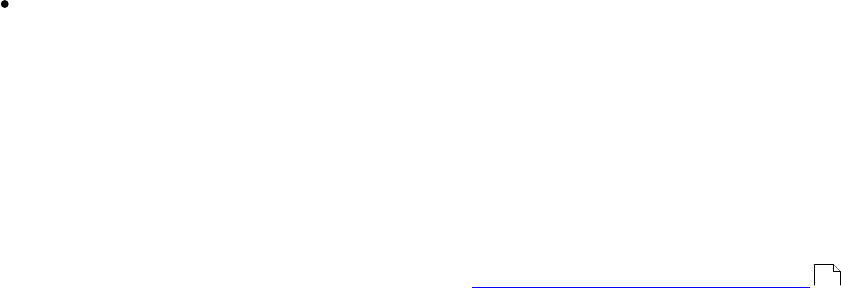
312
ABBYY® FineReader PDF 15 User’s Guide
Activation by e-mail from another computer
1. Select this activation method if you can't activate ABBYY FineReader PDF 15 on the
computer on which it is installed (e.g. if it does not have an Internet connection or cannot
send e-mail messages).
2. Save the licensing information to a text file.
3. Create a new e-mail message on a computer that can send e-mail messages. Specify
Activation request in the Subject field and FineReader-activation@abbyy.com in the To
field.
4. Copy the contents of the text file to the e-mail message. Do not make any changes to
ensure that your message will be processed automatically and you will receive a prompt
reply.
5. Send the message. You will receive a reply message with a license file.
6. Save the license file to your hard disk.
7. Specify the path to the license file in the Activation Wizard.
ABBYY FineReader PDF 15 will be activated and will run in full mode from now on.
After you activate ABBYY FineReader once, you will be able to install it on the same computer any
number of times without having to activate it again. However, if significant changes are made to the
computer's hardware configuration, its hard disk is formatted or its operating system is reinstalled, you
may need to get a license file and activate ABBYY FineReader again.
311
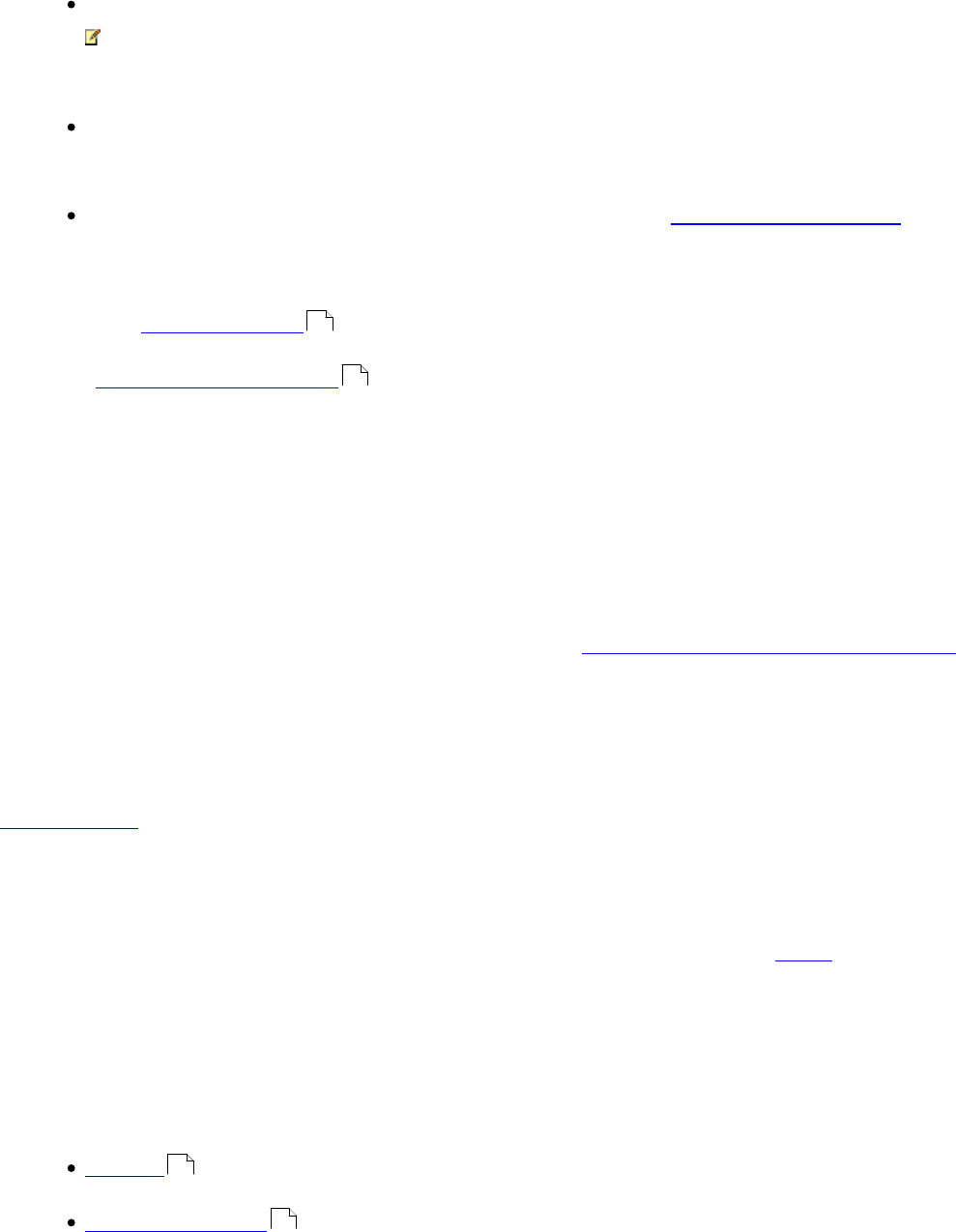
313
ABBYY® FineReader PDF 15 User’s Guide
Registering ABBYY FineReader
We invite you to register your copy of ABBYY FineReader PDF 15 and receive special benefits available
to registered users. Registration is optional.
You can register your copy of ABBYY FineReader:
By providing your contact information when activating your copy of the product.
If you choose not activate ABBYY FineReader during the activation process, you will be able
to register it later at any convenient time.
By clicking Help > Register... and providing your contact information in the registration
dialog box
By completing the registration process on the ABBYY website (https://www.abbyy.com/).
Registered users will receive the following benefits:
1. Free technical support .*
2. ABBYY Screenshot Reader , an easy-to-use application for capturing screenshots and
recognizing on-screen text.
3. A way to recover your serial number if you lose it (e.g. when reinstalling your operating
system).
We will also send you notifications about updates and new versions of products if you indicate
your consent to receive these notifications during the registration process.
* See also: the technical support page of the ABBYY website (https://www.abbyy.com/en-us/support/).
Data privacy
We respect your privacy and take great care to protect your information. We will collect, process, and
use any data received from you under the condition of confidentiality and in accordance with this
Privacy Policy.
We will send you e-mail messages containing product news, pricing information, special offers, and
other company and product information only if you agree to receive such information from us by
selecting the corresponding option in the product registration dialog box. You can ask us to delete your
e-mail address from the mailing list at any time.
Appendix
Chapter contents
Glossary
Keyboard shortcuts
331
244
314
320
314
ABBYY® FineReader PDF 15 User’s Guide
Glossary
А
Abbreviation A shortened form of a word or phrase (e.g. MS-DOS for Microsoft Disk Operating
System, UN for United Nations, etc.).
ABBYY FineReader task A set of consecutive steps the program needs to perform in order to process a
document. ABBYY FineReader PDF 15 includes a number of built-in tasks for the most common
document processing needs. Users can also create their own custom tasks. Built-in tasks can be
launched in the New Task window.
ABBYY Hot Folder A scheduling agent that allows users to select a folder with images and specify the
time for processing the images in this folder. ABBYY FineReader will automatically process the images
from the selected folder.
ABBYY Screenshot Reader An application that enables users to create screenshots and recognize texts
on them.
activation The process of obtaining a special code from ABBYY allowing the user to use his/her copy of
the product in full mode on a given computer.
active area The currently selected area on an image. An active area can be deleted, moved or modified.
To make an area active, click it. The frame enclosing an active area is bold and has sizing handles that
can be dragged to change its size.
ADF (Automatic Document Feeder) A device that automatically feeds documents to a scanner. A
scanner with an ADF can scan multiple pages without manual intervention.ABBYY FineReader can work
with multi-page documents.
ADRT (Adaptive Document Recognition Technology) A technology that increases the quality of
conversion of multi-page documents. For example, it can recognize such elements as headings, headers
and footers, footnotes, page numbering, and signatures.
area A section of an image enclosed by a frame and containing a certain type of data. Before
performing OCR, ABBYY FineReader detects text, picture, table, and barcode areas in order to determine
which sections of the image should be recognized and in what order.
area template A template that contains information about the size and locations of the areas in similar-
looking documents.
Automated Tasks A task managing component of ABBYY FineReader PDF 15 that allows you to create,
set up, and launch ABBYY FineReader tasks.
B

315
ABBYY® FineReader PDF 15 User’s Guide
background picture area An image area that contains a picture with text printed over it.
barcode area An image area that contains a barcode.
base form The form of a word to which endings, prefixes or suffixes are added.
brightness An image parameter that reflects the amount of white in an image. Increasing brightness
makes the image "whiter". Specifying a suitable brightness value increases recognition quality. See also:
Scanning tips .
Back to top
C
code page A table of correspondences between characters and their codes. Users can select the
characters they need from those available in a code page.
color mode A mode that determines whether document colors are to be retained. Black-and-white
images produce smaller OCR projects and are faster to process.
compound word A word made up of two or more existing words. In ABBYY FineReader, a compound
word is a word that the program cannot find in its dictionary but which it can create from two or more
dictionary words.
D
document analysis The process of identifying the logical structure of a document and areas that
contain various types of data. Document analysis can be carried out automatically or manually.
Document Open password A password that prevents users from opening a PDF document unless they
type the password specified by the author.
dpi (dots per inch) A measure of image resolution.
document type A parameter that tells the program how the original text was printed (e.g. on a laser
printer, on a typewriter, etc.). For laser-printed texts, select Auto, for typewritten texts, select
Typewriter, for faxes, select Fax.
driver A software program that controls a computer peripheral (e.g., a scanner, a monitor, etc.).
F
font effects The appearance of a font (e.g. bold, italic, underlined, strikethrough, subscript, superscript,
small caps).
H
254

316
ABBYY® FineReader PDF 15 User’s Guide
headers and footers Images or text in the top or bottom margin of a page. Headers are located at the
top of the page and footers are located at the bottom.
I
ignored characters Any non-letter characters found in words (e.g. syllable characters or stress marks).
These characters are ignored during the spell check.
inverted image An image with white characters printed against a dark background.
Back to top
K
keyboard shortcuts Keys or combinations of keys that trigger a specific action when pressed. Using
keyboard shortcuts can significantly increase your productivity.

317
ABBYY® FineReader PDF 15 User’s Guide
L
License Manager A utility used for managing ABBYY FineReader licenses and activating ABBYY
FineReader PDF 15.
ligature A combination of two or more characters that are "stuck" together (e.g. fi, fl, ffi). Such
characters are difficult for ABBYY FineReader to separate. Treating them as one character improves OCR
accuracy.
low-confidence characters Characters that may have been recognized by the program incorrectly.
low-confidence words Words that contain one or more low-confidence characters.
M
monospaced font A font (such as Courier New) in which all characters are equally spaced. For better
OCR results on monospaced fonts, on the OCR tab of the Options dialog box, select Typewriter in the
Document type group of options.
Back to top
О
OCR (Optical Character Recognition) A technology that enables computers to read text, detect pictures,
tables, and other formatting elements.
OCR project A project created by ABBYY FineReader to process a document. It contains the images of
the document pages, their recognized text (if any), and the program settings.
OCR project options The set of options that can be selected in the Options dialog box (click
Tools>Options... to open this dialog box). These options also include user languages and patterns.
OCR project options can be saved and then used in other OCR projects.
omnifont system A recognition system that recognizes characters set in any font without prior training.
optional hyphen An optional hyphen (¬) indicates exactly where a word or word combination should
be split if it occurs at the end of a line (e.g. "autoformat" should be split into "auto" and "format").
ABBYY FineReader replaces all hyphens found in dictionary words with optional hyphens.
P
page layout The arrangement of text, tables, pictures, paragraphs, and columns on a page. The fonts,
font sizes, font colors, text background, and text orientation are also part of the page layout.
paradigm All grammatical forms of a word.

318
ABBYY® FineReader PDF 15 User’s Guide
pattern A set of associations between averaged character images and their respective names. Patterns
are created when you train ABBYY FineReader on a specific text.
PDF (Portable Document Format) A commonly used document format. A PDF file looks the same no
matter what computer it is displayed on thanks to the detailed descriptions of text, fonts, and graphics
it contains.
PDF security settings Restrictions that prevent a PDF document from being opened, edited, copied or
printed. These settings include document open passwords, permissions passwords, and encryption
levels.
Permissions password A password that prevents other users from printing and editing a PDF
document unless they type the password specified by the author. If some security settings are selected
for the document, other users will not be able to change these settings until they type the password.
picture area An image area that contains a picture. This type of area may enclose an actual picture or
any other object (e.g. a text fragment) that should be displayed as a picture.
product ID A product identifier that is automatically generated on the basis of the hardware
configuration when activating ABBYY FineReader on a given computer. It does not contain any personal
information or information about the software or data stored on your computer.
prohibited characters Characters that you think will never occur in a text to be recognized. Specifying
prohibited characters increases the speed and quality of OCR.
Back to top
R
recognition area An image area that ABBYY FineReader should analyze automatically.
resolution A scanning parameter measured in dots per inch (dpi). Resolution of 300 dpi should be used
for texts set in 10 pt fonts and larger, 400 to 600 dpi is preferable for texts of smaller font sizes (9 pt
and less).
S
scanner A device for inputting images into a computer.
scanning mode A scanning parameter that determines whether an image must be scanned in black
and white, grayscale, or color.
separators Symbols that can separate words (e.g. /, \, dash) and that are separated by spaces from the
words themselves.
serial number A unique number you receive when you purchase the program. It is used during
activation.
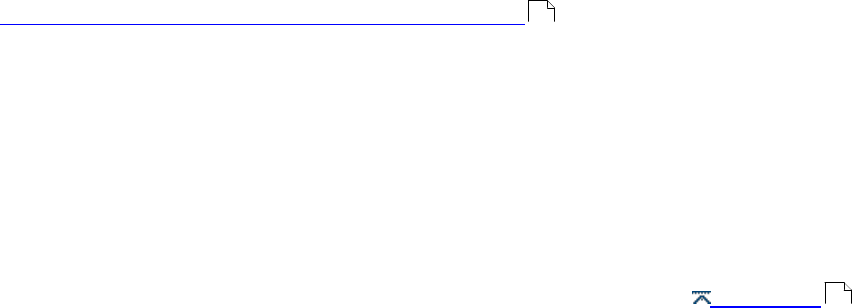
319
ABBYY® FineReader PDF 15 User’s Guide
shortcut menu The menu that appears when you right-click something, such as an area or another part
of a document.
support ID The unique identifier of a serial number that contains information about the license and the
computer on which it is used. A Support ID provides additional protection and is checked by the
technical support staff before providing technical support.
Т
table area An image area that contains data in tabular form. When the program reads this type of area,
it draws vertical and horizontal separators inside the area to form a table. This area is then rendered as
a table in the output text.
tagged PDF A PDF document that contains information about the document structure, such as its
logical parts, pictures, and tables. The structure of a document is encoded in PDF tags. A PDF file with
such tags may be reflowed to fit different screen sizes, and will display well on handheld devices.
text area An image area that contains text. Text areas should only contain single-column text.
training The process of establishing a correspondence between a character image and the character
itself. See also: If your printed document contains non-standard fonts .
U
Unicode An international text encoding standard developed by the Unicode Consortium (Unicode, Inc.).
The Unicode standard provides an easily extendible 16-bit system for encoding symbols from almost all
contemporary languages. It specifies how symbols should be encoded and determines which algorithms
and character properties should be used during the encoding process.
Back to top
194
314
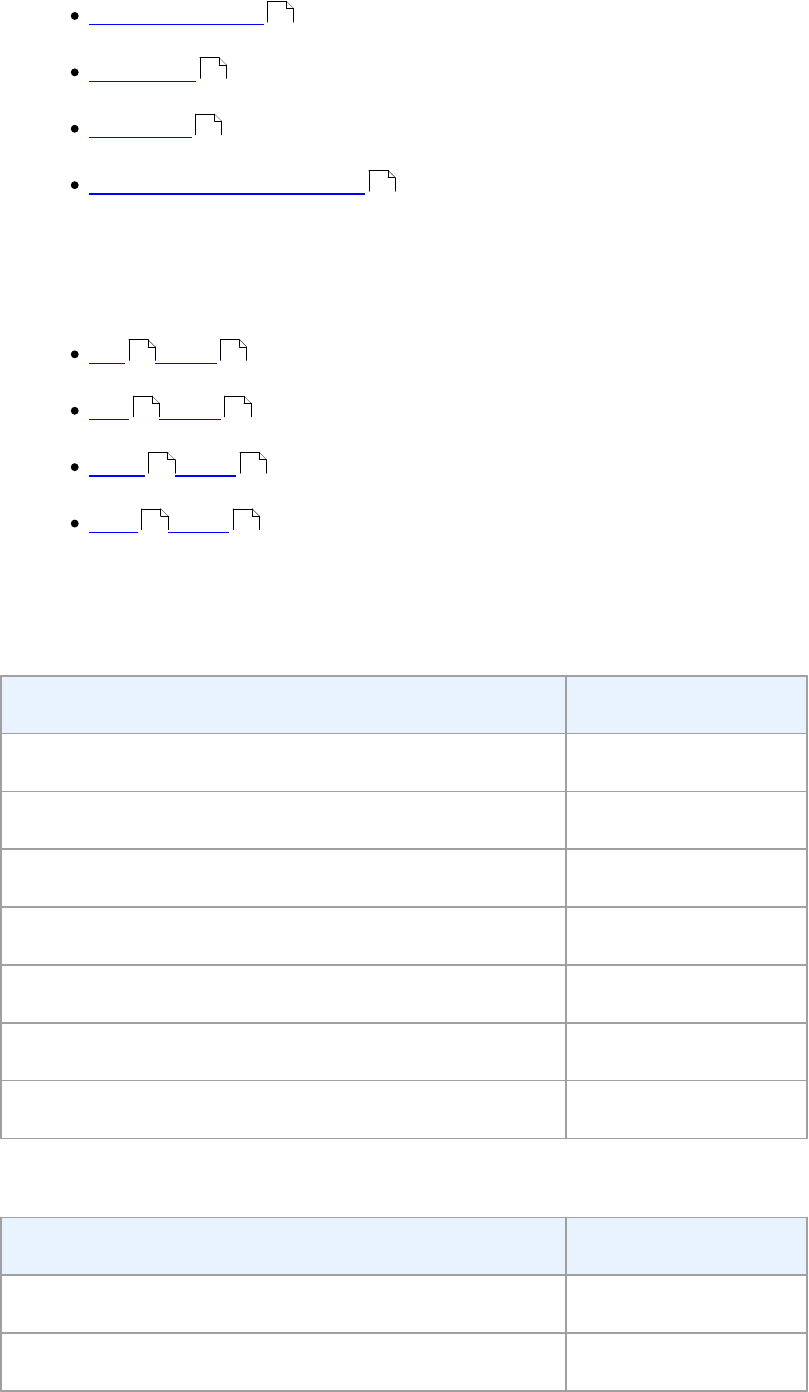
320
ABBYY® FineReader PDF 15 User’s Guide
Keyboard shortcuts
ABBYY FineReader offers the following keyboard shortcuts for the most commonly used commands.
New Task window
OCR Editor
PDF Editor
ABBYY Compare Documents
New Task window
File menu
Edit menu
Tools menu
Help menu
File menu
Command
Shortcut
New PDF Document
Ctrl+N
Open PDF Document...
Ctrl+O
Open in OCR Editor...
Ctrl+R
Scan to OCR Editor
Ctrl+S
New OCR Project
Ctrl+Shift+N
Open OCR Project...
Ctrl+Shift+O
Exit
Ctrl+Q
Edit menu
Command
Shortcut
Move Up
Alt+↑
Move Down
Alt+↓
320
321
326
329
320 320
320 320
321 321
321 321
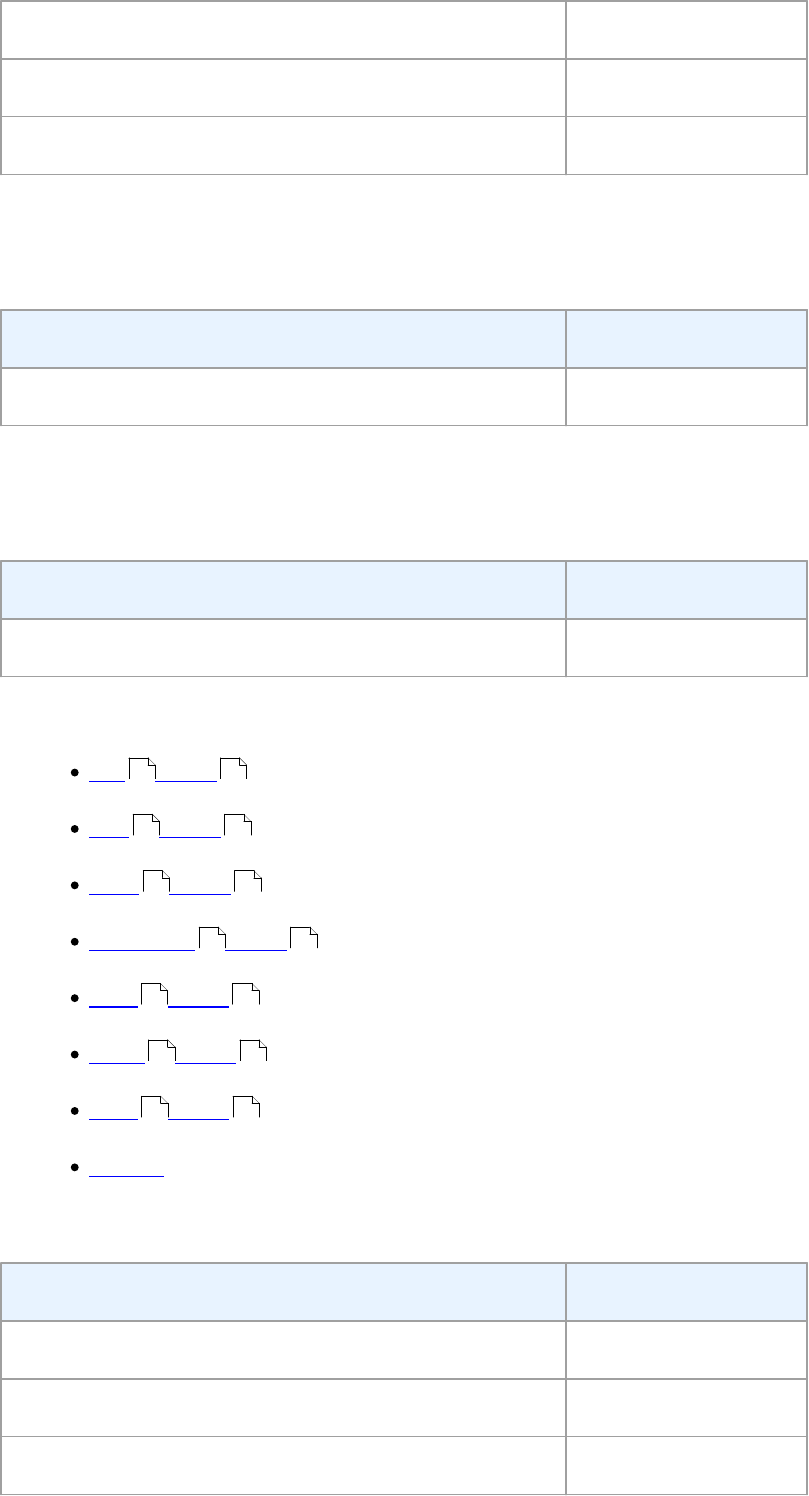
321
ABBYY® FineReader PDF 15 User’s Guide
Remove
Del
Select All
Ctrl+A
Find Recent Documents
Ctrl+F
Tools menu
Command
Shortcut
Options...
Ctrl+>
Help menu
Command
Shortcut
Help
F1
OCR Editor
File menu
Edit menu
View menu
Recognize menu
Area menu
Tools menu
Help menu
General
File menu
Command
Shortcut
New Task...
Ctrl+N
Open Image...
Ctrl+O
Scan Pages...
Ctrl+K
321 321
322 322
323 323
323 323
324 324
324 324
325 325
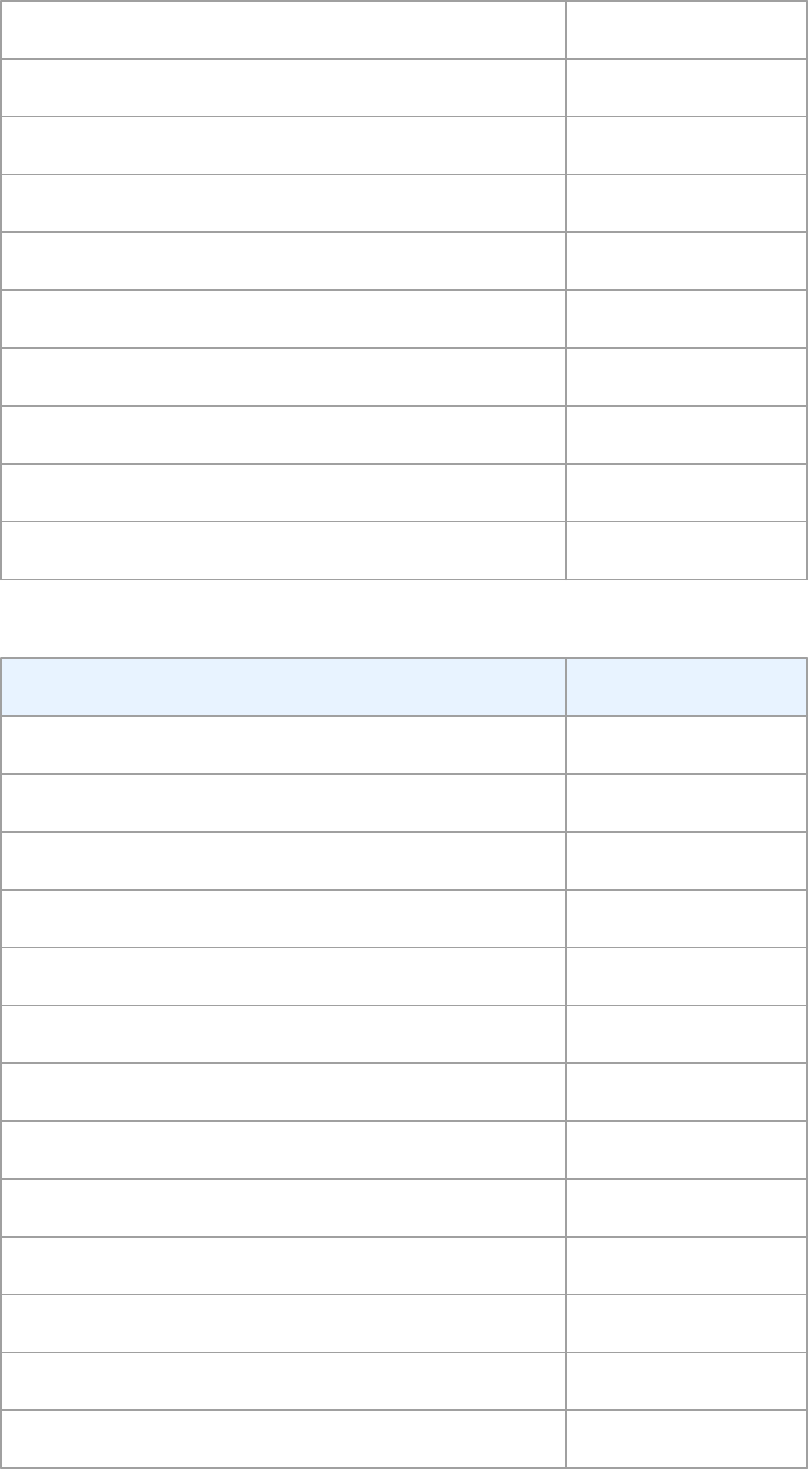
322
ABBYY® FineReader PDF 15 User’s Guide
Save Page Images As...
Ctrl+Alt+S
Close
Ctrl+W
New OCR Project
Ctrl+Shift+N
Open OCR Project...
Ctrl+Shift+O
Save OCR Project...
Ctrl+Shift+S
E-mail document
Ctrl+M
E-mail images
Ctrl+Alt+M
Print text
Ctrl+P
Print image
Ctrl+Alt+P
Exit
Ctrl+Q
Edit menu
Command
Shortcut
Undo
Ctrl+Z
Redo
Ctrl+Y
Cut
Ctrl+X
Recognize and Copy Text
Ctrl+C
Copy Area as Image
Ctrl+Shift+C
Paste
Ctrl+V
Delete
Del
Select All
Ctrl+A
Cancel Selection
Ctrl+Shift+A
Delete Pages...
Ctrl+Backspace
Delete Areas and Text
Ctrl+Del
Delete Text
Ctrl+Shift+Del
Rotate Pages Right
Ctrl+Shift+>
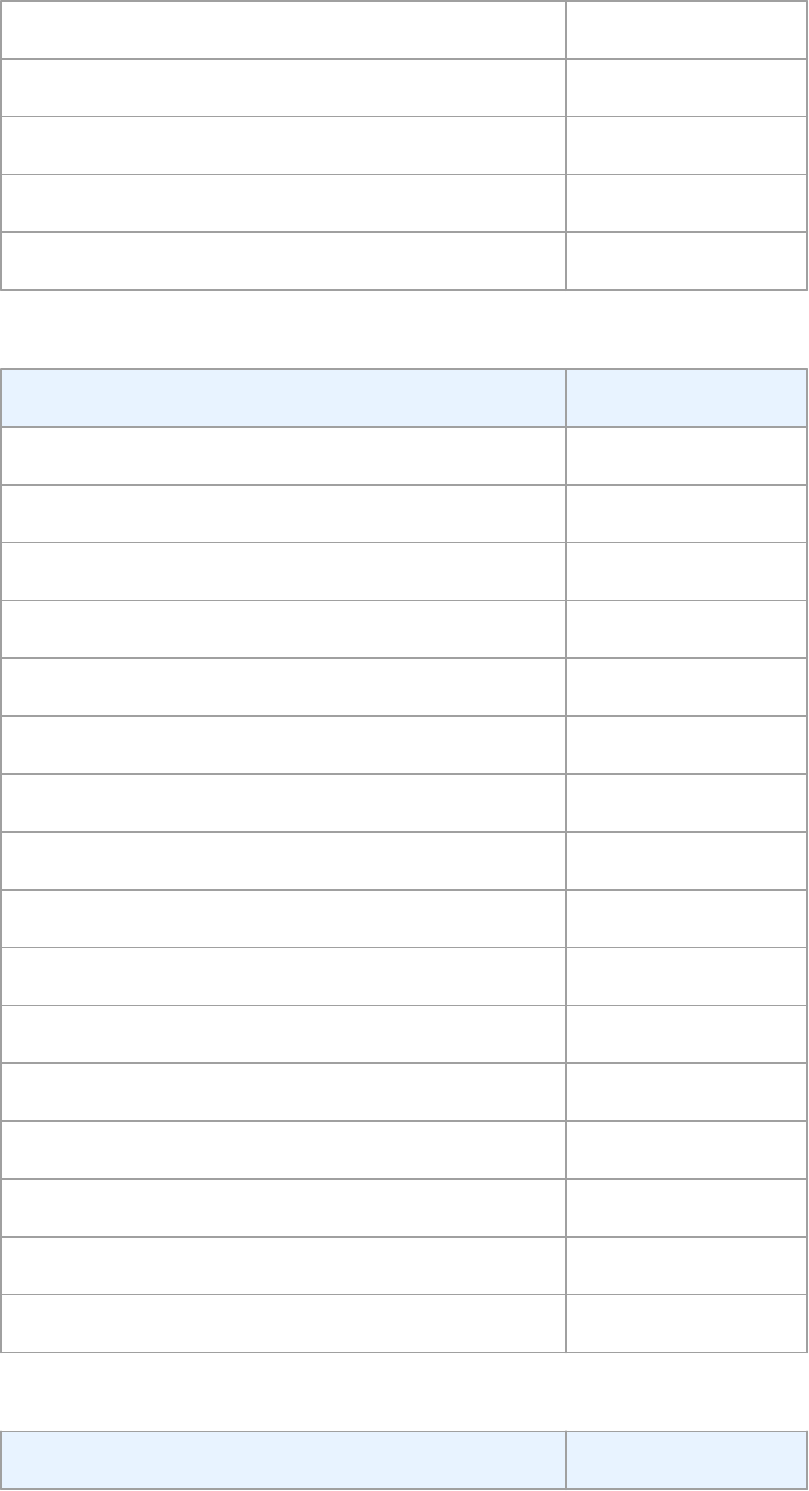
323
ABBYY® FineReader PDF 15 User’s Guide
Rotate Pages Left
Ctrl+Shift+<
Edit Page Images...
Ctrl+I
Find...
Ctrl+F
Find Next
F3
Replace...
Ctrl+H
View menu
Command
Shortcut
Show Navigation Pane
F5
Show Zoom Pane
Ctrl+F5
Image Pane Only
F6
Image and Text Panes
F7
Text Pane Only
F8
Next Pane
Ctrl+Tab
Previous Pane
Ctrl+Shift+Tab
Zoom In
Ctrl++
Zoom Out
Ctrl+-
Best Fit
Ctrl+0
Go to Page Number...
Ctrl+G
Go to Next Page
Ctrl+↓
Go to Previous Page
Ctrl+↑
Go to First Page
Ctrl+Home
Go to Last Page
Ctrl+End
Close Page
Ctrl+F4
Recognize menu
Command
Shortcut
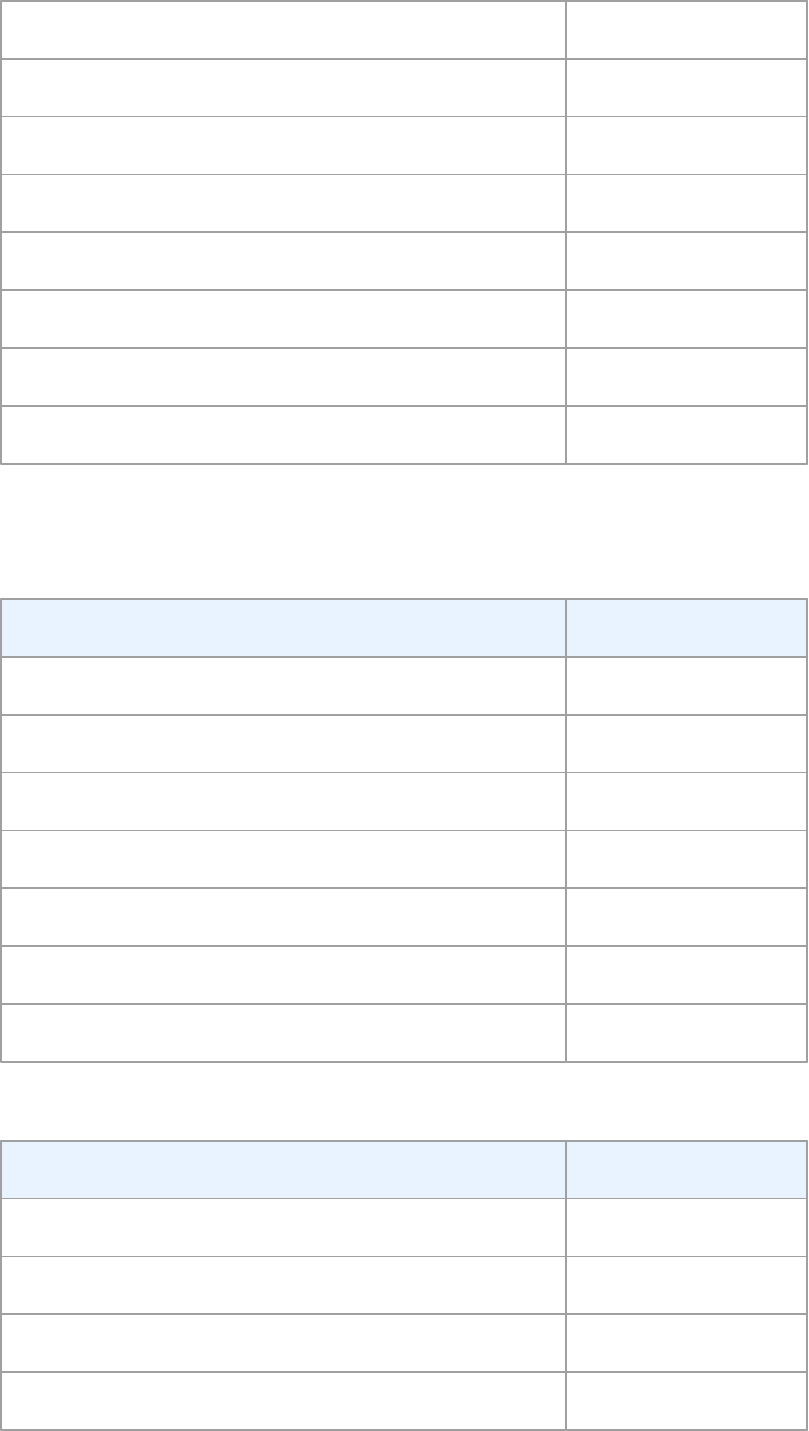
324
ABBYY® FineReader PDF 15 User’s Guide
Recognize All Pages
Ctrl+Shift+R
Recognize Page
Ctrl+R
Analyze All Pages
Ctrl+Shift+E
Analyze Page
Ctrl+E
Verify Text...
Ctrl+F7
Next Error
Alt+↓
Previous Error
Alt+↑
Mark Text as Verified
Ctrl+T
Area menu
Command
Shortcut
Recognize Area
Ctrl+Shift+B
Change Area Type to Text
Ctrl+2
Change Area Type to Table
Ctrl+3
Change Area Type to Picture
Ctrl+4
Change Area Type to Background Picture
Ctrl+6
Change Area Type to Barcode
Ctrl+5
Change Area Type to Recognition Area
Ctrl+1
Tools menu
Command
Shortcut
View Dictionaries...
Ctrl+Alt+D
Redaction Mode
Ctrl+Shift+H
Hot Folder
Ctrl+Shift+F
Options...
Ctrl+>
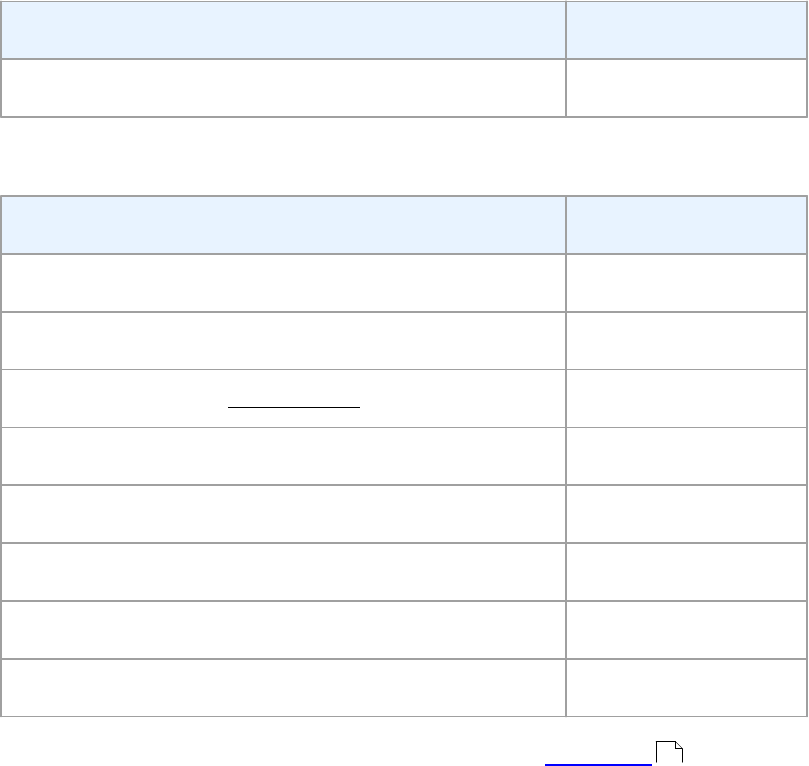
325
ABBYY® FineReader PDF 15 User’s Guide
Help menu
Command
Shortcut
Help
F1
General
Command
Shortcut
Make the selected text fragment bold
Ctrl+B
Make the selected text fragment italic
Ctrl+I
Underline the selected text fragment
Ctrl+U
Go to table cell
Arrow keys
Switch to Pages pane
Alt+1
Switch to Image pane
Alt+2
Switch to Text pane
Alt+3
Switch to Zoom pane
Alt+4
You can also create your own keyboard shortcuts in the OCR Editor .
To create a shortcut in the OCR Editor:
1. Open the Customize Toolbars and Shortcuts dialog box by clicking View > Toolbars >
Customize....
2. On the Keyboard Shortcuts tab, select a category in the Categories field.
3. In the Commands field, select the command for which you want to specify a keyboard
shortcut.
4. Place the cursor in the Press new shortcut key field and press the keys to be used for this
command.
5. Click Assign. The selected key combination will be added into the Current shortcut field.
6. Click OK to save the changes.
7. To return shortcuts to their default values, click Reset (for a selected command category) or
Reset All (for all shortcut keys).
163
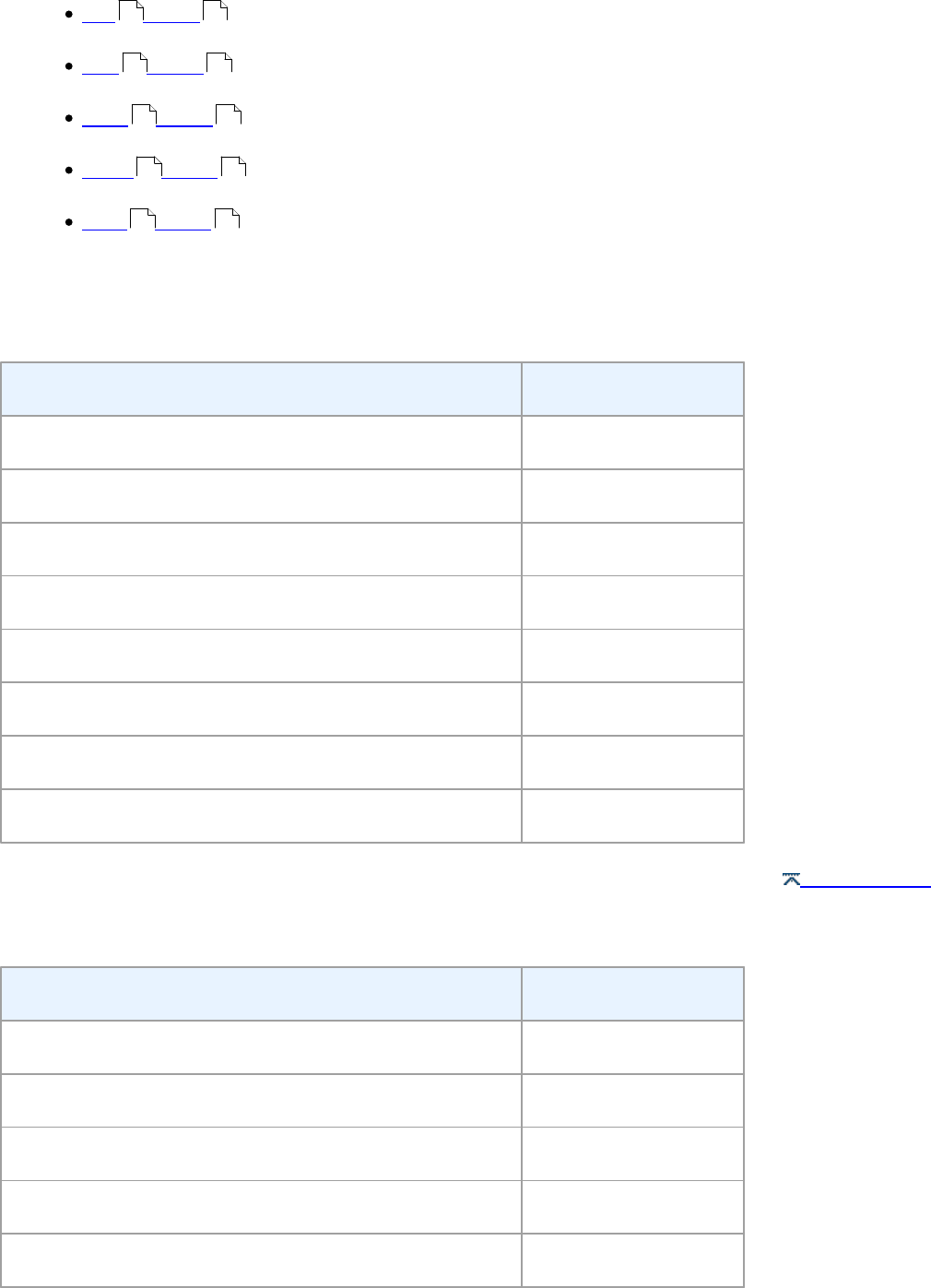
326
ABBYY® FineReader PDF 15 User’s Guide
PDF Editor
File menu
Edit menu
View menu
Tools menu
Help menu
File menu
Command
Shortcut
New Task...
Ctrl+N
Open...
Ctrl+O
Save
Ctrl+S
Save as PDF Document...
Ctrl+Shift+S
Close Document
Ctrl+W
Recognize Document
Ctrl+Shift+R
Print...
Ctrl+P
Exit
Ctrl+Q
***Back to Top
Edit menu
Command
Shortcut
Undo
Ctrl+Z
Redo
Ctrl+Y
Cut
Ctrl+X
Copy
Ctrl+C
Copy Area as Image
Ctrl+C
326 326
326 326
327 327
328 328
329 329
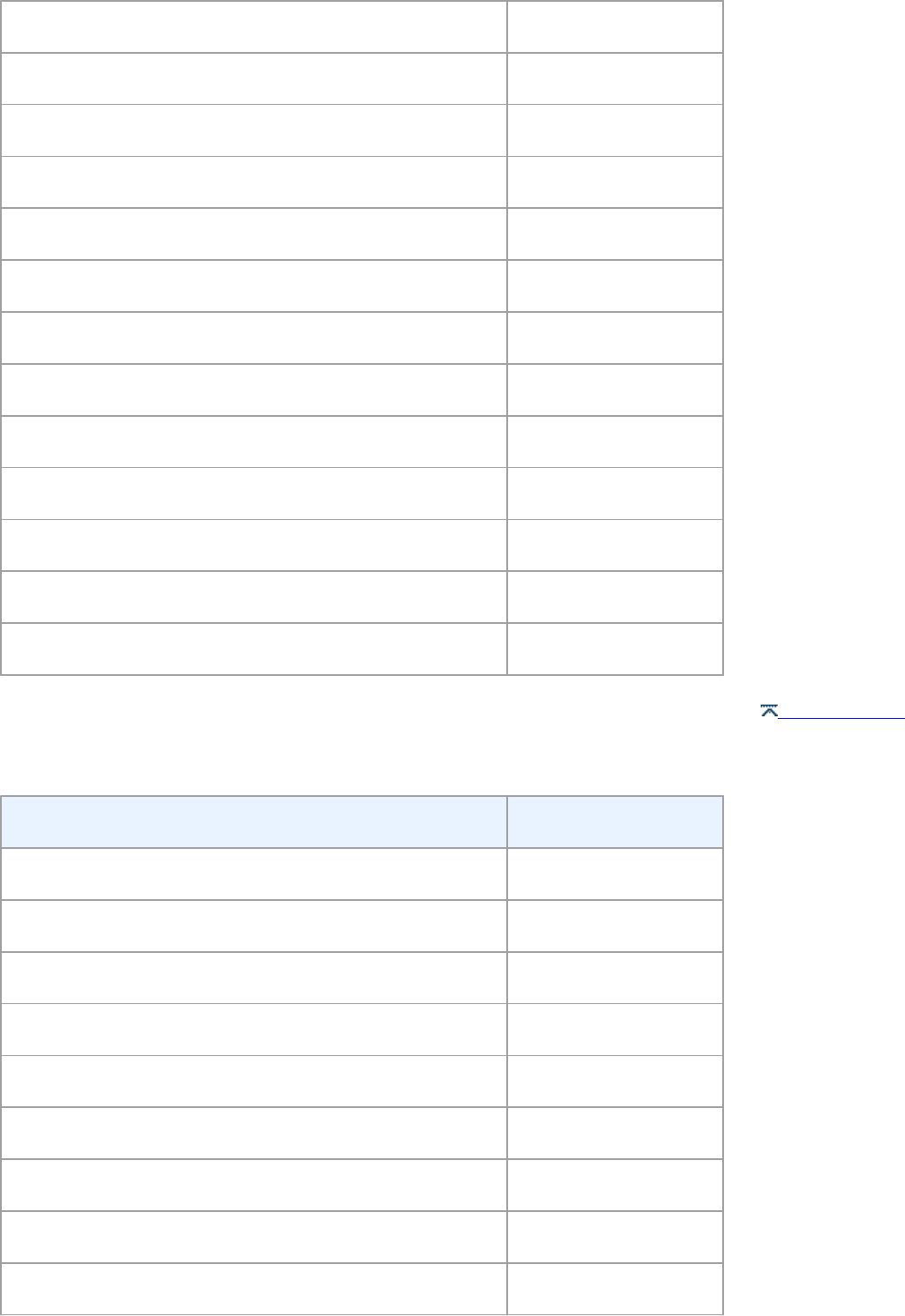
327
ABBYY® FineReader PDF 15 User’s Guide
Copy Area as Text
Ctrl+Shift+C
Copy Area as Table
Ctrl+Alt+C
Paste
Ctrl+V
Delete
Del
Select All
Ctrl+A
Add Pages from File...
Ctrl+Shift+O
Add Pages from Scanner...
Ctrl+Shift+A
Rotate Pages Right
Ctrl+Shift+>
Rotate Pages Left
Ctrl+Shift+<
Delete Pages...
Ctrl+Backspace
Add Bookmark...
Ctrl+D
Find...
Ctrl+F
Find Next
F3
***Back to Top
View menu
Command
Shortcut
Show Navigation Pane
F5
Search
F9
Digital Signatures
F8
Show PDF Tools
F6
Show Comments Pane
F7
Zoom In
Ctrl++
Zoom Out
Ctrl+-
Best Fit
Ctrl+0
Actual Size
Ctrl+8
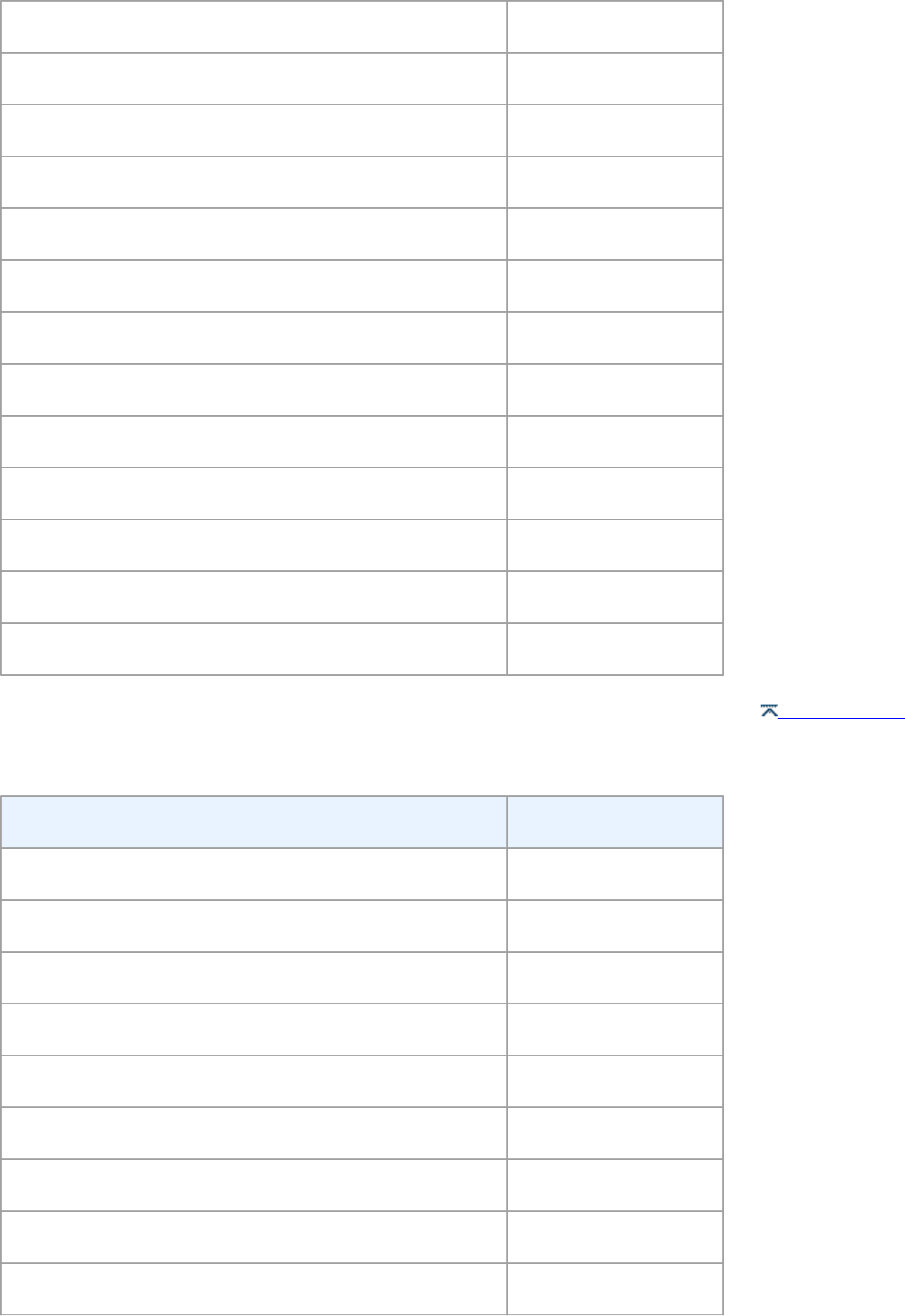
328
ABBYY® FineReader PDF 15 User’s Guide
Fit to Width
Ctrl+9
Go to Page Number...
Ctrl+G
Next Page
Ctrl+↓
Previous Page
Ctrl+↑
First Page
Home
Last Page
End
Back
Alt+←
Forward
Alt+→
One-Page View
Ctrl+1
One-Page Scrolling
Ctrl+2
Two-Page View
Ctrl+3
Two-Page Scrolling
Ctrl+4
Full Screen
F11
***Back to Top
Tools menu
Command
Shortcut
Edit Text and Pictures
Ctrl+E
Text Box
Ctrl+T
Add Note
Ctrl+M
Highlight
Ctrl+H
Underline
Ctrl+U
Strikethrough
Ctrl+K
Insert Text
Ctrl+J
Search and Mark Up
F9
Redaction Mode
Ctrl+R
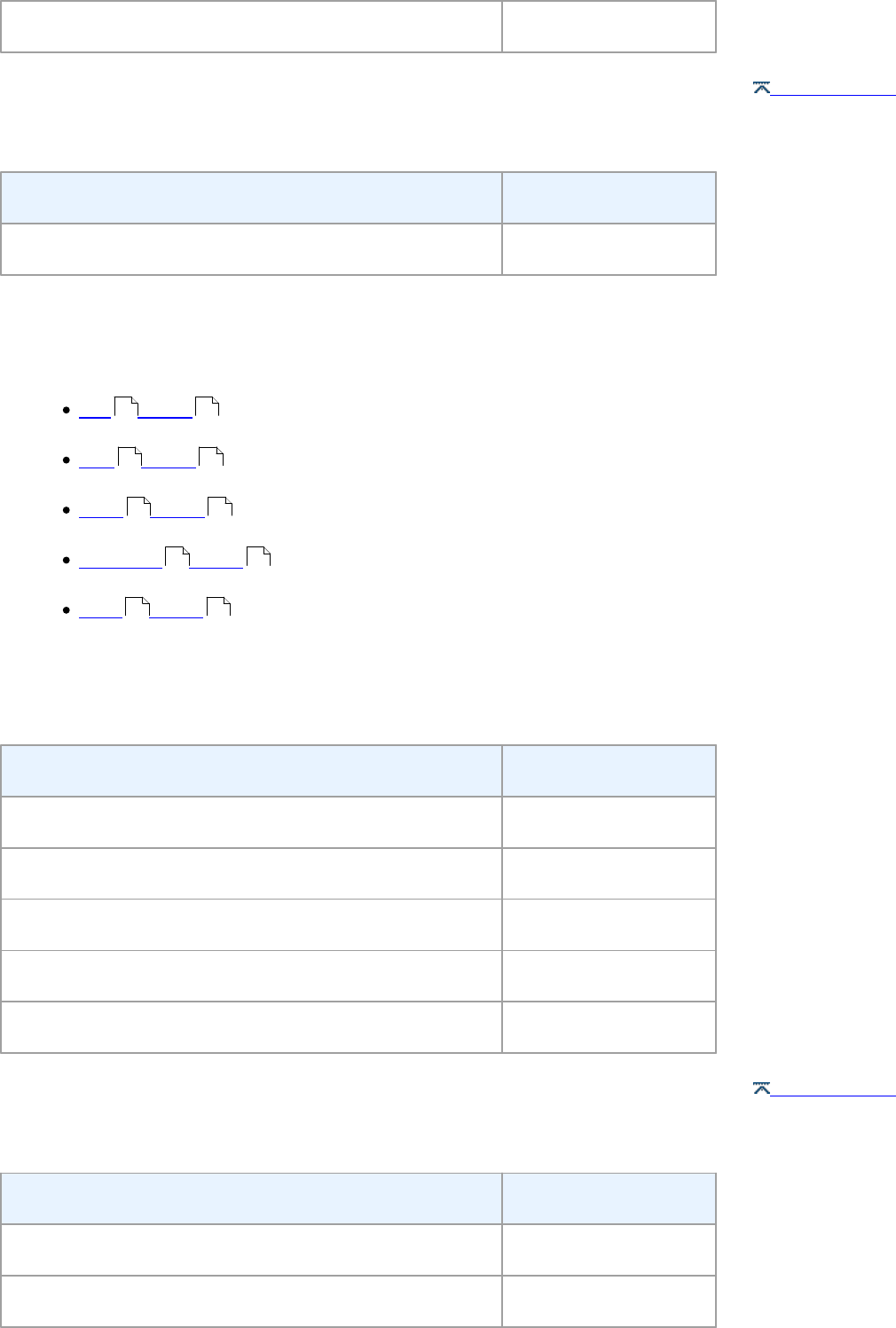
329
ABBYY® FineReader PDF 15 User’s Guide
Options...
Ctrl+>
***Back to Top
Help menu
Command
Shortcut
Help
F1
ABBYY Compare Documents
File menu
Edit menu
View menu
Compare menu
Help menu
File menu
Command
Shortcut
New Comparison
Ctrl+N
Open Document...
Ctrl+O
Close Document
Ctrl+W
Save...
Ctrl+S
Exit
Ctrl+Q
***Back to Top
Edit menu
Command
Shortcut
Undo
Ctrl+Z
Redo
Ctrl+Y
329 329
329 329
330 330
330 330
330 330
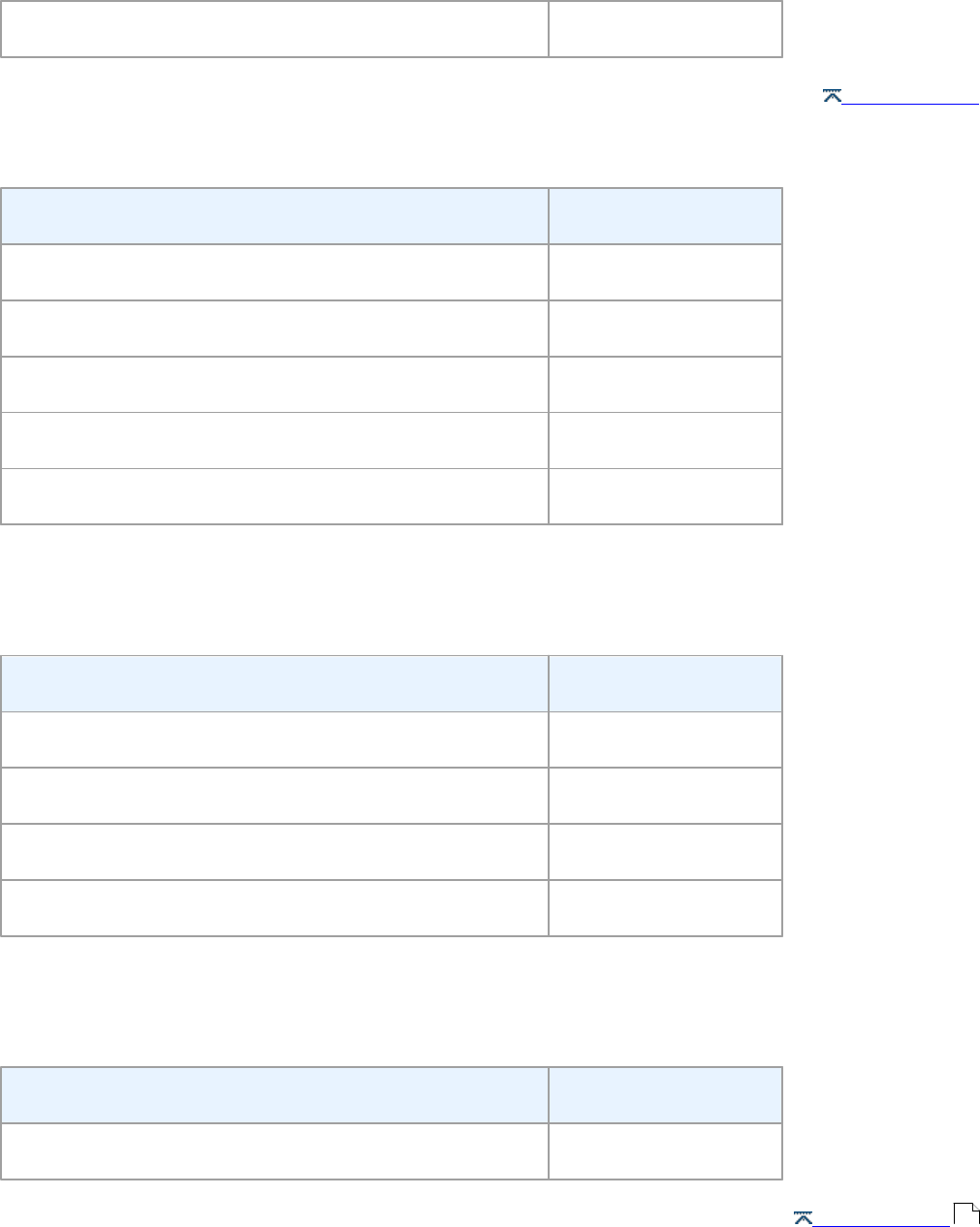
330
ABBYY® FineReader PDF 15 User’s Guide
Select All Differences
Ctrl+A
***Back to Top
View menu
Command
Shortcut
Zoom In
Ctrl++
Zoom Out
Ctrl+-
Fit to Width
Ctrl+0
Next Page
Ctrl+↓
Previous Page
Ctrl+↑
Compare menu
Command
Shortcut
Compare Documents
Ctrl+R
Next Difference
Ctrl+→
Previous Difference
Ctrl+←
Ignore Difference
Del
Help menu
Command
Shortcut
Help
F1
***Back to Top
320
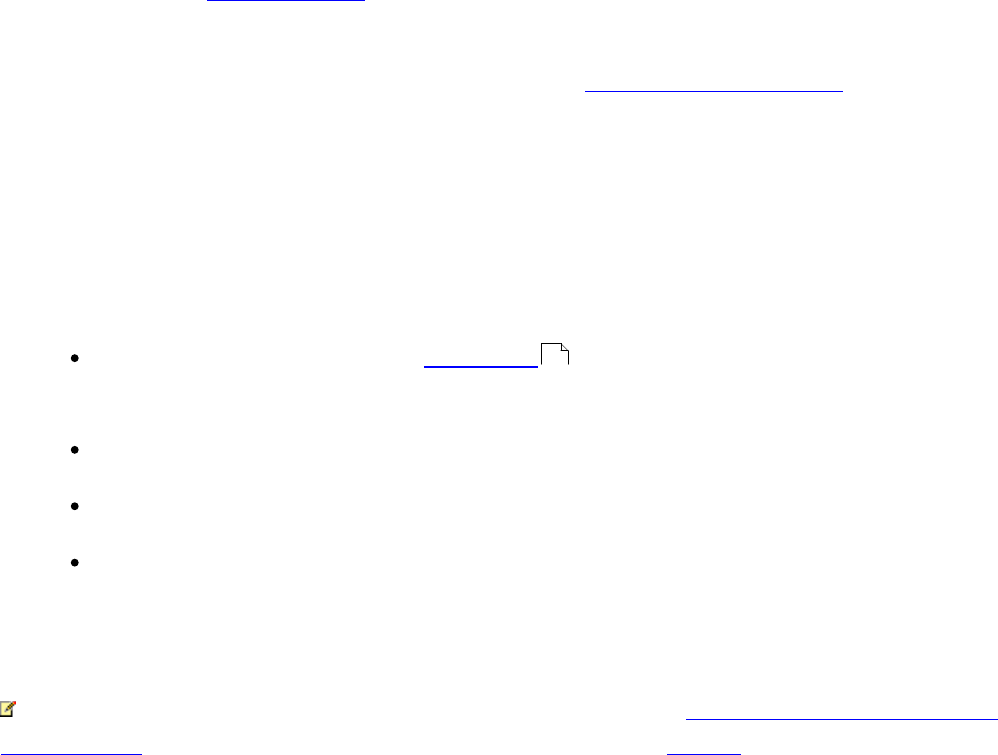
331
ABBYY® FineReader PDF 15 User’s Guide
Technical support
If you have any questions regarding the use of ABBYY FineReader, which can't be answered using the
information provided in the User's Guide and Help, please review the Frequently Asked Questions
section in the ABBYY knowledge base.
If you still can't find the answer to your question, please contact the ABBYY technical support service.
You can create a new support ticket using an online form at https://support.abbyy.com. Describe your
problem in the ticket, and our experts will be glad to assist you.
In the case of a technical issue, please attach a system report file to your support ticket. To generate a
system report, click Help > About > System Info... > Save....
If for some reason you are not able to generate a system report, please provide the following
information in your support ticket:
The serial number of your copy or Support ID (click Help > About > License Info to find
out the serial number of your copy of the product);
The build number of your copy (click Help > About);
Your Windows version;
Any other information that you think is relevant.
Before contacting the ABBYY technical support service, be sure to check for the latest updates available
for your version of ABBYY FineReader and install them. To do this, click Help > Check for Updates.
Technical support is provided only to registered users subject to theProduct Life Cycle and Technical
Support Policy. To register your copy of the product, please visit our website or click Help > Register...
in the product.
Third-party software
Adobe Color Profile, APDFL
© 2000-2012 Datalogics, Inc.
Datalogics®, The DL Logo®, PDF2IMG™ and DLE™ are trademarks of Datalogics, Inc.
© 1984-2012 Adobe Systems Incorporated and its licensors. All rights reserved.
Adobe®, The Adobe Logo®, Adobe® PDF Library™, Powered by Adobe PDF Library logo, Reader®
are either registered trademarks or trademarks of Adobe Systems Incorporated in the United States
and/or other countries.
zlib, zlib-CRC32 constants
zlib.h -- interface of the 'zlib' general purpose compression library
314

332
ABBYY® FineReader PDF 15 User’s Guide
version 1.2.8, April 28th, 2013
Copyright (C) 1995-2013 Jean-loup Gailly and Mark Adler
Part of DjVu - Zlib 1.2.7
/* zlib.h -- interface of the 'zlib' general purpose compression library
version 1.2.11, January 15th, 2017
Copyright (C) 1995-2017 Jean-loup Gailly and Mark Adler
The technologies listed above are distributed subject to conditions of the following license:
This software is provided 'as-is', without any express or implied warranty. In no event will the authors
be held liable for any damages arising from the use of this software.
Permission is granted to anyone to use this software for any purpose, including commercial
applications, and to alter it and redistribute it freely, subject to the following restrictions:
1. The origin of this software must not be misrepresented; you must not claim that you wrote the
original software. If you use this software in a product, an acknowledgment in the product
documentation would be appreciated but is not required.
2. Altered source versions must be plainly marked as such, and must not be misrepresented as being
the original software.
3. This notice may not be removed or altered from any source distribution.
Jean-loup Gailly Mark Adler
jloup@gzip.org madler@alumni.caltech.edu
Adobe Glyph List License
Copyright (c) 1997,1998,2002,2007 Adobe Systems Incorporated
Permission is hereby granted, free of charge, to any person obtaining a copy of this documentation file
to use, copy, publish, distribute, sublicense, and/or sell copies of the documentation, and to permit
others to do the same, provided that:
- No modification, editing or other alteration of this document is allowed; and
- The above copyright notice and this permission notice shall be included in all copies of the
documentation.
Permission is hereby granted, free of charge, to any person obtaining a copy of this documentation file,
to create their own derivative works from the content of this document to use, copy, publish, distribute,
sublicense, and/or sell the derivative works, and to permit others to do the same, provided that the
derived work is not represented as being a copy or version of this document.
Adobe shall not be liable to any party for any loss of revenue or profit or for indirect, incidental, special,
consequential, or other similar damages, whether based on tort (including without limitation negligence
or strict liability), contract or other legal or equitable grounds even if Adobe has been advised or had
reason to know of the possibility of such damages. The Adobe materials are provided on an "AS IS"
basis. Adobe specifically disclaims all express, statutory, or implied warranties relating to the Adobe
331

333
ABBYY® FineReader PDF 15 User’s Guide
materials, including but not limited to those concerning merchantability or fitness for a particular
purpose or non-infringement of any third party rights regarding the Adobe materials.
MD5 message digest algorithm reference implementation
This software is derived in part from the RSA Data Security, Inc. MD5 Message-Digest Algorithm
Copyright (C) 1991-2, RSA Data Security, Inc. Created 1991. All rights reserved.
License to copy and use this software is granted provided that it is identified as the "RSA Data Security,
Inc. MD5 Message-Digest Algorithm" in all material mentioning or referencing this software or this
function.
License is also granted to make and use derivative works provided that such works are identified as
"derived from the RSA Data Security, Inc. MD5 Message-Digest Algorithm" in all material mentioning or
referencing the derived work.
RSA Data Security, Inc. makes no representations concerning either the merchantability of this software
or the suitability of this software for any particular purpose. It is provided "as is" without express or
implied warranty of any kind.
These notices must be retained in any copies of any part of this documentation and/or software.
little cms
Copyright (c) 1998-2013 Marti Maria Saguer
Permission is hereby granted, free of charge, to any person obtaining a copy of this software and
associated documentation files (the "Software"), to deal in the Software without restriction, including
without limitation the rights to use, copy, modify, merge, publish, distribute, sublicense, and/or sell
copies of the Software, and to permit persons to whom the Software is furnished to do so, subject to the
following conditions:
The above copyright notice and this permission notice shall be included in all copies or substantial
portions of the Software.
THE SOFTWARE IS PROVIDED "AS IS", WITHOUT WARRANTY OF ANY KIND, EXPRESS OR
IMPLIED, INCLUDING BUT NOT LIMITED TO THE WARRANTIES OF MERCHANTABILITY, FITNESS
FOR A PARTICULAR PURPOSE AND NONINFRINGEMENT. IN NO EVENT SHALL THE AUTHORS
OR COPYRIGHT HOLDERS BE LIABLE FOR ANY CLAIM, DAMAGES OR OTHER LIABILITY,
WHETHER IN AN ACTION OF CONTRACT, TORT OR OTHERWISE, ARISING FROM, OUT OF OR
IN CONNECTION WITH THE SOFTWARE OR THE USE OR OTHER DEALINGS IN THE
SOFTWARE.
Kakadu Software
Portions of this software are copyright © 2017 Kakadu Software Pty Ltd. All rights reserved.
Jasper
JasPer License Version 2.0
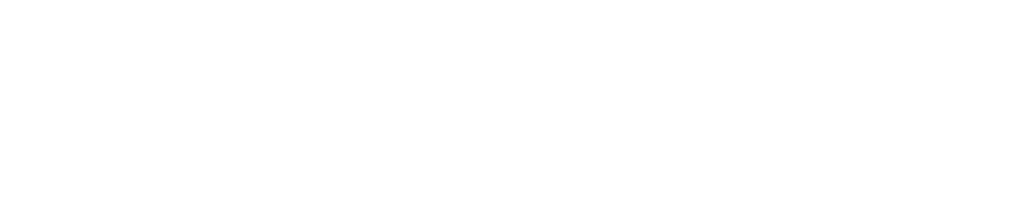
334
ABBYY® FineReader PDF 15 User’s Guide
Copyright (c) 2001-2006 Michael David Adams
Copyright (c) 1999-2000 Image Power, Inc.
Copyright (c) 1999-2000 The University of British Columbia
All rights reserved.
Permission is hereby granted, free of charge, to any person (the "User") obtaining a copy of this
software and associated documentation files (the "Software"), to deal in the Software without restriction,
including without limitation the rights to use, copy, modify, merge, publish, distribute, and/or sell copies
of the Software, and to permit persons to whom the Software is furnished to do so, subject to the
following conditions:
1. The above copyright notices and this permission notice (which includes the disclaimer below) shall
be included in all copies or substantial portions of the Software.
2. The name of a copyright holder shall not be used to endorse or promote products derived from the
Software without specific prior written permission.
THIS DISCLAIMER OF WARRANTY CONSTITUTES AN ESSENTIAL PART OF THIS LICENSE. NO
USE OF THE SOFTWARE IS AUTHORIZED HEREUNDER EXCEPT UNDER THIS DISCLAIMER.
THE SOFTWARE IS PROVIDED BY THE COPYRIGHT HOLDERS "AS IS", WITHOUT WARRANTY
OF ANY KIND, EXPRESS OR IMPLIED, INCLUDING BUT NOT LIMITED TO THE WARRANTIES OF
MERCHANTABILITY, FITNESS FOR A PARTICULAR PURPOSE AND NONINFRINGEMENT OF
THIRD PARTY RIGHTS. IN NO EVENT SHALL THE COPYRIGHT HOLDERS BE LIABLE FOR ANY
CLAIM, OR ANY SPECIAL INDIRECT OR CONSEQUENTIAL DAMAGES, OR ANY DAMAGES
WHATSOEVER RESULTING FROM LOSS OF USE, DATA OR PROFITS, WHETHER IN AN ACTION
OF CONTRACT, NEGLIGENCE OR OTHER TORTIOUS ACTION, ARISING OUT OF OR IN
CONNECTION WITH THE USE OR PERFORMANCE OF THIS SOFTWARE. NO ASSURANCES
ARE PROVIDED BY THE COPYRIGHT HOLDERS THAT THE SOFTWARE DOES NOT INFRINGE
THE PATENT OR OTHER INTELLECTUAL PROPERTY RIGHTS OF ANY OTHER ENTITY.
EACH COPYRIGHT HOLDER DISCLAIMS ANY LIABILITY TO THE USER FOR CLAIMS BROUGHT
BY ANY OTHER ENTITY BASED ON INFRINGEMENT OF INTELLECTUAL PROPERTY RIGHTS OR
OTHERWISE. AS A CONDITION TO EXERCISING THE RIGHTS GRANTED HEREUNDER, EACH
USER HEREBY ASSUMES SOLE RESPONSIBILITY TO SECURE ANY OTHER INTELLECTUAL
PROPERTY RIGHTS NEEDED, IF ANY. THE SOFTWARE IS NOT FAULT-TOLERANT AND IS NOT
INTENDED FOR USE IN MISSION-CRITICAL SYSTEMS, SUCH AS THOSE USED IN THE
OPERATION OF NUCLEAR FACILITIES, AIRCRAFT NAVIGATION OR COMMUNICATION
SYSTEMS, AIR TRAFFIC CONTROL SYSTEMS, DIRECT LIFE SUPPORT MACHINES, OR
WEAPONS SYSTEMS, IN WHICH THE FAILURE OF THE SOFTWARE OR SYSTEM COULD LEAD
DIRECTLY TO DEATH, PERSONAL INJURY, OR SEVERE PHYSICAL OR ENVIRONMENTAL
DAMAGE ("HIGH RISK ACTIVITIES"). THE COPYRIGHT HOLDERS SPECIFICALLY DISCLAIM ANY
EXPRESS OR IMPLIED WARRANTY OF FITNESS FOR HIGH RISK ACTIVITIES.
DjVu
Portions of this computer program are copyright © 2008 Celartem, Inc. All rights reserved.
Portions of this computer program are copyright © 2011 Caminova, Inc. All rights reserved.
Portions of this computer program are copyright © 2013 Cuminas, Inc. All rights reserved.
DjVu is protected by U.S. Patent No. 6,058,214. Foreign Patents Pending.
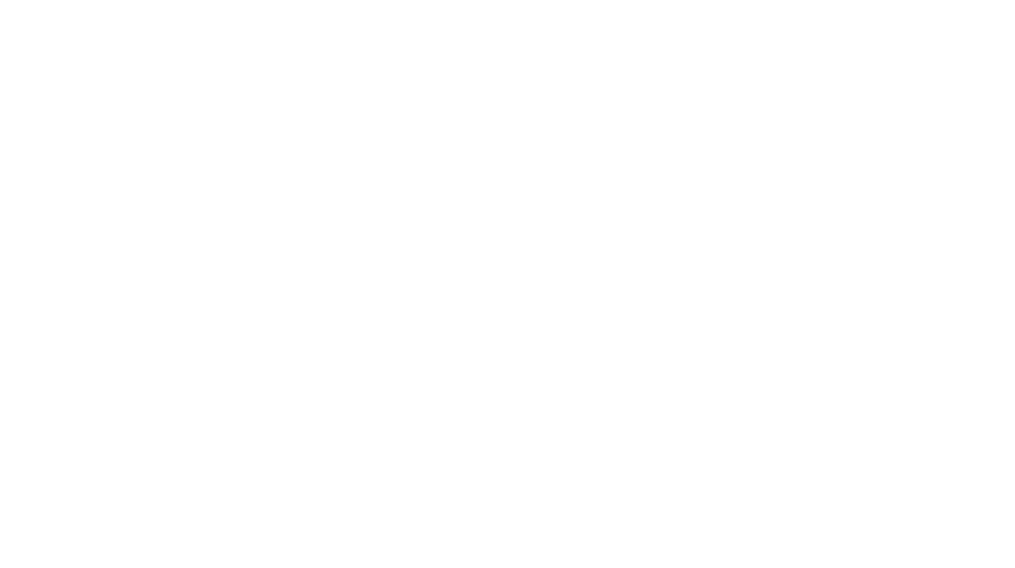
335
ABBYY® FineReader PDF 15 User’s Guide
Powered by AT&T Labs Technology.
License.DjVu.txt, which contains the terms of Expat, Release 2.0.1 License and of Jasper License
Version 2.0:
Expat, Release 2.0.1 Copyright © 1998, 1999, 2000 Thai Open Source Software Center Ltd and Clark
Cooper
Copyright © 2001, 2002, 2003, 2004, 2005, 2006 Expat maintainers. Permission is hereby granted, free
of charge, to any person obtaining a copy of this software and associated documentation files (the
"Software"), to deal in the Software without restriction, including without limitation the rights to use,
copy, modify, merge, publish, distribute, sublicense, and/or sell copies of the Software, and to permit
persons to whom the Software is furnished to do so, subject to the following conditions: The above
copyright notice and this permission notice shall be included in all copies or substantial portions of the
Software. THE SOFTWARE IS PROVIDED "AS IS", WITHOUT WARRANTY OF ANY KIND,
EXPRESS OR IMPLIED, INCLUDING BUT NOT LIMITED TO THE WARRANTIES OF
MERCHANTABILITY, FITNESS FOR A PARTICULAR PURPOSE AND NONINFRINGEMENT. IN NO
EVENT SHALL THE AUTHORS OR COPYRIGHT HOLDERS BE LIABLE FOR ANY CLAIM,
DAMAGES OR OTHER LIABILITY, WHETHER IN AN ACTION OF CONTRACT, TORT OR
OTHERWISE, ARISING FROM, OUT OF OR IN CONNECTION WITH THE SOFTWARE OR THE USE
OR OTHER DEALINGS IN THE SOFTWARE.
JasPer License Version 2.0 Copyright © 2001-2006 Michael David Adams Copyright © 1999-2000
Image Power, Inc. Copyright © 1999-2000 The University of British Columbia All rights reserved.
Permission is hereby granted, free of charge, to any person (the "User") obtaining a copy of this
software and associated documentation files (the "Software"), to deal in the Software without restriction,
including without limitation the rights to use, copy, modify, merge, publish, distribute, and/or sell copies
of the Software, and to permit persons to whom the Software is furnished to do so, subject to the
following conditions: The above copyright notices and this permission notice (which includes the
disclaimer below) shall be included in all copies or substantial portions of the Software. The name of a
copyright holder shall not be used to endorse or promote products derived from the Software without
specific prior written permission. THIS DISCLAIMER OF WARRANTY CONSTITUTES AN ESSENTIAL
PART OF THIS LICENSE. NO USE OF THE SOFTWARE IS AUTHORIZED HEREUNDER EXCEPT
UNDER THIS DISCLAIMER. THE SOFTWARE IS PROVIDED BY THE COPYRIGHT HOLDERS "AS
IS", WITHOUT WARRANTY OF ANY KIND, EXPRESS OR IMPLIED, INCLUDING BUT NOT LIMITED
TO THE WARRANTIES OF MERCHANTABILITY, FITNESS FOR A PARTICULAR PURPOSE AND
NONINFRINGEMENT OF THIRD PARTY RIGHTS. IN NO EVENT SHALL THE COPYRIGHT
HOLDERS BE LIABLE FOR ANY CLAIM, OR ANY SPECIAL INDIRECT OR CONSEQUENTIAL
DAMAGES, OR ANY DAMAGES WHATSOEVER RESULTING FROM LOSS OF USE, DATA OR
PROFITS, WHETHER IN AN ACTION OF CONTRACT, NEGLIGENCE OR OTHER TORTIOUS
ACTION, ARISING OUT OF OR IN CONNECTION WITH THE USE OR PERFORMANCE OF THIS
SOFTWARE. NO ASSURANCES ARE PROVIDED BY THE COPYRIGHT HOLDERS THAT THE
SOFTWARE DOES NOT INFRINGE THE PATENT OR OTHER INTELLECTUAL PROPERTY RIGHTS
OF ANY OTHER ENTITY. EACH COPYRIGHT HOLDER DISCLAIMS ANY LIABILITY TO THE USER
FOR CLAIMS BROUGHT BY ANY OTHER ENTITY BASED ON INFRINGEMENT OF INTELLECTUAL
PROPERTY RIGHTS OR OTHERWISE. AS A CONDITION TO EXERCISING THE RIGHTS
GRANTED HEREUNDER, EACH USER HEREBY ASSUMES SOLE RESPONSIBILITY TO SECURE
ANY OTHER INTELLECTUAL PROPERTY RIGHTS NEEDED, IF ANY. THE SOFTWARE IS NOT
FAULT-TOLERANT AND IS NOT INTENDED FOR USE IN MISSION-CRITICAL SYSTEMS, SUCH AS
THOSE USED IN THE OPERATION OF NUCLEAR FACILITIES, AIRCRAFT NAVIGATION OR
COMMUNICATION SYSTEMS, AIR TRAFFIC CONTROL SYSTEMS, DIRECT LIFE SUPPORT
MACHINES, OR WEAPONS SYSTEMS, IN WHICH THE FAILURE OF THE SOFTWARE OR SYSTEM
COULD LEAD DIRECTLY TO DEATH, PERSONAL INJURY, OR SEVERE PHYSICAL OR
ENVIRONMENTAL DAMAGE ("HIGH RISK ACTIVITIES"). THE COPYRIGHT HOLDERS
336
ABBYY® FineReader PDF 15 User’s Guide
SPECIFICALLY DISCLAIM ANY EXPRESS OR IMPLIED WARRANTY OF FITNESS FOR HIGH RISK
ACTIVITIES.
libmv (SURF detector)
Copyright (c) 2007, 2008, 2009 libmv authors.
Permission is hereby granted, free of charge, to any person obtaining a copyof this software and
associated documentation files (the "Software"), todeal in the Software without restriction, including
without limitation therights to use, copy, modify, merge, publish, distribute, sublicense, and/orsell
copies of the Software, and to permit persons to whom the Software isfurnished to do so, subject to the
following conditions:
The above copyright notice and this permission notice shall be included inall copies or substantial
portions of the Software.
THE SOFTWARE IS PROVIDED "AS IS", WITHOUT WARRANTY OF ANY KIND, EXPRESS
ORIMPLIED, INCLUDING BUT NOT LIMITED TO THE WARRANTIES OF
MERCHANTABILITY,FITNESS FOR A PARTICULAR PURPOSE AND NONINFRINGEMENT. IN NO
EVENT SHALL THEAUTHORS OR COPYRIGHT HOLDERS BE LIABLE FOR ANY CLAIM,
DAMAGES OR OTHERLIABILITY, WHETHER IN AN ACTION OF CONTRACT, TORT OR
OTHERWISE, ARISINGFROM, OUT OF OR IN CONNECTION WITH THE SOFTWARE OR THE USE
OR OTHER DEALINGSIN THE SOFTWARE.
FAST detector
Redistribution and use in source and binary forms, with or without modification, are permitted provided
that the following conditions are met:
*Redistributions of source code must retain the above copyright notice, this list of conditions and the
following disclaimer.
*Redistributions in binary form must reproduce the above copyright notice, this list of conditions and the
following disclaimer in the documentation and/or other materials provided with the distribution.
*Neither the name of the University of Cambridge nor the names of its contributors may be used to
endorse or promote products derived from this software without specific prior written permission.
THIS SOFTWARE IS PROVIDED BY THE COPYRIGHT HOLDERS AND CONTRIBUTORS "AS IS"
AND ANY EXPRESS OR IMPLIED WARRANTIES, INCLUDING, BUT NOT LIMITED TO, THE
IMPLIED WARRANTIES OF MERCHANTABILITY AND FITNESS FOR A PARTICULAR PURPOSE
ARE DISCLAIMED. IN NO EVENT SHALL THE COPYRIGHT OWNER OR CONTRIBUTORS BE
LIABLE FOR ANY DIRECT, INDIRECT, INCIDENTAL, SPECIAL, EXEMPLARY, OR
CONSEQUENTIAL DAMAGES (INCLUDING, BUT NOT LIMITED TO, PROCUREMENT OF
SUBSTITUTE GOODS OR SERVICES; LOSS OF USE, DATA, OR PROFITS; OR BUSINESS
INTERRUPTION) HOWEVER CAUSED AND ON ANY THEORY OF LIABILITY, WHETHER IN
CONTRACT, STRICT LIABILITY, OR TORT (INCLUDING NEGLIGENCE OR OTHERWISE) ARISING
IN ANY WAY OUT OF THE USE OF THIS SOFTWARE, EVEN IF ADVISED OF THE POSSIBILITY OF
SUCH DAMAGE.
337
ABBYY® FineReader PDF 15 User’s Guide
AGAST++
Copyright (c) 2010, Elmar Mair All rights reserved. Redistribution and use in source and binary
forms, with or without modification, are permitted provided that the following conditions are met: *
Redistributions of source code must retain the above copyright notice, this list of conditions and
the following disclaimer. * Redistributions in binary form must reproduce the above copyright
notice, this list of conditions and the following disclaimer in the documentation and/or other
materials provided with the distribution. * Neither the name of the owner nor the names of its
contributors may be used to endorse or promote products derived from this software without
specific prior written permission. THIS SOFTWARE IS PROVIDED BY THE COPYRIGHT
HOLDERS AND CONTRIBUTORS "AS IS" AND ANY EXPRESS OR IMPLIED WARRANTIES,
INCLUDING, BUT NOT LIMITED TO, THE IMPLIED WARRANTIES OF MERCHANTABILITY AND
FITNESS FOR A PARTICULAR PURPOSE ARE DISCLAIMED. IN NO EVENT SHALL THE
COPYRIGHT HOLDERS BE LIABLE FOR ANY DIRECT, INDIRECT, INCIDENTAL, SPECIAL,
EXEMPLARY, OR CONSEQUENTIAL DAMAGES (INCLUDING, BUT NOT LIMITED TO,
PROCUREMENT OF SUBSTITUTE GOODS OR SERVICES; LOSS OF USE, DATA, OR PROFITS;
OR BUSINESS INTERRUPTION) HOWEVER CAUSED AND ON ANY THEORY OF LIABILITY,
WHETHER IN CONTRACT, STRICT LIABILITY, OR TORT (INCLUDING NEGLIGENCE OR
OTHERWISE) ARISING IN ANY WAY OUT OF THE USE OF THIS SOFTWARE, EVEN IF ADVISED
OF THE POSSIBILITY OF SUCH DAMAGE.
BRISK
BRISK - Binary Robust Invariant Scalable KeypointsReference implementation of[1] Stefan
Leutenegger,Margarita Chli and Roland Siegwart, BRISK: Binary Robust Invariant Scalable
Keypoints, in Proceedings of the IEEE International Conference on Computer Vision (ICCV2011).
Copyright (C) 2011 The Autonomous Systems Lab (ASL), ETH Zurich,Stefan Leutenegger, Simon
Lynen and Margarita Chli.
Redistribution and use in source and binary forms, with or withoutmodification, are permitted provided
that the following conditions are met: * Redistributions of source code must retain the above
copyright notice, this list of conditions and the following disclaimer. * Redistributions in binary form
must reproduce the above copyright notice, this list of conditions and the following disclaimer in the
documentation and/or other materials provided with the distribution. * Neither the name of the ASL
nor the names of its contributors may be used to endorse or promote products derived from this
software without specific prior written permission.
THIS SOFTWARE IS PROVIDED BY THE COPYRIGHT HOLDERS AND CONTRIBUTORS "AS IS"
ANDANY EXPRESS OR IMPLIED WARRANTIES, INCLUDING, BUT NOT LIMITED TO, THE
IMPLIEDWARRANTIES OF MERCHANTABILITY AND FITNESS FOR A PARTICULAR PURPOSE
AREDISCLAIMED. IN NO EVENT SHALL THE COPYRIGHT HOLDERS BE LIABLE FOR
ANYDIRECT, INDIRECT, INCIDENTAL, SPECIAL, EXEMPLARY, OR CONSEQUENTIAL DAMAGES
(INCLUDING, BUT NOT LIMITED TO, PROCUREMENT OF SUBSTITUTE GOODS OR SERVICES;
LOSS OF USE, DATA, OR PROFITS; OR BUSINESS INTERRUPTION) HOWEVER CAUSED ANDON
ANY THEORY OF LIABILITY, WHETHER IN CONTRACT, STRICT LIABILITY, OR TORT
(INCLUDING NEGLIGENCE OR OTHERWISE) ARISING IN ANY WAY OUT OF THE USE OF
THISSOFTWARE, EVEN IF ADVISED OF THE POSSIBILITY OF SUCH DAMAGE
338
ABBYY® FineReader PDF 15 User’s Guide
LibJPEG
1. We don't promise that this software works. (But if you find any bugs, please let us know!)
2. You can use this software for whatever you want. You don't have to pay us.
3. You may not pretend that you wrote this software. If you use it in a program, you must acknowledge
somewhere in your documentation that you've used the IJG code.
In legalese:
The authors make NO WARRANTY or representation, either express or implied, with respect to this
software, its quality, accuracy, merchantability, or fitness for a particular purpose. This software is
provided "AS IS", and you, its user, assume the entire risk as to its quality and accuracy.
This software is copyright (C) 1991-1998, Thomas G. Lane.
All Rights Reserved except as specified below.
Permission is hereby granted to use, copy, modify, and distribute this software (or portions thereof) for
any purpose, without fee, subject to these conditions:
(1) If any part of the source code for this software is distributed, then this README file must be
included, with this copyright and no-warranty notice unaltered; and any additions, deletions, or changes
to the original files must be clearly indicated in accompanying documentation.
(2) If only executable code is distributed, then the accompanying documentation must state that "this
software is based in part on the work of the Independent JPEG Group".
(3) Permission for use of this software is granted only if the user accepts full responsibility for any
undesirable consequences; the authors accept NO LIABILITY for damages of any kind.
These conditions apply to any software derived from or based on the IJG code, not just to the
unmodified library. If you use our work, you ought to acknowledge us.
Permission is NOT granted for the use of any IJG author's name or company name in advertising or
publicity relating to this software or products derived from it. This software may be referred to only as
"the Independent JPEG Group's software".
We specifically permit and encourage the use of this software as the basis of commercial products,
provided that all warranty or liability claims are assumed by the product vendor.
LibPNG
libpng versions 1.2.6, August 15, 2004, through 1.2.29, May 8, 2008, are
Copyright (c) 2004, 2006-2008 Glenn Randers-Pehrson, and are
distributed according to the same disclaimer and license as libpng-1.2.5
with the following individual added to the list of Contributing Authors
Cosmin Truta
libpng versions 1.0.7, July 1, 2000, through 1.2.5 - October 3, 2002, are
Copyright (c) 2000-2002 Glenn Randers-Pehrson, and are
339
ABBYY® FineReader PDF 15 User’s Guide
distributed according to the same disclaimer and license as libpng-1.0.6
with the following individuals added to the list of Contributing Authors
Simon-Pierre Cadieux
Eric S. Raymond
Gilles Vollant
and with the following additions to the disclaimer:
There is no warranty against interference with your enjoyment of the
library or against infringement. There is no warranty that our
efforts or the library will fulfill any of your particular purposes
or needs. This library is provided with all faults, and the entire
risk of satisfactory quality, performance, accuracy, and effort is with
the user.
libpng versions 0.97, January 1998, through 1.0.6, March 20, 2000, are
Copyright (c) 1998, 1999 Glenn Randers-Pehrson, and are
distributed according to the same disclaimer and license as libpng-0.96,
with the following individuals added to the list of Contributing Authors:
Tom Lane
Glenn Randers-Pehrson
Willem van Schaik
libpng versions 0.89, June 1996, through 0.96, May 1997, are
Copyright (c) 1996, 1997 Andreas Dilger
Distributed according to the same disclaimer and license as libpng-0.88,
with the following individuals added to the list of Contributing Authors:
John Bowler
Kevin Bracey
Sam Bushell
Magnus Holmgren
Greg Roelofs
Tom Tanner
libpng versions 0.5, May 1995, through 0.88, January 1996, are
Copyright (c) 1995, 1996 Guy Eric Schalnat, Group 42, Inc.
For the purposes of this copyright and license, "Contributing Authors"
340
ABBYY® FineReader PDF 15 User’s Guide
is defined as the following set of individuals:
Andreas Dilger
Dave Martindale
Guy Eric Schalnat
Paul Schmidt
Tim Wegner
The PNG Reference Library is supplied "AS IS". The Contributing Authors
and Group 42, Inc. disclaim all warranties, expressed or implied,
including, without limitation, the warranties of merchantability and of
fitness for any purpose. The Contributing Authors and Group 42, Inc.
assume no liability for direct, indirect, incidental, special, exemplary,
or consequential damages, which may result from the use of the PNG
Reference Library, even if advised of the possibility of such damage.
Permission is hereby granted to use, copy, modify, and distribute this
source code, or portions hereof, for any purpose, without fee, subject
to the following restrictions:
1. The origin of this source code must not be misrepresented.
2. Altered versions must be plainly marked as such and must not
be misrepresented as being the original source.
3. This Copyright notice may not be removed or altered from any
source or altered source distribution.
The Contributing Authors and Group 42, Inc. specifically permit, without
fee, and encourage the use of this source code as a component to
supporting the PNG file format in commercial products. If you use this
source code in a product, acknowledgment is not required but would be
appreciated.
Libpng is OSI Certified Open Source Software. OSI Certified Open Source is a
certification mark of the Open Source Initiative.
Glenn Randers-Pehrson
glennrp at users.sourceforge.net
May 8, 2008
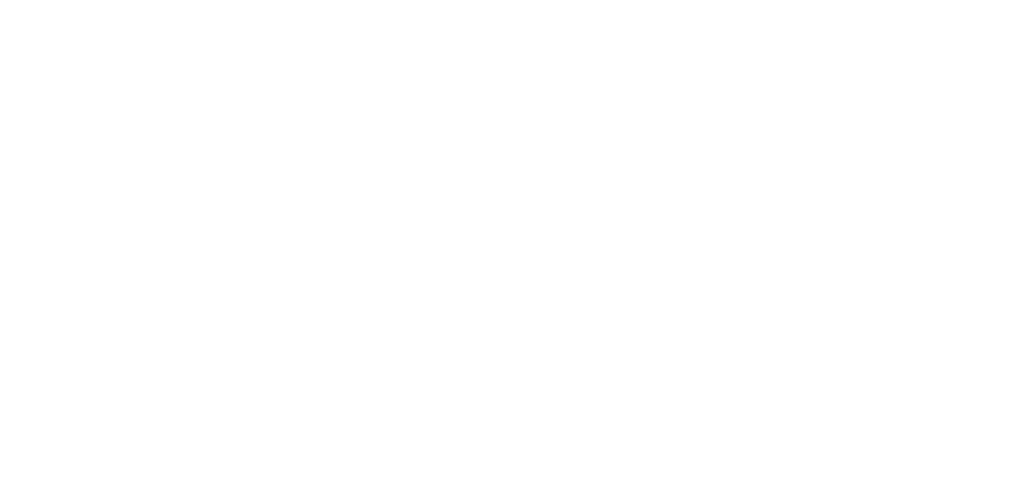
341
ABBYY® FineReader PDF 15 User’s Guide
pixtran (pixtools)
© Copyright 2007 EMC Corporation. All rights reserved.
EMC’s and EMC’s licensors’ intellectual property rights in the Software are protected under all legal
theories applicable to the geography where the Software is used;
ABBYY makes You no representations or warranties on behalf of EMC. All rights not expressly granted
herein are reserved by EMC.
Intel Integrated Performance Primitives
Copyright © 2002-2008 Intel Corporation.
Intel® Integrated Performance Primitives (Intel® IPP) 2018
Copyright (c) 2018 Intel Corporation.
The technologies listed above are distributed subject to conditions of the following license:
Use and Redistribution. You may use and redistribute the software (the “Software”), without
modification, provided the following conditions are met:
* Redistributions must reproduce the above copyright notice and the following terms of use in the
Software and in the documentation and/or other materials provided with the distribution.
* Neither the name of Intel nor the names of its suppliers may be used to endorse or promote products
derived from this Software without specific prior written permission.
* No reverse engineering, decompilation, or disassembly of this Software is permitted.
Limited patent license. Intel grants you a world-wide, royalty-free, non-exclusive license under patents it
now or hereafter owns or controls to make, have made, use, import, offer to sell and sell (“Utilize”) this
Software, but solely to the extent that any such patent is necessary to Utilize the Software alone. The
patent license shall not apply to any combinations which include this software. No hardware per se is
licensed hereunder.
Third party and other Intel programs. “Third Party Programs” are the files listed in the “third-party-
programs.txt” text file that is included with the Software and may include Intel programs under separate
license terms. Third Party Programs, even if included with the distribution of the Materials, are governed
by separate license terms and those license terms solely govern your use of those programs.
DISCLAIMER. THIS SOFTWARE IS PROVIDED "AS IS" AND ANY EXPRESS OR IMPLIED
WARRANTIES, INCLUDING, BUT NOT LIMITED TO, THE IMPLIED WARRANTIES OF
MERCHANTABILITY, FITNESS FOR A PARTICULAR PURPOSE, AND NON-INFRINGEMENT ARE
DISCLAIMED. THIS SOFTWARE IS NOT INTENDED FOR USE IN SYSTEMS OR APPLICATIONS
WHERE FAILURE OF THE SOFTWARE MAY CAUSE PERSONAL INJURY OR DEATH AND YOU
AGREE THAT YOU ARE FULLY RESPONSIBLE FOR ANY CLAIMS, COSTS, DAMAGES,
EXPENSES, AND ATTORNEYS’ FEES ARISING OUT OF ANY SUCH USE, EVEN IF ANY CLAIM
ALLEGES THAT INTEL WAS NEGLIGENT REGARDING THE DESIGN OR MANUFACTURE OF THE
MATERIALS.
LIMITATION OF LIABILITY. IN NO EVENT WILL INTEL BE LIABLE FOR ANY DIRECT, INDIRECT,
INCIDENTAL, SPECIAL, EXEMPLARY, OR CONSEQUENTIAL DAMAGES (INCLUDING, BUT NOT
342
ABBYY® FineReader PDF 15 User’s Guide
LIMITED TO, PROCUREMENT OF SUBSTITUTE GOODS OR SERVICES; LOSS OF USE, DATA, OR
PROFITS; OR BUSINESS INTERRUPTION) HOWEVER CAUSED AND ON ANY THEORY OF
LIABILITY, WHETHER IN CONTRACT, STRICT LIABILITY, OR TORT (INCLUDING NEGLIGENCE
OR OTHERWISE) ARISING IN ANY WAY OUT OF THE USE OF THIS SOFTWARE, EVEN IF
ADVISED OF THE POSSIBILITY OF SUCH DAMAGE. YOU AGREE TO INDEMNIFY AND HOLD
INTEL HARMLESS AGAINST ANY CLAIMS AND EXPENSES RESULTING FROM YOUR USE OR
UNAUTHORIZED USE OF THE SOFTWARE.
No support. Intel may make changes to the Software, at any time without notice, and is not obligated to
support, update or provide training for the Software.
Termination. Intel may terminate your right to use the Software in the event of your breach of this
Agreement and you fail to cure the breach within a reasonable period of time.
Feedback. Should you provide Intel with comments, modifications, corrections, enhancements or other
input (“Feedback”) related to the Software Intel will be free to use, disclose, reproduce, license or
otherwise distribute or exploit the Feedback in its sole discretion without any obligations or restrictions
of any kind, including without limitation, intellectual property rights or licensing obligations.
Compliance with laws. You agree to comply with all relevant laws and regulations governing your use,
transfer, import or export (or prohibition thereof) of the Software.
Governing law. All disputes will be governed by the laws of the United States of America and the State
of Delaware without reference to conflict of law principles and subject to the exclusive jurisdiction of the
state or federal courts sitting in the State of Delaware, and each party agrees that it submits to the
personal jurisdiction and venue of those courts and waives any objections. The United Nations
Convention on Contracts for the International Sale of Goods (1980) is specifically excluded and will not
apply to the Software.
*Other names and brands may be claimed as the property of others.
LZMA SDK
LZMA SDK is placed in the public domain.
Anyone is free to copy, modify, publish, use, compile, sell, or distribute the original LZMA SDK code,
either in source code form or as a compiled binary, for any purpose, commercial or non-commercial,
and by any means.
jsoncpp
Copyright (c) 2007-2010 Baptiste Lepilleur
Permission is hereby granted, free of charge, to any person obtaining a copy of this software and
associated documentation files (the "Software"), to deal in the Software without restriction, including
without limitation the rights to use, copy, modify, merge, publish, distribute, sublicense, and/or sell
copies of the Software, and to permit persons to whom the Software is furnished to do so, subject to
the following conditions:
The above copyright notice and this permission notice shall be included in all copies or substantial
portions of the Software.
THE SOFTWARE IS PROVIDED "AS IS", WITHOUT WARRANTY OF ANY KIND, EXPRESS OR
IMPLIED, INCLUDING BUT NOT LIMITED TO THE WARRANTIES OF MERCHANTABILITY,
FITNESS FOR A PARTICULAR PURPOSE AND NONINFRINGEMENT. IN NO EVENT SHALL THE
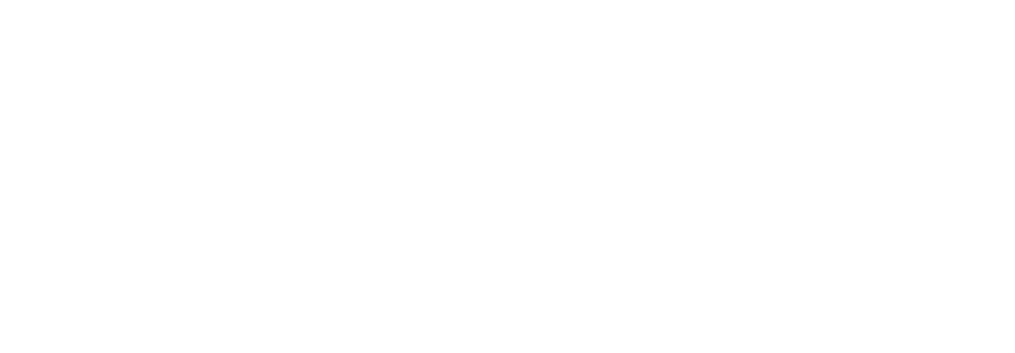
343
ABBYY® FineReader PDF 15 User’s Guide
AUTHORS OR COPYRIGHT HOLDERS BE LIABLE FOR ANY CLAIM, DAMAGES OR OTHER
LIABILITY, WHETHER IN AN ACTION OF CONTRACT, TORT OR OTHERWISE, ARISING FROM,
OUT OF OR IN CONNECTION WITH THE SOFTWARE OR THE USE OR OTHER DEALINGS IN
THE SOFTWARE.
libyaml
Permission is hereby granted, free of charge, to any person obtaining a copy of this software and
associated documentation files (the "Software"), to deal in the Software without restriction, including
without limitation the rights to use, copy, modify, merge, publish, distribute, sublicense, and/or sell
copies of the Software, and to permit persons to whom the Software is furnished to do so, subject to the
following conditions:
The above copyright notice and this permission notice shall be included in all copies or substantial
portions of the Software.
THE SOFTWARE IS PROVIDED "AS IS", WITHOUT WARRANTY OF ANY KIND, EXPRESS OR
IMPLIED, INCLUDING BUT NOT LIMITED TO THE WARRANTIES OF MERCHANTABILITY, FITNESS
FOR A PARTICULAR PURPOSE AND NONINFRINGEMENT. IN NO EVENT SHALL THE AUTHORS
OR COPYRIGHT HOLDERS BE LIABLE FOR ANY CLAIM, DAMAGES OR OTHER LIABILITY,
WHETHER IN AN ACTION OF CONTRACT, TORT OR OTHERWISE, ARISING FROM, OUT OF OR
IN CONNECTION WITH THE SOFTWARE OR THE USE OR OTHER DEALINGS IN THE
SOFTWARE.
Intel Math Kernel Library 2017 Update 2
Intel Simplified Software License
(version January 2017)
This license applies to the following products:
Intel® Math Kernel Library (intel® MKL)
Intel® Integrated Performance Primitives (Intel® IPP)
Intel® Distribution for Python
Intel® Machine Learning Scaling Library (Intel® MLSL)
Copyright © 2017 Intel Corporation.
Use and Redistribution. You may use and redistribute the software (the "Software"), without
modification, provided the following conditions are met:
Redistributions must reproduce the above copyright notice and the following terms of use in the
Software and in the documentation and/or other materials provided with the distribution.
Neither the name of Intel nor the names of its suppliers may be used to endorse or promote products
derived from this Software without specific prior written permission.
No reverse engineering, decompilation, or disassembly of this Software is permitted.
Limited patent license. Intel grants you a world-wide, royalty-free, non-exclusive license under patents it
now or hereafter owns or controls to make, have made, use, import, offer to sell and sell ("Utilize") this
Software, but solely to the extent that any such patent is necessary to Utilize the Software alone. The
344
ABBYY® FineReader PDF 15 User’s Guide
patent license shall not apply to any combinations which include this software. No hardware per se is
licensed hereunder.
Third party and other Intel programs. "Third Party Programs" are the files listed in the "third-party-
programs.txt" text file that is included with the Software and may include Intel programs under separate
license terms. Third Party Programs, even if included with the distribution of the Materials, are governed
by separate license terms and those license terms solely govern your use of those programs.
DISCLAIMER. THIS SOFTWARE IS PROVIDED "AS IS" AND ANY EXPRESS OR IMPLIED
WARRANTIES, INCLUDING, BUT NOT LIMITED TO, THE IMPLIED WARRANTIES OF
MERCHANTABILITY, FITNESS FOR A PARTICULAR PURPOSE, AND NON-INFRINGEMENT ARE
DISCLAIMED. THIS SOFTWARE IS NOT INTENDED NOR AUTHORIZED FOR USE IN SYSTEMS
OR APPLICATIONS WHERE FAILURE OF THE SOFTWARE MAY CAUSE PERSONAL INJURY OR
DEATH.
LIMITATION OF LIABILITY. IN NO EVENT WILL INTEL BE LIABLE FOR ANY DIRECT, INDIRECT,
INCIDENTAL, SPECIAL, EXEMPLARY, OR CONSEQUENTIAL DAMAGES (INCLUDING, BUT NOT
LIMITED TO, PROCUREMENT OF SUBSTITUTE GOODS OR SERVICES; LOSS OF USE, DATA, OR
PROFITS; OR BUSINESS INTERRUPTION) HOWEVER CAUSED AND ON ANY THEORY OF
LIABILITY, WHETHER IN CONTRACT, STRICT LIABILITY, OR TORT (INCLUDING NEGLIGENCE
OR OTHERWISE) ARISING IN ANY WAY OUT OF THE USE OF THIS SOFTWARE, EVEN IF
ADVISED OF THE POSSIBILITY OF SUCH DAMAGE. YOU AGREE TO INDEMNIFIY AND HOLD
INTEL HARMLESS AGAINST ANY CLAIMS AND EXPENSES RESULTING FROM YOUR USE OR
UNAUTHORIZED USE OF THE SOFTWARE.
No support. Intel may make changes to the Software, at any time without notice, and is not obligated to
support, update or provide training for the Software.
Termination. Intel may terminate your right to use the Software in the event of your breach of this
Agreement and you fail to cure the breach within a reasonable period of time.
Feedback. Should you provide Intel with comments, modifications, corrections, enhancements or other
input ("Feedback") related to the Software Intel will be free to use, disclose, reproduce, license or
otherwise distribute or exploit the Feedback in its sole discretion without any obligations or restrictions
of any kind, including without limitation, intellectual property rights or licensing obligations.
Compliance with laws. You agree to comply with all relevant laws and regulations governing your use,
transfer, import or export (or prohibition thereof) of the Software.
Governing law. All disputes will be governed by the laws of the United States of America and the State
of Delaware without reference to conflict of law principles and subject to the exclusive jurisdiction of the
state or federal courts sitting in the State of Delaware, and each party agrees that it submits to the
personal jurisdiction and venue of those courts and waives any objections. The United Nations
Convention on Contracts for the International Sale of Goods (1980) is specifically excluded and will not
apply to the Software.
*Other names and brands may be claimed as the property of others.
TWAIN Header
The TWAIN Toolkit is distributed as is. The developer and distributors of the TWAIN Toolkit expressly
disclaim all implied, express or
statutory warranties including, without limitation, the implied warranties of merchantability,
noninfringement of
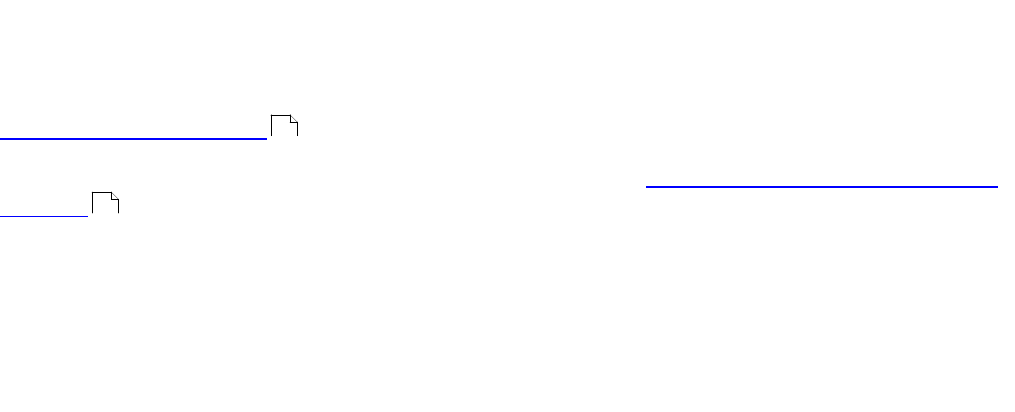
345
ABBYY® FineReader PDF 15 User’s Guide
third party rights and fitness for a particular purpose. Neither the developers nor the distributors will be
liable
for damages, whether direct, indirect, special, incidental, or consequential, as a result of the
reproduction,
modification, distribution or other use of the TWAIN Toolkit.
OpenCV
© Copyright 2018, OpenCV team
For Open Source Computer Vision Library
(3-clause BSD License)
Redistribution and use in source and binary forms, with or without modification, are permitted provided
that the following conditions are met:
•Redistributions of source code must retain the above copyright notice, this list of conditions and the
following disclaimer.
•Redistributions in binary form must reproduce the above copyright notice, this list of conditions and the
following disclaimer in the documentation and/or other materials provided with the distribution.
•Neither the names of the copyright holders nor the names of the contributors may be used to endorse
or promote products derived from this software without specific prior written permission.
This software is provided by the copyright holders and contributors “as is” and any express or implied
warranties, including, but not limited to, the implied warranties of merchantability and fitness for a
particular purpose are disclaimed. In no event shall copyright holders or contributors be liable for any
direct, indirect, incidental, special, exemplary, or consequential damages (including, but not limited to,
procurement of substitute goods or services; loss of use, data, or profits; or business interruption)
however caused and on any theory of liability, whether in contract, strict liability, or tort (including
negligence or otherwise) arising in any way out of the use of this software, even if advised of the
possibility of such damage.
Eigen
This Source Code Form is subject to the terms of the Mozilla Public License, v. 2.0. If a copy of the
MPL was not distributed with this file, You can obtain one at
https://mozilla.org/MPL/2.0/
A copy of Source Code Form of this software may be obtained at https://github.com/eigenteam/eigen-
git-mirror
Mozilla Public License
Version 2.0
1. Definitions
1.1. “Contributor”
331
331

346
ABBYY® FineReader PDF 15 User’s Guide
means each individual or legal entity that creates, contributes to the creation of, or owns Covered
Software.
1.2. “Contributor Version”
means the combination of the Contributions of others (if any) used by a Contributor and that particular
Contributor’s Contribution.
1.3. “Contribution”
means Covered Software of a particular Contributor.
1.4. “Covered Software”
means Source Code Form to which the initial Contributor has attached the notice in Exhibit A, the
Executable Form of such Source Code Form, and Modifications of such Source Code Form, in each
case including portions thereof.
1.5. “Incompatible With Secondary Licenses”
means
a.that the initial Contributor has attached the notice described in Exhibit B to the Covered Software; or
b.that the Covered Software was made available under the terms of version 1.1 or earlier of the
License, but not also under the terms of a Secondary License.
1.6. “Executable Form”
means any form of the work other than Source Code Form.
1.7. “Larger Work”
means a work that combines Covered Software with other material, in a separate file or files, that is not
Covered Software.
1.8. “License”
means this document.
1.9. “Licensable”
means having the right to grant, to the maximum extent possible, whether at the time of the initial grant
or subsequently, any and all of the rights conveyed by this License.
1.10. “Modifications”
means any of the following:
a.any file in Source Code Form that results from an addition to, deletion from, or modification of the
contents of Covered Software; or
b.any new file in Source Code Form that contains any Covered Software.
1.11. “Patent Claims” of a Contributor
means any patent claim(s), including without limitation, method, process, and apparatus claims, in any
patent Licensable by such Contributor that would be infringed, but for the grant of the License, by the
making, using, selling, offering for sale, having made, import, or transfer of either its Contributions or its
Contributor Version.
347
ABBYY® FineReader PDF 15 User’s Guide
1.12. “Secondary License”
means either the GNU General Public License, Version 2.0, the GNU Lesser General Public License,
Version 2.1, the GNU Affero General Public License, Version 3.0, or any later versions of those
licenses.
1.13. “Source Code Form”
means the form of the work preferred for making modifications.
1.14. “You” (or “Your”)
means an individual or a legal entity exercising rights under this License. For legal entities, “You”
includes any entity that controls, is controlled by, or is under common control with You. For purposes of
this definition, “control” means (a) the power, direct or indirect, to cause the direction or management of
such entity, whether by contract or otherwise, or (b) ownership of more than fifty percent (50%) of the
outstanding shares or beneficial ownership of such entity.
2. License Grants and Conditions
2.1. Grants
Each Contributor hereby grants You a world-wide, royalty-free, non-exclusive license:
a.under intellectual property rights (other than patent or trademark) Licensable by such Contributor to
use, reproduce, make available, modify, display, perform, distribute, and otherwise exploit its
Contributions, either on an unmodified basis, with Modifications, or as part of a Larger Work; and
b.under Patent Claims of such Contributor to make, use, sell, offer for sale, have made, import, and
otherwise transfer either its Contributions or its Contributor Version.
2.2. Effective Date
The licenses granted in Section 2.1 with respect to any Contribution become effective for each
Contribution on the date the Contributor first distributes such Contribution.
2.3. Limitations on Grant Scope
The licenses granted in this Section 2 are the only rights granted under this License. No additional
rights or licenses will be implied from the distribution or licensing of Covered Software under this
License. Notwithstanding Section 2.1(b) above, no patent license is granted by a Contributor:
a.for any code that a Contributor has removed from Covered Software; or
b.for infringements caused by: (i) Your and any other third party’s modifications of Covered Software, or
(ii) the combination of its Contributions with other software (except as part of its Contributor Version);
or
c.under Patent Claims infringed by Covered Software in the absence of its Contributions.
This License does not grant any rights in the trademarks, service marks, or logos of any Contributor
(except as may be necessary to comply with the notice requirements in Section 3.4).
2.4. Subsequent Licenses
No Contributor makes additional grants as a result of Your choice to distribute the Covered Software
under a subsequent version of this License (see Section 10.2) or under the terms of a Secondary
License (if permitted under the terms of Section 3.3).
2.5. Representation
348
ABBYY® FineReader PDF 15 User’s Guide
Each Contributor represents that the Contributor believes its Contributions are its original creation(s) or
it has sufficient rights to grant the rights to its Contributions conveyed by this License.
2.6. Fair Use
This License is not intended to limit any rights You have under applicable copyright doctrines of fair use,
fair dealing, or other equivalents.
2.7. Conditions
Sections 3.1, 3.2, 3.3, and 3.4 are conditions of the licenses granted in Section 2.1.
3. Responsibilities
3.1. Distribution of Source Form
All distribution of Covered Software in Source Code Form, including any Modifications that You create
or to which You contribute, must be under the terms of this License. You must inform recipients that the
Source Code Form of the Covered Software is governed by the terms of this License, and how they can
obtain a copy of this License. You may not attempt to alter or restrict the recipients’ rights in the Source
Code Form.
3.2. Distribution of Executable Form
If You distribute Covered Software in Executable Form then:
a.such Covered Software must also be made available in Source Code Form, as described in Section
3.1, and You must inform recipients of the Executable Form how they can obtain a copy of such Source
Code Form by reasonable means in a timely manner, at a charge no more than the cost of distribution
to the recipient; and
b.You may distribute such Executable Form under the terms of this License, or sublicense it under
different terms, provided that the license for the Executable Form does not attempt to limit or alter the
recipients’ rights in the Source Code Form under this License.
3.3. Distribution of a Larger Work
You may create and distribute a Larger Work under terms of Your choice, provided that You also
comply with the requirements of this License for the Covered Software. If the Larger Work is a
combination of Covered Software with a work governed by one or more Secondary Licenses, and the
Covered Software is not Incompatible With Secondary Licenses, this License permits You to
additionally distribute such Covered Software under the terms of such Secondary License(s), so that the
recipient of the Larger Work may, at their option, further distribute the Covered Software under the
terms of either this License or such Secondary License(s).
3.4. Notices
You may not remove or alter the substance of any license notices (including copyright notices, patent
notices, disclaimers of warranty, or limitations of liability) contained within the Source Code Form of the
Covered Software, except that You may alter any license notices to the extent required to remedy
known factual inaccuracies.
3.5. Application of Additional Terms
You may choose to offer, and to charge a fee for, warranty, support, indemnity or liability obligations to
one or more recipients of Covered Software. However, You may do so only on Your own behalf, and not
on behalf of any Contributor. You must make it absolutely clear that any such warranty, support,
indemnity, or liability obligation is offered by You alone, and You hereby agree to indemnify every
349
ABBYY® FineReader PDF 15 User’s Guide
Contributor for any liability incurred by such Contributor as a result of warranty, support, indemnity or
liability terms You offer. You may include additional disclaimers of warranty and limitations of liability
specific to any jurisdiction.
4. Inability to Comply Due to Statute or Regulation
If it is impossible for You to comply with any of the terms of this License with respect to some or all of
the Covered Software due to statute, judicial order, or regulation then You must: (a) comply with the
terms of this License to the maximum extent possible; and (b) describe the limitations and the code they
affect. Such description must be placed in a text file included with all distributions of the Covered
Software under this License. Except to the extent prohibited by statute or regulation, such description
must be sufficiently detailed for a recipient of ordinary skill to be able to understand it.
5. Termination
5.1. The rights granted under this License will terminate automatically if You fail to comply with any of
its terms. However, if You become compliant, then the rights granted under this License from a
particular Contributor are reinstated (a) provisionally, unless and until such Contributor explicitly and
finally terminates Your grants, and (b) on an ongoing basis, if such Contributor fails to notify You of the
non-compliance by some reasonable means prior to 60 days after You have come back into
compliance. Moreover, Your grants from a particular Contributor are reinstated on an ongoing basis if
such Contributor notifies You of the non-compliance by some reasonable means, this is the first time
You have received notice of non-compliance with this License from such Contributor, and You become
compliant prior to 30 days after Your receipt of the notice.
5.2. If You initiate litigation against any entity by asserting a patent infringement claim (excluding
declaratory judgment actions, counter-claims, and cross-claims) alleging that a Contributor Version
directly or indirectly infringes any patent, then the rights granted to You by any and all Contributors for
the Covered Software under Section 2.1 of this License shall terminate.
5.3. In the event of termination under Sections 5.1 or 5.2 above, all end user license agreements
(excluding distributors and resellers) which have been validly granted by You or Your distributors under
this License prior to termination shall survive termination.
6. Disclaimer of Warranty
Covered Software is provided under this License on an “as is” basis, without warranty of any kind, either
expressed, implied, or statutory, including, without limitation, warranties that the Covered Software is
free of defects, merchantable, fit for a particular purpose or non-infringing. The entire risk as to the
quality and performance of the Covered Software is with You. Should any Covered Software prove
defective in any respect, You (not any Contributor) assume the cost of any necessary servicing, repair,
or correction. This disclaimer of warranty constitutes an essential part of this License. No use of any
Covered Software is authorized under this License except under this disclaimer.
7. Limitation of Liability
Under no circumstances and under no legal theory, whether tort (including negligence), contract, or
otherwise, shall any Contributor, or anyone who distributes Covered Software as permitted above, be
liable to You for any direct, indirect, special, incidental, or consequential damages of any character
including, without limitation, damages for lost profits, loss of goodwill, work stoppage, computer failure
or malfunction, or any and all other commercial damages or losses, even if such party shall have been
informed of the possibility of such damages. This limitation of liability shall not apply to liability for death
or personal injury resulting from such party’s negligence to the extent applicable law prohibits such
limitation. Some jurisdictions do not allow the exclusion or limitation of incidental or consequential
damages, so this exclusion and limitation may not apply to You.
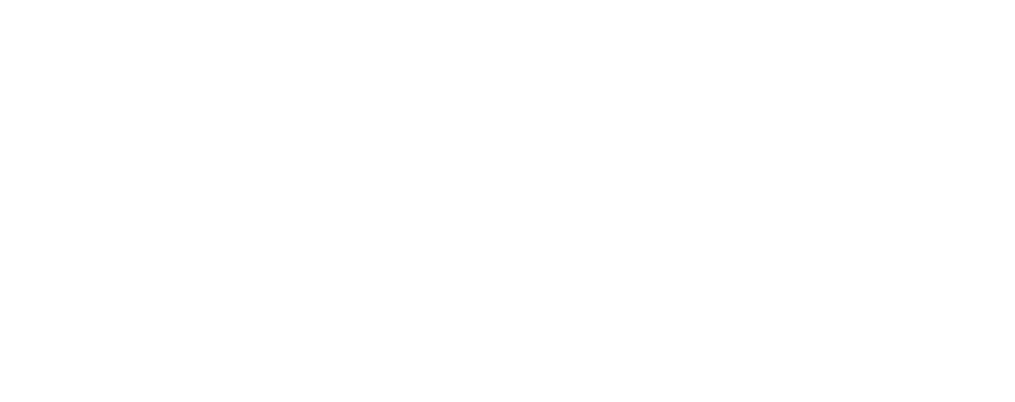
350
ABBYY® FineReader PDF 15 User’s Guide
8. Litigation
Any litigation relating to this License may be brought only in the courts of a jurisdiction where the
defendant maintains its principal place of business and such litigation shall be governed by laws of that
jurisdiction, without reference to its conflict-of-law provisions. Nothing in this Section shall prevent a
party’s ability to bring cross-claims or counter-claims.
9. Miscellaneous
This License represents the complete agreement concerning the subject matter hereof. If any provision
of this License is held to be unenforceable, such provision shall be reformed only to the extent
necessary to make it enforceable. Any law or regulation which provides that the language of a contract
shall be construed against the drafter shall not be used to construe this License against a Contributor.
10. Versions of the License
10.1. New Versions
Mozilla Foundation is the license steward. Except as provided in Section 10.3, no one other than the
license steward has the right to modify or publish new versions of this License. Each version will be
given a distinguishing version number.
10.2. Effect of New Versions
You may distribute the Covered Software under the terms of the version of the License under which
You originally received the Covered Software, or under the terms of any subsequent version published
by the license steward.
10.3. Modified Versions
If you create software not governed by this License, and you want to create a new license for such
software, you may create and use a modified version of this License if you rename the license and
remove any references to the name of the license steward (except to note that such modified license
differs from this License).
10.4. Distributing Source Code Form that is Incompatible With Secondary Licenses
If You choose to distribute Source Code Form that is Incompatible With Secondary Licenses under the
terms of this version of the License, the notice described in Exhibit B of this License must be attached.
FreeType
FreeType font driver for BDF fonts
Francesco Zappa Nardelli
<francesco.zappa.nardelli@ens.fr
License
*******
Copyright (C) 2001-2002 by Francesco Zappa Nardelli
Permission is hereby granted, free of charge, to any person obtaining
a copy of this software and associated documentation files (the
"Software"), to deal in the Software without restriction, including
351
ABBYY® FineReader PDF 15 User’s Guide
without limitation the rights to use, copy, modify, merge, publish,
distribute, sublicense, and/or sell copies of the Software, and to
permit persons to whom the Software is furnished to do so, subject to
the following conditions:
The above copyright notice and this permission notice shall be
included in all copies or substantial portions of the Software.
THE SOFTWARE IS PROVIDED "AS IS", WITHOUT WARRANTY OF ANY KIND,
EXPRESS OR IMPLIED, INCLUDING BUT NOT LIMITED TO THE WARRANTIES OF
MERCHANTABILITY, FITNESS FOR A PARTICULAR PURPOSE AND NONINFRINGEMENT.
IN NO EVENT SHALL THE AUTHORS OR COPYRIGHT HOLDERS BE LIABLE FOR ANY
CLAIM, DAMAGES OR OTHER LIABILITY, WHETHER IN AN ACTION OF CONTRACT,
TORT OR OTHERWISE, ARISING FROM, OUT OF OR IN CONNECTION WITH THE
SOFTWARE OR THE USE OR OTHER DEALINGS IN THE SOFTWARE.
*** Portions of the driver (that is, bdflib.c and bdf.h):
Copyright 2000 Computing Research Labs, New Mexico State University
Copyright 2001-2002 Francesco Zappa Nardelli
Permission is hereby granted, free of charge, to any person obtaining a
copy of this software and associated documentation files (the "Software"),
to deal in the Software without restriction, including without limitation
the rights to use, copy, modify, merge, publish, distribute, sublicense,
and/or sell copies of the Software, and to permit persons to whom the
Software is furnished to do so, subject to the following conditions:
The above copyright notice and this permission notice shall be included in
all copies or substantial portions of the Software.
THE SOFTWARE IS PROVIDED "AS IS", WITHOUT WARRANTY OF ANY KIND, EXPRESS OR
IMPLIED, INCLUDING BUT NOT LIMITED TO THE WARRANTIES OF MERCHANTABILITY,
FITNESS FOR A PARTICULAR PURPOSE AND NONINFRINGEMENT. IN NO EVENT SHALL
THE COMPUTING RESEARCH LAB OR NEW MEXICO STATE UNIVERSITY BE LIABLE FOR ANY
CLAIM, DAMAGES OR OTHER LIABILITY, WHETHER IN AN ACTION OF CONTRACT, TORT
OR OTHERWISE, ARISING FROM, OUT OF OR IN CONNECTION WITH THE SOFTWARE OR
THE USE OR OTHER DEALINGS IN THE SOFTWARE.
FreeType font driver for PCF fonts
352
ABBYY® FineReader PDF 15 User’s Guide
Francesco Zappa Nardelli
<francesco.zappa.nardelli@ens.fr
License
*******
Copyright (C) 2000 by Francesco Zappa Nardelli
Permission is hereby granted, free of charge, to any person obtaining
a copy of this software and associated documentation files (the
"Software"), to deal in the Software without restriction, including
without limitation the rights to use, copy, modify, merge, publish,
distribute, sublicense, and/or sell copies of the Software, and to
permit persons to whom the Software is furnished to do so, subject to
the following conditions:
The above copyright notice and this permission notice shall be
included in all copies or substantial portions of the Software.
THE SOFTWARE IS PROVIDED "AS IS", WITHOUT WARRANTY OF ANY KIND,
EXPRESS OR IMPLIED, INCLUDING BUT NOT LIMITED TO THE WARRANTIES OF
MERCHANTABILITY, FITNESS FOR A PARTICULAR PURPOSE AND NONINFRINGEMENT.
IN NO EVENT SHALL THE AUTHORS OR COPYRIGHT HOLDERS BE LIABLE FOR ANY
CLAIM, DAMAGES OR OTHER LIABILITY, WHETHER IN AN ACTION OF CONTRACT,
TORT OR OTHERWISE, ARISING FROM, OUT OF OR IN CONNECTION WITH THE
SOFTWARE OR THE USE OR OTHER DEALINGS IN THE SOFTWARE.
The FreeType Project LICENSE
----------------------------
2006-Jan-27
Copyright 1996-2002, 2006 by
David Turner, Robert Wilhelm, and Werner Lemberg
Introduction
============
The FreeType Project is distributed in several archive packages;
some of them may contain, in addition to the FreeType font engine,
various tools and contributions which rely on, or relate to, the
FreeType Project.

353
ABBYY® FineReader PDF 15 User’s Guide
This license applies to all files found in such packages, and
which do not fall under their own explicit license. The license
affects thus the FreeType font engine, the test programs,
documentation and makefiles, at the very least.
This license was inspired by the BSD, Artistic, and IJG
(Independent JPEG Group) licenses, which all encourage inclusion
and use of free software in commercial and freeware products
alike. As a consequence, its main points are that:
o We don't promise that this software works. However, we will be
interested in any kind of bug reports. (`as is' distribution)
o You can use this software for whatever you want, in parts or
full form, without having to pay us. (`royalty-free' usage)
o You may not pretend that you wrote this software. If you use
it, or only parts of it, in a program, you must acknowledge
somewhere in your documentation that you have used the
FreeType code. (`credits')
We specifically permit and encourage the inclusion of this
software, with or without modifications, in commercial products.
We disclaim all warranties covering The FreeType Project and
assume no liability related to The FreeType Project.
Finally, many people asked us for a preferred form for a
credit/disclaimer to use in compliance with this license. We thus
encourage you to use the following text:
"""
Portions of this software are copyright <year> The FreeType
Project (www.freetype.org ). All rights reserved.
"""
Please replace <year> with the value from the FreeType version you
actually use.
Legal Terms
===========
0. Definitions
331
354
ABBYY® FineReader PDF 15 User’s Guide
--------------
Throughout this license, the terms `package', `FreeType Project',
and `FreeType archive' refer to the set of files originally
distributed by the authors (David Turner, Robert Wilhelm, and
Werner Lemberg) as the `FreeType Project', be they named as alpha,
beta or final release.
`You' refers to the licensee, or person using the project, where
`using' is a generic term including compiling the project's source
code as well as linking it to form a `program' or `executable'.
This program is referred to as `a program using the FreeType
engine'.
This license applies to all files distributed in the original
FreeType Project, including all source code, binaries and
documentation, unless otherwise stated in the file in its
original, unmodified form as distributed in the original archive.
If you are unsure whether or not a particular file is covered by
this license, you must contact us to verify this.
The FreeType Project is copyright (C) 1996-2000 by David Turner,
Robert Wilhelm, and Werner Lemberg. All rights reserved except as
specified below.
1. No Warranty
--------------
THE FREETYPE PROJECT IS PROVIDED `AS IS' WITHOUT WARRANTY OF ANY
KIND, EITHER EXPRESS OR IMPLIED, INCLUDING, BUT NOT LIMITED TO,
WARRANTIES OF MERCHANTABILITY AND FITNESS FOR A PARTICULAR
PURPOSE. IN NO EVENT WILL ANY OF THE AUTHORS OR COPYRIGHT HOLDERS
BE LIABLE FOR ANY DAMAGES CAUSED BY THE USE OR THE INABILITY TO
USE, OF THE FREETYPE PROJECT.
2. Redistribution
-----------------
This license grants a worldwide, royalty-free, perpetual and
irrevocable right and license to use, execute, perform, compile,
355
ABBYY® FineReader PDF 15 User’s Guide
display, copy, create derivative works of, distribute and
sublicense the FreeType Project (in both source and object code
forms) and derivative works thereof for any purpose; and to
authorize others to exercise some or all of the rights granted
herein, subject to the following conditions:
o Redistribution of source code must retain this license file
(`FTL.TXT') unaltered; any additions, deletions or changes to
the original files must be clearly indicated in accompanying
documentation. The copyright notices of the unaltered,
original files must be preserved in all copies of source
files.
o Redistribution in binary form must provide a disclaimer that
states that the software is based in part of the work of the
FreeType Team, in the distribution documentation. We also
encourage you to put an URL to the FreeType web page in your
documentation, though this isn't mandatory.
These conditions apply to any software derived from or based on
the FreeType Project, not just the unmodified files. If you use
our work, you must acknowledge us. However, no fee need be paid
to us.
3. Advertising
--------------
Neither the FreeType authors and contributors nor you shall use
the name of the other for commercial, advertising, or promotional
purposes without specific prior written permission.
We suggest, but do not require, that you use one or more of the
following phrases to refer to this software in your documentation
or advertising materials: `FreeType Project', `FreeType Engine',
`FreeType library', or `FreeType Distribution'.
As you have not signed this license, you are not required to
accept it. However, as the FreeType Project is copyrighted
material, only this license, or another one contracted with the

356
ABBYY® FineReader PDF 15 User’s Guide
authors, grants you the right to use, distribute, and modify it.
Therefore, by using, distributing, or modifying the FreeType
Project, you indicate that you understand and accept all the terms
of this license.
4. Contacts
-----------
There are two mailing lists related to FreeType:
o freetype@nongnu.org
Discusses general use and applications of FreeType, as well as
future and wanted additions to the library and distribution.
If you are looking for support, start in this list if you
haven't found anything to help you in the documentation.
o freetype-devel@nongnu.org
Discusses bugs, as well as engine internals, design issues,
specific licenses, porting, etc.
Our home page can be found at
http://www.freetype.org
v8
Copyright 2006-2011, the V8 project authors. All rights reserved.
Redistribution and use in source and binary forms, with or without modification, are permitted provided
that the following conditions are met:
* Redistributions of source code must retain the above copyright notice, this list of conditions and the
following disclaimer.
* Redistributions in binary form must reproduce the above copyright notice, this list of conditions and the
following
disclaimer in the documentation and/or other materials provided with the distribution.
* Neither the name of Google Inc. nor the names of its contributors may be used to endorse or promote
products derived from this software without specific prior written permission.
THIS SOFTWARE IS PROVIDED BY THE COPYRIGHT HOLDERS AND CONTRIBUTORS "AS IS"
AND ANY EXPRESS OR IMPLIED WARRANTIES, INCLUDING, BUT NOT LIMITED TO, THE
IMPLIED WARRANTIES OF MERCHANTABILITY AND FITNESS FOR A PARTICULAR PURPOSE
ARE DISCLAIMED. IN NO EVENT SHALL THE COPYRIGHT OWNER OR CONTRIBUTORS BE
LIABLE FOR ANY DIRECT, INDIRECT, INCIDENTAL, SPECIAL, EXEMPLARY, OR
CONSEQUENTIAL DAMAGES (INCLUDING, BUT NOT LIMITED TO, PROCUREMENT OF
SUBSTITUTE GOODS OR SERVICES; LOSS OF USE, DATA, OR PROFITS; OR BUSINESS
331
357
ABBYY® FineReader PDF 15 User’s Guide
INTERRUPTION) HOWEVER CAUSED AND ON ANY THEORY OF LIABILITY, WHETHER IN
CONTRACT, STRICT LIABILITY, OR TORT (INCLUDING NEGLIGENCE OR OTHERWISE) ARISING
IN ANY WAY OUT OF THE USE OF THIS SOFTWARE, EVEN IF ADVISED OF THE POSSIBILITY OF
SUCH DAMAGE.
v8/Strongtalk
Copyright (c) 1994-2006 Sun Microsystems Inc.
All Rights Reserved.
Redistribution and use in source and binary forms, with or without
modification, are permitted provided that the following conditions are
met:
- Redistributions of source code must retain the above copyright notice,
this list of conditions and the following disclaimer.
- Redistribution in binary form must reproduce the above copyright
notice, this list of conditions and the following disclaimer in the
documentation and/or other materials provided with the distribution.
- Neither the name of Sun Microsystems or the names of contributors may
be used to endorse or promote products derived from this software without
specific prior written permission.
THIS SOFTWARE IS PROVIDED BY THE COPYRIGHT HOLDERS AND CONTRIBUTORS "AS
IS" AND ANY EXPRESS OR IMPLIED WARRANTIES, INCLUDING, BUT NOT LIMITED TO,
THE IMPLIED WARRANTIES OF MERCHANTABILITY AND FITNESS FOR A PARTICULAR
PURPOSE ARE DISCLAIMED. IN NO EVENT SHALL THE COPYRIGHT OWNER OR
CONTRIBUTORS BE LIABLE FOR ANY DIRECT, INDIRECT, INCIDENTAL, SPECIAL,
EXEMPLARY, OR CONSEQUENTIAL DAMAGES (INCLUDING, BUT NOT LIMITED TO,
PROCUREMENT OF SUBSTITUTE GOODS OR SERVICES; LOSS OF USE, DATA, OR
PROFITS; OR BUSINESS INTERRUPTION) HOWEVER CAUSED AND ON ANY THEORY OF
LIABILITY, WHETHER IN CONTRACT, STRICT LIABILITY, OR TORT (INCLUDING
NEGLIGENCE OR OTHERWISE) ARISING IN ANY WAY OUT OF THE USE OF THIS
SOFTWARE, EVEN IF ADVISED OF THE POSSIBILITY OF SUCH DAMAGE.
v8/fdlibm
Copyright (C) 1993-2004 by Sun Microsystems, Inc. All rights reserved.
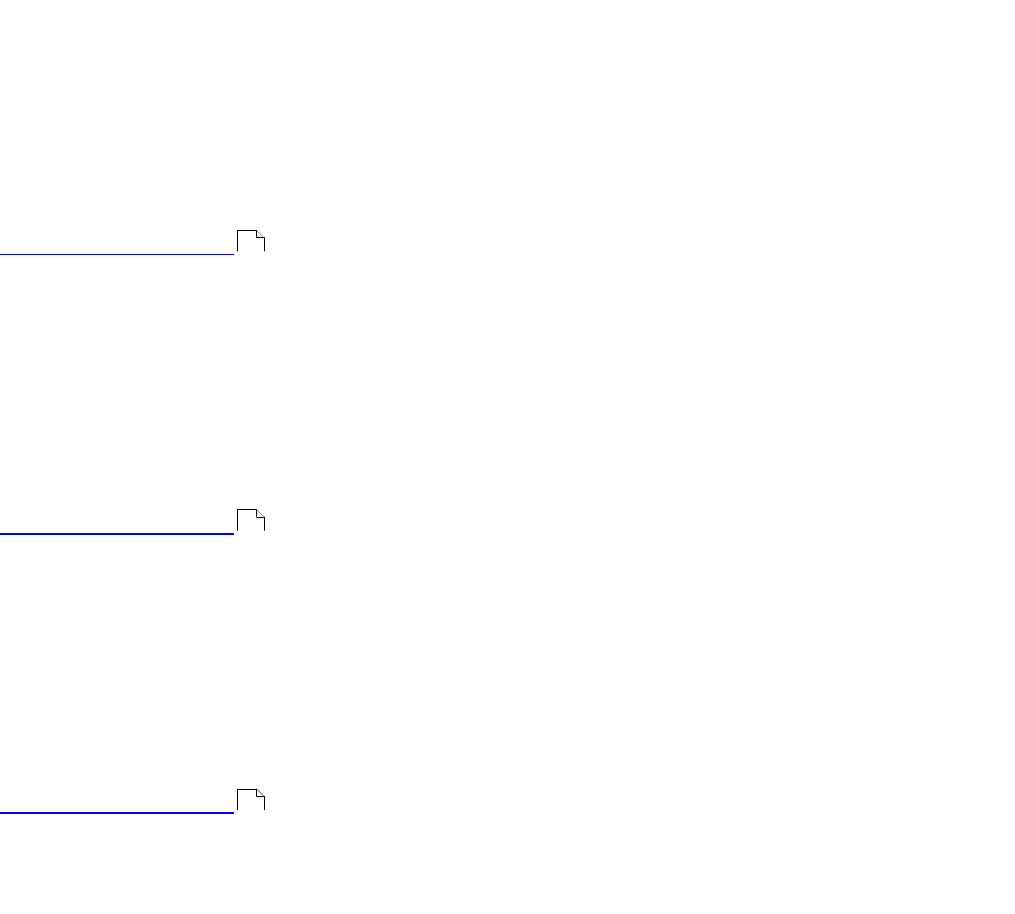
358
ABBYY® FineReader PDF 15 User’s Guide
Developed at SunSoft, a Sun Microsystems, Inc. business.
Permission to use, copy, modify, and distribute this software is freely granted, provided that this notice
is preserved.
Rhash
RHash License Copyright (c) 2005-2014 Aleksey Kravchenko <rhash.admin@gmail.com>
Permission is hereby granted, free of charge, to any person obtaining a copy of this software and
associated documentation files (the "Software"), to deal in the Software without restriction, including
without limitation the rights to use, copy, modify, merge, publish, distribute, sublicense, and/or sell
copies of the Software, and to permit persons to whom the Software is furnished to do so. The
Software is distributed in the hope that it will be useful, but WITHOUTANY WARRANTY; without even
the implied warranty of MERCHANTABILITY or FITNESSFOR A PARTICULAR PURPOSE. Use this
program at your own risk!
Pecita (font)
Copyright (c) 2011-05-12—2015-09-22, Pecita (Pecita.net),
with Reserved Font Name <Reserved Font Name>.
This Font Software is licensed under the SIL Open Font License, Version 1.1.
This license is copied below, and is also available with a FAQ at:
http://scripts.sil.org/OFL
Miama Nueva Medium (font)
Copyright (c) 2016-03-13, Linus Romer
This Font Software is licensed under the SIL Open Font License, Version 1.1.
This license is copied below, and is also available with a FAQ at:
http://scripts.sil.org/OFL
Bad Script (font)
Designed by Roman Shchyukin from Gaslight.
This Font Software is licensed under the SIL Open Font License, Version 1.1.
This license is copied below, and is also available with a FAQ at:
http://scripts.sil.org/OFL
-----------------------------------------------------------
SIL OPEN FONT LICENSE Version 1.1 - 26 February 2007
331
331
331
359
ABBYY® FineReader PDF 15 User’s Guide
-----------------------------------------------------------
PREAMBLE
The goals of the Open Font License (OFL) are to stimulate worldwide
development of collaborative font projects, to support the font creation
efforts of academic and linguistic communities, and to provide a free and
open framework in which fonts may be shared and improved in partnership
with others.
The OFL allows the licensed fonts to be used, studied, modified and
redistributed freely as long as they are not sold by themselves. The
fonts, including any derivative works, can be bundled, embedded,
redistributed and/or sold with any software provided that any reserved
names are not used by derivative works. The fonts and derivatives,
however, cannot be released under any other type of license. The
requirement for fonts to remain under this license does not apply
to any document created using the fonts or their derivatives.
DEFINITIONS
"Font Software" refers to the set of files released by the Copyright
Holder(s) under this license and clearly marked as such. This may
include source files, build scripts and documentation.
"Reserved Font Name" refers to any names specified as such after the
copyright statement(s).
"Original Version" refers to the collection of Font Software components as
distributed by the Copyright Holder(s).
"Modified Version" refers to any derivative made by adding to, deleting,
or substituting -- in part or in whole -- any of the components of the
Original Version, by changing formats or by porting the Font Software to a
new environment.
"Author" refers to any designer, engineer, programmer, technical
writer or other person who contributed to the Font Software.
PERMISSION & CONDITIONS
Permission is hereby granted, free of charge, to any person obtaining
a copy of the Font Software, to use, study, copy, merge, embed, modify,
360
ABBYY® FineReader PDF 15 User’s Guide
redistribute, and sell modified and unmodified copies of the Font
Software, subject to the following conditions:
1) Neither the Font Software nor any of its individual components,
in Original or Modified Versions, may be sold by itself.
2) Original or Modified Versions of the Font Software may be bundled,
redistributed and/or sold with any software, provided that each copy
contains the above copyright notice and this license. These can be
included either as stand-alone text files, human-readable headers or
in the appropriate machine-readable metadata fields within text or
binary files as long as those fields can be easily viewed by the user.
3) No Modified Version of the Font Software may use the Reserved Font
Name(s) unless explicit written permission is granted by the corresponding
Copyright Holder. This restriction only applies to the primary font name as
presented to the users.
4) The name(s) of the Copyright Holder(s) or the Author(s) of the Font
Software shall not be used to promote, endorse or advertise any
Modified Version, except to acknowledge the contribution(s) of the
Copyright Holder(s) and the Author(s) or with their explicit written
permission.
5) The Font Software, modified or unmodified, in part or in whole,
must be distributed entirely under this license, and must not be
distributed under any other license. The requirement for fonts to
remain under this license does not apply to any document created
using the Font Software.
TERMINATION
This license becomes null and void if any of the above conditions are
not met.
DISCLAIMER
THE FONT SOFTWARE IS PROVIDED "AS IS", WITHOUT WARRANTY OF ANY KIND,
EXPRESS OR IMPLIED, INCLUDING BUT NOT LIMITED TO ANY WARRANTIES OF
MERCHANTABILITY, FITNESS FOR A PARTICULAR PURPOSE AND NONINFRINGEMENT
OF COPYRIGHT, PATENT, TRADEMARK, OR OTHER RIGHT. IN NO EVENT SHALL THE
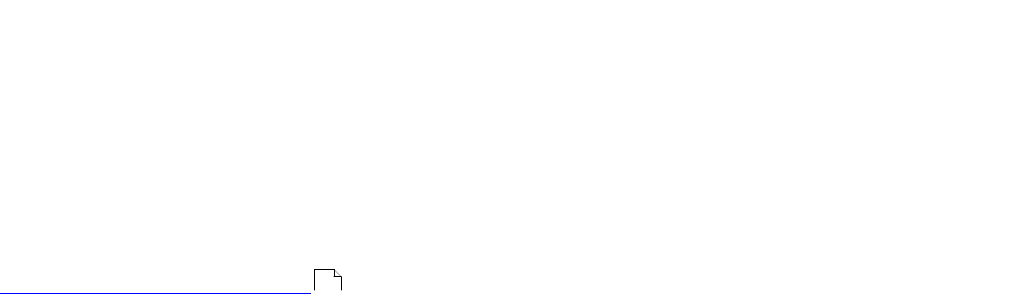
361
ABBYY® FineReader PDF 15 User’s Guide
COPYRIGHT HOLDER BE LIABLE FOR ANY CLAIM, DAMAGES OR OTHER LIABILITY,
INCLUDING ANY GENERAL, SPECIAL, INDIRECT, INCIDENTAL, OR CONSEQUENTIAL
DAMAGES, WHETHER IN AN ACTION OF CONTRACT, TORT OR OTHERWISE, ARISING
FROM, OUT OF THE USE OR INABILITY TO USE THE FONT SOFTWARE OR FROM
OTHER DEALINGS IN THE FONT SOFTWARE.
PDF-XChange
PDF-XChange Standard (c) 2001-2013 by Tracker Software Products Ltd.
RazorEngine, google-diff-match-patch
Apache License
Version 2.0, January 2004
http://www.apache.org/licenses/
Terms and Conditions for use, reproduction, and distribution
1. Definitions
“License” shall mean the terms and conditions for use, reproduction, and distribution as defined by
Sections 1 through 9 of this document.
“Licensor” shall mean the copyright owner or entity authorized by the copyright owner that is granting
the License.
“Legal Entity” shall mean the union of the acting entity and all other entities that control, are controlled
by, or are under common control with that entity. For the purposes of this definition, “control” means (i)
the power, direct or indirect, to cause the direction or management of such entity, whether by contract
or otherwise, or (ii) ownership of fifty percent (50%) or more of the outstanding shares, or (iii) beneficial
ownership of such entity.
“You” (or “Your”) shall mean an individual or Legal Entity exercising permissions granted by this
License.
“Source” form shall mean the preferred form for making modifications, including but not limited to
software source code, documentation source, and configuration files.
“Object” form shall mean any form resulting from mechanical transformation or translation of a Source
form, including but not limited to compiled object code, generated documentation, and conversions to
other media types.
“Work” shall mean the work of authorship, whether in Source or Object form, made available under the
License, as indicated by a copyright notice that is included in or attached to the work (an example is
provided in the Appendix below).
“Derivative Works” shall mean any work, whether in Source or Object form, that is based on (or derived
from) the Work and for which the editorial revisions, annotations, elaborations, or other modifications
represent, as a whole, an original work of authorship. For the purposes of this License, Derivative
331
362
ABBYY® FineReader PDF 15 User’s Guide
Works shall not include works that remain separable from, or merely link (or bind by name) to the
interfaces of, the Work and Derivative Works thereof.
“Contribution” shall mean any work of authorship, including the original version of the Work and any
modifications or additions to that Work or Derivative Works thereof, that is intentionally submitted to
Licensor for inclusion in the Work by the copyright owner or by an individual or Legal Entity authorized
to submit on behalf of the copyright owner. For the purposes of this definition, “submitted” means any
form of electronic, verbal, or written communication sent to the Licensor or its representatives, including
but not limited to communication on electronic mailing lists, source code control systems, and issue
tracking systems that are managed by, or on behalf of, the Licensor for the purpose of discussing and
improving the Work, but excluding communication that is conspicuously marked or otherwise
designated in writing by the copyright owner as “Not a Contribution.”
“Contributor” shall mean Licensor and any individual or Legal Entity on behalf of whom a Contribution
has been received by Licensor and subsequently incorporated within the Work.
2. Grant of Copyright License
Subject to the terms and conditions of this License, each Contributor hereby grants to You a perpetual,
worldwide, non-exclusive, no-charge, royalty-free, irrevocable copyright license to reproduce, prepare
Derivative Works of, publicly display, publicly perform, sublicense, and distribute the Work and such
Derivative Works in Source or Object form.
3. Grant of Patent License
Subject to the terms and conditions of this License, each Contributor hereby grants to You a perpetual,
worldwide, non-exclusive, no-charge, royalty-free, irrevocable (except as stated in this section) patent
license to make, have made, use, offer to sell, sell, import, and otherwise transfer the Work, where
such license applies only to those patent claims licensable by such Contributor that are necessarily
infringed by their Contribution(s) alone or by combination of their Contribution(s) with the Work to which
such Contribution(s) was submitted. If You institute patent litigation against any entity (including a
cross-claim or counterclaim in a lawsuit) alleging that the Work or a Contribution incorporated within the
Work constitutes direct or contributory patent infringement, then any patent licenses granted to You
under this License for that Work shall terminate as of the date such litigation is filed.
4. Redistribution
You may reproduce and distribute copies of the Work or Derivative Works thereof in any medium, with
or without modifications, and in Source or Object form, provided that You meet the following conditions:
•(a) You must give any other recipients of the Work or Derivative Works a copy of this License; and
•(b) You must cause any modified files to carry prominent notices stating that You changed the files;
and
•(c) You must retain, in the Source form of any Derivative Works that You distribute, all copyright,
patent, trademark, and attribution notices from the Source form of the Work, excluding those notices
that do not pertain to any part of the Derivative Works; and
•(d) If the Work includes a “NOTICE” text file as part of its distribution, then any Derivative Works that
You distribute must include a readable copy of the attribution notices contained within such NOTICE
file, excluding those notices that do not pertain to any part of the Derivative Works, in at least one of the
following places: within a NOTICE text file distributed as part of the Derivative Works; within the Source
form or documentation, if provided along with the Derivative Works; or, within a display generated by
the Derivative Works, if and wherever such third-party notices normally appear. The contents of the
NOTICE file are for informational purposes only and do not modify the License. You may add Your own
attribution notices within Derivative Works that You distribute, alongside or as an addendum to the
363
ABBYY® FineReader PDF 15 User’s Guide
NOTICE text from the Work, provided that such additional attribution notices cannot be construed as
modifying the License.
You may add Your own copyright statement to Your modifications and may provide additional or
different license terms and conditions for use, reproduction, or distribution of Your modifications, or for
any such Derivative Works as a whole, provided Your use, reproduction, and distribution of the Work
otherwise complies with the conditions stated in this License.
5. Submission of Contributions
Unless You explicitly state otherwise, any Contribution intentionally submitted for inclusion in the Work
by You to the Licensor shall be under the terms and conditions of this License, without any additional
terms or conditions. Notwithstanding the above, nothing herein shall supersede or modify the terms of
any separate license agreement you may have executed with Licensor regarding such Contributions.
6. Trademarks
This License does not grant permission to use the trade names, trademarks, service marks, or product
names of the Licensor, except as required for reasonable and customary use in describing the origin of
the Work and reproducing the content of the NOTICE file.
7. Disclaimer of Warranty
Unless required by applicable law or agreed to in writing, Licensor provides the Work (and each
Contributor provides its Contributions) on an “AS IS” BASIS, WITHOUT WARRANTIES OR
CONDITIONS OF ANY KIND, either express or implied, including, without limitation, any warranties or
conditions of TITLE, NON-INFRINGEMENT, MERCHANTABILITY, or FITNESS FOR A PARTICULAR
PURPOSE. You are solely responsible for determining the appropriateness of using or redistributing the
Work and assume any risks associated with Your exercise of permissions under this License.
8. Limitation of Liability
In no event and under no legal theory, whether in tort (including negligence), contract, or otherwise,
unless required by applicable law (such as deliberate and grossly negligent acts) or agreed to in writing,
shall any Contributor be liable to You for damages, including any direct, indirect, special, incidental, or
consequential damages of any character arising as a result of this License or out of the use or inability
to use the Work (including but not limited to damages for loss of goodwill, work stoppage, computer
failure or malfunction, or any and all other commercial damages or losses), even if such Contributor has
been advised of the possibility of such damages.
9. Accepting Warranty or Additional Liability
While redistributing the Work or Derivative Works thereof, You may choose to offer, and charge a fee
for, acceptance of support, warranty, indemnity, or other liability obligations and/or rights consistent with
this License. However, in accepting such obligations, You may act only on Your own behalf and on Your
sole responsibility, not on behalf of any other Contributor, and only if You agree to indemnify, defend,
and hold each Contributor harmless for any liability incurred by, or claims asserted against, such
Contributor by reason of your accepting any such warranty or additional liability.
END OF TERMS AND CONDITIONS
haval
Copyright (c) 2003 Calyptix Security Corporation * All rights reserved. * * This code is derived from
software contributed to Calyptix Security * Corporation by Yuliang Zheng. * * Redistribution and use in
source and binary forms, with or without * modification, are permitted provided that the following
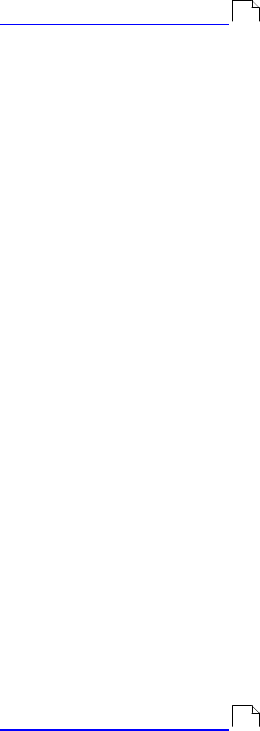
364
ABBYY® FineReader PDF 15 User’s Guide
conditions * are met: * 1. Redistributions of source code must retain the above copyright * notice,
this list of conditions and the following disclaimer. * 2. Redistributions in binary form must reproduce
the above * copyright notice, this list of conditions and the following * disclaimer in the
documentation and/or other materials provided * with the distribution. * 3. Neither the name of
Calyptix Security Corporation nor the * names of its contributors may be used to endorse or promote
* products derived from this software without specific prior * written permission. * * THIS
SOFTWARE IS PROVIDED BY THE COPYRIGHT HOLDERS AND CONTRIBUTORS * "AS IS" AND
ANY EXPRESS OR IMPLIED WARRANTIES, INCLUDING, BUT NOT * LIMITED TO, THE IMPLIED
WARRANTIES OF MERCHANTABILITY AND FITNESS * FOR A PARTICULAR PURPOSE ARE
DISCLAIMED. IN NO EVENT SHALL THE * COPYRIGHT OWNER OR CONTRIBUTORS BE LIABLE
FOR ANY DIRECT, INDIRECT, * INCIDENTAL, SPECIAL, EXEMPLARY, OR CONSEQUENTIAL
DAMAGES (INCLUDING, * BUT NOT LIMITED TO, PROCUREMENT OF SUBSTITUTE GOODS OR
SERVICES; * LOSS OF USE, DATA, OR PROFITS; OR BUSINESS INTERRUPTION) HOWEVER *
CAUSED AND ON ANY THEORY OF LIABILITY, WHETHER IN CONTRACT, STRICT * LIABILITY,
OR TORT (INCLUDING NEGLIGENCE OR OTHERWISE) ARISING IN * ANY WAY OUT OF THE USE
OF THIS SOFTWARE, EVEN IF ADVISED OF THE * POSSIBILITY OF SUCH DAMAGE.
Openssl
Copyright (c) 1998-2011 The OpenSSL Project. All rights reserved.
This product includes software developed by the OpenSSL Project for use in the OpenSSL Toolkit (
http://www.openssl.org/
Copyright (C) 1995-1998 Eric Young
(eay@cryptsoft.com)
All rights reserved.
This product includes cryptographic software written byEric Young
(eay@cryptsoft.com)
Eric Young is the author of the parts of the library used.
This product includes software written by Tim Hudson
(tjh@cryptsoft.com)
OpenSSL License * Copyright (c) 1998-2011 The OpenSSL Project. All rights reserved. * *
Redistribution and use in source and binary forms, with or without * modification, are permitted provided
that the following conditions * are met: * * 1. Redistributions of source code must retain the above
copyright * notice, this list of conditions and the following disclaimer. * * 2. Redistributions in binary
form must reproduce the above copyright * notice, this list of conditions and the following disclaimer in
* the documentation and/or other materials provided with the * distribution. * * 3. All advertising
materials mentioning features or use of this * software must display the following acknowledgment: *
"This product includes software developed by the OpenSSL Project * for use in the OpenSSL
Toolkit. (
http://www.openssl.org/
)" * * 4. The names "OpenSSL Toolkit" and "OpenSSL Project" must not be used to * endorse or
promote products derived from this software without * prior written permission. For written permission,
please contact *
331
331

365
ABBYY® FineReader PDF 15 User’s Guide
openssl-core@openssl.org
. * * 5. Products derived from this software may not be called "OpenSSL" * nor may "OpenSSL"
appear in their names without prior written * permission of the OpenSSL Project. * * 6. Redistributions
of any form whatsoever must retain the following * acknowledgment: * "This product includes
software developed by the OpenSSL Project * for use in the OpenSSL Toolkit (
http://www.openssl.org/
)" * * THIS SOFTWARE IS PROVIDED BY THE OpenSSL PROJECT ``AS IS'' AND ANY *
EXPRESSED OR IMPLIED WARRANTIES, INCLUDING, BUT NOT LIMITED TO, THE * IMPLIED
WARRANTIES OF MERCHANTABILITY AND FITNESS FOR A PARTICULAR * PURPOSE ARE
DISCLAIMED. IN NO EVENT SHALL THE OpenSSL PROJECT OR * ITS CONTRIBUTORS BE
LIABLE FOR ANY DIRECT, INDIRECT, INCIDENTAL, * SPECIAL, EXEMPLARY, OR
CONSEQUENTIAL DAMAGES (INCLUDING, BUT * NOT LIMITED TO, PROCUREMENT OF
SUBSTITUTE GOODS OR SERVICES; * LOSS OF USE, DATA, OR PROFITS; OR BUSINESS
INTERRUPTION) * HOWEVER CAUSED AND ON ANY THEORY OF LIABILITY, WHETHER IN
CONTRACT, * STRICT LIABILITY, OR TORT (INCLUDING NEGLIGENCE OR OTHERWISE) *
ARISING IN ANY WAY OUT OF THE USE OF THIS SOFTWARE, EVEN IF ADVISED * OF THE
POSSIBILITY OF SUCH DAMAGE. *
================================================================* * This product
includes cryptographic software written by Eric Young *
(eay@cryptsoft.com)
. This product includes software written by Tim * Hudson
(tjh@cryptsoft.com)
. * */
Original SSLeay License -----------------------
/* Copyright (C) 1995-1998 Eric Young
(eay@cryptsoft.com)
* All rights reserved. * * This package is an SSL implementation written * by Eric Young
(eay@cryptsoft.com)
. * The implementation was written so as to conform with Netscapes SSL. * * This library is free for
commercial and non-commercial use as long as * the following conditions are aheared to. The
following conditions * apply to all code found in this distribution, be it the RC4, RSA, * lhash, DES, etc.,
code; not just the SSL code. The SSL documentation * included with this distribution is covered by the
same copyright terms * except that the holder is Tim Hudson
(tjh@cryptsoft.com)
. * * Copyright remains Eric Young's, and as such any Copyright notices in * the code are not to be
removed. * If this package is used in a product, Eric Young should be given attribution * as the author of
the parts of the library used. * This can be in the form of a textual message at program startup or * in
documentation (online or textual) provided with the package. * * Redistribution and use in source and
binary forms, with or without * modification, are permitted provided that the following conditions * are
met: * 1. Redistributions of source code must retain the copyright * notice, this list of conditions and
the following disclaimer. * 2. Redistributions in binary form must reproduce the above copyright *
notice, this list of conditions and the following disclaimer in the * documentation and/or other materials
provided with the distribution. * 3. All advertising materials mentioning features or use of this software *
331
366
ABBYY® FineReader PDF 15 User’s Guide
must display the following acknowledgement: * "This product includes cryptographic software written
by * Eric Young
(eay@cryptsoft.com)
" * The word 'cryptographic' can be left out if the rouines from the library * being used are not
cryptographic related :-). * 4. If you include any Windows specific code (or a derivative thereof) from *
the apps directory (application code) you must include an acknowledgement: * "This product includes
software written by Tim Hudson
(tjh@cryptsoft.com)
" * * THIS SOFTWARE IS PROVIDED BY ERIC YOUNG ``AS IS'' AND * ANY EXPRESS OR IMPLIED
WARRANTIES, INCLUDING, BUT NOT LIMITED TO, THE * IMPLIED WARRANTIES OF
MERCHANTABILITY AND FITNESS FOR A PARTICULAR PURPOSE * ARE DISCLAIMED. IN NO
EVENT SHALL THE AUTHOR OR CONTRIBUTORS BE LIABLE * FOR ANY DIRECT, INDIRECT,
INCIDENTAL, SPECIAL, EXEMPLARY, OR CONSEQUENTIAL * DAMAGES (INCLUDING, BUT NOT
LIMITED TO, PROCUREMENT OF SUBSTITUTE GOODS * OR SERVICES; LOSS OF USE, DATA,
OR PROFITS; OR BUSINESS INTERRUPTION) * HOWEVER CAUSED AND ON ANY THEORY OF
LIABILITY, WHETHER IN CONTRACT, STRICT * LIABILITY, OR TORT (INCLUDING NEGLIGENCE
OR OTHERWISE) ARISING IN ANY WAY * OUT OF THE USE OF THIS SOFTWARE, EVEN IF
ADVISED OF THE POSSIBILITY OF * SUCH DAMAGE. * * The licence and distribution terms for any
publically available version or * derivative of this code cannot be changed. i.e. this code cannot simply
be * copied and put under another distribution licence * [including the GNU Public Licence.] */